Учебное пособие Томск 2006 Чайковский Д. В. Информационные технологии управления. Учебное пособие. Томск: Издание Томского института бизнеса, 2006. 128 с
| Вид материала | Учебное пособие |
СодержаниеРабота с документами Ввод документа Реквизиты документа. Печать документа Проведение документа ОК» или «Провести |
- Учебное пособие Издательство тпу томск 2006, 1217.64kb.
- Учебное пособие Издательство Томского политехнического университета Томск 2007, 1320kb.
- Учебное пособие подготовлено на кафедре философии Томского политехнического университета, 1526.78kb.
- Учебное пособие Томский политехнический университет 2009 удк 000000 ббк 00000, 1895.66kb.
- Базовый курс Учебное пособие Третье издание, исправленное и дополненное Томск 2007, 1615.15kb.
- Учебное пособие томск 2003 Томский государственный университет систем управления, 2466.49kb.
- Учебное пособие Издательство Томского политехнического университета Томск 2006, 2195.01kb.
- Учебное пособие Издательство тпу томск 2008, 1944.17kb.
- Учебное пособие Рекомендовано в качестве учебного пособия Редакционно-издательским, 2331.42kb.
- Учебное пособие Томск 2008 удк 678. 01(075. 8)(035), 4421.7kb.
Работа с документами
Любая операция хозяйственной деятельности предприятия может быть зафиксирована в документе соответствующего вида и записью этого документа в журнал.
Ввод документа
Каждый документ имеет визуальное представление (экранную форму) и может иметь неограниченное количество реквизитов в шапке и в многострочной части, которые заполняются при его выписке (вводе в систему). Кроме того, документ обычно имеет печатную форму, которая представляет собой его «бумажный» эквивалент.
К шапке относятся реквизиты, которые являются общими для документа, то есть имеют один экземпляр на документ. Например, для такого документа, как счет, это название клиента, реквизиты клиента и размер скидки.
Табличная часть документа представляет собой список однотипных данных, которых может встречаться более одного на документ. Это, например, список товаров с количеством и номенклатурой для того же счета. В общем случае, табличная часть представляет совокупность строк определенной структуры.
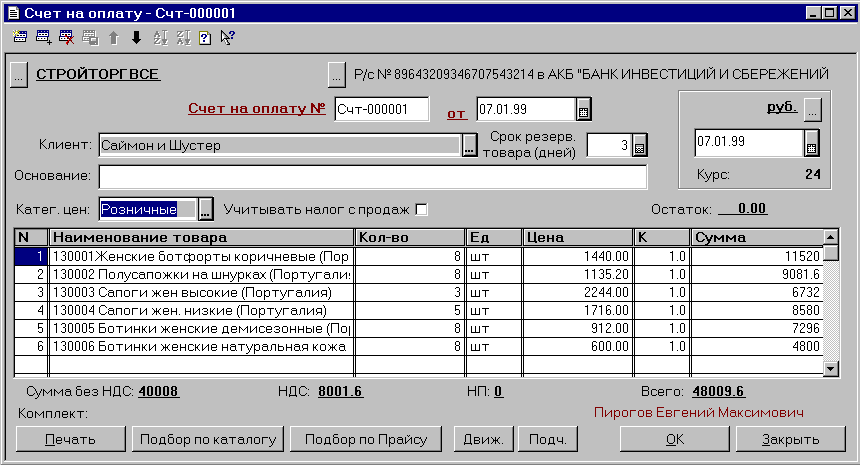
В диалоге, как правило, заполняются реквизиты «Номер», «Дата», другие поля ввода, соответствующие реквизитам документа, а также многострочная часть документа, если она имеется.
Реквизиты документа.
Поля для ввода даты и номера документа обязательны для заполнения. Практически любой документ имеет данные реквизиты.
Если это обусловлено конфигурацией, то номер документу может присваиваться автоматически. Редактирование его возможно, однако введенный номер не должен совпадать с номерами документов этого же вида, уже введенных в систему. Т.е. система может проверять уникальность текущего номера (это задается при конфигурировании) и выдавать предупреждение при обнаружении идентичной нумерации.
Система предлагает в качестве даты документа рабочую дату, установленную в общих параметрах (пункт «Параметры» меню «Сервис» главного меню программы). В общем случае рабочая дата равна текущей системной дате компьютера. Предложенную системой дату можно изменить.
Документ может содержать табличную часть, в этом случае в диалоге для ввода реквизитов документа будет присутствовать таблица. Ячейки таблицы документа являются такими же реквизитами, как и реквизиты шапки, и их ввод выполняется аналогичным образом.
Окно ввода документа содержит панель инструментов, которая, как правило, расположена под заголовком окна. Рассмотрим некоторые из них.
Ввод строки. Для ввода в табличную часть новой строки следует нажать кнопку
 на панели инструментов окна документа или клавишу Ins.
на панели инструментов окна документа или клавишу Ins. Строки документа всегда упорядочены по номерам строк. При вводе новой строки в табличную часть ей автоматически присваивается очередной порядковый номер. Возможность редактирования номеров строк зависит от настроек конфигурации.
Копирование строки. Новую строку в табличную часть можно ввести путем копирования уже существующей строки. Для этого необходимо выбрать строку – образец и нажать кнопку
 на панели инструментов окна диалога. В табличную часть будет добавлена новая строка, реквизиты этой строки будут заполнены значениями, скопированными из реквизитов строки-образца.
на панели инструментов окна диалога. В табличную часть будет добавлена новая строка, реквизиты этой строки будут заполнены значениями, скопированными из реквизитов строки-образца.Удаление строки. Для удаления строки табличной части следует выбрать строку и нажать клавишу Del или кнопку
 на панели инструментов окна диалога.
на панели инструментов окна диалога.Сортировка строк. При работе с табличной частью документа существует возможность сортировки строк. Сортировка может выполняться по значению одного из реквизитов табличной части документа, включенного в форму. Для выполнения сортировки следует выбрать из меню «Действия» пункт «Сортировать по возрастанию» или «Сортировать по убыванию», либо воспользоваться соответствующими кнопками на панели инструментов окна. После этого строки будут расположены в нужном порядке.
Печать документа
Большинство документов имеют печатную форму, доступ к которой осуществляется нажатием на кнопку «Печать». Созданная печатная форма открывается в стандартном редакторе таблиц системы 1С:Предприятие.
Для вывода печатной формы на принтер следует в меню «Файл» главного меню программы выбрать пункт «Печать». На экран будет выдан стандартный диалог для настройки параметров печати.
Проведение документа
Проведением документа называется действие, которое выполняет изменения других данных системы на основании информации документа.
При нажатии кнопки формы документа, для которой определено проведение документа (обычно это кнопка « ОК» или «Провести»), на экран выдается запрос необходимости проведения документа:
Если на запрос ответить «Да» — документ будет проведен. В журнале документов проведенный документ будет помечен в крайней левой колонке знаком
 .
.Ответив «Нет» на запрос, можно отказаться от проведения документа прямо сейчас, а выполнить проведение в другое время.
В некоторых случаях при проведении документа возникает ситуация, из-за которой проведение не может быть выполнено. Например, при проведении расходной накладной обнаружено, что па складе не числится нужного количества товара. Будет выдано сообщение, о невозможности выполнить проведение документа. В этом случае документ не будет закрыт автоматически, а будет предложено закрыть документ. Если отказаться от закрытия документа, то можно внести в него исправления и заново попробовать провести документ.
Чтобы сделать документ не проведенным, следует в меню «Действия» главного меню программы выбрать функцию «Сделать документ не проведенным». После подтверждения признак
 проведенного документа изменится на
проведенного документа изменится на  .
.