Учебное пособие Томск 2006 Чайковский Д. В. Информационные технологии управления. Учебное пособие. Томск: Издание Томского института бизнеса, 2006. 128 с
| Вид материала | Учебное пособие |
- Учебное пособие Издательство тпу томск 2006, 1217.64kb.
- Учебное пособие Издательство Томского политехнического университета Томск 2007, 1320kb.
- Учебное пособие подготовлено на кафедре философии Томского политехнического университета, 1526.78kb.
- Учебное пособие Томский политехнический университет 2009 удк 000000 ббк 00000, 1895.66kb.
- Базовый курс Учебное пособие Третье издание, исправленное и дополненное Томск 2007, 1615.15kb.
- Учебное пособие томск 2003 Томский государственный университет систем управления, 2466.49kb.
- Учебное пособие Издательство Томского политехнического университета Томск 2006, 2195.01kb.
- Учебное пособие Издательство тпу томск 2008, 1944.17kb.
- Учебное пособие Рекомендовано в качестве учебного пособия Редакционно-издательским, 2331.42kb.
- Учебное пособие Томск 2008 удк 678. 01(075. 8)(035), 4421.7kb.
Действия над справочниками
Основные действия над справочниками доступны через одноименный пункт главного меню программы или через пиктограммы панели инструментов окна справочника. Если при настройке параметров интерфейса не задано иное, то обычно панель инструментов располагается в верхней части окна справочника под строкой заголовка окна.
Ввод в справочник нового элемента
Для ввода нового элемента в справочник перейдите в нужную группу, и в главном меню программы откройте меню «Действия», в этом меню выберите пункт «Новый». Откроется диалог, в котором заполняются необходимые реквизиты справочника.
Ввод в справочник новой группы
Для ввода новой группы в многоуровневый справочник в главном меню программы откройте меню «Действия» и в этом меню выберите пункт «Новая группа».
Если необходимо, чтобы новая группа, вводимая в многоуровневый справочник, сразу попала в определенную группу справочника, то перед вводом следует перейти в эту группу.
Изменение (редактирование) элемента справочника
Для редактирования элемента в диалоге необходимо установить курсор в любую ячейку строки, реквизиты которой требуется отредактировать, и нажать клавишу Enter или дважды щелкнуть мышью в любом месте этой строки. На экран будет вызван заполненный диалог для ввода элемента справочника, в котором следует отредактировать требуемые реквизиты.
Просмотр элемента справочника
Система позволяет просматривать элементы без редактирования. От режима редактирования этот режим отличает то, что форма открывается в режиме «только чтение» и не допускает внесения изменений.
Для просмотра элемента справочника и выберите пункт «Просмотр» в меню «Действия» главного меню программы.
Копирование элемента справочника
Новый элемент или группы могут быть введены в справочник копированием уже существующего элемента или группы. Для этого поместите курсор на строку с элементом или группой, которые будут использоваться в качестве образца, и выполните одно из следующих действий: нажмите мышью кнопку
 на панели инструментов окна справочника или выберите пункт «Копировать» в меню «Действия» главного меню программы. На экран будет выдан диалог для ввода нового элемента, в котором все реквизиты будут скопированы из реквизитов элемента-образца. Код нового элемента копируется из кода элемента-образца, если для справочника не задано автоматическое присвоение кодов.
на панели инструментов окна справочника или выберите пункт «Копировать» в меню «Действия» главного меню программы. На экран будет выдан диалог для ввода нового элемента, в котором все реквизиты будут скопированы из реквизитов элемента-образца. Код нового элемента копируется из кода элемента-образца, если для справочника не задано автоматическое присвоение кодов.Удаление (пометка на удаление) элемента справочника
Система 1С позволяет поддерживать ссылочную целостность информационной базы. Это означает, что ни один объект не может быть удален, без предварительной проверки его связи с другими объектами системы. Т.е. пользователь сперва только помечает объект на удаление.
Для удаления следует поместить курсор на строку с удаляемым элементом и выполните одно из следующих действий: нажать мышью кнопку
 на панели инструментов или выбрать пункт «Пометить на удаление» в меню «Действия» главного меню программы.
на панели инструментов или выбрать пункт «Пометить на удаление» в меню «Действия» главного меню программы.После ответа «Да» на запрос о пометке на удаление элемент справочника будет помечен на удаление, что будет отражено в изменении условного значка в крайней левой графе таблицы.
Для отмены пометки на удаление элемента справочника необходимо проделать аналогичные действия к этому же элементу.
Работа с историей значения реквизита
Ряд реквизитов справочника являются периодическими. Подобный механизм позволяет легко организовать, например, хранение истории курса валюты в справочнике валют.
Для просмотра истории значения выберите пункт «История значения» в меню «Действия» главного меню программы.
Е

сли хранение истории значения установлено для двух или большего числа реквизитов справочника, на экран будет выдан список для выбора нужного реквизита.
Если для реквизитов справочников установлена возможность изменения их документами, то в окне истории выводится информация о документе, выполнившем конкретное изменение: вид документа, время, номер документа, номер строки многострочной части. В крайней левой колонке списка располагаются пиктограммы, отмечающие, какое из изменений введено вручную, а какое выполнено документом.
Найти в дереве
Если вы находитесь в таблице справочника (правая часть окна), то щелкнув на кнопку
 панели можно выделить ту группу в дереве групп, в которой вы находитесь. При этом переход к группе в дереве групп осуществляется независимо от режима просмотра справочника — в виде иерархического или простого списка.
панели можно выделить ту группу в дереве групп, в которой вы находитесь. При этом переход к группе в дереве групп осуществляется независимо от режима просмотра справочника — в виде иерархического или простого списка.Реорганизация справочника
При работе с многоуровневыми справочниками может возникать необходимость переноса существующих элементов из одной группы в другую.
Для переноса элемента или группы в другую группу справочника последовательно выполните следующие действия:
- в таблице справочника установите курсор на строку с тем элементом или группой, которую необходимо перенести в другое место справочника;
- в дереве групп выберите наименование той группы, куда предполагается перенести выбранный элемент;
- нажмите мышью кнопку
 на панели инструментов или выберите пункт «Перенести в другую группу» в меню «Действия» главного меню программы.
на панели инструментов или выберите пункт «Перенести в другую группу» в меню «Действия» главного меню программы.
Иерархический список
Для многоуровневых справочников может включаться и выключаться режим иерархического списка. При включенном режиме показываются только элементы верхнего уровня, а после перехода в некоторую группу — только элементы, подчиненные этой группе. Если справочник отображается не в виде иерархического списка, а «линейно», заголовки групп и элементы справочника в таблице выдаются «вперемешку» и отличаются только цветом знака
 в крайней левой графе: для заголовков групп знак имеет желтый цвет, для обычных элементов — голубой.
в крайней левой графе: для заголовков групп знак имеет желтый цвет, для обычных элементов — голубой.Переключение режима выполняется пунктом «Иерархический список» меню «Действия».
Поиск в справочнике
Для поиска в справочнике существует два режима – быстрого и произвольного поиска.
Для выполнения быстрого поиска необходимо клавишами или мышью поместить курсор в ту графу справочника, в которой необходимо найти какое-либо значение, и просто набирать на клавиатуре искомое значение.
В случае обнаружения первого введенного символа он отображается в рамке в нижней части графы, а курсор устанавливается в ту ячейку справочника, первые символы значения которой совпадают с введенными.
Если найденное в справочнике значение не подходит, можно продолжить быстрый поиск. Для этого следует нажатием клавиши Стрелка Вниз перейти на следующую строку и вновь набрать на клавиатуре искомые символы.
Режим произвольного поиска существует во всех формах, имеющих многострочную часть. Произвольный поиск предназначен для поиска в списке конкретного значения одного из существующих в системе типов данных.
Чтобы начать поиск, выбрать пункт «Поиск — Искать» из меню «Действия» главного меню программы, или воспользоваться кнопкой
 панели инструментов. На экран будет выдан диалог для установки параметров поиска.
панели инструментов. На экран будет выдан диалог для установки параметров поиска.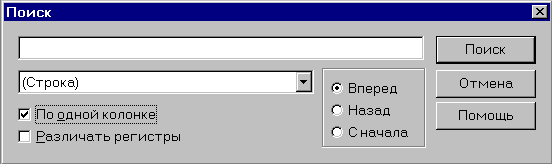
При помощи управляющих элементов этого запроса можно задавать разнообразные условия поиска.
Прежде всего, в поле со списком можно указать, какого типа информацию необходимо найти. При нажатии на кнопку
 будет открыт список типов значений, по которым можно осуществлять поиск. Из этого списка необходимо выбрать нужный тип значения. В зависимости от выбранного типа, в поле для шаблона поиска необходимо ввести значение указанного типа.
будет открыт список типов значений, по которым можно осуществлять поиск. Из этого списка необходимо выбрать нужный тип значения. В зависимости от выбранного типа, в поле для шаблона поиска необходимо ввести значение указанного типа.Переключатель «Вперед — Назад — С начала» позволяет задать направление поиска: «Вперед» — вниз от текущей строки списка; «Назад» — вверх от текущей строки списка; «С начала» — с первой строки списка.
Опция «По одной колонке», если она включена, указывает, что поиск будет производиться только в текущей колонке табличной части — той, в которой стоит курсор. При выключенной опции поиск будет производиться во всех колонках слева направо.
Опция «Различать регистры», позволяет указать, будут ли различаться при поиске по строковому значению прописные и строчные буквы. Если эта опция включена, одинаковые прописные и строчные буквы будут считаться разными символами.
После выполнения всех необходимых установок для выполнения поиска следует нажать кнопку «Поиск».
