Д. Ф. Устинова выпускная квалификационная работа Милушкова Виталия Игоревича Фамилия, Имя, Отчество студента Тема диплом
| Вид материала | Диплом |
- Малинникова Ирина Сергеевна (фамилия, имя, отчество студента) диплом, 1787.01kb.
- Косачев Дмитрий Владимирович (фамилия, имя, отчество) Тема диплом, 753.81kb.
- Конкурс песни «Евровидение-2010», 18.6kb.
- Диплом серия № от г, 6.18kb.
- Бланк рекомендующей организации, 10.24kb.
- Института Психиатрии Министерства Здравоохранения Российской Федерации установлено:, 21.9kb.
- Требования к оформлению реферата, 18.92kb.
- Фамилия: Cтач Имя,отчество: Павел Петрович, 11.07kb.
- Уважаемые члены экзаменационной комиссии!, 16.89kb.
- Пример резюме оператора пк фамилия Имя Отчество Год рождения, 35.29kb.
1.5 Исследование возможностей Virtual Reality Toolbox для визуализации результатов моделирования в среде Matlab-Simulink
1.5.1 Особенности сопряжения имитационной модели Matlab-Simulink и программное обеспечение визуализации
1.5.1.1 Обзор Virtual Reality Toolbox
VR Toolbox это пакет, решающий задачи взаимодействия и управления виртуальными моделями динамических систем во времени. Он является расширением возможностей MATLAB и SIMULINK в мир графики виртуальной реальности [19].
Рассмотрим основные понятия, связанные с рассматриваемой технологией.
- Виртуальный мир (Virtual World) – трехмерная сцена, созданная с помощью VRML (Virtual Reality Modeling Language) технологии.
- Динамическая система (Dynamic sistem) – система, созданная с помощью MATLAB или SIMULINK, описывающая систему объектов созданных с помощью VRML.
- Анимация (Animation) – изменяющаяся под воздействием сигналов из SIMULINK трехмерная сцена.
- Манипуляция(Manipulation) – изменение позиций или свойств объектов виртуального мира в процессе моделирования
Вместе с пакетом MATLAB поставляется удобный в использовании редактор V-Realm Builder, но создавать виртуальные миры можно даже в обычный текстовом редакторе.
Для просмотра виртуальных сцен используется VRML браузер (viewer) или Web-браузер при установке дополнительного программного модуля (plug-in) [16].
Virtual Reality Toolbox предоставляет много возможностей для создания и просмотра моделей динамических систем в виртуальной реальности, а также возможность взаимодействия с этими моделями в реальном времени:
- поддержка VRML;
- поддержка интерфейса MATLAB;
- поддержка интерфейса SIMULINK;
- VRML-браузеры;
- VRML-редакторы;
- поддержка SimMechanics;
- поддержка клиент-серверной архитектуры.
Построив модель динамической системы в SIMULINK с помощью VR Toolbox, можно наблюдать имитацию ее поведения в реальном времени в 3D реальности [11].
VR Toolbox содержит блоки, которые позволяют непосредственно соединить и передавать сигналы от SIMULINK к построенному виртуальному миру. Такой подход позволяет воспроизвести динамическую модель как трехмерную анимацию [12].
С помощью блоков SIMULINK можно использовать многие возможности предоставляемые VR Toolbox. Достаточно поместить блок на SIMULINK диаграмму и выбрать виртуальный мир, которому будут посылаться сигналы. VR Toolbox автоматически проверяет виртуальный мир на доступные VRML узлы, которые SIMULINK сможет использовать.
Все доступные VRML узлы будут представлены в виде иерархического дерева. Также можно указать степень свободы для управления из SIMULINK. После закрытия диалогового окна Block Parameters SIMULINK изменит параметры блока вместе со входами и выходами в соответствии с выделенными узлами виртуального мира. После того как такие входы преобразуются в соответствующие SIMULINK сигналы можно будет наблюдать полученную сцену в VRML-браузере [18]. Т.е. SIMULINK позволяет управлять и манипулировать объектами виртуальной реальности с использованием блоков предоставляемых VR Toolbox.
Рассмотрим поддержку VRML в VR Toolbox.
VRML – это открытый стандарт, разработанный ISO (International Organization for Standartization). Язык VRML является обычным текстом, использующим WWW-ориентированный формат. Создаваемый с помощью VRML виртуальный мир можно просмотреть с помощью VRML-браузера и затем связать VRML-модель с моделью SIMULINK.
Последней на текущий момент спецификацией VRML является VRML97, стандарт ISO/IEC 14772-1:1997. Спецификация содержит описание создания 3D-сцен, звуков, локальной и удаленной работы с VRML.
VR Toolbox анализирует структуру виртуального мира, определяет какие для него доступны типы сигналов и делает возможным посылку этих сигналов из MATLAB и SIMULINK. Встроенный в VR Toolbox VRML-браузер поддерживает большинство узлов описанных в стандарте VRML97, позволяя осуществлять полный контроль созданным виртуальным миром. В любом случае существует множество plug-in'ов к Web- браузерам, которые поддерживают все возможные узлы.
Благодаря VR Toolbox все изменения, сделанные в виртуальном мире, отражаются и в MATLAB или SIMULINK. Например, если изменить расположение камеры в виртуальном мире, то и изменится соответствующее свойство объекта vr-world в MATLAB или SIMULINK. Также VR Toolbox содержит функции позволяющие читать и изменять свойства объектов виртуального мира [14].
Рассмотрим поддержку интерфейса MATLAB в VR Toolbox.
VR Toolbox поддерживает гибкий MATLAB интерфейс для работы с виртуальным миром. После создания объектов в MATLAB и ассоциирования их с виртуальным миром, можно осуществлять управление этим виртуальным миром посредством предоставленных для этого функций и методов. Из MATLAB можно изменять позиции и свойства VRML объектов, связать те или иные действия с графическим интерфейсом пользователя (GUIs) посредством так называемых callback функций. Можно также просматривать мир посредством VRML-браузера и устанавливать значения для всех доступных узлов и их полей.
VR Toolbox также предоставляет функции для чтения и изменения свойств виртуального мира и сохранения VRML файлов с текущей конфигурацией виртуального мира[15].
Рассмотрим поддержку интерфейса SIMULINK в VR Toolbox.
Построив модель динамической системы в SIMULINK с помощью VR Toolbox можно наблюдать имитацию ее поведения в реальном времени в 3D реальности.
VR Toolbox содержит блоки, которые позволяют непосредственно соединить и передавать сигналы от SIMULINK к построенному виртуальному миру. Такой подход позволяет воспроизвести динамическую модель как трехмерную анимацию.
С помощью блоков SIMULINK можно использовать многие возможности предоставляемые VR Toolbox. Достаточно поместить блок на SIMULINK диаграмму и выбрать виртуальный мир, которому будут посылаться сигналы. VR Toolbox автоматически проверяет виртуальный мир на доступные VRML узлы, которые SIMULINK сможет использовать.
Все доступные VRML узлы будут представлены в виде иерархического дерева. Также можно указать степень свободы для управления из SIMULINK. После закрытия диалогового окна Block Parameters SIMULINK изменит параметры блока вместе со входами и выходами в соответствии с выделенными узлами виртуального мира. После того как такие входы преобразуются в соответствующие SIMULINK сигналы можно будет наблюдать полученную сцену в VRML-браузере.
Т.е. SIMULINK дает средства для управления и манипуляции объектами виртуальной реальности с использованием блоков предоставляемых VR Toolbox.
Рассмотрим поддержку VRML-браузеров в VR Toolbox.
VR Toolbox содержит встроенный браузер (браузер по умолчанию) для просмотра виртуальных миров. Этот браузер поддерживается на компьютерах с операционной системой UNIX, MAC OS X и Linux платформах. Если вы установили VRML plug-in, то для отображения процесса моделирования VR Toolbox устанавливает связь MATLAB и SIMULINK с активным VRML-браузером, используя протокол TCP/IP. Такой подход позволяет просматривать процесс моделирования не только с локального узла, где были запущены MATLAB и SIMLINK, но и с любого удаленного узла через интернет-соединение.
В VR Toolbox применяются VRML-редакторы – это редакторы, использующиеся для создания 3D сцен с помощью языка VRML.
Рассмотрим поддержку SimMechanics в VR Toolbox.
VR Toolbox также можно использовать для исследования поведения модели, созданной с помощью SimMechanics. Сначала проектируется модель механизма в Simulink при помощи блоков SimMechanics. Затем создается ее детальная картина в виртуальном мире. После чего созданный мир подключается к выходному элементу SimMechanics и поведение модели или ее части можно просматривать в VRML-браузере.
Рассмотрим поддержку клиент-серверной архитектуры в VR Toolbox.
Как уже было сказано VR Toolbox подключает MATLAB и SIMULINK к активному VRML-браузеру используя протокол TCP/IP. Сам Toolbox может быть использован в 2-х конфигурациях:
- одного компьютера. Simulink, MATLAB и изображение сцены в виртуальном мире запущены на одном компьютере.
- сетевой компьютер. Анимационная картинка с виртуальным миром просматривается, будучи запущенной на удаленном от компьютера на котором запущен VR Toolbox сервер узле. К этому одному серверу могут подключаться много клиентов. Изменять необходимые параметры можно в том числе.
1.5.1.2 Взаимодействие имитационной модели и ПО визуализации при передаче модельных данных
Графическая модель в Matlab Simulink содержит ряд блоков. Каждый блок имеет наглядное общепринятое обозначение в виде прямоугольника, треугольника и т.д. Блоки имеют входы и выходы и описываются различными математическими зависимостями. Блоки соединяются друг с другом линиями со стрелками, причем стрелка указывает направление от выходов одних их блоков ко входам других. Имеются также текстовые комментарии и средства для вывода подсказок и открытия окон справочной системы.
Взаимодействие имитационной модели и ПО визуализации при передаче модельных данных осуществляется в Matlab Simulink с помощью специальных блоков, в которых имитационная модель передает различные данные в ПО визуализации, и на основании которых ПО визуализации будет визуализировать результаты моделирования [22].
На рисунке 7 показана передача данных координат носителя, АНПА, и аномалии из имитационной модели в модель визуализации.
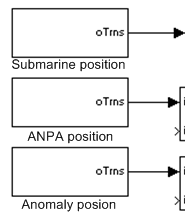
Рисунок 7 - Передача данных координат носителя, АНПА, и аномалии из имитационной модели в модель визуализации
1.5.1.3 Преобразование системы координат при передачи навигационного сигнала в визуализатор
В визуализаторе используется правосторонняя Декартова система координат. [14].

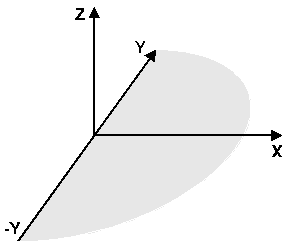
Рисунок 8 - Система координат MATLAB
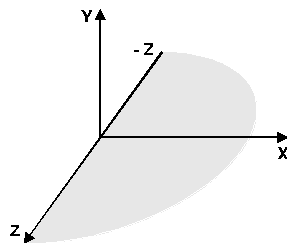
Рисунок 9 - Система координат визуализатора
Система координат визуализатора (рисунок 8) отличается от той, которая в MATLAB (рисунок 9). Эта разница легко видна из рисунков 8 и 9. Различать системы координат необходимо в ситуациях, когда приходится делать преобразования из одной из этих систем в другую [16]. SimMechanics, например, использует координатную систему, принятую в VRML.
Поворот в VRML происходит по правилу "правого винта" (рис. 10).
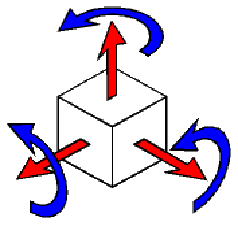
Рисунок 10 – Преобразование поворота в VRML
Дочерние объекты – объекты в визуализаторе имеют иерархическую структуру. Позиция и ориентация дочернего объекта определяется в локальной системе координат, связанной с родителем, т.е. определяемой позицией и ориентацией родителя. Движение родителя вызывает вместе с тем и движение дочернего объекта.
В визуализаторе все длины и дистанции измеряются в метрах, а все углы в радианах.
1.5.2 Возможности средств разработки виртуальных миров, использующих Virtual Reality Modeling Language, для визуализации результатов моделирования системы.
В окне VR Builder отображается меню, панели с основными элементами, в левой части в виде иерархического дерева отображаются все узлы виртуального мира. Большую часть занимает область отображения сцены, которая может быть представлена одновременно видами из 4х различных ракурсов.
На панели представлены наиболее часто используемые компоненты. Такие как:
- Background – фон, схематически представляющий землю и небо;
- узлы, представляющие основные пространственные фигуры (Box, Cone, Cylinder, Sphere);
- комплексные узлы, позволяющие построить практически любую трехмерную фигуру (Extrusion, IndexedFaceSet) или поверхность (ElevationGrid).
Veiwpoint – один из наиболее востребованных объектов – позволяет добавлять различные позиции, с которых будет вестись наблюдение в виртуальном мире. К точке наблюдения, как и к любому другому именованному узлу, может осуществятся доступ из модели Simulink. Ее можно перемещать, менять ориентацию так, что движущийся объект (в данном случае АНПА) всегда будет находиться в поле зрения [16].
Часто требуется вывести на экран какое-либо сообщение, текстовую метку или значение сигнала из модели. Для этого необходимо воспользоваться узлом Text.
Иерархическая структура файла позволяет группировать объекты и создавать дочерние узлы.
VR Builder обладает множеством других полезных возможностей: добавление источников света, создание материалов, наложение текстовых и видео-структур.
Рассмотрим подробнее возможности VR Builder для отображения подводных сцен.
1.5.2.1 Отображение водной среды и рельефа дна
VR Builder позволяет реалистично отображать рельеф дна.
Рельеф дна создается с помощью инструмента "ElevationGrid Editor" показанный на рисунке 11.
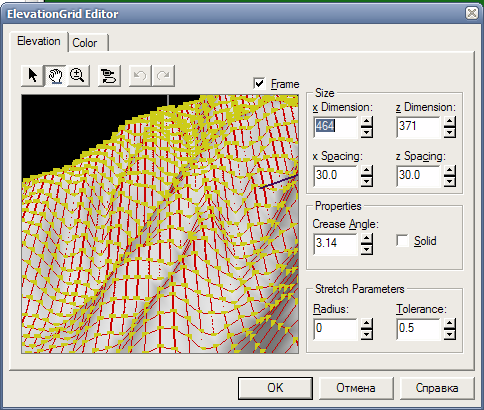
Рисунок 11 - Инструмент "ElevationGrid Editor"
Фон задается компонентом "BackGround", возможно изменение или наложение текстур всех сторон сцены. При этом каждая из сторон (кроме верха и низа) делится на две части: верх и низ. Это позволяет создавать не только подводные сцены, но и надводные.
На рисунке 12 приведено окно создания подводной сцены.
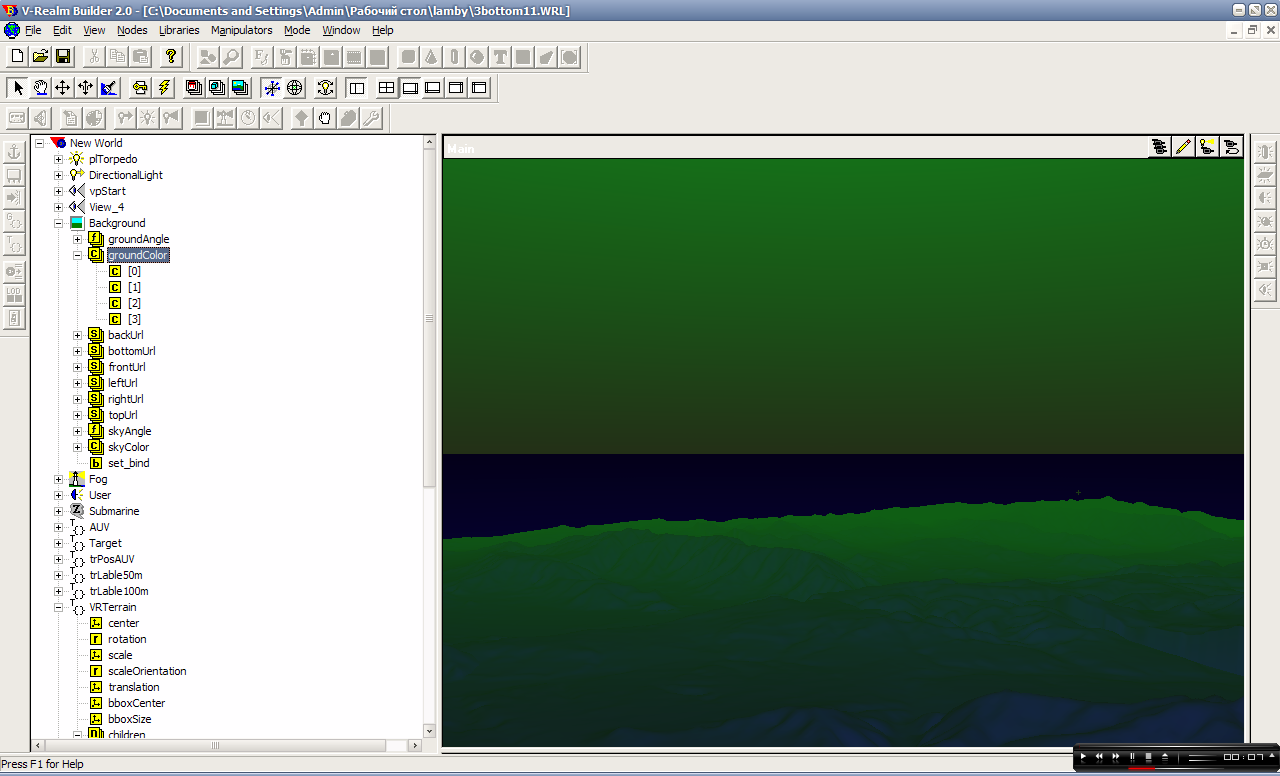
Рисунок 12 – Окно "Создание подводной сцены"
1.5.2.2 Отображение объектов управления: АНПА и аномалии
Поскольку создание всех объектов происходит на языке VRML то возможно создание управляемых объектов на всех поддерживающих этот язык программах, как то VR Builder, 3D MAX и др. Это позволяет, как создавать новые, так и подключать уже готовые модели АНПА и аномалий [15]. У объектов управления есть различные свойства, такие как углы вращения и поворота, текущие координаты, цвет. И все эти свойства можно изменять, подключая к модели Simulink, благодаря чему АНПА и аномалии могут иметь самый различный вид и скорость передвижения. На рисунке 13 изображен пример создания АНПА и аномалии в VR Builder.
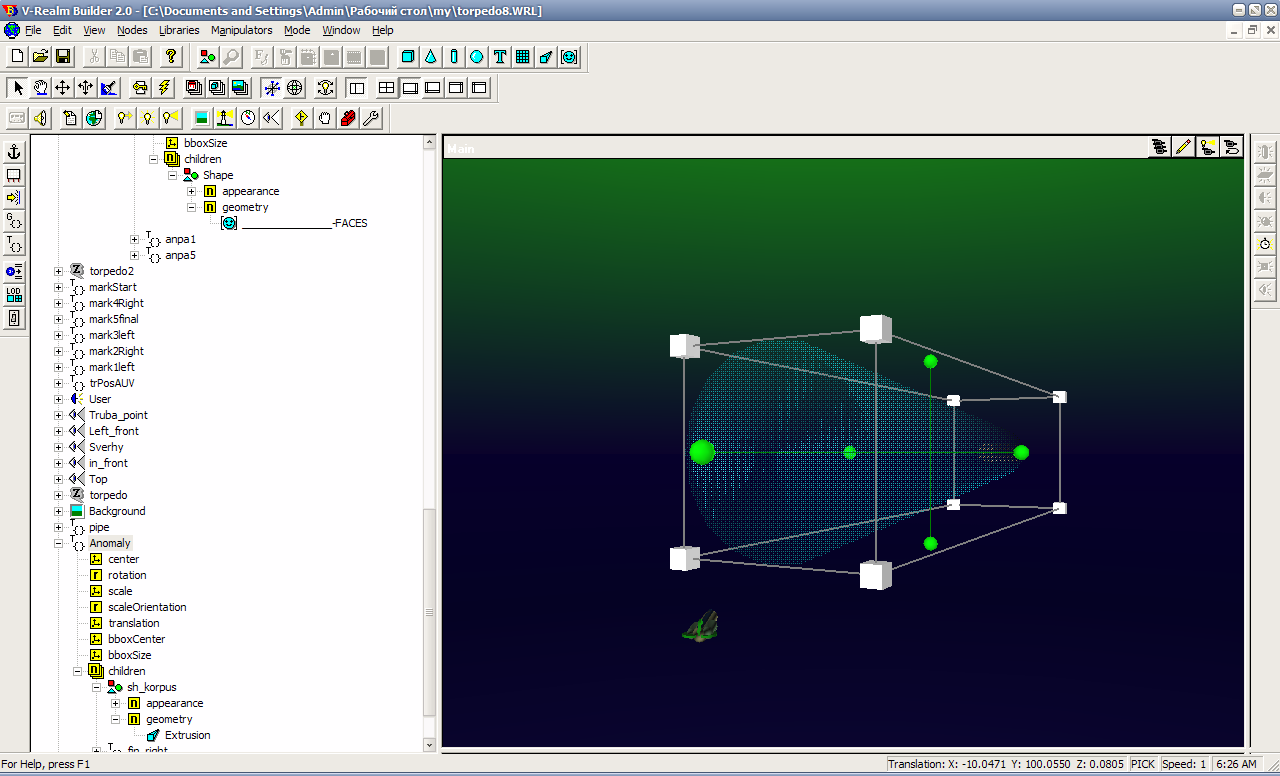
Рисунок 13 - Пример создания АНПА и аномалии в VR Builder
1.5.2.3 Смена позиций наблюдения
Для улучшения видимости сцены, масштабирования отдельных её кусков применяются компоненты "ViewPoint", так называемые "точки обзора", с помощью которых можно перемещать камеру.
"Veiwpoint" – один из наиболее востребованных объектов – позволяет добавлять различные позиции, с которых будет вестись наблюдение в виртуальном мире. К точке наблюдения, как и к любому другому именованному узлу, может осуществятся доступ из модели Simulink. Ее можно перемещать, менять ориентацию так, что движущийся объект (в данном случае АНПА или аномалия) всегда будет находиться в поле зрения.
Поэтому очень легко перемещать камеры, приближать или удалять объекты, и всё это делать в режиме реального времени. На рисунке 14 показано различное расположение камер на сцене.
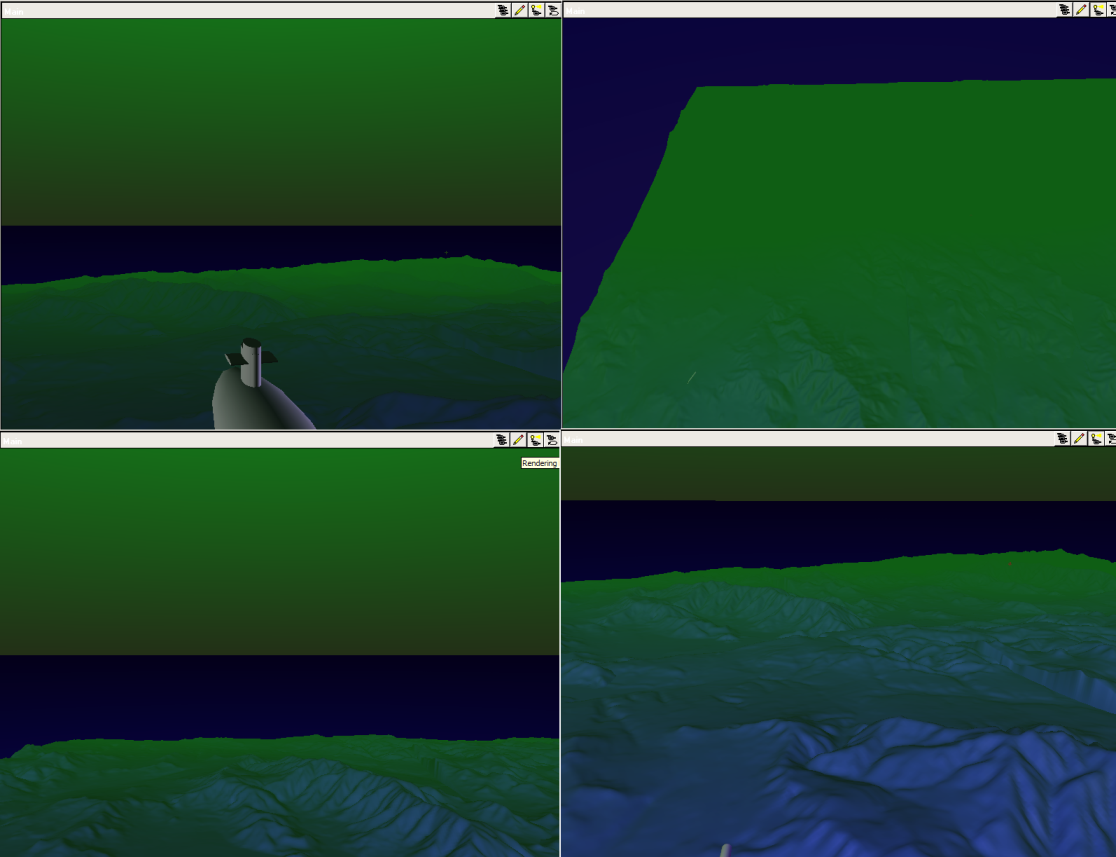
Рисунок 14 - Различное расположение камер на сцене
1.5.2.4 Сохранение траектории движения ОУ
АНПА могут проходить большие расстояния, определяя места и источники загрязнений и аномалий. Поэтому очень полезна возможность сохранения траектории пройденного пути при визуальном отображении движения [12].
Реализовать такую процедуру можно при добавлении в модель блока VR Tracer. Блок создает через равные промежутки времени маркеры в качестве дочерних объектов выбранного родительского узла или (по умолчанию) верхнего уровня иерархии виртуальной сцены (выбор осуществляется в поле Parent node).
Форма маркера можно выбрать из списка Marker Shape:
- не отображать маркер;
- тетраэдр;
- пирамида
- параллелепипед;
- восьмигранник
- сфера.
Можно использовать простые маркеры. При этом флаг Connect markers with line segments позволяет соединять линией точки положения объекта, а флаг Place a triad at each marker position – добавляет к каждому маркеру триаду направляющих векторов, что может оказаться полезным при осмотре траектории движения в пространстве.
В поле Marker scale вводится вектор масштабирования маркера по осям.
Список выбора цвета Marker color selection позволяет установить:
- Block input активирует второй порт блока, определяющий цвет.
- при установке Selected in block mask from color list цвет выбирается из ниспадающего списка.
- выбор Defined in block mask as RGB values позволяет определить цвет трехэлементным вектором RGB.
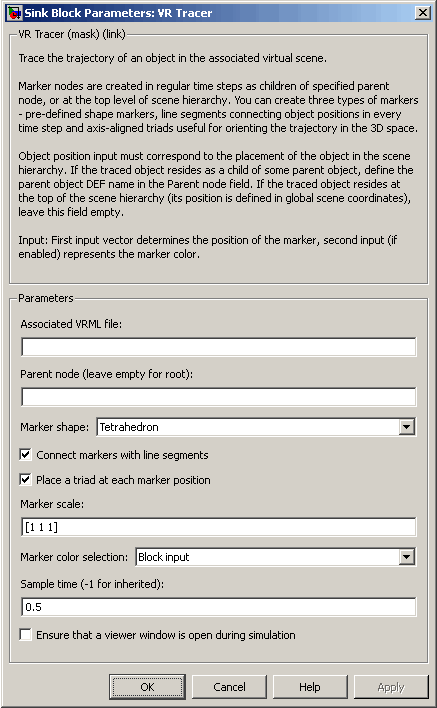
Рисунок 15 - Окно ввода параметров блока VR Tracer
1.5.2.5 Вывод информативных текстовых меток
Для отображения сигналов модели Simulink в виде текста на виртуальной сцене используется блок VR Text Output (рисунок 16).
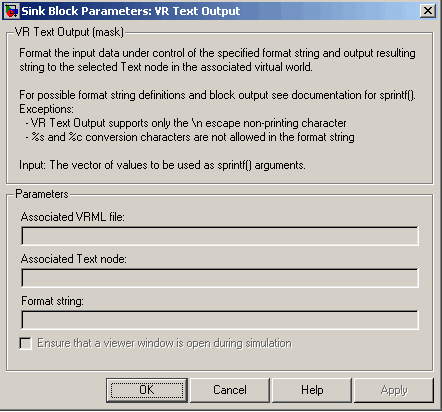
Рисунок 16 – Окно ввода параметров блока VR Text Output
Параметры блока VR Text Output:
Associated VRML file – VRML файл, описывающий виртуальный мир, в который выводится текст.
Associated Text node – имя текстового узла, в который выводится текст.
Format string – формат, использующийся для вывода текста. Этот блок использует для форматирования выводимого текста функцию sprintf() и работает по аналогии с ним. Блок не поддерживает форматы преобразования %c и %s, так как выходные сигналы в Simulink не могут быть ни символами, ни строками.
1.5.2.6 Индикация срабатывания алгоритмов и других событий
Срабатывание алгоритмов и других событий можно выводить как информативные текстовые метки, с помощью блока VR Text Output описанного в разделе 1.6.2.5. Можно также применить инструмент Text, FontStyle в VR Builder.
По умолчанию текст располагается в плоскости Z=0 локальной системы координат, т.е. в пределах данного раздела children. В разделе string прописывается, собственно, строка текста.
FontStyle (стиль шрифта) в инструменте Text описывается следующим образом:
- family - определяет начертание шрифта. Возможны три значения поля family: SERIF (по умолчанию) - приблизительно соответствует Times Roman, SANS - соответствует шрифту Helvetica, TYPEWRITER - шрифт типа Courier'а.
- horizontal - отвечает за написание строки по горизонтали (horizontal TRUE - по умолчанию) или по вертикали (horizontal FALSE)
- justify - то, что в других программах еще называется alignment или "выравнивание". Может принимать 4 значения. Первые три: BEGIN, MIDDLE, END соответствуют выравниванию соответственно по левому краю, по центру, по правому краю. Четвертое значение FIRST отвечает за выравнивание по дополнительной оси, т.е. по вертикали, если текст расположен горизонтально и по горизонтали для вертикального текста.
- language – Язык написания текста, по умолчанию установлен как английский.
- style - может быть PLAIN, BOLD, ITALIC, BOLDITALIC. Здесь применяются такие же шрифты как и в обычном текстовом редакторе: обычный, полужирный, курсив, полужирный курсив.
- leftToRight и topToBottom - в зависимости от значения horizontal задает направления написания текста. При horizontal TRUE и leftToRight FALSE текст напишется справа налево. По вертикали все значения аналогичны.
Существую также другие варианты индикация срабатывания алгоритмов и других событий:
- Использование текстуры. Это позволяет использовать любые сторонние редакторы графики, например Photoshop и использование в них любых шрифтов, с любыми эффектами (emboss и т.д.) и добавление их на объект. При этом текст будет как картинка. Возможно использование графики, например значок радиационной опасности или мелководья.
- Трехмерный текст. Также возможно импортирование трехмерного текста из сторонних средств разработки, например Internet Space Builder.
На рисунке 17 показан пример использования инструмента Text в VR Builder
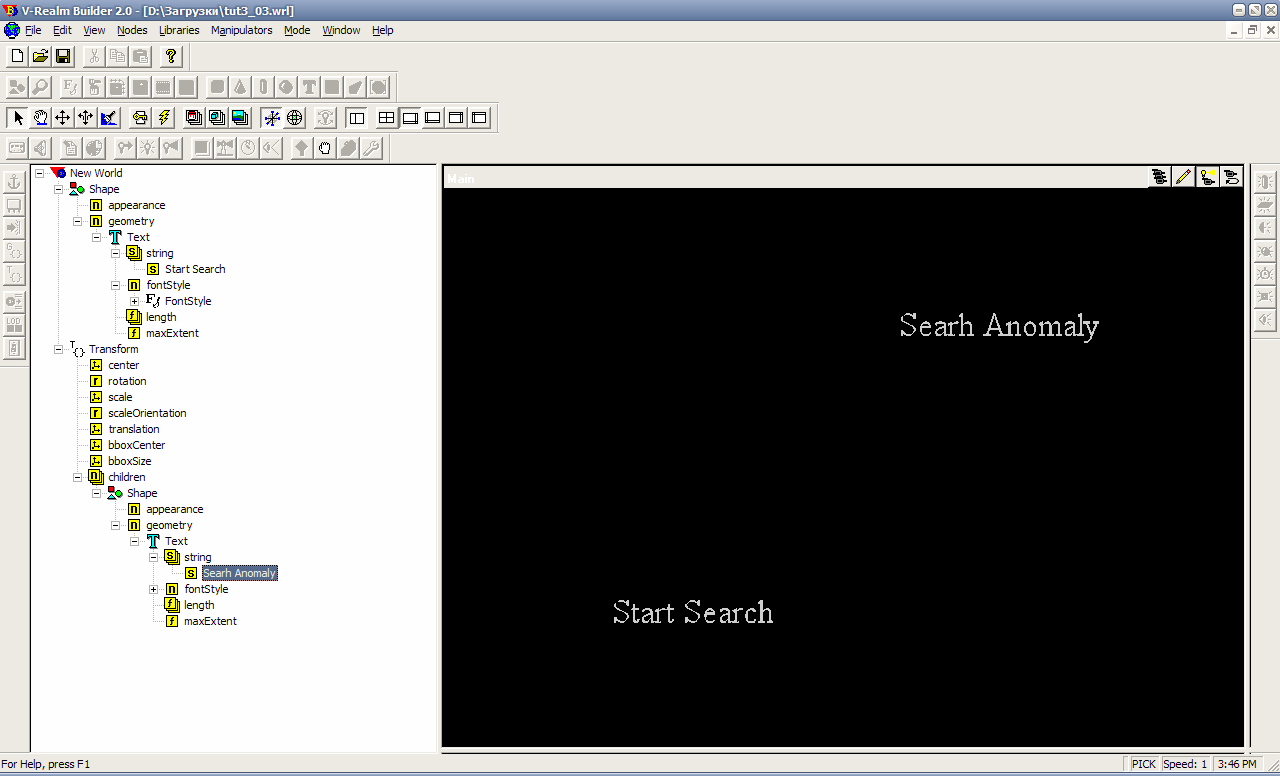
Рисунок 17 - Пример использования инструмента Text в VR Builder
1.5.2.7 Режимы работы визуализатора результатов моделирования автономного необитаемого подводного аппарата
В разделе 1.3 были описаны требования к визуализатору, рассмотрим возможности программы VR Builder и языка VRML для выполнения этих требований.
Все общие требования, такие как обзор и освещение области поиска при движении автономного необитаемого аппарата по акватории, подсвечивание траектории, отображение различных текстовых меток и данных в общем виде описаны выше, смотри п. 1.5.2.1-.1.5.2.6. Теперь рассмотрим особенности выполнения требований при различных режимах работы.
В режиме отладки, показанным на рисунке 18, визуализатор должен охватывать большую площадь исследуемой акватории. Для этого камера помещена сверху сцены, охватывая достаточный масштаб для наглядности, что позволяет отрабатывать разрабатываемые и существующие алгоритмы. По траектории движения автономного необитаемого подводного аппарата выставляются различные метки, характеризующие срабатывание алгоритмов. При этом метки различаются цветами, что повышает наглядность общей картины. Освещение дается по всей рабочей области корабля носителя.
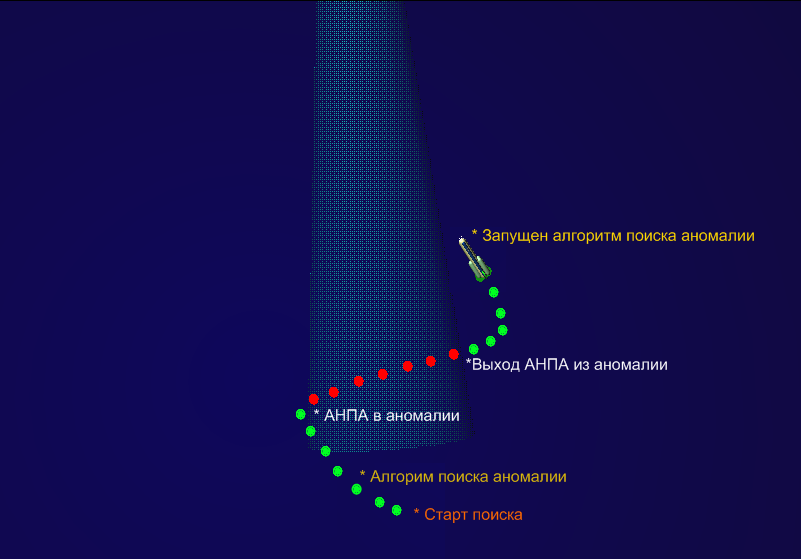
Рисунок 18 – Работа визуализатора в режиме отладки
В режиме работы обнаружения и классификации экологической аномалии (рисунок 19), визуализатор, как и предыдущем режиме, охватывает большую площадь исследуемой акватории, и камеры расположены также: помещены сверху сцены, охватывая достаточный масштаб для наглядности, что позволяет показать всю траекторию пройденного расстояния АНПА до источника ЭА. Выводится траектория движения АНПА при приближении к источнику ЭА. Если АНПА находится в области нахождения ЗВ, то траектория подкрашивается в зеленый цвет, если же АНПА выходит за границы области ЗВ, траектория меняет цвет на белый. На экран выводятся сообщения о срабатывании различных алгоритмов, а также различные параметры, такие как дальность до источника экологической аномалии, наименование загрязняющего вещества и его концентрация. В случае если известны дополнительные параметры, например скорость течения ЗВ, или его горизонт расположения, то можно выводить и их. Но чтобы не загружать обзор неизвестными параметрами, в случае работы визуализатора автономно, без подключения к математической модели, все неизвестные параметры не выводится на экран. Также выводся информационные сообщения (красного цвета) о приближении АНПА к источнику ЭА.
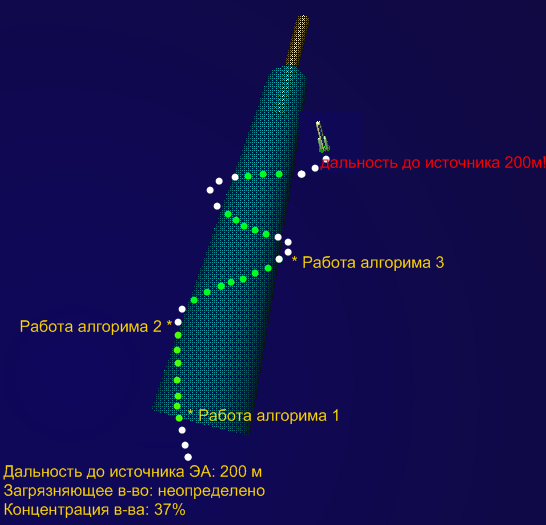
Рисунок 19 - Работа визуализатора в режиме обнаружения и классификации экологической аномалии
При визуализации выхода АНПА на источник ЭА визуализатор работает, также как и при режиме обнаружения и классификации экологической аномалии, но в отличие от него, позволяет переключать камеры обзора, приближая или удаляя объект визуализации - АНПА. Это оказывается полезным при приближении АНПА к источнику ЭА (рисунок 20), позволяя увидеть реальные масштабы АНПА и источника. Траектория движения АНПА отображается в виде шаров красного цвета. Такой цвет виден очень хорошо, и поэтому траектория очень четкая, что повышает восприятие всей сцены визуализации. В левом правом углу экрана, при визуализации выхода АНПА на источник ЭА, выводится расчетная дальность АНПА до источника ЭА, а также информация о подвижности экологической аномалии. Вывод информации о срабатывании алгоритмов аналогичен при работе визуализатора в режиме отладки. При срабатывании алгоритмов, информация о нем выводится на экран в виде текста желтого цвета (рисунок 20).
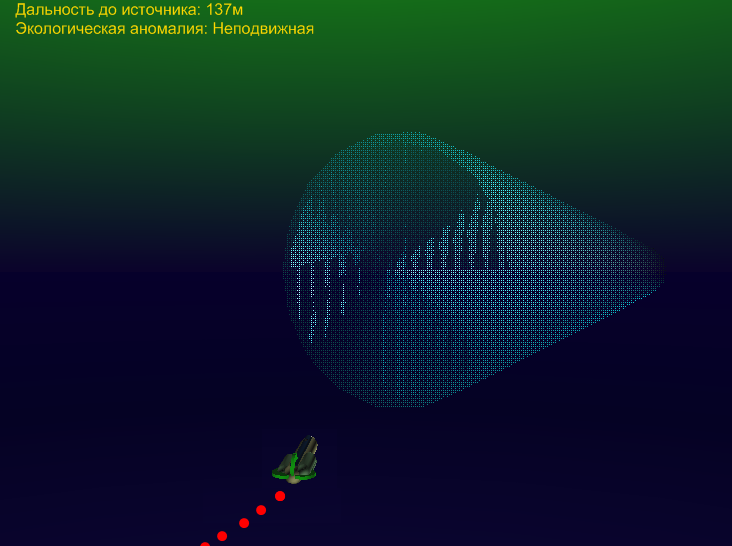
Рисунок 20 - Работа визуализатора в режиме визуализации выхода АНПА на источник ЭА
Визуализатор может работать также в режиме обследования трасс трубопроводов и линий (рисунок 21). В этом режиме обзорная камера двигается вслед за АНПА, и показывает только часть виртуальной сцены, так как общая протяженность обследуемых трасс и трубопроводов относительно большая. Траектория движения АНПА отображается в виде шаров белого цвета. Такой цвет виден очень хорошо в подводных виртуальных сценах, и поэтому траектория очень четкая, что повышает восприятие всей сцены визуализации. В верхнем левом углу экрана, работе визуализатора в режиме обследования трасс трубопроводов и линий, выводится информация о длине трубопровода, расстояние АНПА до трубопровода, а также ресурс хода АНПА. Ресурс хода можно задавать как оставшееся время работы в часах и минутах, как оставшееся расстояние в метрах, и абстрактно, в виде процентов. Вся эта информация выводится виде текста оранжевого цвета, который также отлично виден в условиях подводных сцен. Работа текущего алгоритма выводится в виде текстовой метки красного цвета. Таким образом, пользователь всегда знает, какой алгоритм поиска АНПА срабатывает.
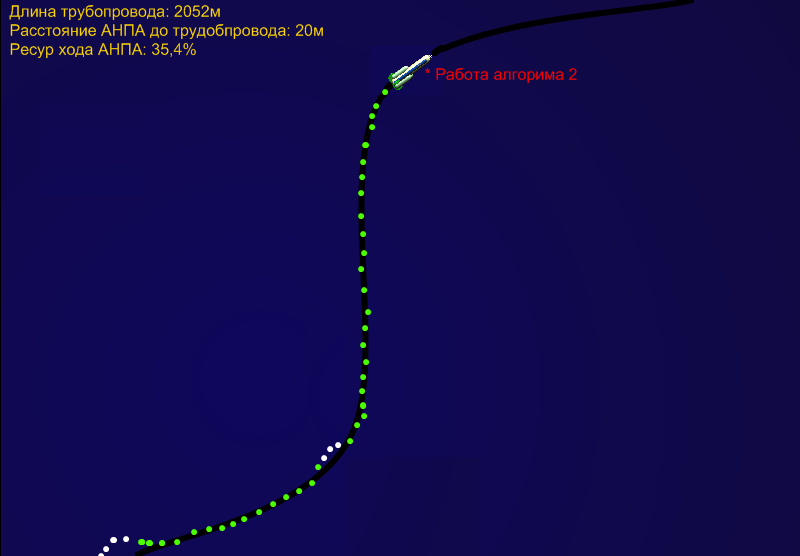
Рисунок 21 - Работа визуализатора в режиме обследования трасс трубопроводов и линий.
Режим работы визуализатора при определении размеров и координат, подводных потенциально опасных объектов идентичен работе при режиме обнаружения и классификации экологической аномалии (рисунок 19). Отличие лишь в том, что при определении размеров и координат, выводится другая справочная информация: дальность до ППОО, признак искомого ЗВ, наименование загрязняющего вещества, концентрация ЗВ, скорость истечения ЗВ, горизонт расположения ЗВ, ресурс хода АНПА и его скорость. Способ вывода этой информации аналогичен, описанному выше способу, поэтому приводить его повторно не будем.
В режиме работы визуализатора взятия проб для подробного анализа (рисунок 22) камера привязана к объекту визуализации – АНПА, но с достаточным масштабом, что бы видеть всю траекторию движения от корабля-носителя до ЭА. Это оказывается полезным при приближении АНПА к источнику ЭА, позволяя увидеть реальные масштабы АНПА и источника, оценить траекторию движения АНПА и правильность срабатывания алгоритмов. Траектория движения АНПА отображается в виде шаров красного цвета. Такой цвет виден очень хорошо, и поэтому с этим траектория очень четкая, что повышает восприятие всей сцены визуализации. В нижнем правом углу экрана, при визуализации выхода АНПА на источник ЭА, выводится расчетная дальность АНПА до источника ЭА, а также информация о подвижности экологической аномалии. По траектории движения АНПА расставляются метки (текстовые, белого цвета), характеризующие срабатывание визуализируемого алгоритма.
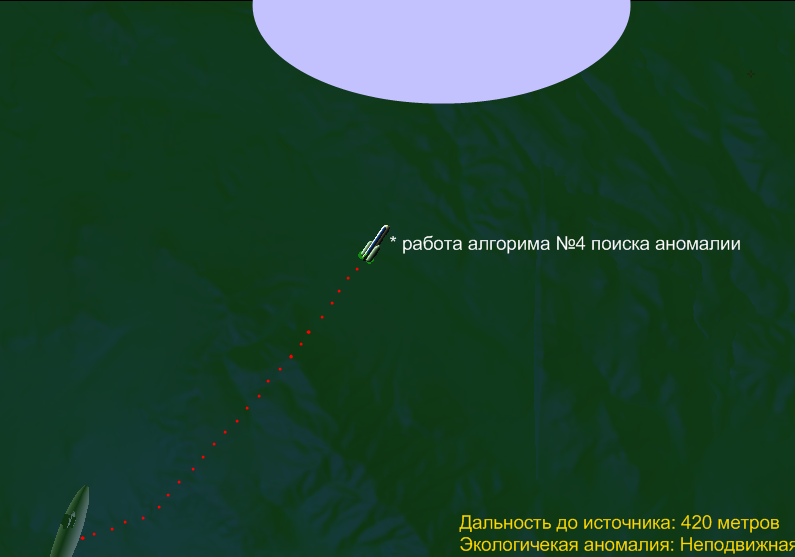
Рисунок 22 - Работа визуализатора в режиме взятия проб для подробного анализа
В режиме инспекции подводных сооружений (рисунок 23) камера привязана к объекту визуализации – АНПА, но с достаточным масштабом, что бы видеть всё исследуемое сооружение. Это оказывается полезным при приближении АНПА к сооружению вплотную, позволяя оценить реальные масштабы АНПА и источника, траекторию движения АНПА и правильность срабатывания алгоритмов. В нижнем правом углу экрана, при визуализации АНПА, выводится расчетная дальность АНПА до подводного сооружения, ресурс хода АНПА, а также размер исследуемого объекта. По траектории движения АНПА расставляются метки (текстовые, белого цвета), характеризующие срабатывание визуализируемого алгоритма.
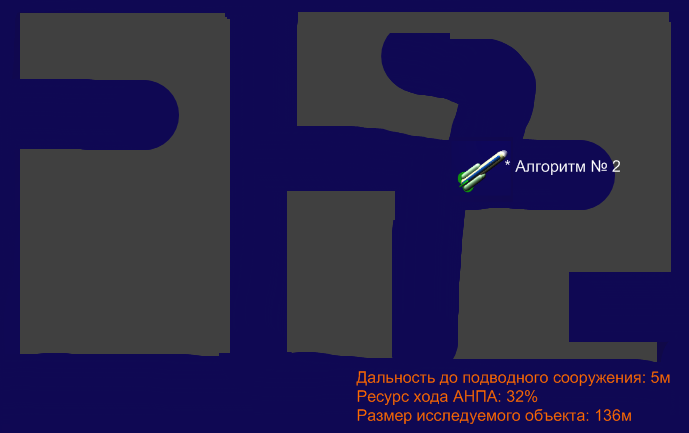
Рисунок 23 - Работа визуализатора в режиме инспекции подводных сооружений
