Планирование бюджета и времени работы 8 Создание рабочей группы 8 Подготовка информационного материала 8 Технологический этап 9
| Вид материала | Документы |
- Этап планирование урока 2 этап подготовка к уроку 3 этап проведение урока, 37.8kb.
- Задачи центра: анализ работы каждой группы; подготовка решения педагогический совета., 119.94kb.
- Комплексной автоматизации управленческой, образовательной, 23.01kb.
- Планирование работы группы Работа с архивом музея. Как оформить картотеку Подготовка, 51.98kb.
- Третий этап планирование ухода. Четвертый этап выполнение плана ухода. Пятый этап коррекция, 93.54kb.
- Планирование работы с педагогами и родителями совместно с психологом; подготовка педагогов, 166.16kb.
- Приказ №89 от 09. 09. 2011г. План-график работы по подготовке к введению фгос ООО муниципального, 66.35kb.
- Планирование деятельности. Создание творческих групп, поиск информации, планирование, 16.98kb.
- «Педагогические инновации», 133.19kb.
- План работы план работы средней школы №1034 на апрель 2008 года, 686.26kb.
Создание страниц сайта
Для того чтобы создать остальные страницы сайта на основе имеющегося шаблона, надо сохранить его с нужными названиями файлов (таблица 4), используя команду Файл/Сохранить как (File/Save As)
| Название раздела сайта | Имя файла |
| Главная | index.php |
| Ученикам | uchenik.php |
| Учителям | uchitel.php |
| Родителям | rod.php |
| Контакты | cont.php |
| Карта сайта | karta.php |
Затем откройте все html-файлы, которые вы создали таким образом, в веб-редакторе. Перейти от одного к другому файлу можно будет с помощью вкладок с названиями файлов, расположенных сверху рабочего поля веб-редактора.
Наполнение сайта информацией
Просмотр сайта начинается с главной станицы, и именно она формирует мнение о сайте в целом. Как привило, психология пользователя Интернет устроена таким образом, что он в среднем просматривает главную и еще одну страницу по выбору. Поэтому главная страница должна иметь оригинальное высокохудожественное оформление (но отражающая основную идею вашего сайта), быть максимально информационной, иметь новостную ленту с сообщениями о последних обновлениях. Хорошо, если на главной странице будет краткая аннотация вашего сайта, для кого он предназначен, контактная информация, информация об авторе (авторском коллективе). Посетителю должно быть понятно содержание сайта по главной странице. В противном случае просматривать дальше сайт он не будет.
Сайт образовательного учреждения – это живой организм, которому необходимы регулярные обновления. Реализовывая возможность оперативного обновления, нужно четко представлять, в каких разделах и с какой периодичностью следует обновляться информацию на сайте в соответствии с поставленной целью. Обязательно должен быть назначен ответственный за обновление сайта.
Просмотрите образцы сайтов, приведенные на предыдущих занятиях.
Совет. Обязательно пишите полные заголовки на каждой странице — пользователь должен знать, где от находится. Ставьте дату публикации информации.
Замечание. Подготовленный текст должен быть отформатирован в веб-редакторе, а не в другой программе. При копировании текста из программы, например MS Word, на странице появляется большое количество специальных тегов, портящих единый стиль оформления сайта. Убрать лишние теги может только профессионал, хорошо разбирающийся в HTML коде. Правильный вариант — подготовить текст для сайта в программе Блокнот, т.е. без форматирования.
Приемы форматирования веб-страницы
 В программе Front Page для форматирования текста служит верхняя панель инструментов. Для оформления заголовков используйте стили, расположенные в левой части панели.
В программе Front Page для форматирования текста служит верхняя панель инструментов. Для оформления заголовков используйте стили, расположенные в левой части панели.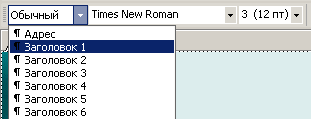
- Для форматирования текста также дополнительно используются Свойства таблицы, вызываемые щелчком правой кнопки мыши на таблице.
- Для форматирования графического изображения щелчком правой кнопки мыши по изображению вызываются свойства рисунка. Необходимо задать вид обтекания изображения текстом (слева или справа), а также отступ текста от границы изображения (интервал).
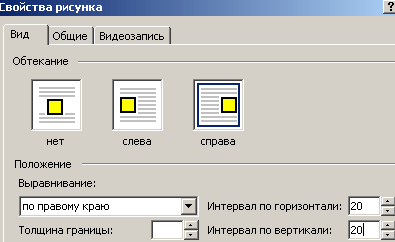
 В программе Macromedia Dreamweaver для форматирования выделенного объекта (текст, изображение, таблица) служит панель Prorerties (Свойства) в нижней части экрана.
В программе Macromedia Dreamweaver для форматирования выделенного объекта (текст, изображение, таблица) служит панель Prorerties (Свойства) в нижней части экрана. Для выделения заголовков используется поле Format.
Для настройки обтекания изображения текстом, настраиваются параметры Align (Выравнивание), H Spase и V Space (Интервал по горизонтали и вертикали).
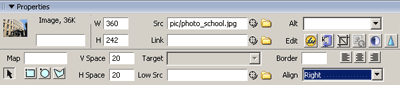
Для размещения текста на странице рекомендуем использовать таблицы, чтобы текст "не прилипал" к границам и можно было разместить текст в несколько колонок.
CSS стили
Опытные веб-дизайнеры задают CSS стили для того, чтобы форматирование текста происходило автоматически. Это является правильным способом оформления сайта .Для этого необходимо знать основные тэги разметки гипертекста и их параметры, см. учебник ссылка скрыта.
 В программе Macromedia Dreamweaver
В программе Macromedia Dreamweaver- Выберите команду Window/CSS Styles (Окно/ CSS Стили).
- Щелкните кнопку New CSS Styles
 внизу открывшейся панели CSS Styles.
внизу открывшейся панели CSS Styles.
- Установите указатель Selector Type в позицию Tag (Тэг).
- Выберите любой тэг, например, body (тело документа), щелкните ОК.
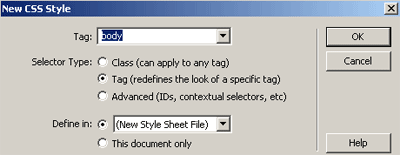
- Сохраните файл style.css в папке site.
- Настройте параметры тэга body: тип шрифта, размер, цвет (категория Type), цвет фона (категория Background). Щелкните ОК.
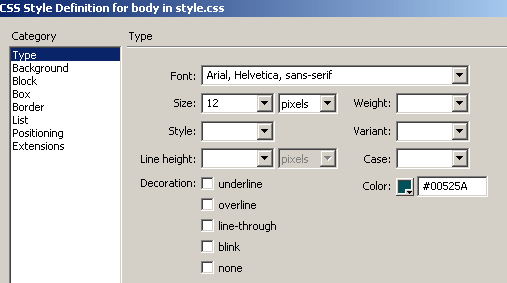
- Для того, чтобы добавить параметры для того или иного тэга, щелкните кнопку
 Edit Style Sheet (редактировать стили).
Edit Style Sheet (редактировать стили).
- Щелкните кнопку New (Новый), выберите нужный тэг и настройте его параметры. Затем щелкните Done.
- Для того, чтобы присоединить файл со стилями к каждой странице сайта, активизируйте страницу в веб-редакторе и щелкните кнопку
 Attach Style Sheet (Присоединить стили). Теперь, чтобы изменить цвет, размер, тип шрифта, цвет фона и т.д., вам нужно будет внести изменение только в файле CSS (кнопка Edit Style Sheet).
Attach Style Sheet (Присоединить стили). Теперь, чтобы изменить цвет, размер, тип шрифта, цвет фона и т.д., вам нужно будет внести изменение только в файле CSS (кнопка Edit Style Sheet).
Оценка результатов работы
Обсудите в коллективе результаты работы. Внесите изменения. Хороший сайт — результат коллективной работы.
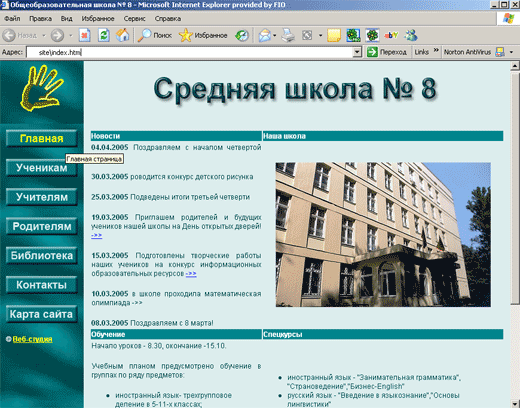
Размещение в Интернете и поддержка сайта ОУ
Размещение сайта в Интернет
Необходимо зарегистрировать доменное имя и получить услугу «хостинг» (услуга по размещению сайта на компьютере, постоянно подключенному к Интернету с необходимым программным обеспечением и настройками). Существует платный и бесплатный вариант. В платном варианте доменное имя 2-го уровня Вы выбираете по вашему желанию, например, ссылка скрыта В бесплатном варианте можно выбрать доменное имя только третьего уровня, например, ссылка скрыта, при этом понижается качество связи с сайтом, недоступны многие функции, присутствует ненужная реклама. Бесплатный вариант подходит для начального этапа создания сайта, для пробного варианта, для тестирования, для неофициальной школьной страницы. Платный вариант необходим для сайта официального учреждения. Помимо этого, существуют специальные сервера для сайтов школ, например, ссылка скрыта, где можно разместить сайт школы без рекламы.
Найти хостинг-провайдера не сложно. Возможно Ваш провайдер, через которого Вы выходите в Интернет, уже предоставляет такие услуги, стоит только обратиться к его информационному сайту. Или же для поиска хостинга воспользоваться услугами поисковых систем.
Пример расценок на регистрацию доменных имен и услуг хостинга от хостинг-провайдера ссылка скрыта.
Другие хостинг-провайдеры:
Разместите пробный вариант сайта на narod.ru. Для этого прочтите следующую информацию (у каждого провайдера существуют свои собственные правила и интерфейсы размещения сайта, которые публикуются на сайте провайдера).
- ссылка скрыта (dex.ru/help/03.yhtml)
Регистрация нужна для того, чтобы имя вашего сайта принадлежало только вам и никто больше не смог бы его занять. После того как вы пройдете регистрацию, вам будет выслано письмо с подтверждением имени пользователя и пароля.
- ссылка скрыта (dex.ru/help/07.yhtml)
Все управление файлами осуществляется с помощью файл-менеджера в разделе «Управление файлами» Мастерской. Здесь можно загружать готовые файлы или удалять их, создавать html-файлы самостоятельно, редактировать или переименовывать уже созданные, создавать и редактировать страницы по шаблону и т. д.
- ссылка скрыта (dex.ru/help/08.yhtml)
Загрузка файлов осуществляется в Мастерской, в разделе «Загрузка файлов на сайт». Нажмите на кнопку «Вrowse» или «Обзор» и выберите на вашем жестком диске файл для загрузки в текущую папку, он должен появиться в поле рядом с кнопкой. Выберите до десяти таких файлов (размер каждого файла не должен превышать 5 Мб) и нажмите на кнопку «Загрузить файлы».
Внимание: имена загружаемых файлов не должны содержать недопустимые символы, например, символы «пробел», русские буквы и т.д. Имя файла должно состоять из латинских букв, цифр, знаков дефис и подчеркивание, может содержать точку.
Вы также можете загружать файлы на свой сайт при помощи FTP
- ссылка скрыта (dex.ru/help/09.yhtml)
FTP расшифровывается как File Transfer Protocol (протокол передачи файлов). Основное назначение FTP - пересылать (копировать, передавать) файлы в Интернете (с удаленного компьютера на локальный и наоборот). Кроме того, при помощи FTP можно работать со своими файлами прямо на удаленном компьютере (переименовывать их, удалять, создавать каталоги и т.п.).
Чтобы воспользоваться протоколом FTP, понадобится специальная программа, так называемый FTP-клиент. FTP-клиентом может служить интернет-браузер (MS Internet Explorer, Netscape Navigator), программа управления файлами FAR, специализированная программа CuteFTP и другие. FTP-клиент встроен также в некоторые HTML-редакторы, такие как HomeSite, Dreamweaver или FrontPage.
Как подключиться к серверу хостинг-провайдера по FTP?
 В командной строке браузера или программы FAR (русский, english) наберите следующее: ftp://ваш_логин:ваш_пароль@ftp.имя_сервера.ru
В командной строке браузера или программы FAR (русский, english) наберите следующее: ftp://ваш_логин:ваш_пароль@ftp.имя_сервера.ruПример для Яндекса: ftp://ваш_логин_в_Яндекс-Паспорте:ваш_пароль@ftp.narod.ru
То есть , если ваш логин в Яндекс-Паспорте - myname, а пароль к нему - 12345, то строка должна быть такой: ftp://myname:12345@ftp.narod.ru. Когда соединение будет установлено, в окне браузера появится список файлов вашего сайта.
Внимание: если вы соединяетесь с Интернетом через прокси-сервер, то доступ по FTP возможен только в пассивном режиме. Это означает, что через браузер и другие программы, в которых нет возможности смены режимов связи, FTP работать не будет.
 В программе CuteFTP нажмите клавишу F4. В открывшемся окне установите следующие параметры: FTP Host Address вашего хостинг-провайдера, FTP site User Name (ваш логин или имя пользователя), FTP site Password (ваш пароль).
В программе CuteFTP нажмите клавишу F4. В открывшемся окне установите следующие параметры: FTP Host Address вашего хостинг-провайдера, FTP site User Name (ваш логин или имя пользователя), FTP site Password (ваш пароль).Пример для Яндекса:
FTP Host Address: ftp.narod.ru
FTP site User Name: ваш логин в Яндекс-паспорте
FTP site Password: ваш пароль
Можете также установить:
FTP site connection port: 21
В строке Label for site: набираете все, что хотите, это название вашего соединения.
После заполнения этой формы щелкните кнопку Edit
Поставьте галочку на Use PASV mode
После этого щелкните OK, это окно закроется, а в оставшемся окне щелкните кнопку Connect. Связь установлена.
 В программе Dreamweaver выберите в меню Site/New Site. В открывшемся окне в категории Local Info установите следующие параметры:
В программе Dreamweaver выберите в меню Site/New Site. В открывшемся окне в категории Local Info установите следующие параметры: Local Root Folder: выберите папку на вашем локальном диске, в которой находятся рабочие файлы страниц вашего сайта.
HTTP Address: адрес вашего сайта в Интернете
Site Name: вводите название вашего соединения...
Перейдите в категорию Web Server Info и установите:
Server Access: FTP
FTP Host: ftp.имя_сервера.ru (ftp.narod.ru)
Login: ваш логин
Password: ваш пароль
Обязательно поставьте галочку на Use Passive FTP
Host Directory: если вы ничего не напишите в этом поле, то копирование файлов будет происходить в корневую директорию мастерской вашего сайта.
Чтобы скопировать файл, достаточно перенести его ярлык на нужную страницу (ее сразу можно открыть в другом окне браузера). Если соединение установлено при помощи программы FAR, то процесс копирования файлов на ваш сайт или с него ничем не отличается от обычного копирования файлов на жестком диске. При копировании какого-либо файла в каталог, где уже имеется файл с таким же именем, новый файл записывается поверх старого.
Внимание: Имена файлов, закачиваемых по FTP, могут содержать только буквы латинского алфавита, цифры и символы . (точка) и _ (подчеркивание). Имя файла не должно начинаться с точки.
На сайте Нород.ру также предлагаются дополнительные услуги, важные при разработке и реализации сайта. Ознакомьтесь с дополнительными разделами, полезными при разработке сайта:
Реклама сайта
Поздравляем, если Вы прошли все этапы создания и размещения сайта и его можно посетить в Интернете. У вас теперь есть адрес, например, ссылка скрыта, к которому нужно привлечь внимание целевой аудитории.
Под рекламой сайта подразумевается его регистрация во всех известных поисковых системах, на образовательных порталах, размещение ссылок и баннеров на схожих по теме сайтах, реклама в сетевых форумах и телеконференциях (специально для этого предназначенных). Также очень эффективно использовать различные виды рекламы – от сетевой до печатной и т.д.
Замечание. Адрес сайта при рекламе необходимо писать правильно, без единой ошибки. Адрес пишется без пробелов.«е адреса в неэлектронной рекламе писать не обязательно, так как это указание протокола для браузера.
Просмотрите данные сайты, с целью использования их для рекламы вашего информационного ресурса:
- ссылка скрыта
- ссылка скрыта
- ссылка скрыта
- ссылка скрыта
- ссылка скрыта
- ex.ru/?p=5441#5442
- ссылка скрыта
- ссылка скрыта
- ссылка скрыта
- ссылка скрыта
- ссылка скрыта
Контрольное задание
- Откройте текстовый редактор и составьте план рекламной кампании вашего сайта.
- Введите ключевые слова и краткое описание (суть) вашего сайта.
- Выпишите все поисковые системы и специализированные каталоги, в которых вы будете регистрировать свой сайт.
- Выпишите различные виды сетевой рекламы.
- Выпишите виды несетевой рекламы.
- Напишите план дальнейшей поддержки вашего сайта.
- Сохраните файл под именем реклама сайта ОУ.doc
