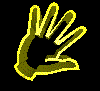Планирование бюджета и времени работы 8 Создание рабочей группы 8 Подготовка информационного материала 8 Технологический этап 9
| Вид материала | Документы |
- Этап планирование урока 2 этап подготовка к уроку 3 этап проведение урока, 37.8kb.
- Задачи центра: анализ работы каждой группы; подготовка решения педагогический совета., 119.94kb.
- Комплексной автоматизации управленческой, образовательной, 23.01kb.
- Планирование работы группы Работа с архивом музея. Как оформить картотеку Подготовка, 51.98kb.
- Третий этап планирование ухода. Четвертый этап выполнение плана ухода. Пятый этап коррекция, 93.54kb.
- Планирование работы с педагогами и родителями совместно с психологом; подготовка педагогов, 166.16kb.
- Приказ №89 от 09. 09. 2011г. План-график работы по подготовке к введению фгос ООО муниципального, 66.35kb.
- Планирование деятельности. Создание творческих групп, поиск информации, планирование, 16.98kb.
- «Педагогические инновации», 133.19kb.
- План работы план работы средней школы №1034 на апрель 2008 года, 686.26kb.
Создание графических элементов сайта
Создание заголовка сайта в графическом редакторе
 В графическом редакторе Adobe Photoshop можно сделать заголовок для веб-сайта. Для этого надо создать фон заголовка и написать на нем текст. Для надписи можно использовать различные эффекты.
В графическом редакторе Adobe Photoshop можно сделать заголовок для веб-сайта. Для этого надо создать фон заголовка и написать на нем текст. Для надписи можно использовать различные эффекты. Для создания фона:
- Создайте новый холст. Размер холста, по опыту авторов, не должен превышать 550х80 пикселей.
- Залейте холст цветом (таким же, каким залита ваша верхняя правая ячейка), используя инструменты Paint Bucket (Заливка).
- В случае необходимости, текстурируйте фон. Можно использовать фоновый рисунок (если он используется в ячейке заголовка.)
Для написания текста:
- Выберите инструмент Type (Текст) , предназначенный для создания в изображении надписей на отдельном текстовом слое, и настройте его параметры: тип шрифта, размер, цвет (контрастный к фону). Остальные параметры можно оставить по умолчанию.
- Напишите текст и выровняйте его с помощью инструмента Move (Перемещение). Обратите внимание на слои: у вас получилось два слоя: слой фона (Background) и слой надписи.
- На панели Layers (Слои), щелкнув правой кнопкой мыши по слою с текстом, выберите команду Blending Options (Параметры смешивания).
- В открывшемся диалоговом окне выберите функцию Drop Shadow (Тень) (поставьте галку в ячейку).
- Выберите команду Bevel and Emboss (Фаска и рельеф). Настройте параметры функции Bevel and Emboss (Фаска и рельеф), дважды щелкнув по ее названию: Style (Стиль), Direction (Направление), Angle (Угол), Altitude (Глубина), Shadow Mode (Тень).
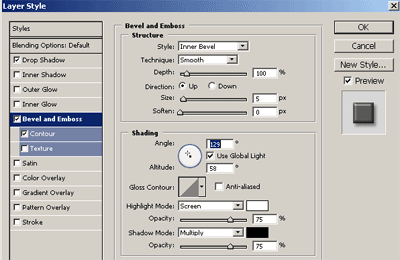
- Обрежьте лишний фон заголовка с помощью инструмента Crop (Обрезка).
- Сохраните полученное изображение в папке site/pic под именем zag.gif . Для сохранения выберите команду File/Save For Web (Файл/Сохранить для Веб), используйте 8 или 16 цветов.
- Сохраните промежуточный файл в формате PSD.

Рисование кнопок для панели навигации
С помощью программы Adobe Photoshop можно создать кнопки для панели навигации сайта. Этот процесс можно разделить на два этапа: подготовка шаблона кнопки и написание текста.
Замечание. При работе в программе Adobe Photoshop сохраняйте промежуточные результаты работы в формате PSD, этот формат не склеивает слои. Вы можете продолжить работу с данным файлом для создания однотипных надписей, таким образом соблюдая единство стиля сайта..
Для того, чтобы создать шаблон:
- Создайте новый холст с помощью команды File/New (Файл/Создать). Установите следующие размеры: Width (Ширина) – 120 пикселей, Height (Высота) – 30 пикселей.
- Используя инструмент Paint Bucket (Заливка), залейте кнопку тоном, более светлым, чем тон вашего основного цвета.
- На панели Layers (Слои), на слое Background (Фон), нажмите правую кнопку мыши и выберите Duplicate Layer ( Дубликат слоя). В диалоговом окне нажмите на ОК.
- На вновь созданном слое Background Copy нажмите правую кнопку мыши и выберите команду Blending Options (Параметры смешивания).
- В открывшемся диалоговом окне Layer Style ( Стили слоя) выберите функцию Bevel and Emboss (Фаска и рельеф). Таким образом, вы придадите вашей кнопке объем.
- Настройте параметры (угол, глубина, цвет тени) функции Bevel and Emboss (Фаска и рельеф) и нажмите на ОК. Сохраните промежуточный результат в формате PSD с именем kn.psd.
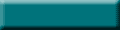
Замечание. Давайте именам файлов осмысленные названия. Можно использовать русские слова ( в сокращенном варианте), но писать их латинскими буквами.
Для написания текста на кнопке выполните следующие действия:
- Выберите инструмент Type ( Текст ) и настройте его параметры: тип шрифта, размер (примерно 12 пунктов) и цвет (контрастный к фону).
- Напишите текст (начните с самого длинного названия радела - Карта сайта) и выровняйте его. Если название не умещается на кнопке, уменьшите размер шрифта.
- Сохраните промежуточный файл первой кнопки в формате PSD с именем kn1.psd.
- Сохраните кнопку в папке site\pic под именем kn-karta1.gif . Для сохранения выбирайте команду File/Save For Web
- (Файл/Сохранить для Веб), используйте расширение *.gif, 8 или 16 цветов.
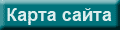
Далее необходимо создать остальные кнопки, редактируя текст надписи. Для создания на сайте эффекта Ролловер (при наведении стрелки мыши надпись на кнопке меняет цвет, кнопка «нажимается») создается вторая кнопка, с другим цветом надписи. В случае необходимости меняются параметры эффекта Bevel and Emboss . Измените цвет текста можно следующим образом:
- Настройте палитру таким образом, чтобы на ней было два цвета для надписи.
- Выберите инструмент Type (Текст) , выделите надпись на кнопке и щелкните мышью стрелку смены цветов на палитре. Цвет надписи изменится.
- Сохраните промежуточный файл второй кнопки в формате PSD с именем kn2.psd.
- Сохраните вторую кнопку под именем kn-karta2.gif.
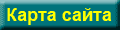
- Далее таким же образом создайте кнопки: Главная, Ученикам, Учителям, Родителям, Контакты, Карта сайта. Имена файлов будут следующие (таблица 2):
| Название кнопки | Имя файла |
| Главная | kn-gl1.gif, kn-gl2.gif |
| Ученикам | kn-uchen1.gif, kn-uchen2.gif |
| Учителям | kn-uchit1.gif, kn-uchit2.gif |
| Родителям | kn-rod1.gif, kn-rod2.gif |
| Контакты | kn-cont1.gif, kn-cont2.gif |
| Карта сайта | kn-karta1.gif, kn-karta2.gif |
Создание логотипа
Если у вас уже есть готовая картинка для вашего логотипа, установите ее размер не более120 Х 100 пикселей. Если изображение не анимированное, откройте его командой File/Open (Файл/Открыть), а затем выберите команду Image/Image Size (Изображение/Размер изображения) и задайте нужный размер.
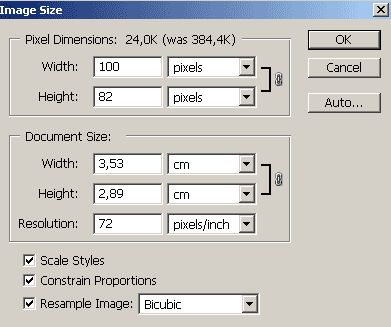
Вы также можете нарисовать логотип самостоятельно. Следите за тем, чтобы фон у вашего логотипа соответствовал цвету верхней левой ячейки, в которой он будет размещен. Сохраните логотип в папке, в которой хранятся все элементы сайта (site\pic\logo.gif).