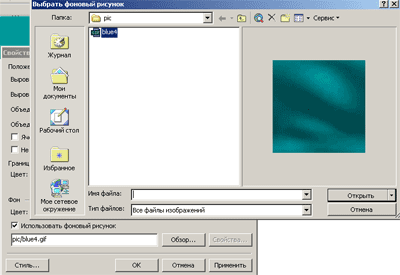Планирование бюджета и времени работы 8 Создание рабочей группы 8 Подготовка информационного материала 8 Технологический этап 9
| Вид материала | Документы |
- Этап планирование урока 2 этап подготовка к уроку 3 этап проведение урока, 37.8kb.
- Задачи центра: анализ работы каждой группы; подготовка решения педагогический совета., 119.94kb.
- Комплексной автоматизации управленческой, образовательной, 23.01kb.
- Планирование работы группы Работа с архивом музея. Как оформить картотеку Подготовка, 51.98kb.
- Третий этап планирование ухода. Четвертый этап выполнение плана ухода. Пятый этап коррекция, 93.54kb.
- Планирование работы с педагогами и родителями совместно с психологом; подготовка педагогов, 166.16kb.
- Приказ №89 от 09. 09. 2011г. План-график работы по подготовке к введению фгос ООО муниципального, 66.35kb.
- Планирование деятельности. Создание творческих групп, поиск информации, планирование, 16.98kb.
- «Педагогические инновации», 133.19kb.
- План работы план работы средней школы №1034 на апрель 2008 года, 686.26kb.
Контрольное задание
- Просмотрите в Интернете различные типы сайтов образовательных учреждений
- Оцените их с точки зрения дизайна и удобства навигации
- Составьте рейтинг из 10 понравившихся вам сайтов, опишите их.
- Сохраните информацию в файле рейтинг сайтов ОУ.doc
Технология создания сайта
Подготовка к созданию веб-страницы. Язык HTML
Подготовка папок для сайта
Создайте на вашем компьютере папку site. Внутри папки создайте папку pic для изображений и скопируйте в нее все необходимые изображения для сайта (фотографии школы, фотографии педагогов, элементы оформления, фоновые картинки, анимацию и т.п.) Вы можете создать их самостоятельно в программе Adobe Photoshop, а можете найти в Интернете. Существует большое количество ресурсов для веб-дизайнеров, например, ссылка скрыта, ссылка скрыта. Сохраните несколько вариантов фона в выбранной цветовой гамме в папку pic, несколько анимационных изображений, иконок и объектов клипарт (используйте функцию Сохранить рисунок как).
Замечание. Фон в программе Internet Explorer сохраняется путем нажатия на правую кнопку мыши и выбора Сохранить фон как... из контекстного меню.
Проверьте папку site\pic. Имена файлов могут состоять только из букв латинского алфавита, цифр, символов «_» и «-».
Знакомство с языком HTML
Откройте программу Блокнот (Пуск/Программы/Стандартные/Блокнот)
Скопируйте в пустой текстовый файл следующий код.
Привет, мир!
Сохраните файл в папку site c именем test.php Откройте файл test.php в программе Проводник двойным щелчком левой кнопки мыши. На экране браузера вы увидите «Привет, мир!». В заголовке окна (синяя строка) появится надпись «Моя первая HTML-страница».
Что мы сделали? В языке HTML разметка страницы происходит при помощи тегов, обозначаемы в общем виде <тэг атрибут1=значение1 атрибут2=значение2 и т.д.> — начало действия теге, и — конец действия тега. Например, тег html означает начало гипертекстового документа, тег head включает в себя заголовок веб-страницы, тег body включает в себя основное содержание веб-страницы. Тег title задает заголовок окна браузера.
Измените в Блокноте «Привет, мир!» на «
Привет, мир!
». Сохраните файл. В браузере нажмите значок Обновить. Внешний вид текста изменится, тег h1 — означает заголовок первого уровня. Заголовки бывают разного уровня от h1 до h6.Замечание. Теги можно писать как маленькими, так и заглавными буквами. При отображении HTML-документе игнорирует количество пробелов между словами и разрывы строк. В принципе, всю HTML-страницу можно написать в одну строчку в Блокноте. Для перехода на новую строку необходимо написать
, а для начала нового абзаца —
.
Вставьте после фразы «
Привет, мир!
» фразуДобро пожаловать на сайт ссылка скрыта!
Сохраните файл, нажмите в браузере значок Обновить. Нажмите на появившуюся гиперссылку. Пока данный адрес не зарегистрирован, вы увидите на своих экранах сообщение "Невозможно отобразить страницу".
| Добро пожаловать на сайт ссылка скрыта! |
Замечание. Зачем нужно знать теги? Чтобы точно и аккуратно разметить текст по вашему желанию. Многие операции в HTML-редакторах очень трудно сделать при помощи мыши, особенно при работе со сложными таблицами. Также часто проще и эффективнее запомнить тег, чем запоминать последовательность нажатий пунктов меню в HTML-редакторе, меняющуюся от версии к версии.
Запишите! В Интернете много справочников по языку HTML. Пример хорошего справочника: ссылка скрыта
Создание шаблона сайта
Основу сайта составляет шаблон, который повторяется из страницы в страницу. Любая страница, сохраненная из Интернет, может быть шаблоном. Также образцы шаблонов можно посмотреть на сайтах для веб-дизайнеров, например, ссылка скрыта.
Для создания простейшего шаблона сайта загрузите программу-редактор веб-страниц. Вы можете использовать программы MS FrontPage или Macromedia Dreamweaver.
Замечание. Во многих программах предусмотрена возможность сохранения информации в виде веб-страницы. Однако, для создания сайта необходимо использовать специализированные программы, так как сохранение веб-страницы, например, из программы MS Word, делает дальнейшую работу с ней невозможным из-за большого количества посторонних тегов, препятствующих любому форматированию.
Замечание. Следите за HTML-кодом создаваемой страницы, проверяйте, чтобы в него не попадали ненужные теги.
В веб-редакторах существует три режима работы: режим визуального редактирования страницы, режим HTML-кода и режим просмотра конечного результата.
 В программе Macromedia Dreamweaver для того чтобы увидеть HTML-код, щелкните кнопку Code в левой верхней части рабочего поля.
В программе Macromedia Dreamweaver для того чтобы увидеть HTML-код, щелкните кнопку Code в левой верхней части рабочего поля.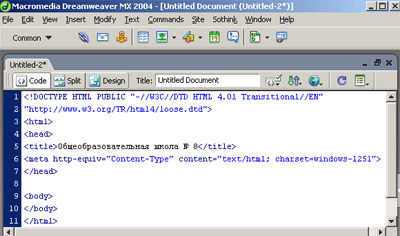
 В программе Front Page щелкните закладку HTML-код внизу экрана.
В программе Front Page щелкните закладку HTML-код внизу экрана.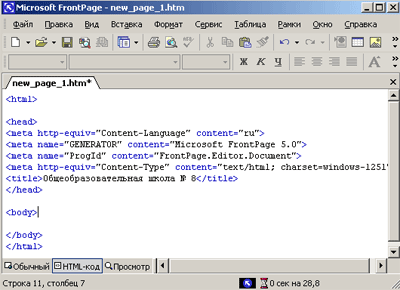
1. Введите свойства страницы.
 В программе Front Page вызовите свойства страницы с помощью правой кнопки мыши. Наберите название страницы.
В программе Front Page вызовите свойства страницы с помощью правой кнопки мыши. Наберите название страницы. 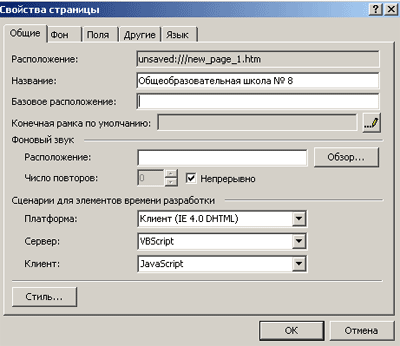
 В программе Macromedia Dreamweaver выберите команду Modify/Page properties. Наберите название страницы (title) и установите кодировку Кириллица (Windows) в подразделе Title/Encoding.
В программе Macromedia Dreamweaver выберите команду Modify/Page properties. Наберите название страницы (title) и установите кодировку Кириллица (Windows) в подразделе Title/Encoding.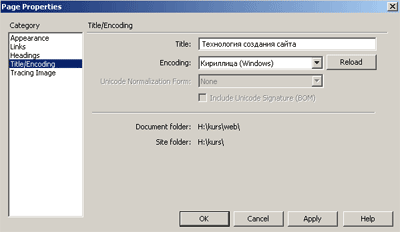
В свойствах страницы напишите заголовок вашей страницы (title) и убедитесь, что кодировка страницы windows-1251 (кириллица в ОС Windows).
Посмотрите, как отобразились свойства страницы в html-коде. Вы увидите их в «голове» странички, между и :
2. Сохраните файл в папку site с именем index.php.
3. Вставьте таблицу, состоящую из двух столбцов (columns) и двух строк (rows).
Вернитесь в режим визуального редактирования.
| В  программе Macromedia Dreamweaver щелкните кнопку Table (Таблица) программе Macromedia Dreamweaver щелкните кнопку Table (Таблица)  | В  программе Front Page таблица вставляется с помощью точно такого же инструмента, как в программе MS Word. программе Front Page таблица вставляется с помощью точно такого же инструмента, как в программе MS Word. |
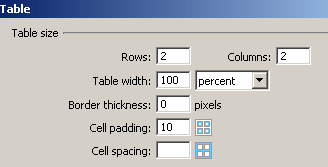 |  |
Замечание: Ширину таблицы желательно выбирать, ориентируясь на полный размер экрана, который чаще всего бывает либо 800 на 600 точек, либо1024 на 768 точек. В данном случае было выбрано значение 100% ширины окна браузера.
Установите местоположение границ (поставьте курсор мыши точно на границу, и когда он изменит вид, перемещайте мышь в нужную сторону).
Левая верхняя ячейка таблицы предназначена для логотипа, нижняя — для панели навигации , содержащей кнопки со ссылками на основные разделы сайта, и выходных данных сайта. Правая верхняя — для названия, а в нижней будет располагаться основное содержание раздела. Во всех разделах сайта необходимо оставить три ячейки неизмененными, меняться будет лишь содержание нижней правой ячейки.
Ширину столбцов задайте в процентах. Левый столбец приблизительно 20%, правый 80 %. Верхняя строка может быть установлена в пикселях, приблизительно 100 пикселей.
Замечание. Вертка ширины столбцов браузером производится по верхним ячейкам слева направо. Например, ширина окна браузера составляет 800 точек, тогда ширина таблицы в 100% = 800 точек, ширина первого столбца в 20% = 160 точек. Последнее число браузером игнорируется, так как получается через вычисление остатка. В данном случае ширина правого столбца составляет 800 - 160 = 640 точек.
4. Установите поля страницы, для того чтобы таблица разместилась вплотную к границам экрана.
 В программе Macromedia Dreamweaver выберите команду Modify/Page properties и установите значения Left margin, Top margin, Right margin, Bottom margin (Левое, верхнее, правое и нижнее поле) в 0 пикселей.
В программе Macromedia Dreamweaver выберите команду Modify/Page properties и установите значения Left margin, Top margin, Right margin, Bottom margin (Левое, верхнее, правое и нижнее поле) в 0 пикселей.  В программе Front Page щелкните правой кнопкой мыши и выберите Свойства страницы (Page properties)/Поля(Margins).
В программе Front Page щелкните правой кнопкой мыши и выберите Свойства страницы (Page properties)/Поля(Margins). 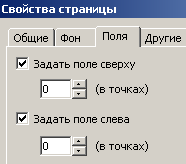
5. Установите параметры таблицы.
 В программе Macromedia Dreamweaver параметры задаются на панели Properties (Свойства), которая находиться под рабочим полем.
В программе Macromedia Dreamweaver параметры задаются на панели Properties (Свойства), которая находиться под рабочим полем. Задайте параметры границы (border), поля ячеек (cellpadding) — отступ содержания от границы ячейки.
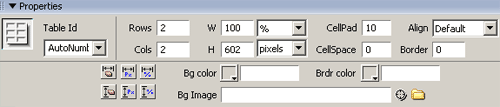
 В программе Front Page щелкните правой кнопкой мыши по нужной ячейке и выберите Свойства таблицы (Table properties).
В программе Front Page щелкните правой кнопкой мыши по нужной ячейке и выберите Свойства таблицы (Table properties). 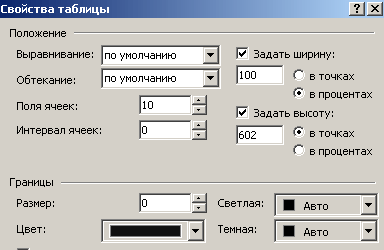
6. Залейте три ячейки шаблона (две левых и верхнюю правую) самым темным тоном выбранного вами цвета. Ячейку основного содержания залейте более светлым тоном.
 В программе Macromedia Dreamweaver щелкните мышью по треугольной стрелке внизу квадрата Bg на панели Properties (Свойства) и выберите нужный цвет из палитры.
В программе Macromedia Dreamweaver щелкните мышью по треугольной стрелке внизу квадрата Bg на панели Properties (Свойства) и выберите нужный цвет из палитры. 
 В программе Front Page щелкните правой кнопкой мыши по нужной ячейке, выберите Свойства ячеек (Cell properties)/Фон(Background), затем выберите цвет.
В программе Front Page щелкните правой кнопкой мыши по нужной ячейке, выберите Свойства ячеек (Cell properties)/Фон(Background), затем выберите цвет.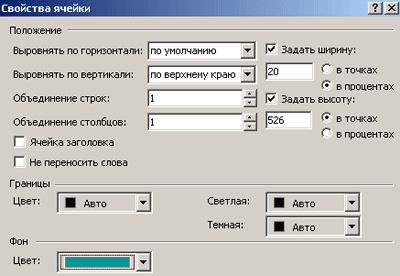
Ячейки таблицы можно заливать не только цветом, но также фоновым изображением, используя команду Использовать фоновый рисунок (Use background image). Используйте заранее подготовленные графические файлы из папки pic.
 В программе Macromedia Dreamweaver:
В программе Macromedia Dreamweaver:- щелкните мышью по изображению папки справа от поля Bg на панели Properties (Свойства)
- Выберите нужный фон из паки site\pic.
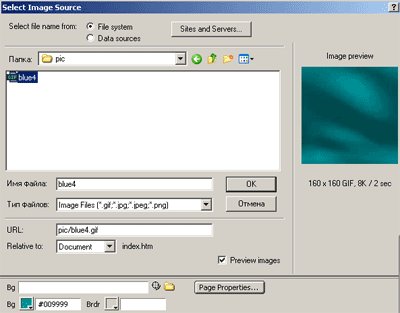
 В программе Front Page:
В программе Front Page:- щелкните правой кнопкой мыши по нужной ячейке и выберите Свойства ячеек (Cell properties)/Фон (Background).
- Поставьте галку в ячейке "Использовать фоновый рисунок" и нажмите на кнопку Обзор.
- Выберите нужный фон из паки site\pic.