Инструментальная Система Управления Базами Данных руководство пользователя
| Вид материала | Руководство пользователя |
Содержание7. Графическое представление связей 7.1. Назначение 7.3. Рабочее окно «Графическое представление связей». Панель инструментов Работа со схемой |
- Проектирование базы данных, 642.58kb.
- Любая программа для обработки данных должна выполнять три основных функции: ввод новых, 298.05kb.
- Программа дисциплины Системы управления базами данных Семестры, 22.73kb.
- Лекция 2 Базы данных, 241.25kb.
- Системы управления базами данных, 313.7kb.
- «Прикладная информатика (по областям)», 1362.72kb.
- Развитие объектно-ориентированных систем управления базами данных, 122.52kb.
- Тема Базы данных. Системы управления базами даннях (12 часов), 116.1kb.
- Системы управления базами данных (субд). Назначение и основные функции, 30.4kb.
- Система управления базами данных это комплекс программных и языковых средств, необходимых, 150.5kb.
7. Графическое представление связей
7.1. Назначение
В ИСУБД «CronosPlus» специально разработаны средства графического анализа связей объектов. Такие средства позволяют выявлять неявные связи между объектами, действиями, событиями и т.д. Представление данных, имеющих сложную структуру, в графическом виде значительно упрощает работу с информацией.
7.2. Использование
Чтобы перейти к просмотру связей текущего объекта в графическом виде, в окне ввода/коррекции или просмотра нужно выбрать объект (запись) и нажать кнопку
 на панели инструментов. Можно также воспользоваться пунктом меню Результаты Связи в графическом виде или комбинацией клавиш Ctrl+Shift+G. На экран будет выведена схема взаимосвязей выбранного объекта или объектов. По умолчанию отображаются все связи объекта, однако Вы можете создать собственные шаблоны для отображения связей (см. раздел 7.4).
на панели инструментов. Можно также воспользоваться пунктом меню Результаты Связи в графическом виде или комбинацией клавиш Ctrl+Shift+G. На экран будет выведена схема взаимосвязей выбранного объекта или объектов. По умолчанию отображаются все связи объекта, однако Вы можете создать собственные шаблоны для отображения связей (см. раздел 7.4).Справа от кнопки
 находится ниспадающее меню, вызываемое нажатием на кнопку
находится ниспадающее меню, вызываемое нажатием на кнопку  . Это меню предназначено для выбора способа отображения связей объекта и состоит из следующих пунктов:
. Это меню предназначено для выбора способа отображения связей объекта и состоит из следующих пунктов:- «По умолчанию» - вызывает шаблон, назначенный по умолчанию в параметрах графического представления связей (подробнее см. раздел 20.5). Если для базы не было создано ни одного шаблона, будут показаны все связи. Именно пункт «По умолчанию» вызывается простым нажатием на кнопку
 .
.
- «Все связи» – отображает все существующие связи текущего объекта с другими.
- «Шаблоны» – открывает окно проектирования пользовательских шаблонов (см. раздел 7.4).
- «Последний: <название>» – открыть окно отображения связей, используя последний использовавшийся шаблон.
- «Изменить последний» – открывает окно настройки параметров последнего использовавшегося шаблона.
Выбрав один из этих пунктов Вы попадете в рабочее окно «Графическое представление связей». Следует отметить, что последние два пункта появляются, только при повторных просмотрах схемы связей в графическом виде.
7.3. Рабочее окно «Графическое представление связей».
Вид окна
На Рис. 7.1. изображено рабочее окно «Графическое представление связей». Оно состоит из двух частей. В верхней его части находится панель инструментов. Сразу под ней размещено рабочее поле, где находится схема связей выбранного объекта.
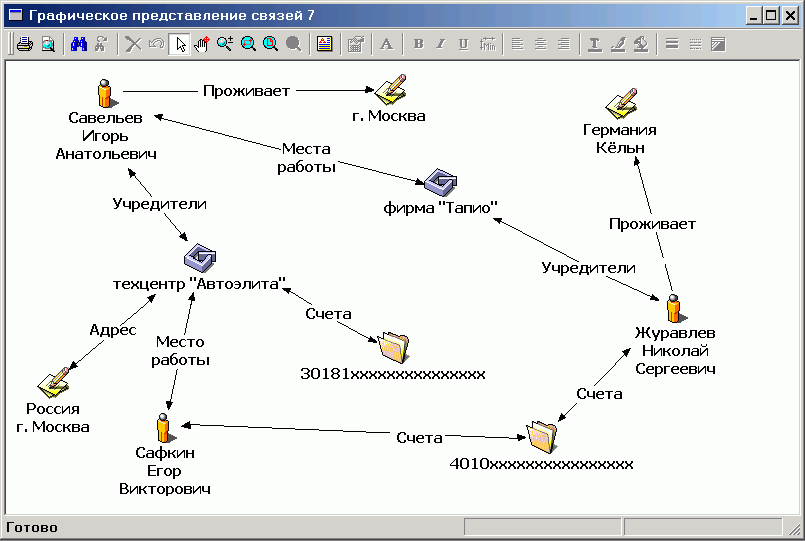
Рис. 7.1. Рабочее окно «Графическое представление связей».
Панель инструментов
Ниже приведено описание кнопок панели инструментов рабочего окна «Графическое представление связей», а также соответствующих им пунктов меню.
| Кнопка | Пункт меню | Описание |
 | Банк Печать | Печать активного документа |
 | Банк Предварительный просмотр | Просмотр документа в полностраничном режиме перед печатью |
| | | |
 | Поиск текста | Поиск текста в узлах и связях |
 | Найти далее | Продолжить поиск |
| | | |
 | Удалить | Удалить выбранные объекты |
 | Отмена | Отменить удаление объектов |
 | Графические связи Режимы Стандартный режим | Выбор и перемещение объектов |
 | Графические связи Режимы Панорама | Свободное перемещение рисунка |
 | Графические связи Режимы Масштабирование | Свободное изменение масштаба схемы |
 | Показать область | Увеличение выделенной области схемы |
 | Уместить на экране | Позволяет так подобрать масштаб отображения, чтобы вся схема целиком заполнила экран |
 | Показать выделенные | Позволяет так подобрать масштаб отображения, чтобы выделенные объекты целиком заполнили экран |
| | | |
 | Текст | Вставить в схему прямоугольник с текстом |
  | Шаблон | Выбрать шаблон (см. раздел 7.2) |
 | Параметры | Графические параметры выбранных объектов |
| | | |
 | Шрифт | Установить параметры шрифта |
| | | |
 | Полужирный | Использование полужирного шрифта для выделения фрагмента текста |
 | Курсив | Использование курсива для выделения фрагмента текста |
 | Подчеркнутый | Непрерывное подчеркивание в выделенном фрагменте текста |
 | Подогнать под текст | Установить размеры прямоугольника |
| | | |
 | По левому краю | Установить выравнивание абзаца по левому краю |
 | По центру | Установить выравнивание абзаца по центру |
 | По правому краю | Установить выравнивание абзаца по правому краю |
| | | |
 | Цвет текста | Выбор цвета для выделенного фрагмента текста |
 | Цвет линии | Выбор цвета для выделенной линии |
 | Цвет заполнения | Установка цвета заполнения для прямоугольника выделенного текста |
| | | |
 | Толщина линии | Установка толщины линии |
 | Стиль линии | Установка стиля линии |
 | Стиль заполнения | Установка стиля заполнения для прямоугольника выделенного текста |
Работа со схемой
Схема связей состоит из двух основных типов объектов: узлов и связей.
Узлы – записи из баз данных. Они отображаются на схеме в виде картинки, соответствующей каждой базе. Присвоить картинку базе можно при проектировании банка данных, в закладке «Основные свойства» (см. раздел 4.2). Если картинка не присвоена, то вместо нее отображается рисунок установленный по умолчанию (знак вопроса). Под картинкой показывается информация из полей, выбранных для отображения в текущем шаблоне. При отображении всех связей объекта для подписи используются поля, имеющие статус Информативное.
Двойной щелчок левой кнопкой мыши по узлу дерева открывает окно диалога «Свойства объекта» (см. Рис. 7.2). В этом окне, в анкетной форме, представлены все простые поля текущей записи. Вы можете работать со значениями полей точно также, как делаете это в анкетной части окна ввода/коррекции.
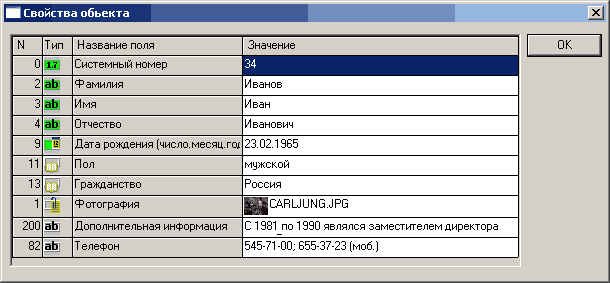
Рис. 7.2. Окно диалога «Свойства объекта».
С помощью связей отображается информация из сложных полей записей. На схеме связь выглядит как стрелка с подписью. Название сложного поля составляет подпись на стрелке.
В стандартном режиме (кнопка
 ) Вы, с помощью мыши, можете перемещать узлы на схеме так, как Вам необходимо. При этом все связи останутся действительными. Выделив какой-нибудь узел щелчком мыши, Вы можете, с помощью соответствующих кнопок на панели инструментов, поменять такие параметры подписи к узлу, как: шрифт, цвет текста, выравнивание, цвет и стиль заполнения прямоугольника с подписью.
) Вы, с помощью мыши, можете перемещать узлы на схеме так, как Вам необходимо. При этом все связи останутся действительными. Выделив какой-нибудь узел щелчком мыши, Вы можете, с помощью соответствующих кнопок на панели инструментов, поменять такие параметры подписи к узлу, как: шрифт, цвет текста, выравнивание, цвет и стиль заполнения прямоугольника с подписью.Выделив связь, кроме того, можно поменять цвет, толщину и стиль линии связи.
