Инструментальная Система Управления Базами Данных руководство пользователя
| Вид материала | Руководство пользователя |
Содержание6.3. Элементы форм ввода Поля базы (информационные поля или элементы ввода) Графические объекты. |
- Проектирование базы данных, 642.58kb.
- Любая программа для обработки данных должна выполнять три основных функции: ввод новых, 298.05kb.
- Программа дисциплины Системы управления базами данных Семестры, 22.73kb.
- Лекция 2 Базы данных, 241.25kb.
- Системы управления базами данных, 313.7kb.
- «Прикладная информатика (по областям)», 1362.72kb.
- Развитие объектно-ориентированных систем управления базами данных, 122.52kb.
- Тема Базы данных. Системы управления базами даннях (12 часов), 116.1kb.
- Системы управления базами данных (субд). Назначение и основные функции, 30.4kb.
- Система управления базами данных это комплекс программных и языковых средств, необходимых, 150.5kb.
6.3. Элементы форм ввода
Комментарии (служебные поля)
Элемент формы комментарий (служебное поле) относится к простым элементам форм ввода. Данный элемент позволяет выводить в форме некоторый произвольный текст, например подпись или инструкцию, а также служебную информацию (текущая дата, текущее время, название базы и т.д.). Кроме того, служебное поле позволяет создавать в форме специальные элементы оформления - группы элементов (его назначение будет рассмотрено ниже).
Чтобы разместить комментарий в рабочей области, используйте кнопку
 на панели инструментов окна проектирования формы ввода, команду «Создание служебных полей» пункта меню «Режим» или комбинацию клавиш
на панели инструментов окна проектирования формы ввода, команду «Создание служебных полей» пункта меню «Режим» или комбинацию клавиш 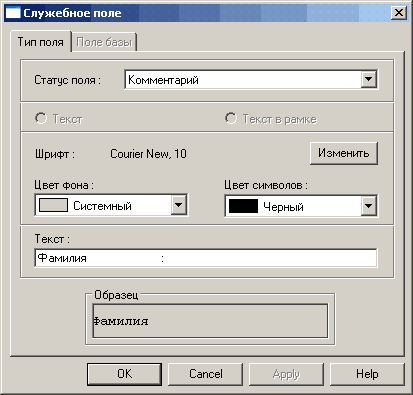
Рис. 6.5. Окно диалога «Служебное поле».
Все свойства служебного поля задаются в закладке «Тип поля». В первую очередь, необходимо выбрать значение в списке «Статус поля». Статус поля позволяет определить, какое значение (что именно) будет выводиться в служебном поле. Вы можете выбрать из списка следующие значения:
- Комментарий – если служебное поле имеет данный статус, в качестве его значения выводится некоторый текст, который задан в строке «Текст». По умолчанию, эта строка содержит слово «Комментарий».
- Текущая дата – выводится дата, текущая на момент выдачи записей по форме. Значение даты берется из системного таймера компьютера.
- Текущее время – выводится текущее время. Значение формируется на момент выдачи записей по форме, в соответствии со значением системного таймера.
- Комментарий (тип «рамка») – выводится прямоугольник, границы которого отображаются в виде «вдавленных» линий (
 ). В левой части верхней границы такого прямоугольника выводится надпись, заданная в строке «Текст».
). В левой части верхней границы такого прямоугольника выводится надпись, заданная в строке «Текст».
- Имя поля – выводится название текущего поля.
- Имя базы – выводится название корневой базы данных (базы для которой создана данная форма).
- Имя банка – выводится название текущего банка данных.
Служебное поле может выводиться при работе с формой ввода в двух видах: в виде текста (если выбран параметр «Текст») или в виде текста, заключенного в рамку (если выбран параметр «Текст в рамке»).
Шрифт, который используется при выводе служебного поля, указан в строке «Шрифт»32. Чтобы изменить его, нажмите кнопку «Изменить». На экране появится стандартное окно диалога «Выбор шрифта» («Font»), в котором Вы можете выбрать нужный шрифт, а также его стиль и размер. Цвет символов и фона определяется соответственно в строках «Цвет символов» и «Цвет фона». В строке «Образец» отображается пример текста, выводимого в служебном поле, в соответствии с заданной цветовой палитрой и параметрами шрифта.
Пример. Для корневой базы данных «Лицо, ищущее работу» создадим новую экранную форму ввода и назовем ее «Квалификация соискателя». В соответствии с предварительным макетом, созданным в разделе 6.1. (см. Рис. 6.1), эта форма ввода содержит элементы, которые следует определить, как служебные поля. Это заголовок формы, подписи элементов ввода (полей базы), группы элементов.
Выбрав соответствующий режим, разместим заголовок формы в верхней части рабочей области (так как было определено при создании предварительного макета). Двойным щелчком левой кнопки мыши вызываем окно диалога «Служебное поле». В строке «Статус поля» выбираем значение «Комментарий», а в строке «Текст» вводим значение «Квалификация соискателя». Выберем шрифт Times New Roman, 14, жирный курсив. Цвет фона оставляем системный, а цвет символов меняем на темно-синий. После этого нажимаем кнопку «ОК». Текст и формат элемента в рабочей области изменились в соответствии с заданным описанием элемента.
В соответствии с предварительным макетом, под заголовком формы следует поместить надпись «Фамилия». После создания нового служебного поля, опишем его свойства в окне диалога «Служебное поле». Выбираем статус «Комментарий» В строке «Текст» вводим значение «Фамилия:». Выбираем шрифт Times New Roman, 10, жирный; цвет фона – системный; цвет символов – черный. После нажатия кнопки «ОК», соответствующий элемент формы примет заданное значение. Аналогичным образом создаем все остальные надписи в группе (области) «Анкетные данные», предусмотренные предварительным макетом.
Что касается надписей в группе «Результаты тестирования», так как эта группа относится к связанной базе данных («Результаты тестирования»), такие надписи следует создать в соответствующей форме ввода связанной базы данных. Таким образом, мы создадим еще одну форму ввода «Результаты тестирования лица» для базы «Результаты тестирования». А затем, в соответствии с макетом, создадим в этой форме служебные поля (комментарии).
После того, как все служебные поля размещены в форме «Квалификация соискателя», следует создать рамки, предусмотренные предварительным макетом формы. Нажмем кнопку
 и подведем указатель мыши в левый верхний угол проектируемой формы, чуть ниже заголовка этой формы. Затем нажмем левую кнопку мыши и «растянем» появившийся прямоугольник так, чтобы все элементы, уже созданные в форме, попали в его границы. После этого отпустим левую кнопку мыши. Двойным щелчком левой кнопкой мыши по этому прямоугольнику (элементу) вызовем окно диалога «Служебное поле». В строке «Статус поля» выбираем значение «Комментарий (тип «рамка»)», а в строке «Текст» вводим значение «Личные данные». Выберем шрифт Times New Roman, 10; цвет фона – системный; цвет символов – черный. Нажимаем кнопку «ОК» - созданный элемент изменился в соответствии с описанием. Аналогичным образом создаем группы «Результаты тестирования» и «Образование». Пока в этих группах нет ни одного элемента, так как они соответствуют сложным полям корневой базы «Лицо, ищущее работу», и для их заполнения требуется создание элементов ввода для сложных полей.
и подведем указатель мыши в левый верхний угол проектируемой формы, чуть ниже заголовка этой формы. Затем нажмем левую кнопку мыши и «растянем» появившийся прямоугольник так, чтобы все элементы, уже созданные в форме, попали в его границы. После этого отпустим левую кнопку мыши. Двойным щелчком левой кнопкой мыши по этому прямоугольнику (элементу) вызовем окно диалога «Служебное поле». В строке «Статус поля» выбираем значение «Комментарий (тип «рамка»)», а в строке «Текст» вводим значение «Личные данные». Выберем шрифт Times New Roman, 10; цвет фона – системный; цвет символов – черный. Нажимаем кнопку «ОК» - созданный элемент изменился в соответствии с описанием. Аналогичным образом создаем группы «Результаты тестирования» и «Образование». Пока в этих группах нет ни одного элемента, так как они соответствуют сложным полям корневой базы «Лицо, ищущее работу», и для их заполнения требуется создание элементов ввода для сложных полей.В результате выполнения всех описанных действий, рабочая область окна проектирования формы ввода «Квалификация соискателя» будет выглядеть как на Рис. 6.6.
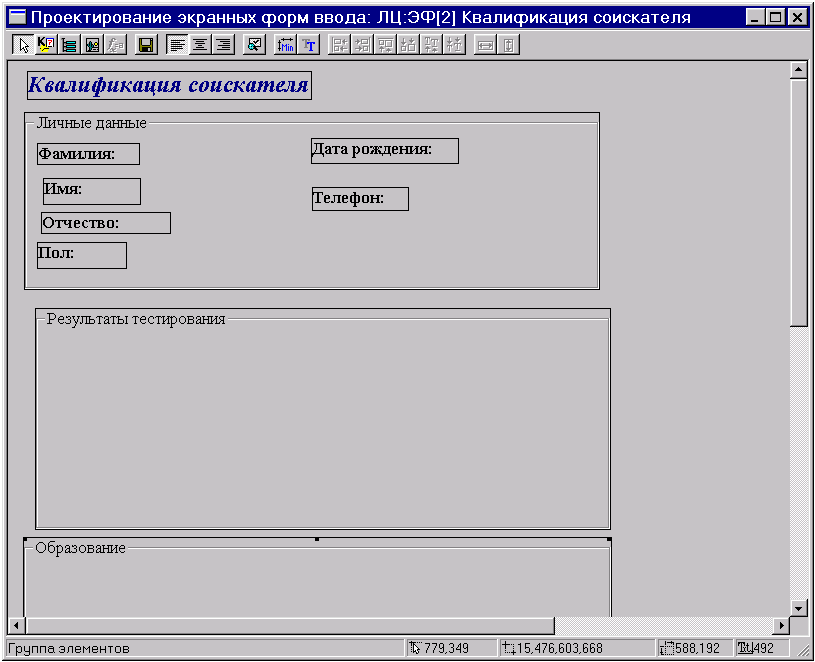
Рис. 6.6. Пример создания служебных полей в форме ввода.
Как видно на Рис. 6.6., созданные элементы формы ввода пока не упорядочены так, как это было задумано, при создании макета. О том, как просто и быстро разместить элементы формы в соответствии с макетом, будет рассказано ниже (см. раздел 6.4).
Поля базы (информационные поля или элементы ввода)
Элемент формы поле базы (информационное поле) относится к элементам ввода. Такие элементы предназначены для ввода значений в поля записей баз данных. То есть, при работе с формой ввода, пользователь вводит значения непосредственно в этих элементах.
Чтобы разместить элемент ввода в рабочей области, используйте кнопку
 панели инструментов окна проектирования. Чтобы определить свойства такого элемента, нужно, как и при работе со служебным полем (комментарием), дважды щелкнуть на нем левой кнопкой мыши, выбрать команду «Создание полей из базы» пункта меню «Режим» или воспользоваться комбинацией клавиш
панели инструментов окна проектирования. Чтобы определить свойства такого элемента, нужно, как и при работе со служебным полем (комментарием), дважды щелкнуть на нем левой кнопкой мыши, выбрать команду «Создание полей из базы» пункта меню «Режим» или воспользоваться комбинацией клавиш 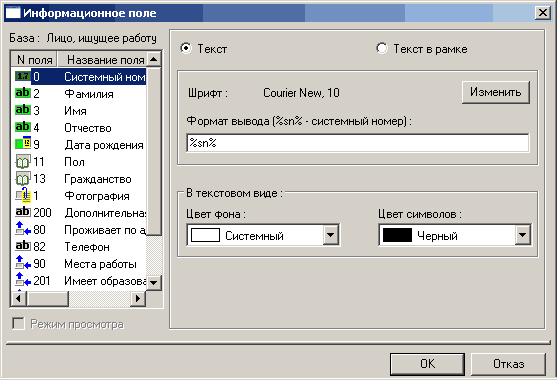
Рис. 6.7. Окно диалога «Информационное поле».
Как видно на Рис. 6.7., это окно диалога разделено на две части. В левой части, вверху, выведено название базы данных, информационное поле которой описывается в данный момент, то есть корневой базы формы ввода. Под названием базы расположен список всех ее полей. Для каждого поля выводится его тип (в виде иконки), номер, название и длина. Для просмотра всех таких характеристик поля (например, на Рис. 6.7. тип и длина поля не видны), следует воспользоваться горизонтальной полосой прокрутки, расположенной в нижней части списка.
Одно из полей базы выделено в списке полей в левой части окна. При создании нового информационного поля, всегда выделено поле «Системный номер» (именно это поле выделено на Рис. 6.7). Для выделения другого поля Вы можете использовать левую кнопку мыши или клавиши <> и <>.
В правой части окна диалога «Информационное поле» размещены различные параметры, предназначенные для описания выделенного поля. В левом нижнем углу окна расположен флажок «Режим просмотра». Если он установлен, созданное информационное поле будет недоступно для ввода при работе с формой. В окне проектирования формы Вы можете установить для одного или нескольких элементов статус «Режим просмотра», выделив такой элемент (элементы) и нажав кнопку
 . При выделении элемента, имеющего данный статус, эта кнопка будет нажата.
. При выделении элемента, имеющего данный статус, эта кнопка будет нажата.На Рис. 6.7. флажок «Режим просмотра» недоступен, так как поле «Системный номер» является некорректируемым. Для любых других полей, имеющих статус «Некорректируемое» (такой статус устанавливается при проектировании поля – см. раздел 4.3., «Статус поля»), флажок «Режим просмотра» будет также недоступен.
В зависимости от того, поле какого типа выбрано в списке полей базы, состав параметров описания поля меняется. Еще одним фактором, влияющим на состав параметров описания поля, является кратность поля. Ниже приведено описание окна диалога «Информационное поле» (точнее описание устанавливаемых параметров) для полей всех типов. При описании каждого типа поля, будут учитываться отличия в составе параметров, обусловленные кратностью поля. Так как, с точки зрения состава параметров описания, поля «Системный номер» и «Уровень доступа» являются исключением, они будут описаны отдельно.
- Поле «Системный номер». Пример описания поля «Системный номер» приведен на Рис. 6.7. Данное поле может выводиться при работе с формой ввода в двух видах: в виде текста (если установлен флажок «Текст») или в виде текста, заключенного в рамку (если установлен флажок «Текст в рамке»).
Шрифт, который используется при выводе в форме поля «Системный номер», указан в строке «Шрифт»33. Чтобы изменить его, как и при работе с информационным полем, нажмите кнопку «Изменить». На экране появится стандартное окно диалога «Выбор шрифта», в котором Вы можете выбрать нужный шрифт, а также его стиль и размер. Если поле «Системный номер» выводится в текстовом виде, Вы можете изменить используемые цвета фона и символов. Для этого, в области «В текстовом виде», выберите в списке «Цвет фона» или, соответственно, «Цвет символов» нужный цвет. При выводе данного поля в виде текста, заключенного в рамку, область «В текстовом виде» недоступна, а для вывода значения поля всегда используются системные цвета фона (светло-серый) и символов (черный).
Вы можете изменить формат вывода значения поля «Системный номер». Сделать это можно в строке «Формат вывода». По умолчанию выводится только непосредственное значение системного номера записи (%sn%). Вы можете ввести какую-то подпись до или после выводимого значения (например, «Системный номер: %sn%»). Внесенные Вами изменения в формат вывода системного номера записи, будут отображены в окне проектирования формы.
- Поле «Уровень доступа». Пример описания поля «Уровень доступа» приведен на Рис. 6.8. По умолчанию, каждое значение данного поля (это поле может иметь несколько значений одновременно – подробнее см. раздел 5.3) выводится с новой строки (флажок «Вывод значений поля с новой строки» установлен). Если Вы хотите, чтобы значения данного поля выводились в одной строке, снимите этот флажок. Изменить шрифт, используемый для работы в форме ввода со значениями поля «Уровень доступа» (информация об используем шрифте, выводится в строке «Шрифт»), можно, как и при описании поля «Системный номер», с помощью кнопки «Изменить».
Следует отметить, что при описании в окне диалога «Информационное поле» полей любого типа (кроме сложных полей), шрифт, используемый при вводе значений полей, изменяется точно так же, как и для поля «Уровень доступа». То же самое относится и к изменению цвета фона или символов. Поэтому, в дальнейшем, при описании таких полей, мы не будем останавливаться на данных вопросах.
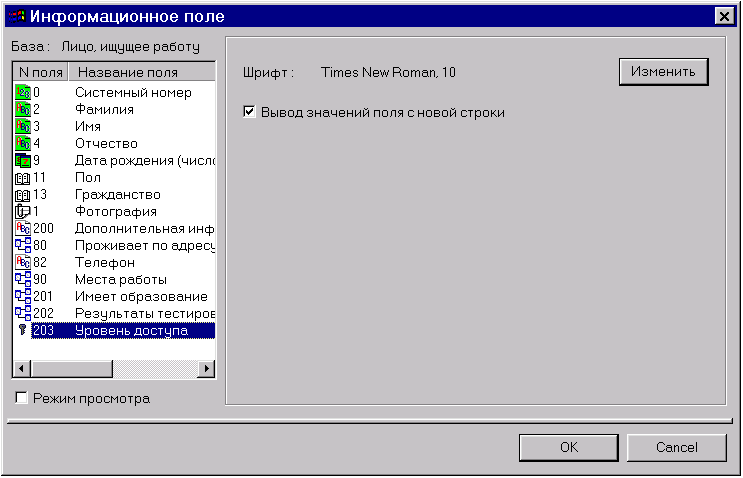
Рис. 6.8. Пример описания поля «Уровень доступа».
Если Вы установите флажок «Режим просмотра» (нажмете кнопку
 в окне проектирования формы), то, как уже говорилось выше, значения поля «Уровень доступа» будут недоступны для коррекции, при работе в форме ввода.
в окне проектирования формы), то, как уже говорилось выше, значения поля «Уровень доступа» будут недоступны для коррекции, при работе в форме ввода.- Поля типа Текстовое. Пример описания поля типа Текстовое приведен на Рис. 6.9. При работе в форме ввода с полем типа Текстовое, может использоваться возможность вызова внешнего редактора. Для этого следует установить флажок «Вызов внешнего редактора». Шрифт задается для поля данного типа так же, как и для поля «Уровень доступа.
Если установить флажок «Автоматическое разбиение на строки (WordWrap)», непомещающийся в поле текст будет показан с новой строки.
Если описываемое поле является кратным (множественным), Вы можете задать дополнительные параметры, определяющие работу со значениями этого поля в форме ввода. Все такие параметры расположены в области «Параметры множественного значения». При описании некратных полей эта область будет недоступна. Следует отметить, что при описании кратных полей любого типа (кроме сложных полей) в окне «Информационное поле» доступна область «Параметры множественного значения». Причем для полей всех этих типов состав параметров, описывающих поле, практически одинаков. Поэтому, в дальнейшем, мы не будем повторно описывать назначение параметров области «Параметры множественного значения», которые неизменны для всех типов полей.
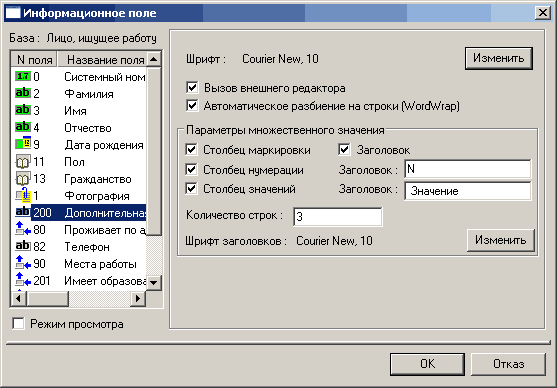
Рис. 6.9. Пример описания поля типа Текстовое.
Прежде, чем описать назначение параметров кратного поля, следует представить, как такое поле выглядит в окне проектирования форм ввода и при работе с формой ввода. Пример отображения кратного поля в окне проектирования приведен на Рис. 6.10. Непосредственно при вводе значений кратного поля в форме ввода, это поле выглядит практически точно также (о вводе значений в форме ввода рассказано в разделе 6.5).
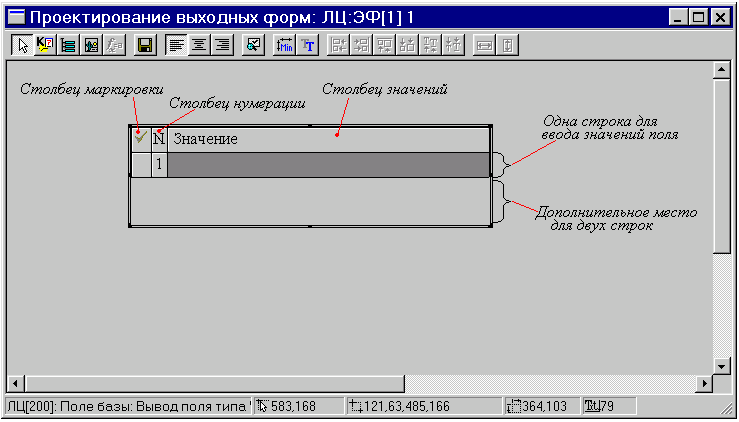
Рис. 6.10. Пример отображения кратного поля в окне проектирования форм ввода.
Как видно на Рис. 6.10., ввод значений кратных полей производится фактически в виде таблицы. Каждая строка такой таблицы соответствует одному значению поля. Столбцы этой таблицы предназначены для пометки значений (это нужно для проведения различных действий над значениями – подробнее см. раздел 6.5), нумерации значений и ввода/просмотра значений.
Вы сами определяете, какие столбцы должны выводиться в этой таблице при вводе значений, а также, какое количество строк должно быть «зарезервировано». Именно для этого предназначены параметры, расположенные в области «Параметры множественно значения» окна диалога «Информационное поле» (см. Рис. 6.9).
Для того чтобы выводились (не выводились) те или иные столбцы, следует установить (снять) соответствующие флажки: для столбца, предназначенного для пометки значений поля – флажок «Столбец маркировки»; для столбца, предназначенного для нумерации значений – флажок «Столбец нумерации»; для столбца, в котором выводятся сами значения – флажок «Столбец значений».
Вы можете задать заголовки, выводимые для столбцов нумерации и значений. Для этого введите нужную надпись в строке «Заголовок», которая расположена напротив соответствующего флажка. По умолчанию, для заголовка столбца нумерации, используется надпись «N», а для столбца значений – «Значение» (для полей типа Файл – «Файл»). Для того чтобы изменить шрифт, которым выводятся заголовки таблицы (информация об используемом шрифте выводится в строке «Шрифт заголовков»), воспользуйтесь кнопкой «Изменить».
В строке «Количество строк» Вы можете задать, какое количество строк будет зарезервировано под значения кратного поля. Это «резервирование» нужно для того, чтобы пользователю было удобнее работать с несколькими значениями поля при вводе/просмотре данных в форме ввода. Следует учитывать, что число «зарезервированных» строк (по умолчанию установлено значение «3») влияет на размер соответствующего элемента ввода только в окне проектирования формы, и только при использовании режима «Минимальный прямоугольник» (подробнее об использовании данного режима рассказано в разделе 6.4). То есть, не зависимо от того, какое количество строк «зарезервировано», Вы сможете изменять размеры соответствующего элемента ввода при проектировании формы (а, значит, при вводе этот элемент будет иметь именно тот размер, который установлен Вами).
Если Вы установите флажок «Режим просмотра», то, как уже говорилось выше, значения поля будут недоступны для коррекции, при работе в форме ввода.
- Поля типа Числовое. Пример описания поля типа Числовое приведен на Рис. 6.11. Поле данного типа описывается аналогично тому, как это делается для полей типа Текстовое (установка шрифта, параметров кратного поля, если оно кратное, флажка «Режим просмотра»).
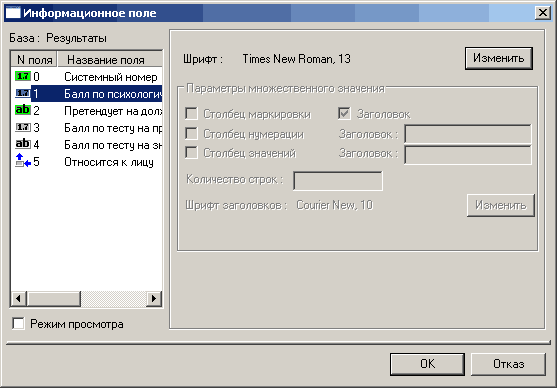
Рис. 6.11. Пример описания поля типа Числовое.
- Поля типа Словарное. Поля данного типа описываются точно так же, как и поля типа Числовое, поэтому здесь не приводится пример описания такого поля.
- Поля типа Файл. Пример описания поля типа Файл приведен на Рис. 6.12. Как Вы знаете, значением поля типа Файл является файл. При вводе значения поля данного типа, содержимое файла может быть выведено на экран. Для этого следует установить флажки «Показ графики» (обеспечивает вывод на экран графических файлов) и «Показ текста» (обеспечивает вывод содержимого текстовых файлов). Кроме того, если флажок «Показ графики» установлен, Вы можете установить флажок «Пропорциональность», который обеспечивает вывод графического изображения с сохранением пропорций, определенных при создании соответствующего файла.
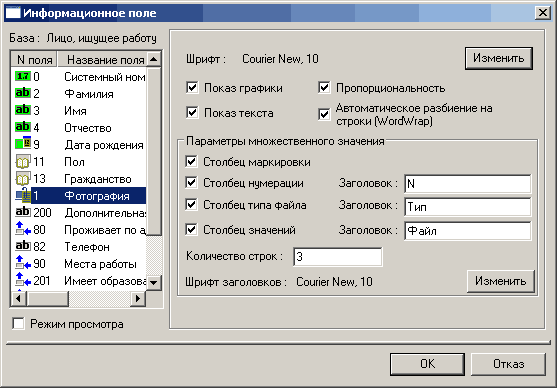
Рис. 6.12. Пример описания поля типа Файл.
Если поле типа Файл является кратным, необходимо, как и для полей других типов, задать параметры вывода значений этого поля в области «Параметры множественного значения». Состав таких параметров аналогичен для поля типа Файл и полей других типов (см. выше описание поля типа Текстовое). Однако есть одно отличие – при вводе значений поля типа Файл, в отдельном столбце, может выводиться тип (расширение) файлов. Для того чтобы в форме ввода выводился столбец с типом файла, следует установить флажок «Столбец типа файла» и, при необходимости изменить заголовок такого столбца в строке «Заголовок (по умолчанию используется значение «Тип»).
Изменение шрифта (имеется в виду, шрифт, используемый при вводе названия файла), использование флажков «Режим просмотра» и «Автоматическое разбиение на строки (WordWrap)», для поля типа Файл, аналогичны соответствующим действиям при описании полей других типов.
Поля типа Дата. Пример описания поля типа Дата приведен на Рис. 6.13.
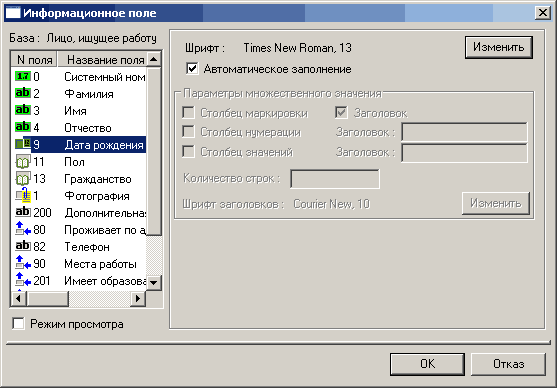
Рис. 6.13. Пример описания поля типа Дата.
При описании кратных полей типа Дата, следует, как и для полей других типов, задать соответствующие параметры в области «Параметры множественного значения». Изменение шрифта и использование флажка «Режим просмотра» также аналогичны соответствующим действиям при описании полей других типов.
Если Вы установите флажок «Автоматическое заполнение», при создании новой записи, для данного поля в форме будет автоматически подставляться текущая дата
- Поля типа Время. Пример описания поля типа Время приведен на Рис. 6.14. (так как в банке Primer нет полей типа Время, специально для демонстрации работы с полями данного типа было создано поле «Пример поля типа Время», параметры которого описываются на рисунке). При описании поля данного типа Вы можете задавать формат, в котором будут вводиться значения времени. При описании поля типа Время предусмотрено два варианта ввода. Для выбора конкретного варианта следует выбрать один из двух параметров области «Формат ввода времени». Рассмотрим возможные варианты более подробно:
- ввод в виде <ЧЧ:ММ>;
- ввод в виде <комментарий ЧЧ комментарий ММ комментарий> - именно этот вариант выбран на Рис. 6.14.
Следует отметить, что вне зависимости от того, какой вариант ввода Вы выберете, при работе в форме, ввод времени будет производиться с помощью кнопок
 (клавиш <> и <>) или непосредственно с клавиатуры (о вводе значений полей в формах ввода рассказано в разделе 6.5).
(клавиш <> и <>) или непосредственно с клавиатуры (о вводе значений полей в формах ввода рассказано в разделе 6.5).При описании кратных полей типа Время, параметры ввода значений поля задаются, как и для полей других типов, в области «Параметры множественного значения». Изменение шрифта и использование флажка «Режим просмотра» также аналогичны соответствующим действиям при описании полей других типов.
Если Вы установите флажок «Автоматическое заполнение», при создании новой записи, для данного поля в форме будет автоматически подставляться текущее время.
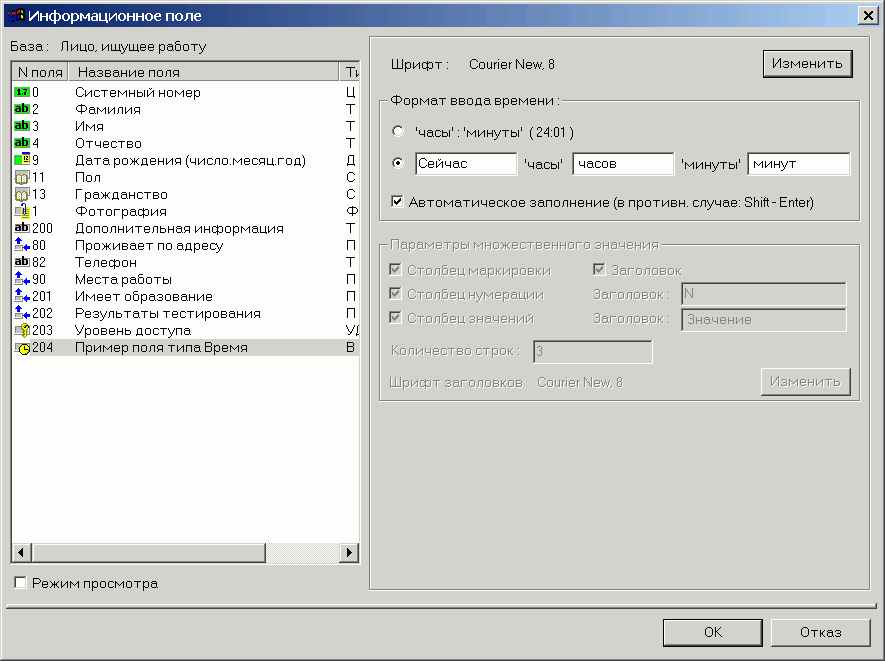
Рис. 6.14. Пример описания поля типа Время.
- Сложные поля. Пример описания сложного поля приведен на Рис. 6.15.
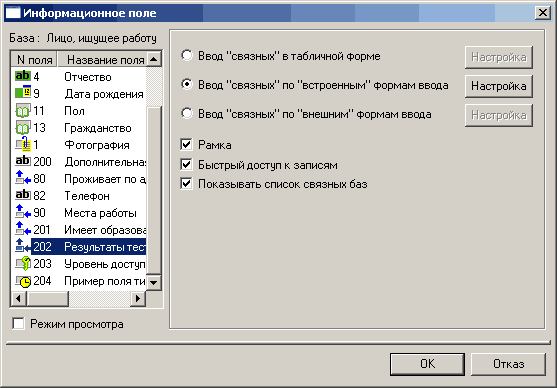
Рис. 6.15. Пример описания сложного поля.
Прежде, чем приступить к описанию того, зачем нужен тот или иной параметр сложного поля, следует рассмотреть, как такое поле выглядит в окне проектирования форм ввода и при работе с формой ввода. Пример отображения сложного поля в окне проектирования приведен на Рис. 6.16. Непосредственно при вводе значений сложного поля в форме ввода, это поле выглядит аналогично (о вводе значений полей в формах ввода рассказано в разделе 6.5).
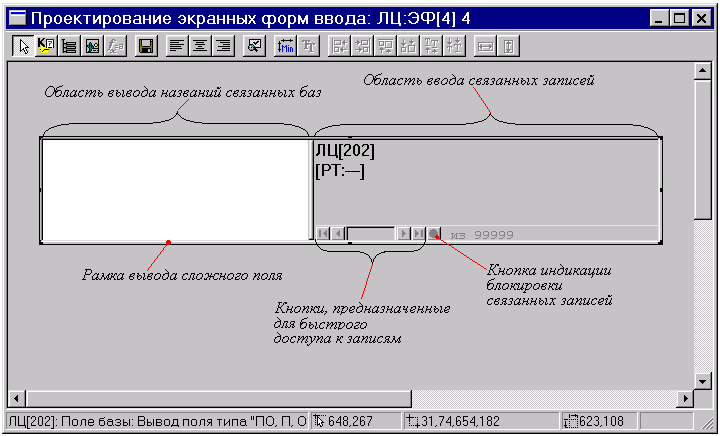
Рис. 6.16. Пример отображения сложного поля в окне проектирования форм ввода.
Как видно на Рис. 6.16., элемент ввода, соответствующий сложному полю, отображается в виде двух областей, взятых в рамку. В правой области выводятся и корректируются связанные записи (в том виде, который определен при проектировании: табличный вид, «вложенная» форма или «внешняя» форма – подробнее см. ниже). В режиме проектирования в этой области на экран выводится информация о том, какие поля, каких связанных записей будут выводиться в этой области (в виде мнемокодов баз, номеров полей, номеров форм ввода).
Левая область предназначена для вывода названий связанных баз. В процессе ввода связанных записей, Вы можете указать в этой области, с записями какой из связанных баз производится работа.
Зачем это нужно? Например, в банке Primer есть база «Адрес», которая по сложному полю «Относится к лицу, организации», связана с двумя другими базами банка Primer: «Лицо, ищущее работу» и «Организация». Пусть, при создании формы ввода базы «Адрес» будет создан элемент ввода для сложного поля «Относится к лицу, организации». При работе в форме с этим элементом ввода, пользователю может понадобиться ввести (откорректировать) как связанную запись базы «Организация», так и связанную запись базы «Лицо, ищущее работу». Именно в такой ситуации будет использоваться область, в которой выведены названия обеих связанных баз данных (причем после каждого названия, в круглых скобках, указывается количество записей, уже связанных с той, которая редактируется в форме ввода). Пользователь выбирает в левой области название связанной базы, соответствующие связанные записи выводятся в правой области, после чего пользователь может начать работу с ними.
Таким образом, если сложное поле корневой базы, описываемое в окне проектирования формы ввода, связано с несколькими базами данных, Вы можете установить для него флажок «Показывать список связанных баз» (см. Рис. 6.15). В этом случае, при вводе значений такого поля пользователь сможет выбирать, со связанными записями какой базы, он будет работать. Если для такого сложного поля не установить флажок «Показывать список связанных баз», пользователь сможет работать с записями только одной связанной базы. Какая это база, определяется порядком описания связанных баз при проектировании (подробнее см. ниже).
В случае, когда сложное поле корневой базы связано только с одной базой, Вы можете, как установить, так и не устанавливать флажок «Показывать список связанных баз». Это повлияет только на внешний вид соответствующего элемента ввода.
Если Вы установите флажок «Рамка» (см. Рис. 6.15), описываемый элемент ввода, будет заключен в рамку. Если, при этом, установить флажок «Быстрый доступ к записям», по нижней границе рамки будут выведены специальные кнопки, предназначенные для перехода от одной записи к другой, а также специальная кнопка индикации блокировки связанной записи. Назначение каждой такой кнопки подробно описано в разделе 6.5. Здесь заметим только, что если Вы установите флажок «Режим просмотра», кнопка индикации блокировки связанных записей примет вид
 . Это означает, что запись недоступна для коррекции, и ввод новых записей невозможен.
. Это означает, что запись недоступна для коррекции, и ввод новых записей невозможен.Если флажок «Рамка» не установлен, флажки «Показывать список связанных баз» и «Быстрый доступ к записям» будут недоступны.
Как уже говорилось выше (см. раздел 6.1), ввод значений сложных полей может осуществляться различными способами:
- в виде таблицы – для этого нужно установить в окне описания сложного поля (см. Рис. 6.15) флажок «Ввод “связанных” в табличной форме» (для ввода связанных записей в виде таблицы);
- с использованием «вложенной» формы ввода (другой формы, созданной для связанной базы) – для этого установите флажок «Ввод “связанных” по “встроенным” формам ввода»;
- с использованием «внешней» формы ввода (способ, сочетающий в себе два предыдущих – подробнее см. ниже) – используйте флажок «Ввод “связанных” по “внешним” формам ввода» (форма ввода будет открываться в новом окне).
Выбрав нужный вариант ввода связанных записей, нажмите кнопку «Настройка», расположенную напротив соответствующего параметра.
Если Вы выберете вариант ввода связанных записей в виде таблицы, на экране появится окно диалога «Свойства поля» (см. Рис. 6.17), в котором следует задать параметры таблицы, в которой будут вводиться значения полей.
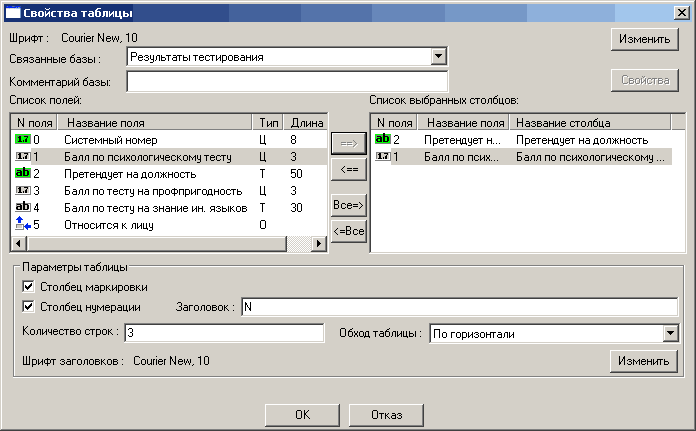
Рис. 6.17. Окно диалога «Свойства поля» при описании ввода связанных записей в виде таблицы.
Прежде чем начать работу по описанию параметров таблицы, следует выбрать название одной из связанных баз (ту, записи которой будут вводиться в таблице) из списка «Связанные базы». Вы можете поочередно выбирать в этом списке названия связанных баз и для каждой такой базы задавать свои параметры ввода значений (как это описано далее). В этом случае, если флажок «Показывать список связанных баз» окна диалога «Информационное поле» (см. Рис. 6.15) установлен, при работе с формой, пользователь сможет последовательно переходить от таблицы записей одной связанной базы, к соответствующей таблице другой связанной базы (как это было описано выше). Если же флажок «Показывать список связанных баз» не установлен, пользователь сможет работать только с одной таблицей связанных записей. Это будут записи той связанной базы (из описанных в окне диалога «Свойства поля»), которая выводится в списке связанных баз данных первой.
В строке «Комментарий базы» Вы можете ввести комментарий, который будет выводиться в качестве названия базы в списке связанных баз. По умолчанию используется название базы (в этом случае строка «Комментарий базы» пуста).
Для того чтобы добавить одно (все) поле связанной базы в таблицу, выберите его в «Списке полей» базы и нажмите кнопку
 (для того чтобы добавить все поля нажмите кнопку
(для того чтобы добавить все поля нажмите кнопку  ). Выбранное поле (все поля связанной базы) появится в «Списке выбранных столбцов». Сложные поля связанной базы не могут быть добавлены в «Список выбранных столбцов» (таблицу). Последовательность полей в таблице зависит от последовательности их добавления в «Список выбранных столбцов».
). Выбранное поле (все поля связанной базы) появится в «Списке выбранных столбцов». Сложные поля связанной базы не могут быть добавлены в «Список выбранных столбцов» (таблицу). Последовательность полей в таблице зависит от последовательности их добавления в «Список выбранных столбцов».Для того чтобы исключить одно (все) поле связанной базы из таблицы, выделите это поле в «Списке выбранных столбцов» и нажмите кнопку
 (просто нажмите кнопку
(просто нажмите кнопку  ). Соответствующее поле исчезнет из «Списка выбранных столбцов», то есть столбец исчезнет из таблицы.
). Соответствующее поле исчезнет из «Списка выбранных столбцов», то есть столбец исчезнет из таблицы.Кроме того, в «Списке выбранных столбцов», Вы можете изменить название любого столбца. По умолчанию, столбцам даются названия, совпадающие с названиями вводимых в них полей. Чтобы изменить название столбца, выделите соответствующую строку в «Списке выбранных столбцов», затем выделите название столбца в графе «Название столбца» и, двойным щелчком левой кнопки мыши, перейдите в режим редактирования. После этого, Вы сможете изменить название выбранного столбца описываемой таблицы на другое.
Кнопка «Свойства» позволяет задавать дополнительные свойства ячеек таблицы, соответствующих полям связанной базы. Выделите поле в «Списке выбранных столбцов» и нажмите кнопку «Свойства». Эта кнопка доступна только при описании полей типа Текстовое, Дата и Словарное. На экран будет выведено окно диалога, в котором Вы сможете задать дополнительные свойства ячейки (например, "Вызов внешнего редактора" и "Разбиение на строки" для текстового поля).
В третьей части (она расположена в нижней части окна) размещается область «Параметры таблицы», в которой следует задать параметры, описывающие внешний вид таблицы, в которой будут вводиться связанные записи. Аналогично тому, как это делалось для кратных полей, Вы можете определить, будет ли выводиться столбец, предназначенный для пометки связанных записей в таблице (флажок «Столбец маркировки»), и столбец, предназначенный для нумерации связанных записей в таблице (флажок «Столбец нумерации»). Чтобы соответствующий столбец выводился в таблице, следует установить для него флажок. Для того чтобы столбец не выводился – снять флажок. Кроме того, для столбца, предназначенного для нумерации записей, Вы можете задать заголовок. Для этого введите нужное значение, в строке «Заголовок» (по умолчанию используется значение «N»), расположенной напротив флажка «Столбец нумерации».
В списке «Обход таблицы» Вы можете указать, как системе следует реагировать на нажатие клавиши
Такие параметры, как «Количество строк», «Шрифт» (имеется в виду шрифт вводимых значений) и «Шрифт заголовков», имеют то же назначение, что и при описании кратных полей. Изменяются эти параметры аналогично тому, как это делалось при описании кратных полей.
Если Вы выберете вариант ввода связанных записей в виде «вложенной» формы ввода, на экране появится окно диалога «Свойства поля» (см. Рис. 6.18), в котором следует указать, какая форма ввода, какой из связанных баз данных, будет использоваться в качестве «вложенной».
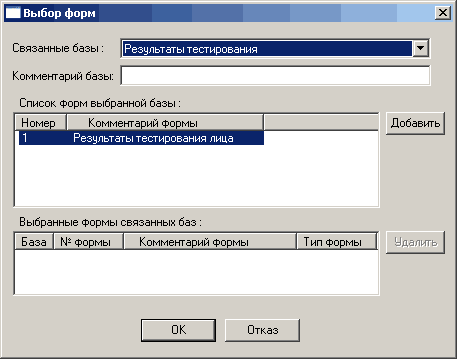
Рис. 6.18. Окно диалога «Свойства поля» при описании ввода связанных записей в виде «вложенной» формы ввода связанной базы.
Как видно на Рис. 6.18., окно диалога «Свойства поля» разделено на две части. В первой из них, в списке «Связанные базы», нужно выбрать название базы, записи которой будут вводиться во «вложенной» форме. После этого, в «Списке форм выбранной базы» будут выведены все формы ввода, созданные для этой базы. Каждой такой форме соответствует одна строка в списке. Для каждой формы указывается ее номер, комментарий и тип.
Выделите нужную форму ввода в списке «Связанные базы» и нажмите кнопку «Добавить». Во второй части окна диалога «Свойства базы», в списке «Выбранные формы связанных баз», появится строка, соответствующая этой форме34. Для того чтобы удалить форму ввода из этого списка, нажмите кнопку «Удалить». Для каждой связанной базы (даже если она только одна), может быть добавлена только одна форма ввода.
В списке «Выбранные формы связанных баз» для форм указываются не только номер, комментарий и тип, но и название связанной базы, для которой эта форма была создана. Дело в том, что если по сложному полю установлена связь с несколькими базами данных, Вы сможете поочередно выбирать их названия в списке «Связанные базы». И добавлять в список «Выбранные формы связанных баз» соответствующие формы ввода.
В этом случае, если флажок «Показывать список связанных баз» окна диалога «Информационное поле» (см. Рис. 6.15) установлен, при работе с формой, пользователь сможет последовательно переходить от «вложенной» формы одной связанной базы, к соответствующей «вложенной» форме другой связанной базы (как это было описано выше). Если же флажок «Показывать список связанных баз» не установлен, пользователь сможет работать только с одной «вложенной» формой. Это будет форма ввода той связанной базы (из описанных в окне диалога «Свойства поля»), которая выводится в списке «Связанные базы» первой.
В строке «Комментарий базы» Вы можете ввести комментарий, который будет выводиться в качестве названия базы в списке связанных баз. По умолчанию используется название базы (в этом случае строка «Комментарий базы» пуста).
Если размер выбранной формы больше, чем размер описываемого элемента ввода (имеется в виду размер элемента в окне проектирования формы), при ее добавлении в список «Выбранные формы связанных баз», на экран будет выведено сообщение о том, что ширина и/или высота выбранной формы не совпадает с шириной и/или высотой описываемого элемента. Нажмите кнопку «ОК» для того, чтобы закрыть это сообщения. После того, как Вы закончите описание данного элемента ввода, увеличьте ширину и/или высоту соответствующего элемента. Для этого удобно использовать кнопку
 (об использовании этой кнопки Вы можете узнать в разделе 6.4. – см. «Форматирование текста элементов. Минимальный размер элемента.»).
(об использовании этой кнопки Вы можете узнать в разделе 6.4. – см. «Форматирование текста элементов. Минимальный размер элемента.»).Следует отметить, что при несовпадении размера «вложенной» формы и элемента ввода по ширине, отсекается «не влезшая» левая часть формы. При несовпадении по высоте, «вложенная» форма выводиться не будет.
Если Вы выберете вариант ввода связанных записей в виде «внешней» формы ввода, на экране появится окно диалога «Свойства поля», состоящее из двух закладок: «Свойства таблицы» (внешне полностью соответствует окну диалога, отображенному на Рис. 6.17) и «Выбор форм» (соответствует Рис. 6.18). Работа с этими закладками аналогична работе с соответствующими окнами.
Дело в том, что данный способ работы со связанными записями позволяет совместить описанные выше способы ввода. На месте поля ввода в проектируемой форме будет располагаться таблица. Если Вы выделите одну из строк этой таблицы (как и для «обычной» таблицы, каждая строка соответствует связанной записи другой базы) и нажмете клавишу
Таким образом, выбрав вариант ввода связанных записей в виде «внешней» формы ввода, Вам нужно задать параметры таблицы, выводимой на экран, и указать форму ввода, в которой будут вводиться/корректироваться значения полей связанных записей.
Пример. В предыдущем примере, в соответствии с созданным ранее макетом (см. Рис. 6.1), в форме ввода «Квалификация соискателя» были созданы служебные поля (комментарии): заголовок формы, названия полей, группы элементов (см. Рис. 6.6). Теперь создадим в этой форме элементы ввода (информационные поля).
Выбрав соответствующий режим, размещаем напротив элемента, с надписью «Фамилия», элемент информационное поле. Двойным щелчком мыши вызовем окно диалога «Информационное поле». В списке полей корневой базы «Лицо, ищущее работу» выбираем название поля «Фамилия». Снимаем флажок «Вызов внешнего редактора» и устанавливаем флажок «Режим просмотра» (так как, при создании предварительно макета, было указано, что все поля корневой базы «Лицо, ищущее работу» не вводятся в форме «Квалификация соискателя»). Зададим шрифт Times New Roman, 10, а затем нажимаем кнопку «ОК». При выделении этого элемента в окне проектирования формы ввода, кнопка
 будет нажата.
будет нажата.Поля «Имя», «Отчество», «Пол» размещаются в форме и описываются аналогичным образом. Поле «Дата рождения» имеет тип Дата. При описании этого поля, также нужно задать шрифт и установить флажок «Режим просмотра».
При описании поля «Телефон», так как оно является кратным, следует, среди прочих параметров, задать «Параметры множественного значения». Оставляем установленными флажки «Столбец маркировки», «Столбец нумерации», «Столбец значений». Заголовок столбца значений изменим (в соответствующей строке «Заголовок») на «Телефон». Это позволит исключить из формы «Квалификация соискателя» надпись «Телефон», созданную в предыдущем примере. В строке «Количество строк» оставляем значение «3», устанавливаем шрифт заголовков Times New Roman, 10 и устанавливаем флажок «Режим просмотра». После этого нажимаем кнопку «ОК».
После этого переходим в режим проектирования формы ввода «Результаты тестирования лица», которая была создана (и заполнена нужными служебными полями) в предыдущем примере для связанной базы «Результаты тестирования». В этой форме создадим элементы ввода, соответствующие полям «Претендует на должность» (тип Текстовое), «Балл по тесту на профпригодность» (тип Числовое), «Балл по тесту на профпригодность» (тип Числовое), «Балл по психологическому тесту» (тип Числовое), «Балл по тесту на знание иностранных языков» (тип Текстовое). Все эти поля описываются аналогично тому, как это было сделано выше, для полей корневой базы «Лицо, ищущее работу». Так как значения полей связанной базы «Результаты тестирования» будут вводиться и корректироваться в форме ввода «Квалификация соискателя», при их описании не следует устанавливать флажок «Режим просмотра».
Вернемся к проектированию формы «Квалификация соискателя». Все простые поля, используемые в этой форме, уже описаны. Теперь нужно описать сложные поля корневой базы «Лицо, ищущее работу» - «Результаты тестирования» и «Имеет образование».
Начнем с описания сложного поля «Результаты тестирования». Выбрав режим «Информационное поле», создадим соответствующий элемент ввода внутри группы элементов «Результаты тестирования» (она была создана в предыдущем примере). Двойным щелчком мыши вызовем окно диалога «Информационное поле» и выберем в списке сложное поля «Результаты тестирования». При создании предварительного макета формы ввода «Квалификация соискателя», было определено, что связанные записи базы «Результаты тестирования» будут вводиться с использование «вложенной» формы «Результаты тестирования лица». Поэтому, при описании сложного поля «Результаты тестирования» устанавливаем параметр «Ввод “связанных” по форме ввода» и нажимаем кнопку «Настройка».
В появившемся окне диалога «Свойства поля» (см. Рис. 6.18), в списке «Связанные базы» уже выбрана база «Результаты тестирования» (так как это единственная связанная база для описываемого поля). В «Списке форм выбранной базы» выделяем форму «Результаты тестирования лица» и нажимаем кнопку «Добавить». Эта форма появляется в списке «Выбранные формы связанных баз». Нажимаем кнопку «ОК», после чего окно диалога «Свойства поля» закрывается. Затем, в окне диалога «Информационное поле», устанавливаем флажки «Рамка» и «Быстрый доступ к записям» и нажимаем кнопку «ОК».
Теперь следует описать сложное поле «Имеет образование». Создадим соответствующий элемент ввода внутри группы элементов «Образование» и вызовем окно диалога «Информационное поле». В списке полей выбираем сложное поле «Имеет образование». Связанные записи баз «Образование» будут, в соответствии с предварительным макетом, вводиться в виде таблицы. Устанавливаем параметр «Ввод “связанных” в табличной форме» и нажимаем кнопку «Настройка». На экран выводится окно диалога «Свойства поля» (см. Рис. 6.17). Поля нужной нам связанной базы «Образование» уже выведены в «Списке полей». Нажмем кнопку
 , для того, чтобы добавить в таблицу все поля базы «Организация». А затем, выделив в «Списке выбранных столбцов» строку, соответствующую полю «Системный номер», нажмем кнопку
, для того, чтобы добавить в таблицу все поля базы «Организация». А затем, выделив в «Списке выбранных столбцов» строку, соответствующую полю «Системный номер», нажмем кнопку  . Это поле (его значение всегда заполняется автоматически) будет удалено из таблицы («Списка выбранных столбцов»).
. Это поле (его значение всегда заполняется автоматически) будет удалено из таблицы («Списка выбранных столбцов»).Все параметры, расположенные в области «Параметры таблицы» оставляем в том виде, как они установлены по умолчанию, и нажимаем кнопку «ОК». После этого, как и при описании сложного поля «Результаты тестирования» устанавливаем в окне диалога «Информационное поле» флажки «Рамка» и «Быстрый доступ к записям» и нажимаем кнопку «ОК».
Результаты данного этапа проектирования представлены на Рис. 6.19.
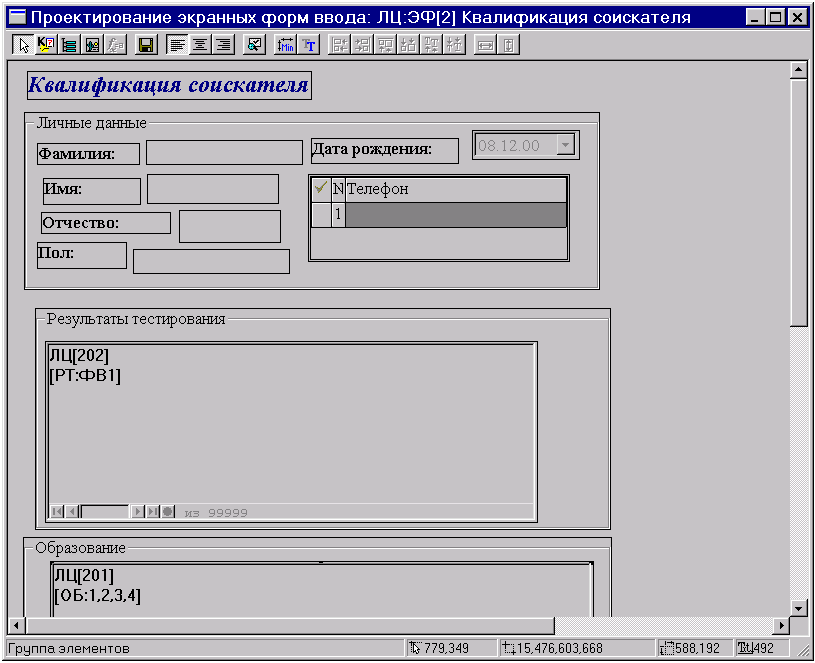
Рис. 6.19. Пример создания информационных полей в форме ввода.
Как видно на Рис. 6.19., созданные элементы ввода пока не упорядочены так, как это было задумано, при создании макета. О том, как просто и быстро разместить элементы формы в соответствии с макетом, будет рассказано ниже (см. раздел 6.4).
Графические объекты.
Элемент формы ввода графический объект (картинка) относится к простым элементам формы. Такой элемент предназначен для отображения в форме ввода графической информации, хранящейся во внешних файлах, таких как *.bmp, *.jpg, *.gif, *.png и др. Чтобы разместить в рабочей области рисунок, следует воспользоваться кнопкой
 , командой «Создание графических объектов» пункта меню «Режим» или комбинацией клавиш
, командой «Создание графических объектов» пункта меню «Режим» или комбинацией клавиш 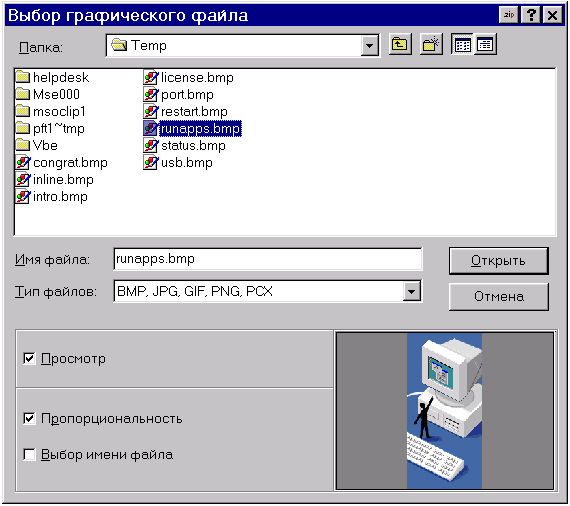
Рис. 6.19. Окно диалога «Выбор графического файла».
В верхней части этого окна нужно указать имя графического файла (стандартный выбор файлов в Windows-приложениях). Если Вы установите флажок «Просмотр» в нижней части окна, содержимое выбранного файла отобразиться в области предварительного просмотра (как это сделано на Рис. 6.19). Эта область расположена в нижней части окна справа. Если флажок «Просмотр» не установлен, как на Рис. 6.19., эта область представляет собой пустой серый квадрат.
Флажок «Пропорциональность» позволяет сохранить пропорции рисунка в форме. Это означает, что если размер графического объекта в форме не соответствует пропорциям рисунка (например, слишком сильно вытянут в длину), размер рисунка уменьшится, и его пропорции сохранятся. Если же флажок «Пропорциональность» не установлен, размеры рисунка изменятся в соответствии с размерами соответствующего элемента формы. Т.е. при несовпадении размеров, рисунок будет «растянут» по горизонтали или по вертикали.
Встроенный в форму рисунок может увеличить размер банка, т.к. будет храниться непосредственно в нем. Если Вы установите флажок «Выбор имени файла», рисунок будет находиться вне банка. А в форме, вместо графического объекта, будет указан путь к выбранному файлу. При работе с записями в форме ввода, система автоматически выведет этот рисунок на экран. Однако если такой файл будет перемещен на диске (или форма ввода будет использоваться на другом компьютере, где такого файла нет), его вывод в форме ввода будет невозможен.
