Инструментальная Система Управления Базами Данных руководство пользователя
| Вид материала | Руководство пользователя |
Содержание6.2. Окно проектирования форм ввода Номер формы Комментарий формы Процесс проектирования Элементы ввода |
- Проектирование базы данных, 642.58kb.
- Любая программа для обработки данных должна выполнять три основных функции: ввод новых, 298.05kb.
- Программа дисциплины Системы управления базами данных Семестры, 22.73kb.
- Лекция 2 Базы данных, 241.25kb.
- Системы управления базами данных, 313.7kb.
- «Прикладная информатика (по областям)», 1362.72kb.
- Развитие объектно-ориентированных систем управления базами данных, 122.52kb.
- Тема Базы данных. Системы управления базами даннях (12 часов), 116.1kb.
- Системы управления базами данных (субд). Назначение и основные функции, 30.4kb.
- Система управления базами данных это комплекс программных и языковых средств, необходимых, 150.5kb.
6.2. Окно проектирования форм ввода
Чтобы начать проектирование (создание) формы ввода непосредственно в ИСУБД «CronosPlus», выберите в Главном меню Проектирование Þ Форм ввода31. На экране появится окно диалога «Выбор формы ввода» (см. Рис. 6.2).
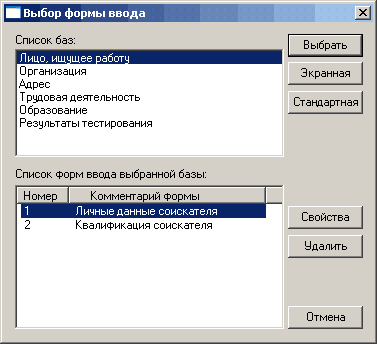
Рис. 6.2. Окно диалога «Выбор формы ввода».
Это окно содержит список всех баз данных текущего банка. Ниже расположен «Список форм ввода связанной базы», в котором перечислены все ранее созданные формы ввода выбранной базы данных. Каждая форма описывается одной строкой в «Списке форм ввода выбранной базы». В каждой такой строке указывается номер и тип формы, а также комментарий (название) формы.
Номер формы представляет собой целое число от 0 до 99999, идентифицирующее форму в базе. Любая созданная форма должна иметь номер, уникальный в пределах одной базы. При создании новой формы, система автоматически присваивает ей номер, который может быть изменен пользователем.
Комментарий формы это последовательность алфавитно-числовых символов, которая задается пользователем. Желательно, чтобы форма имела комментарий, отражающий ее назначение. Любая создаваемая форма должна иметь комментарий, который может быть не уникальным.
Для того чтобы изменить параметры формы ввода выделите соответствующую строку в «Списке форм ввода выбранной базы» и нажмите кнопку «Свойства». На экране появится окно диалога «Сохранение формы ввода» (см. Рис. 6.3).
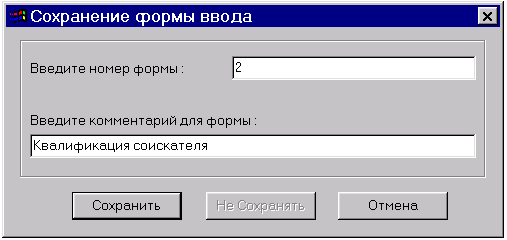
Рис. 6.3. Окно диалога «Сохранение формы ввода».
Чтобы удалить форму ввода, выделите ее в «Списке форм ввода связанной базы» и нажмите кнопку «Удалить» в окне диалога «Выбор формы ввода». Система запросит подтверждение «Удалить форму ввода?». Выберите «Да», для выполнения операции, или «Нет», для ее отмены.
Для того чтобы создать (спроектировать) новую экранную форму, нажмите кнопку «Экранная» или «Стандартная» в окне диалога «Выбор формы ввода». Проектирование экранных форм ввода осуществляется в рабочем окне «Проектирование экранных форм ввода» (см. Рис. 6.4). Если Вы использовали кнопку «Стандартная», то вместо новой пустой формы, Вы увидите форму, автоматически созданную системой. В этой форме будут все поля выбранной базы и комментарии с названиями полей.
Вы можете просмотреть/изменить существующую экранную форму, выделив ее в списке и нажав кнопку «Выбрать». В этом случае на экране, как и при создании новой формы, появится рабочее окно «Проектирование экранных форм ввода», в котором будут выведены в соответствующем порядке все существующие элементы выбранной формы (см. Рис. 6.4).
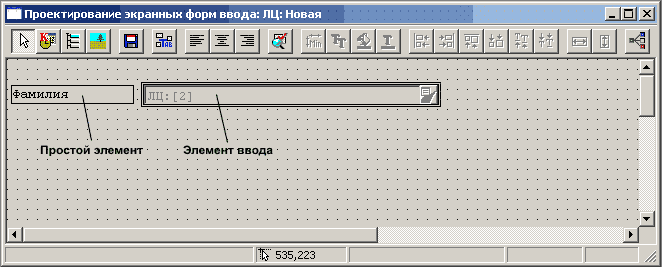
Рис. 6.4. Рабочее окно «Проектирование экранных форм ввода».
Как видно на Рис. 6.4., рабочее окно «Проектирование экранных форм ввода» состоит из рабочей области, панели инструментов и строки состояния. В рабочей области окна размещаются элементы формы (данные, текст и т.д.). Панель инструментов содержит кнопки, с помощью которых в рабочей области можно размещать элементы формы. Кроме них на панели инструментов есть ряд вспомогательных кнопок, предназначенных для форматирования элементов, сохранения изменений и т.д. (о том, как используются эти кнопки, будет рассказано ниже – см. разделы 6.3. – 6.4). В строке состояния, справа от значка
 отражаются координаты указателя мыши относительно левого верхнего угла рабочей области. Кроме того, в строке состояния отображаются координаты верхнего левого угла и правого нижнего угла выделенного элемента формы, а также его (элемента) размер - ширина и высота в пикселях.
отражаются координаты указателя мыши относительно левого верхнего угла рабочей области. Кроме того, в строке состояния отображаются координаты верхнего левого угла и правого нижнего угла выделенного элемента формы, а также его (элемента) размер - ширина и высота в пикселях.Процесс проектирования экранной формы ввода заключается в последовательном расположении элементов формы в рабочей области окна проектирования. Существует два вида элементов форм ввода – простые элементы и элементы ввода.
Под простыми элементами формы подразумеваются такие объекты, как надписи (некий произвольный текст, называемый комментарием) и графические рисунки, размещаемые пользователем в форме ввода в качестве пояснений или для оформления формы (пример простого элемента формы Вы можете увидеть на Рис. 6.4).
Элементы ввода это объекты, соответствующие конкретным полям базы данных, в которых, в процессе работы с формой, будут вводиться значения полей конкретных записей. То есть такие элементы создаются пользователем в форме, для непосредственного ввода данных (как выглядит элемент ввода, Вы можете увидеть на Рис. 6.4).
Чтобы разместить элемент формы в рабочей области, щелкните мышью на соответствующей кнопке панели инструментов (о том, какие кнопки используются для создания того или иного элемента формы, будет рассказано в разделе 6.3). Затем подведите указатель мыши в нужное место рабочей области и, нажав левую кнопку мыши, «растяните» появившийся прямоугольник. После того, как Вы отпустите левую кнопку мыши, прямоугольник, соответствующий элементу, зафиксируется в рабочей области.
Чтобы изменить размеры или положение элемента в рабочей области окна проектирования формы, нужно выделить соответствующий прямоугольник (в дальнейшем, будем называть его «элемент»). Для этого необходимо перейти в режим перемещения (кнопка
 нажата), а затем щелкнуть левой кнопкой мыши на нужном элементе или нажать клавишу «Tab». Если в рабочей области несколько элементов, с помощью этой клавиши можно «переходить» от одного выделенного элемента формы к другому. Используя комбинацию клавиш
нажата), а затем щелкнуть левой кнопкой мыши на нужном элементе или нажать клавишу «Tab». Если в рабочей области несколько элементов, с помощью этой клавиши можно «переходить» от одного выделенного элемента формы к другому. Используя комбинацию клавиш После того, как выделен какой-то элемент, в строке состояния, кроме координат указателя мыши (относительно левого верхнего угла рабочей области), появляется подсказка (о типе элемента). На каждой стороне и в углах прямоугольника, соответствующего элементу, появится восемь маркеров изменения размеров (например, на Рис. 6.4. выделен простой элемент – комментарий «Фамилия»). Чтобы изменить размер элемента, подведите указатель мыши к одному из этих маркеров (указатель примет форму двунаправленной стрелки) и, нажав левую кнопку мыши, «растяните» прямоугольник до нужного размера. Установить размеры выделенного элемента можно также с помощью комбинаций клавиш
Для изменения положения элемента в рабочей области, выделите этот элемент (указатель мыши примет форму
 ), а затем, нажав левую кнопку мыши, перетащите элемент на новое место. Изменить положение выделенного элемента можно также клавишами управления курсора <>,<>,<>,<>. Чтобы удалить элемента из рабочей области окна проектирования формы ввода, выделите его и нажмите клавишу
), а затем, нажав левую кнопку мыши, перетащите элемент на новое место. Изменить положение выделенного элемента можно также клавишами управления курсора <>,<>,<>,<>. Чтобы удалить элемента из рабочей области окна проектирования формы ввода, выделите его и нажмите клавишу После вывода на экран рабочего окна «Проектирование экранных форм ввода» (см. Рис. 6.4), в строке Главного меню появляются два новых пункта: «Режим» и «Правка». Команды пункта «Режим» в основном дублируют кнопки панели инструментов (их назначение рассмотрено в следующих разделах). Кроме того, большинство команд этих пунктов меню могут быть выполнены посредством нажатия соответствующей комбинации клавиш. Они указаны справа от названия каждого пункта.
Среди команд пункта меню «Режим» можно выделить такую команду, как «Сохранить как». Соответствующее действие, то есть сохранение формы ввода под другим номером, нельзя выполнить иначе как с помощью данного пункта меню. В пункте меню «Правка» существует команда, которая может быть выполнена только через этот пункт меню или с помощью комбинации клавиш. Это команда «Выделить все» (
После того, как работа в каком-то режиме завершена (например, создан элемент формы), автоматически устанавливается режим перемещения (кнопка
 нажата). В этом режиме Вы можете выделять отдельные элементы формы (как это сделать описано выше) или несколько элементов сразу. Выделив несколько элементов формы, Вы можете производить различные действия, которые будут выполняться для всех выделенных элементов одновременно. Для такого выделения поместите указатель мыши в верхний левый угол предполагаемой области выделения, а затем растяните появившийся прямоугольник, нажав левую кнопку мыши. После того, как Вы отпустите ее, все элементы формы, попавшие в границы прямоугольника, будут выделены. Теперь можно перемещать, удалять, форматировать и т.д. все выделенные элементы одновременно. Если Вы хотите выделить несколько элементов формы ввода, которые расположены далеко друг от друга и/или отделены другими элементами формы, следует нажать клавишу
нажата). В этом режиме Вы можете выделять отдельные элементы формы (как это сделать описано выше) или несколько элементов сразу. Выделив несколько элементов формы, Вы можете производить различные действия, которые будут выполняться для всех выделенных элементов одновременно. Для такого выделения поместите указатель мыши в верхний левый угол предполагаемой области выделения, а затем растяните появившийся прямоугольник, нажав левую кнопку мыши. После того, как Вы отпустите ее, все элементы формы, попавшие в границы прямоугольника, будут выделены. Теперь можно перемещать, удалять, форматировать и т.д. все выделенные элементы одновременно. Если Вы хотите выделить несколько элементов формы ввода, которые расположены далеко друг от друга и/или отделены другими элементами формы, следует нажать клавишу 