Инструментальная Система Управления Базами Данных руководство пользователя
| Вид материала | Руководство пользователя |
- Проектирование базы данных, 642.58kb.
- Любая программа для обработки данных должна выполнять три основных функции: ввод новых, 298.05kb.
- Программа дисциплины Системы управления базами данных Семестры, 22.73kb.
- Лекция 2 Базы данных, 241.25kb.
- Системы управления базами данных, 313.7kb.
- «Прикладная информатика (по областям)», 1362.72kb.
- Развитие объектно-ориентированных систем управления базами данных, 122.52kb.
- Тема Базы данных. Системы управления базами даннях (12 часов), 116.1kb.
- Системы управления базами данных (субд). Назначение и основные функции, 30.4kb.
- Система управления базами данных это комплекс программных и языковых средств, необходимых, 150.5kb.
5.2. Работа с записями баз данных в окне «Ввод»
Панель инструментов рабочего окна «Ввод»
Как видно на Рис. 5.2., в верхней части рабочего окна «Ввод» расположена панель инструментов. Каждая кнопка этой панели имеет определенное назначение и, в зависимости от этого, может быть доступна или нет в конкретный момент времени. В предыдущем разделе уже отмечалось, что при работе с окном «Ввод», в Главном меню вместо пункта «Администратор» появляются новые пункты: «Записи» и «Результаты». Отдельные команды (недоступные при работе в данном режиме) остальных пунктов меню исчезают. Например, Вы не можете вызвать список банков, изменить структуру банка и т.д.
Пункты Главного меню «Записи» и «Результаты» дублируют большинство действий, вызываемых нажатием какой-то кнопки панели инструментов окна «Ввод». Поэтому некоторые команды этих пунктов меню, как и кнопки, могут быть недоступны в отдельные моменты времени. С помощью пункта Главного меню «Записи» Вы получаете доступ к командам относящимся непосредственно к данному режиму. В пункте Главного меню «Результаты» Вы найдете пункты, связанные с вызовом других режимов.
Ниже приведено описание всех кнопок панели инструментов окна «Ввод», а также соответствующих им команд пунктов меню «Записи» и «Результаты» и комбинаций клавиш. При описании некоторых кнопок встречается значок «». Это означает, что для данной кнопки не предусмотрена комбинация клавиш или команда в меню (в этом случае рядом в скобках дано название кнопки).
Большинство действий, которые Вы можете осуществить, нажав кнопку на панели инструментов рабочего окна «Ввод», будет рассмотрено ниже. Поэтому в графе «Примечание» дано описание действий только некоторых кнопок, а для остальных (описанных ниже) приводится ссылка на соответствующий пункт данного раздела.
| Кнопка | Комбинация клавиш | Команды пункта Главного меню | Примечание |
 | | Записи Печать Анкеты | см. ниже – «Печать таблицы, анкеты, дерева» |
 | | Записи Печать Таблицы | |
 | | Результаты Просмотреть запись по форме | см. ниже – «Просмотр записей текущей базы по форме» |
 | | Результаты Просмотреть записи по форме | |
 | | Результаты Вернуться к запросу | Если окно «Ввод» было вызвано из режима работы с результатами выполнения запроса, после нажатия этой кнопки система вернется к окну с результатами соответствующего запроса (подробнее см. раздел 9.2)22 |
 | | Записи Сохранить запись | см. ниже – «Сохранение записи, отмена изменений, удаление записи, разрыв связи» |
 | | Записи Восстановить запись | |
 | | Записи Добавить запись | |
 | | Записи Удалить запись | |
 | | Записи Поиск на вводе Начать поиск | см. ниже – «Поиск на вводе» |
 | | Записи Поиск на вводе Прервать поиск | |
 | | Записи Поиск на вводе Копировать значения | |
 | | Записи Поиск на вводе Установить связь | |
 | | Записи Разорвать связь | см. ниже – «Сохранение записи, отмена изменений, удаление записи, разрыв связи» |
 | | Записи Порядок полей в таблице | см. ниже – «Режим отображения полей» |
 | | Записи Отсортировать записи | см. ниже – «Сортировка записей» |
 | | (Прервать сортировку записей) | |
 | | Записи Вернуться к полю отсылки | Данная кнопка предназначена для перехода к вышестоящей записи (она доступна только тогда, когда у текущей записи в дереве есть вышестоящая запись). После нажатия этой кнопки, текущей становится вышестоящая запись. |
 | | (Переход на предыдущую запись) | Эти кнопки предназначены для работы с записью в анкете и в других режимах не доступны. После того, как Вы нажмете одну из них, в анкете отобразится предыдущая/следующая запись. |
 | | (Переход на следующую запись) | |
 | | Записи Снять пометки в текущей таблице | Если Вы нажмете эту кнопку, все пометки записей в таблице будут сняты. |
 | | Результаты Уточнить запрос | Вызывает окно сложного запроса, записи будут искаться среди уже отобранных в окне ввод\коррекция записей. |
 | | Результаты Связи в графическом виде | Позволяет вызвать отображение связей в графическом виде (подробнее см. главу 7). |
 | | Записи Скрыть записи | Удалить помеченные записи из выборки (скрыть в таблице) без удаления из базы. |
 | | Записи Показать все записи | Вернуть в список все убранные ранее записи. |
| | |||
| | | Записи Печать Дерева связей | см. ниже – «Печать таблицы, анкеты, дерева» |
| | | Записи Сохранить в файле Дерево связей | см. ниже – «Сохранение данных в файл» |
| | | Записи Сохранить в файле Таблицу | |
| | | Записи Сохранить в файле Анкету | |
| | | Записи Переход на дерево | Выбор одного из этих пунктов переводит фокус на дерево, таблицу или анкету соответственно. |
| | | Записи Переход на таблицу | |
| | | Записи Переход на анкету | |
| | | Результаты Просмотреть запись по форме В виде изображения | см. ниже – «Просмотр записей по форме (с использованием выходных форм)» |
| | | Результаты Просмотреть запись по форме В RTF формате | |
| | | Результаты Просмотреть записи по форме В виде изображения | |
| | | Результаты Просмотреть записи по форме В RTF формате | |
| | | Результаты По форме ввода Просмотреть запись | См. ниже – «Просмотр/коррекция записей по форме ввода (с использованием форм ввода)» |
| | | Результаты По форме ввода Просмотреть записи | |
| | | Результаты По форме ввода Коррекция записи | |
| | | Результаты По форме ввода Коррекция записей | |
| | | Результаты Изменить запрос | Вернуться непосредственно к коррекции условий запроса. |
| | | Результаты Обмен данными | Режим обмена данными между банками описан в главе 16. |
| | | Результаты Массовая коррекция | Нажатие данной кнопки вызывает режим массовой коррекции для отобранных записей. Этот режим будет описан ниже (см. главу 8). |
Просмотр/коррекция записей по форме ввода (с использованием форм ввода)
Как уже говорилось выше, Вы можете перейти к работе с формами ввода непосредственно из окна «Ввод». Для этого выберите в Главном меню Результаты По форме ввода <действие>. Вы можете просмотреть в форме ввода одну или несколько записей, выбрав действие «Просмотреть запись по форме ввода» или «Просмотреть записи по форме ввода», соответственно. Во втором случае, по умолчанию, в форме ввода выводятся все записи базы данных, выведенные в таблице, или, если Вы пометите конкретные записи в таблице, только помеченные. Для того чтобы иметь возможность ввода/коррекции записей/записей в форме ввода, выберите действие «Коррекция записи по форме ввода» или «Коррекция записей по форме ввода».
Если Вы используете для перехода к работе с формами ввода пункт меню «Результаты», в форме будут выведены записи той базы, которая являлась текущей (записи которой были выведены в таблице и анкете) в рабочем окне «Ввод». При этом если для данной базы создано больше одной формы ввода, на экран будет выведено окно диалога «Выбор экранной формы» (см. Рис. 6.23), в котором следует выбрать конкретную форму ввода. После нажатия кнопки «Выполнить», на экран будет выведена выбранная форма ввода, в которой Вы сможете работать с записями базы данных.
Подробнее о работе с формами ввода рассказано в разделе 6.5.
Просмотр записей базы по форме (с использованием выходных форм)
Как уже говорилось в ранее, в ИСУБД «CronosPlus» результаты работы с данными могут оформляться с помощью выходных форм. Находясь в рабочем окне «Ввод», Вы можете в любой момент просмотреть одну, некоторые (помеченные в таблице) или все записи базы данных по форме. Но только в том случае, если для этой базы была ранее создана хотя бы одна выходная форма (подробно о проектировании и использовании выходных форм рассказано в главе 10). Это может понадобиться, например, если Вы собираетесь не просто распечатать содержимое базы (записи), а оформить его определенным образом.
В ИСУБД «CronosPlus» существует три вида выдачи данных по выходной форме. Это «изображение», RTF и HTML. Два из них (изображение и RTF) можно произвольно выбирать через пункты меню Результаты Просмотреть запись/записи по форме В виде изображения/В RTF формате.
По нажатию на кнопки
 или
или  выдача данных производиться согласно установленным по умолчанию параметрам (см. раздел 20.1). Кроме того, у каждой формы есть свои параметры вывода (см. раздел 12.2). И если в параметрах по умолчанию стоит вид выдачи RTF, а у выбранной формы в настройках указан – «изображение», то данные будут выданы «изображением».
выдача данных производиться согласно установленным по умолчанию параметрам (см. раздел 20.1). Кроме того, у каждой формы есть свои параметры вывода (см. раздел 12.2). И если в параметрах по умолчанию стоит вид выдачи RTF, а у выбранной формы в настройках указан – «изображение», то данные будут выданы «изображением».Для просмотра по форме одной записи, выделите ее в таблице и нажмите кнопку
 . Чтобы просмотреть все записи, отображенные в таблице (или просто все помеченные записи), нажмите кнопку
. Чтобы просмотреть все записи, отображенные в таблице (или просто все помеченные записи), нажмите кнопку  . После этого, в обоих случаях, на экране появится окно диалога «Выбор выходной формы» (см. Рис. 5.4)23.
. После этого, в обоих случаях, на экране появится окно диалога «Выбор выходной формы» (см. Рис. 5.4)23.
Рис. 5.4. Окно диалога «Выбор выходной формы».
Вам необходимо выбрать название выходной формы в «Списке форм выбранной базы» и нажать кнопку «Выполнить». Если для базы данных не было создано ранее ни одной выходной формы, «Список форм выбранной базы» будет пуст, а кнопка «Выполнить» недоступна (о том, как создавать выходные формы, Вы можете прочитать в главе 10). В этом случае следует закрыть окно диалога, нажав кнопку «Отмена».
После того, как Вы выбрали нужную выходную форму, на экране появится рабочее окно «Просмотр по форме» (см. Рис. 5.5.1.-5.5.3), в котором будет выведено содержимое соответствующей записи/записей. Вид и функциональность этого окна зависит от того, какой тип вывода Вы используете: «изображение», RTF или HTML.
Формат «изображение»
Как видно на Рис. 5.5.1., рабочее окно «Просмотр по форме» состоит из кнопочной панели, строки состояния и области просмотра содержимого записей, выведенных по форме. Результат вывода записей по форме можно сравнить с текстовым документом (на самом деле это не текстовый документ, т.к. его нельзя корректировать, а скорее документ в режиме предварительного просмотра), который может также содержать рисунки и оформленный в соответствии со стилем, определенным (описанным) при создании формы. Вы можете просмотреть (увидеть, как он будет выглядеть на бумаге) или распечатать этот «документ», с помощью кнопок
 и
и  панели инструментов окна. При желании, с помощью кнопки
панели инструментов окна. При желании, с помощью кнопки  , Вы можете увидеть границы листа прямо в окне «Просмотра по форме». Кнопка
, Вы можете увидеть границы листа прямо в окне «Просмотра по форме». Кнопка  предназначена для настройки принтера.
предназначена для настройки принтера.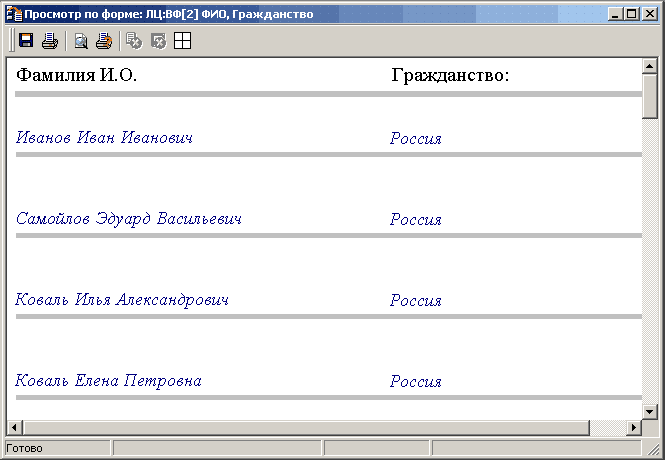
Рис. 5.5.1. Рабочее окно «Просмотр по форме». Формат выдачи «изображение»
Если количество выводимых записей достаточно велико, процесс их вывода на экран займет определенное время. В строке состояния будет отображаться время формирования ответа и процент обработанных записей (прогрессия). Если это потребуется, Вы можете прервать вывод результатов на экран, нажав кнопку
 на панели инструментов. Система запросит подтверждение «Прервать выдачу на экран?». При положительном ответе (нажатии кнопки «Да») в сроке состояния выведется сообщение «Формирование ответа прервано на
на панели инструментов. Система запросит подтверждение «Прервать выдачу на экран?». При положительном ответе (нажатии кнопки «Да») в сроке состояния выведется сообщение «Формирование ответа прервано на Вы можете сохранить полученные результаты в файле. Для этого нажмите кнопку
 на панели инструментов. На экране появится стандартное окно диалога «Сохранение результатов запроса», в котором следует задать имя и адрес на диске файла, в котором будут сохранены результаты. В зависимости от того, в каком виде Вы хотите сохранить выведенные на экран данные, в строке «Тип файла», нужно выбрать из списка формат сохранения информации:
на панели инструментов. На экране появится стандартное окно диалога «Сохранение результатов запроса», в котором следует задать имя и адрес на диске файла, в котором будут сохранены результаты. В зависимости от того, в каком виде Вы хотите сохранить выведенные на экран данные, в строке «Тип файла», нужно выбрать из списка формат сохранения информации:- HTML – если требуется полностью сохранить все использованные цвета, шрифты, рисунки, расположение выведенных данных;
- ASCII (Windows) и ASCII (DOS) – если необходимо сохранить только текст, с разбиением на строки (сохранением структуры текста), в Windows или DOS кодировке соответственно;
- Без сохранения структуры текста (Windows) и без сохранения структуры текста (DOS) – если нужно сохранить только текст, без разбиения на строки, в Windows или DOS кодировке соответственно.
- RTF без разбиения на строки и ASCII (Windows) без разбиения на строки – может пригодится при создании документа, в котором при выводе из элемента формы выдается несколько строк текста, которые не надо разделять переносом абзаца.
Вы можете выбрать имя уже существующего файла и установить флажок «Дополнить файл». В этом случае результаты выдачи данных по форме будут добавлены в конец уже существующего файла. Вы можете сохранять в один файл данные в различных форматах (исключением является HTML), однако помните, что при открытии такого файла Windows- и DOS-кодировка не могут быть выведены на экран в «читабельном» виде одновременно.
При сохранении документа в формате HTML, Вы можете ввести в строке «Количество ответов в HTML-файле» число ответов (записей), которое будет записано в соответствующий файл. Если число ответов превышает указанное Вами число, будет создано необходимое количество дополнительных файлов, в которых будут сохранены очередные «порции» ответов (записей). Каждый такой файл будет иметь гиперссылки на все файлы с остальными «Порциями» ответов.
Задав все нужные параметры сохранения результатов выдачи записей по форме, нажмите кнопку «Сохранить». Вы можете прервать процесс сохранения результатов, нажав кнопку
 на панели инструментов.
на панели инструментов.Формат RTF
Основное отличие этого формата выдачи состоит в том, что Вы можете редактировать отчет непосредственно в рабочем окне. Как видно на Рис. 5.5.2, панель инструментов в этом режиме существенно отличается от той, которая была описана выше.
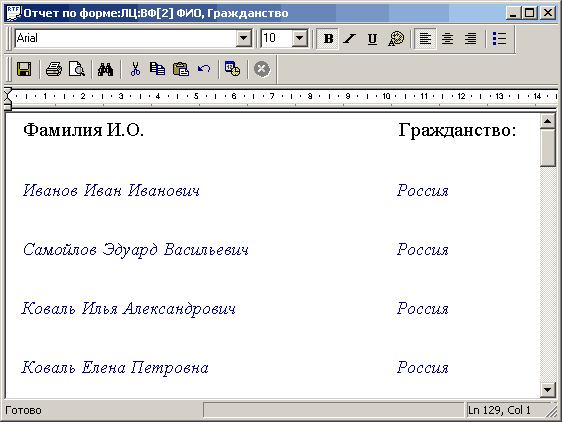
Рис. 5.5.2. Рабочее окно «Отчет по форме». Формат выдачи RTF
Рабочее окно внешне напоминает текстовый редактор с расширенными возможностями по оформлению текста. Выделив фрагмент текста Вы можете изменить шрифт, его размер, цвет и такие атрибуты как «полужирный», «курсив» и «подчеркнутый». Абзацы могут быть выровнены по левому/правому краю или по центру. Существует также возможность создания ненумерованных списков.
При работе с отчетом в этом режиме выдачи Вы можете свободно пользоваться функциями копирования и вставки из буфера обмена. Сразу после выдачи отчета в буфере обмена находится последняя отобранная запись.
Сохранение измененного отчета возможно только в одном формате – RTF, без возможности дополнения существующего файла.
Формат HTML
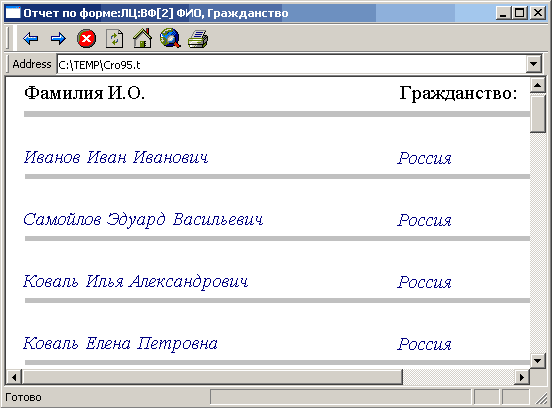
Рис. 5.5.3. Рабочее окно «Просмотр по форме». Формат выдачи HTML
Печать содержимого таблицы, анкеты, дерева
В рабочем окне «Ввод» Вы можете распечатать содержимое одной или всех записей текущей базы данных (точнее содержимого табличной области окна). Для того чтобы вывести на печать содержимое табличной области, нажмите кнопку
 на панели инструментов. Если Вы хотите распечатать содержимое только одной конкретной записи, выделите ее в таблице (она должна появиться в анкетной области окна) и нажмите кнопку
на панели инструментов. Если Вы хотите распечатать содержимое только одной конкретной записи, выделите ее в таблице (она должна появиться в анкетной области окна) и нажмите кнопку  . Если Вы хотите распечатать содержимое области дерева ввода/коррекции, подведите указатель мыши в эту область и щелкните правой кнопкой мыши. В появившемся всплывающем меню выберите пункт «Печать». Печать любой такой области можно инициировать, выбрав Записи Печать <название области>.
. Если Вы хотите распечатать содержимое области дерева ввода/коррекции, подведите указатель мыши в эту область и щелкните правой кнопкой мыши. В появившемся всплывающем меню выберите пункт «Печать». Печать любой такой области можно инициировать, выбрав Записи Печать <название области>.После этого, во всех случаях, на экране появится стандартное для Windows–приложений окно диалога «Print» («Печать»). В этом окне Вы должны указать все параметры печати, после чего система выведет на печать данные, которые отображены в таблице или в анкете соответственно.
Следует отметить, что перед выводом записи/записей на печать, нужно, изменив размеры строк и столбцов (как это было описано выше – см. раздел 5.1., «Табличное представление»), добиться того, чтобы вся необходимая информация была видна на экране (т.к. записи печатаются так, как выведены на экран). Для области дерева ввода/коррекции Вы можете изменить не только размер соответствующей области в окне «Ввод», но и количество записей, выводимых на одном уровне дерева (сделать это можно в окне диалога «Параметры коррекции», работа с которым описана в главе 20).
Сохранение записи, отмена изменений, удаление записи, разрыв связи
Как Вы уже знаете, непосредственный ввод/коррекция значений полей осуществляется в области анкетного представления записи. После того как Вы закончили работу с записью (т.е. перед переходом на другую запись), внесенные изменения автоматически сохраняются. При этом в зависимости от установленных Вами параметров коррекции (см. главу 20), система может запросить подтверждение на производимые действия. Однако до тех пор, пока Вы корректируете значения полей, изменения, внесенные в текущую запись, могут быть отменены. Для этого, не переходя на другую запись24, нажмите кнопку
 .
. Вы можете сами сохранить внесенные изменения, до того как это будет сделано автоматически, т.е. до того как Вы закончите работу с данной записью. Нажмите кнопку
 на панели инструментов окна, и все внесенные изменения будут сохранены. Отменить их в этом случае будет невозможно. При сохранении записи (ручном или автоматическом) происходит идентификация записи, а затем выполняются формулы, описанные в структуре базы.
на панели инструментов окна, и все внесенные изменения будут сохранены. Отменить их в этом случае будет невозможно. При сохранении записи (ручном или автоматическом) происходит идентификация записи, а затем выполняются формулы, описанные в структуре базы.Ранее уже говорилось, что для того чтобы добавить новую запись в базу данных, необходимо нажать кнопку
 (
(Чтобы удалить одну или несколько записей, выделите ее в таблице или пометьте, если их несколько (как это сделать, было рассказано в разделе 5.1. – см. «Табличное представление»), и нажмите кнопку
 . Если установлены соответствующие параметры коррекции, система запросит подтверждение удаления.
. Если установлены соответствующие параметры коррекции, система запросит подтверждение удаления. Вы можете разорвать связь между записями, используя дерево ввода/коррекции. Выделите в дереве элемент, для которого вышестоящим элементом является сложное поле (одну из связанных записей). А затем нажмите кнопку
 на панели инструментов. Если установлены соответствующие параметры коррекции, система запросит подтверждение «Разорвать связь текущей записи с вышестоящим объектом?». Если Вы ответите «Да», связь будет разорвана, т.е. в сложном поле будет удалена ссылка на запись, и сама она исчезнет из дерева ввода/коррекции для данной базы. Для отмены операции, нажмите кнопку «Нет».
на панели инструментов. Если установлены соответствующие параметры коррекции, система запросит подтверждение «Разорвать связь текущей записи с вышестоящим объектом?». Если Вы ответите «Да», связь будет разорвана, т.е. в сложном поле будет удалена ссылка на запись, и сама она исчезнет из дерева ввода/коррекции для данной базы. Для отмены операции, нажмите кнопку «Нет».Поиск на вводе
Каждый раз, когда Вы создаете новую запись, Вы можете осуществить поиск на вводе. Данный режим может использоваться в различных случаях, например:
- Когда требуется создать новую запись, в которой значения большинства простых полей будут совпадать со значениями полей уже существующей записи. Например, нужно ввести адрес, который отличается от уже имеющегося в банке только номером квартиры.
- Для установления связей между записями (см. ниже в данном пункте, а также раздел 5.3. – «Ввод значений сложного поля»). Например, когда нужно из записи одной базы установить связь с существующей записью другой базы.
- Когда Вы хотите узнать, была ли ранее создана запись, содержащая определенную информацию.
Поиск на вводе производится только для новых, еще не сохраненных в банке записей. Создайте новую запись и, задав известные Вам значения простых полей, нажмите кнопку
 на панели инструментов для выполнения поиска на вводе. Поиск проводится по всем введенным поисковым значениям простых полей новой записи. Вы можете использовать шаблоны «*» и «?»25 или не задавать ни одного поискового значения (в этом случае будут отобраны все записи базы). Поиск может занять достаточно много времени, поэтому, при необходимости, Вы можете прервать его, нажав кнопку
на панели инструментов для выполнения поиска на вводе. Поиск проводится по всем введенным поисковым значениям простых полей новой записи. Вы можете использовать шаблоны «*» и «?»25 или не задавать ни одного поискового значения (в этом случае будут отобраны все записи базы). Поиск может занять достаточно много времени, поэтому, при необходимости, Вы можете прервать его, нажав кнопку  на панели инструментов. Система запросит подтверждение на прерывание поиска.
на панели инструментов. Система запросит подтверждение на прерывание поиска.Примечание: Если поиск в базе всегда осуществляется только по конкретным полям, Вы можете установить для этих полей статус «Поиск на вводе» (подробнее см. раздел 4.3) – в этом случае задание значений этих полей становится обязательным. Это означает, что если хотя бы в одном таком поле не введено поисковое значение, система не будет производить поиск на вводе. На экран будет выведено сообщение «Нет заполненных полей для поиска».
Если в банке нет записей, соответствующих заданным условиям поиска, система выведет сообщение «Ответов нет». Если же поиск завершился успешно, на экран будет выведено рабочее окно «Поиск на вводе» (идентичное по структуре окну «Ввод»), содержащее все найденные записи. Окно «Ввод», в котором был активизирован режим поиска, будет «свернуто» (причем до завершения работы с окном «Поиск на вводе», окно «Ввод» будет недоступно).
В окне «Поиск на вводе» Вы можете не только просмотреть результаты поиска, но и, выделив в таблице или в дереве одну из найденных записей скопировать значения всех простых полей найденной записи в новую запись. Для этого нажмите кнопку
 или выберите Записи Поиск на вводе Скопировать значения. Рабочее окно «Поиск на вводе» будет автоматически закрыто, а в появившемся (автоматически развернутом) окне «Ввод» текущей станет новая запись, заполненная скопированными значениями;
или выберите Записи Поиск на вводе Скопировать значения. Рабочее окно «Поиск на вводе» будет автоматически закрыто, а в появившемся (автоматически развернутом) окне «Ввод» текущей станет новая запись, заполненная скопированными значениями;Режим «Поиск на вводе» позволяет не только копировать значения, но и устанавливать новые связи с найденными записями других (связанных) баз данных. Следует отметить, что этот способ является наиболее удобным способом установления связей. Выберите в дереве ввода/коррекции запись корневой базы (в общем случае это может быть любая запись, в том числе и не корневой базы), которая будет связана с одной из найденных записей связанной базы. Затем «перейдите» по дереву сначала к нужному сложному полю, а затем к соответствующей базе данных. В табличной области будут показаны только те записи этой (связанной) базы, с которыми связь уже установлена. Если для рассматриваемой записи корневой базы таких записей нет, таблица будет пустой. Создайте в связанной базе новую запись, а затем, заполнив одно из полей (введя то значение, по которому будут найдены нужные записи), вызовите режим «Поиск на вводе».
В появившемся рабочем окне «Поиск на вводе» Вы можете скопировать значения простых полей одной из найденных записей или установить новую связь с одной/несколькими найденными записями. Следует пояснить, что значения простых полей указанной Вами записи будут скопированы в новую запись связанной, а не корневой или какой-то другой базы. Т.е. Вы заполните новую (ранее созданную Вами) запись связанной базы. При этом по умолчанию, как только Вы перейдете к работе с любой другой записью, новая запись получит новый системный номер и будет автоматически связана с соответствующей записью корневой базы.
Как скопировать значения простых полей было рассказано выше. Для того, чтобы установить новую связь, выделите одну или несколько найденных записей, а затем нажмите кнопку
 на панели инструментов (или выберите Записи Поиск на вводе Установить связь). Рабочее окно «Поиск на вводе» будет закрыто, а в раскрывшемся окне «Ввод» Вы увидите, что с найденной записью/записями установлена новая связь. При этом новая запись связанной базы, которая была создана ранее, не получила новый системный номер и не была внесена в базу, так как использовалась только для инициации процедуры поиска на вводе.
на панели инструментов (или выберите Записи Поиск на вводе Установить связь). Рабочее окно «Поиск на вводе» будет закрыто, а в раскрывшемся окне «Ввод» Вы увидите, что с найденной записью/записями установлена новая связь. При этом новая запись связанной базы, которая была создана ранее, не получила новый системный номер и не была внесена в базу, так как использовалась только для инициации процедуры поиска на вводе.Если нет необходимости копировать значения одной из найденных записей или устанавливать с ней связь, Вы можете закрыть рабочее окно «Поиск на вводе» самостоятельно, нажав соответствующую кнопку управления окном (
 ). Система запросит подтверждение, в котором Вы можете установить параметр «Копировать значения простых полей» или «Установить связь» и нажать кнопку «Да». В этом случае будут соответственно скопированы значения или установлена связь с выделенной записью. Если Вы нажмете кнопку «Нет», ни одна из предложенных операций не будет выполнена. Если нажать кнопку «Отмена», окно «Поиск на вводе» не будет закрыто.
). Система запросит подтверждение, в котором Вы можете установить параметр «Копировать значения простых полей» или «Установить связь» и нажать кнопку «Да». В этом случае будут соответственно скопированы значения или установлена связь с выделенной записью. Если Вы нажмете кнопку «Нет», ни одна из предложенных операций не будет выполнена. Если нажать кнопку «Отмена», окно «Поиск на вводе» не будет закрыто.Пример. В базе «Лицо, ищущее работу» есть информация об Илье Коваль. В базе «Адрес» есть запись о его месте жительства. Записи связаны по полям «Проживает по адресу» и «Относится к лицу, организации» соответственно. Допустим, в кадровое агентство поступило резюме от жены Ильи Коваль – Елены Коваль. Появившуюся информацию следует внести в банк данных. При заполнении соответствующей записи в базе «Лицо, ищущее работу» требуется установить связь с уже существующей записью базы «Адрес» (т.к. Илья и Елена Коваль проживают по одному адресу) – г. Серпухов, Первомайская ул., д. 12, к. 1/2, кв. 23. Для этого выбираем в дереве запись, соответствующую Елене Коваль, а затем «перейдем» по дереву сначала к полю «Проживает по адресу», а затем к связанной базе «Адрес». В табличной и анкетной областях не будет выведено ни одного значения, так как для записи, соответствующей Елене Коваль, пока не установлено ни одной связи с записями базы «Адрес». Для проведения поиска на вводе создадим в базе «Адрес» новую запись и введем поле «Населенный пункт» значение «Серпухов». После этого нажимаем кнопку
 на панели инструментов. Рабочее окно «Ввод» будет свернуто, а в раскрывшемся окне «Поиск на вводе» будут выведены те записи базы «Адрес», в которых поле «Населенный пункт» имеет значение «Серпухов». Выделим в таблице запись, соответствующую адресу г. Серпухов, Первомайская ул., д. 12, к. 1/2, кв. 23 и нажмем кнопку
на панели инструментов. Рабочее окно «Ввод» будет свернуто, а в раскрывшемся окне «Поиск на вводе» будут выведены те записи базы «Адрес», в которых поле «Населенный пункт» имеет значение «Серпухов». Выделим в таблице запись, соответствующую адресу г. Серпухов, Первомайская ул., д. 12, к. 1/2, кв. 23 и нажмем кнопку  на панели инструментов. Рабочее окно «Поиск на вводе» будет закрыто, а в раскрывшемся окне «Ввод» Вы увидите, что между записью базы «Лицо, ищущее работу», соответствующей Елене Коваль, и найденной записью базы «Адрес» установлена новая связь.
на панели инструментов. Рабочее окно «Поиск на вводе» будет закрыто, а в раскрывшемся окне «Ввод» Вы увидите, что между записью базы «Лицо, ищущее работу», соответствующей Елене Коваль, и найденной записью базы «Адрес» установлена новая связь.Режим отображения полей
Возможно, Вам потребуется изменить порядок следования полей (столбцов) или скрыть некоторые из них в табличной области окна «Ввод». Для этого нажмите кнопку
 на панели инструментов. Или щелкните правой кнопкой мыши на табличной области и, в появившемся всплывающем меню, выберите «Изменить отображение полей в таблице». На экране появится окно диалога «Режим отображения полей» (см. Рис. 5.6)
на панели инструментов. Или щелкните правой кнопкой мыши на табличной области и, в появившемся всплывающем меню, выберите «Изменить отображение полей в таблице». На экране появится окно диалога «Режим отображения полей» (см. Рис. 5.6)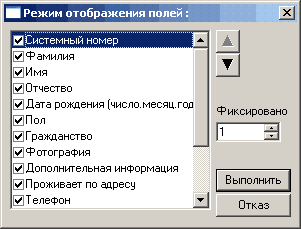
Рис. 5.6. Окно диалога «Режим отображения полей».
Это окно содержит список всех полей текущей базы данных. Напротив названия каждого поля стоит флажок. Если он установлен, то поле (столбец) выводится в таблице, а если не установлен – соответственно не выводится. Порядок следования полей в этом списке соответствует порядку их следования в таблице. Изменить его можно следующим образом: выберите мышью поле в этом списке, затем с помощью кнопки
 (
( ) или комбинации клавиш
) или комбинации клавиш Если Вы хотите сохранить внесенные изменения, нажмите кнопку «Выполнить» (
В поле ввода «Фиксировано» можно ввести количество столбцов, которые не будут исчезать за пределами таблицы при прокрутке таблицы по горизонтали. Это удобно, если число столбцов в таблице достаточно велико. Например, Вы можете «зафиксировать» в таблице столбец, соответствующий значимому полю «Название организации». При прокрутке таблицы Вам будет легче определить, к какой организации относятся те или иные значения в таблице.
Сортировка записей
В рабочем окне «Ввод» Вы можете отсортировать записи базы данных по некоторому полю (полям). Т.е. изменить порядок следования записей в дереве ввода и в табличной области, в соответствии со значениями выбранного поля (полей). Сортировка записей может быть проведена двумя способами:
- Первый способ (более простой уже был описан выше) используется, когда требуется отсортировать записи по значениям только одного поля. Выберите название поля в первой (верхней) неинформационной строке табличной области окна и щелкните левой кнопкой мыши на имени поля. Записи будут отсортированы по возрастанию значения (символ
 в имени поля). Если щелкнуть левой кнопкой мыши на названии этого поля еще раз, записи будут отсортированы по убыванию (символ
в имени поля). Если щелкнуть левой кнопкой мыши на названии этого поля еще раз, записи будут отсортированы по убыванию (символ  в имени поля).
в имени поля).
- Второй способ позволяет провести многоуровневую сортировку, т.е. отсортировать записи по значениям нескольких полей. Чтобы задать правила многоуровневой сортировки, нажмите кнопку
 на панели инструментов или выберите Записи Отсортировать записи. На экране появится в окно диалога «Список полей для сортировки» (см. Рис. 5.7), содержащее список всех простых полей текущей базы.
на панели инструментов или выберите Записи Отсортировать записи. На экране появится в окно диалога «Список полей для сортировки» (см. Рис. 5.7), содержащее список всех простых полей текущей базы.

Рис. 5.7. Окно диалога «Список полей для сортировки».
Как Вы видите на Рис. 5.7., напротив названия каждого поля можно установить флажок. Поля, для которых он установлен, участвуют в сортировке. Если сортировка в базе ранее не проводилась, флажки не установлены ни для одного поля, т.е. ни одно из полей в сортировке не участвует (если Вы выйдете из данного режима, результаты сортировки будут аннулированы, в отличии, например, от порядка отображения полей).
Уровни (последовательность) сортировки зависят от того, в какой последовательности расположены названия полей в списке окна диалога «Список полей для сортировки». Первое из полей этого списка, для которого установлен флажок, становится первым уровнем сортировки. Второе, с установленным флажком, – вторым уровнем и т.д. Система вначале отсортирует записи по значениям первого выбранного поля. Затем, зафиксировав результаты, отсортирует записи по значениям второго поля и т.д. Последовательность сортировки полей меняется следующим образом: выберите мышью название поля, а затем, с помощью кнопки
 (
( ) или комбинации клавиш
) или комбинации клавиш Порядок сортировки значений (по возрастанию или убыванию) поля задается с помощью группы параметров «Порядок». Если Вы установите флажок «Учитывать регистр», сначала будут отсортированы значения полей, которые начинаются с прописных символов, и только затем значения, начинающиеся со строчных букв.
Если Вы хотите отсортировать значения словарного поля (тип словарное), с помощью группы параметров «Использовать», следует указать, по коду или по понятию будет проводиться сортировка.
После того, как заданы все параметры сортировки, нажмите кнопку «Выполнить» (
 на панели инструментов. В этом случае, записи не будут отсортированы.
на панели инструментов. В этом случае, записи не будут отсортированы.Работа с буфером обмена в окне «Ввод»
В рабочем окне «Ввод» Вы можете устанавливать связи между записями, используя буфер обмена. Вы можете пометить одну или несколько записей корневой базы и поместить их в буфер обмена. Для этого выделите записи в таблице и, нажав правую кнопку мыши, выберите во всплывающем меню пункт «Скопировать в буфер обмена». В буфере будут сохранены системные номера помеченных записей26.
Чтобы скопировать в буфер обмена записи не корневой базы данных, а записи одной из связанных баз, Вы можете использовать дерево ввода/коррекции. Как уже говорилось выше (см. раздел 5.1., «Дерево ввода/коррекции»), для этого нужно выделить элемент дерева база (с записями которой установлена связь из вышестоящей записи корневой базы) и, щелкнув на нем правой кнопкой мыши, выбрать во всплывающем меню «Скопировать отсылки в буфер обмена». В буфер будут скопированы системные номера всех связанных записей этой базы.
Установить связь с записями, системные номера которых находятся в буфере обмена, можно либо при заполнении конкретного сложного поля (этот случай будет подробно рассмотрен ниже - см. раздел 5.3., «Ввод значений сложного поля»), либо с помощью дерева ввода/коррекции. Во втором случае, нужно выделить в дереве элемент база (записи которой находятся в буфере обмена) и, щелкнув правой кнопкой мыши, во всплывающем меню выбрать «Вставить отсылки из буфера обмена»27.
Установить связь с записью из буфера обмена невозможно в случаях, когда:
- буфер обмена пуст или содержит записи другой базы;
- запись, находящаяся в буфере обмена, корректируется в данный момент на другой рабочей станции.
Если Вы, используя буфер обмена, пытаетесь установить связь с записью, на которую уже есть ссылка, система запросит подтверждение установления новой связи (отсылки). Если Вы нажмете кнопку «Да», связь будет установлена повторно.
Следует отметить, что записи могут помещаться в буфер обмена при работе с данными в формах ввода (подробнее см. раздел 6.5). С такими записями, помещенными в буфер обмена, может быть установлена связь так же, как и с записями, помещенными в буфер в рабочем окне «Ввод». И наоборот, записи, помещенные в буфер обмена при работе с окном «Ввод», могут участвовать в установлении связей в формах ввода.
Пример. В базе «Лицо, ищущее работу» есть запись о Кононове Сергее. Эта запись связана с записью базы «Образование», содержащей информацию о прохождении лицом курсов по работе на компьютере с 01.05.99 по 01.10.99. В кадровое агентство поступило резюме от Савельева Игоря. В этом резюме, среди прочего есть данные о том, что он проходил обучение на тех же компьютерных курсах, что и Кононов Сергей, в те же сроки. Для внесения этой информации в банк, после того как в базе «Лицо, ищущее работу» будет создана запись о Савельеве Игоре, нужно связать эту запись с уже существующей записью базы «Образование» (той, с которой установлена связь для записи о Кононове Сергее). В дереве ввода/коррекции выделим мышью запись о Кононове Сергее, и «перейдем» по дереву сначала к полю «Имеет образование», а затем к связанной базе «Образование». Выделив связанную базу, нажимаем правую кнопку мыши и выбираем во всплывающем меню пункт «Скопировать отсылки в буфер обмена». После этого выделяем мышью запись о Савельеве Игоре и аналогичным образом «перейдем» по дереву к связанной базе «Образование». Выделив базу мышью, нажмем правую кнопку мыши и выбираем во всплывающем меню пункт «Вставить отсылки из буфера обмена». После этого связь между записью о Савельеве Игоре и записью об окончании компьютерных курсов будет установлена.
Сохранение данных в файл
В режиме ввода/коррекции существует возможность сохранить данные, выведенные в дереве, анкете или в таблице, во внешний файл. Этот файл имеет формат текста с разделителями. Полученный файл можно открыть и в дальнейшем обработать как обычный текстовый файл или таблицу (например, в MS Excel). Эта возможность часто используется для выдачи во внешний файл результатов выполнения запроса. Как будет рассказано ниже (см. раздел 9.2., «Работа с отобранной информацией»), результаты выполнения запроса могут быть выведены на экран в режиме ввода/коррекции.
Для того чтобы сохранить данные, выведенные в анкете или таблице, в текстовый файл с разделителями, нужно встать мышью на соответствующую область окна ввода/коррекции и нажать комбинацию клавиш
Кроме того, Вы можете сохранить данные в файл с помощью правой кнопки мыши или пункта меню «Записи». В первом случае нужно нажать правую кнопку мыши в анкете или в таблице. При появлении контекстного меню, следует выбрать пункт «Сохранить таблицу в файле» или «Сохранить анкету в файле». Во втором случае нужно выбрать Записи Сохранить в файле <название области>. После этого, также как при использовании комбинации клавиш, укажите имя соответствующего файла.
Как уже отмечалось выше, файл, в который сохраняются выведенные в режиме ввода/коррекции данные, имеет формат текста с разделителями. Этот файл можно просмотреть в любом текстовом редакторе. Однако, так как данные, хранящиеся в базах данных, удобнее всего просматривать и обрабатывать в виде таблиц (кроме ссылок на другие записи), для работы с полученными файлами целесообразно использовать, например, MS Excel. При открытии полученного файла, в MS Excel открывается мастер импорта текстов. Следует указать формат данных «с разделителями», а в качестве символов-разделителей указать символ «|».
Вы можете также сохранить в файл содержимое дерева ввода/коррекции. При сохранении дерева ввода/коррекции во внешнем файле, такой файл будет содержать только названия баз и полей, выводимых в дереве. То есть внешний вид дерева не сохранится. Чтобы сохранить дерево в файле, выберите пункт всплывающего меню «Сохранить в файле» или нажмите комбинацию клавиш
