Инструментальная Система Управления Базами Данных руководство пользователя
| Вид материала | Руководство пользователя |
Содержание4.6. Закладка «Формулы» 4.7. Режим визуального представления структуры банка данных |
- Проектирование базы данных, 642.58kb.
- Любая программа для обработки данных должна выполнять три основных функции: ввод новых, 298.05kb.
- Программа дисциплины Системы управления базами данных Семестры, 22.73kb.
- Лекция 2 Базы данных, 241.25kb.
- Системы управления базами данных, 313.7kb.
- «Прикладная информатика (по областям)», 1362.72kb.
- Развитие объектно-ориентированных систем управления базами данных, 122.52kb.
- Тема Базы данных. Системы управления базами даннях (12 часов), 116.1kb.
- Системы управления базами данных (субд). Назначение и основные функции, 30.4kb.
- Система управления базами данных это комплекс программных и языковых средств, необходимых, 150.5kb.
4.6. Закладка «Формулы»
В ИСУБД «CronosPlus» значения простых полей могут не только вводиться пользователем с клавиатуры, но и определяться системой, например, на основании значений других полей. Для этих целей в каждой базе данных Вы можете создавать формулы.
Например, требуется фиксировать дату внесения в запись последних изменений. Для этого нужно ввести (создать) в базе данных поле, значение которого будет вычисляться по формуле <значение поля «Последняя коррекция» = текущая дата>, которая будет автоматически пересчитываться при изменении значений полей записи.
Можно привести другой пример. В базе данных содержится информация о размере заработной платы (з/п) лица в начале и в конце некоторого периода. Требуется определить среднюю з/п за период. В этом случае следует создать поле, значение которого будет вычисляться по формуле, на основании значений полей «З/п в начале» и «З/п в конце». Такая формула будет иметь вид <значение поля «Средняя з/п» = (значение поля «З/п в начале» + значение поля «З/п в конце») / 2>.
Создать (описать) формулу Вы можете в закладке «Формулы» окна диалога «Свойства базы» (см. Рис. 4.10). Эта закладка состоит из двух частей: списка формул и кнопочной панели. Кнопочная панель включает кнопки «Добавить», «Свойства» и «Удалить». Если в базе данных нет ни одной формулы, будет доступна только кнопка «Добавить», а список формул будет пустым.
Если Вы хотите удалить формулу, отметьте курсором ее имя в списке формул и нажмите кнопку «Удалить». Для того чтобы просмотреть/изменить формулу, выделите курсором ее имя и нажмите кнопку «Свойства». Если Вы хотите создать новую формулу, нажмите кнопку «Добавить».
В обоих случаях на экране появится окно диалога «Проектирование формулы». Только для новой формулы это окно будет пустым, а для уже существующей будет иметь некоторые значения (как минимум, строка «Комментарий к формуле» будет заполнена). Работа с этим окном, а также способы создания формул описаны в главе 19.
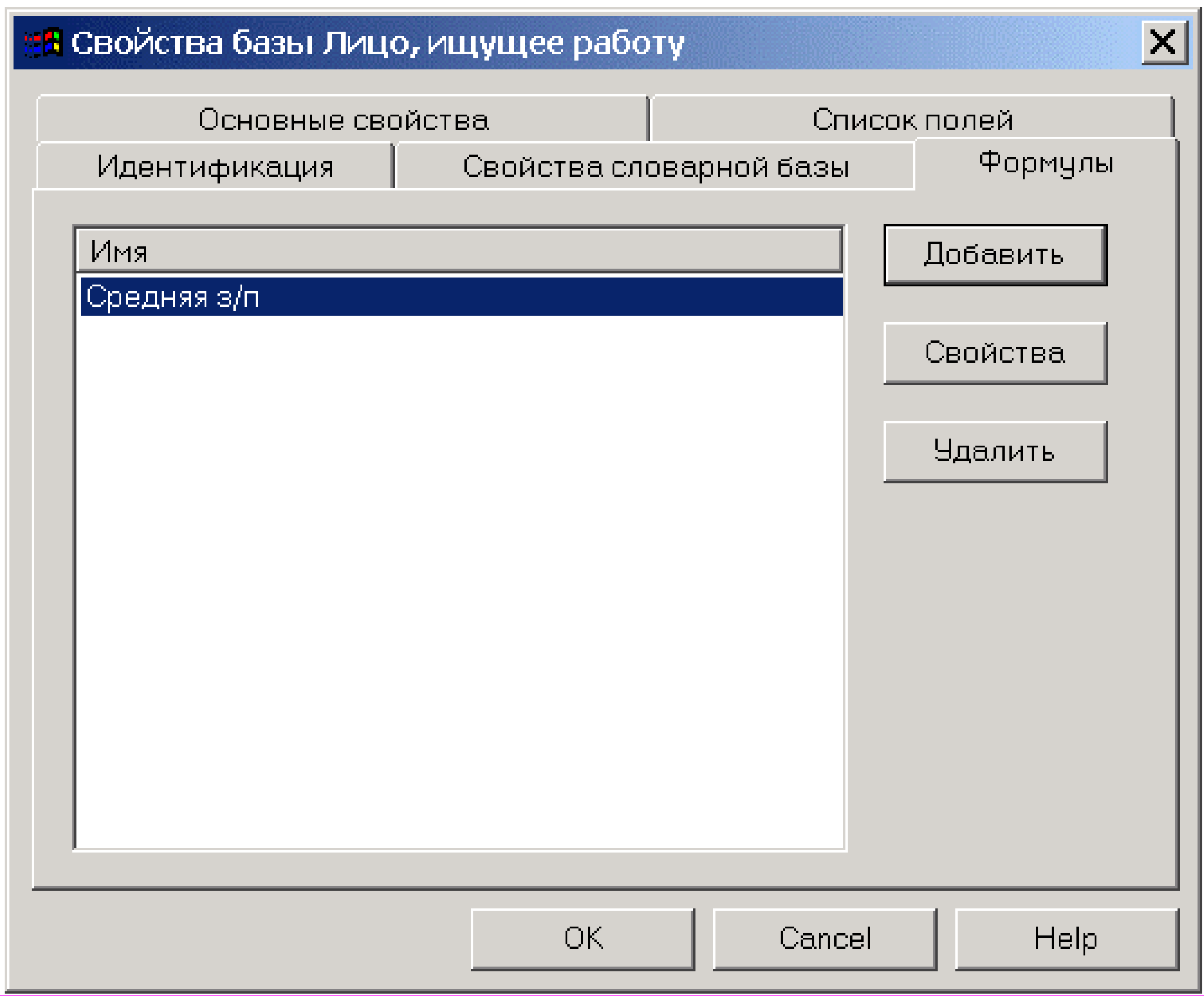
Рис. 4.10. Закладка «Формулы» окна диалога «Свойства базы».
При создании (описании) формул, в которых вычисляется значение некоторого простого поля, следует помнить, что:
- вычисления по формуле производятся не при создании/коррекции записи, а в момент ее сохранения в базу;
- будет ли вычисляться формула при создании/коррекции записи в конкретном режиме, зависит от статуса этой формулы и статуса поля;
- полученное в результате вычислений значение хранится в конкретной записи;
- формула должна быть универсальной, т.к. вычисления будут производиться для всех записей базы данных по одной и той же схеме (алгоритму);
- значения переменных, используемых в формуле, обнуляются в момент завершения вычислений, т.е. не передаются от одной записи к другой (использование глобальных переменных будет бессмысленным).
4.7. Режим визуального представления структуры банка данных
После того, как Вы завершили описание структуры банка данных в окне диалога «Проектирование банка данных» (см. Рис. 4.1), Вы можете увидеть, как выглядит Ваш банк данных в графическом (визуальном) представлении. Это поможет Вам оценить правильность описания банка данных, его соответствие предварительному проекту, если таковой существует. Вы увидите, какие базы данных присутствуют в банке, каков состав полей (для каждого поля выводятся его основные свойства), какие связи установлены, построены ли индексы в базах данных16.
Для того чтобы вывести на экран структуру банка данных в графическом виде, выберите Банк Визуальное представление. На экран будет выведено рабочее окно «Визуализация структуры» (см. Рис. 4.13). В ходе работы с этим окном, изменяется работа с пунктами Главного меню. Например, появляются два новых пункта: «Отображение» и «Печать», которые предназначены специально для работы с отображаемой структурой банка; состав команд пункта «Банк» изменяется; пункты меню «Проектирование», «Администратор», «Параметры» (а также отдельные команды других пунктов меню) исчезают, так как работа с такими пунктами недопустима17.
При первом выводе структуры банка данных в режиме визуального представления, выводятся все базы данных «в одну линию»18, со всеми полями и всеми свойствами полей. Это так называемый первоначальный вид, который стандартен для всех банков данных, и к которому всегда можно вернуться, выбрав Отображение Первоначальный вид. В ходе работы в окне «Визуализация структуры», Вы можете изменять схему (представление), отображающую структуру банка. Для того чтобы сохранить внесенные в схему (представление) изменения или же удалить одну из уже созданных схем, выберите Банк Сохранить/Удалить. На экран будет выведено окно диалога «Сохранить представление как» (см. Рис. 4.11)

Рис. 4.11. Окно диалога «Сохранить представление как».
При сохранении каждое представление (схема) получает уникальное имя. Вы можете сохранить представление структуры банка с новым именем, существующем именем или с именем другой схемы (представления) В первом случае следует ввести новое имя в строке «Задайте имя» и нажать кнопку «Сохранить». Чтобы сохранить схему с существующем именем, следует выделить ее название (текущее название выделено автоматически) или название другой схемы в списке и дважды щелкнуть левой кнопкой мыши (нажать клавишу
Чтобы удалить существующее представление (схему), выделите его имя в списке и нажмите кнопку «Удалить». Система запросит подтверждение удаления и, если Вы дадите положительный ответ, удалит схему из списка сохраненных.
В дальнейшем, при входе в режим визуального представления, Вы можете выбрать, какое из ранее созданных представлений (схем) следует вывести на экран. Выбор осуществляется в специальном окне диалога «Загрузить представление» (см. Рис. 4.12).
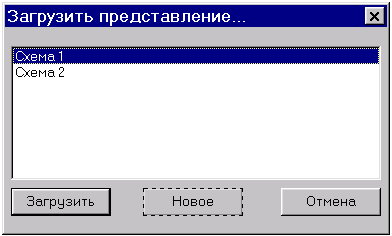
Рис. 4.12. Окно диалога «Загрузить представление».
В этом окне, в виде списка, выведены имена ранее созданных представлений (схем). Выберите ту схему, которую следует вывести на экран, и нажмите кнопку «Загрузить». Если Вы нажмет кнопку «Новая», будет создана новая схема. После нажатия кнопки «Отмена», окно диалога будет закрыто, а режим визуального представления не будет активизирован.
В ходе работы с одной схемой, Вы можете загрузить другую и работать с ней (следует отметить, что одновременно может быть загружена только одна схема). Для этого выберите Банк Загрузить. На экран, как и при входе в режим визуального представления, выводится окно диалога «Загрузить представление». Только в этом случае кнопка «Новый» будет недоступна. Так как при работе в окне «Визуальное представление» (см. Рис. 4.13), как уже говорилось выше, Вы всегда можете вернуться к первоначальному виду. Чтобы загрузить другую схему (представление) выберите ее имя в списке и нажмите кнопку «Загрузить».
Рассмотрим работу с окном «Визуализация структуры». На Рис. 4.13. в графическом виде представлена структура банка Primer на одном из этапов его описания. Структура этого банка соответствует макету, разработанному в разделе 2.2. (см. Рис. 2.7). На этапе описания банка, который отображен на Рис. 4.13., в структуре банка Primer отсутствуют базы «Образование» и «Результаты тестирования».
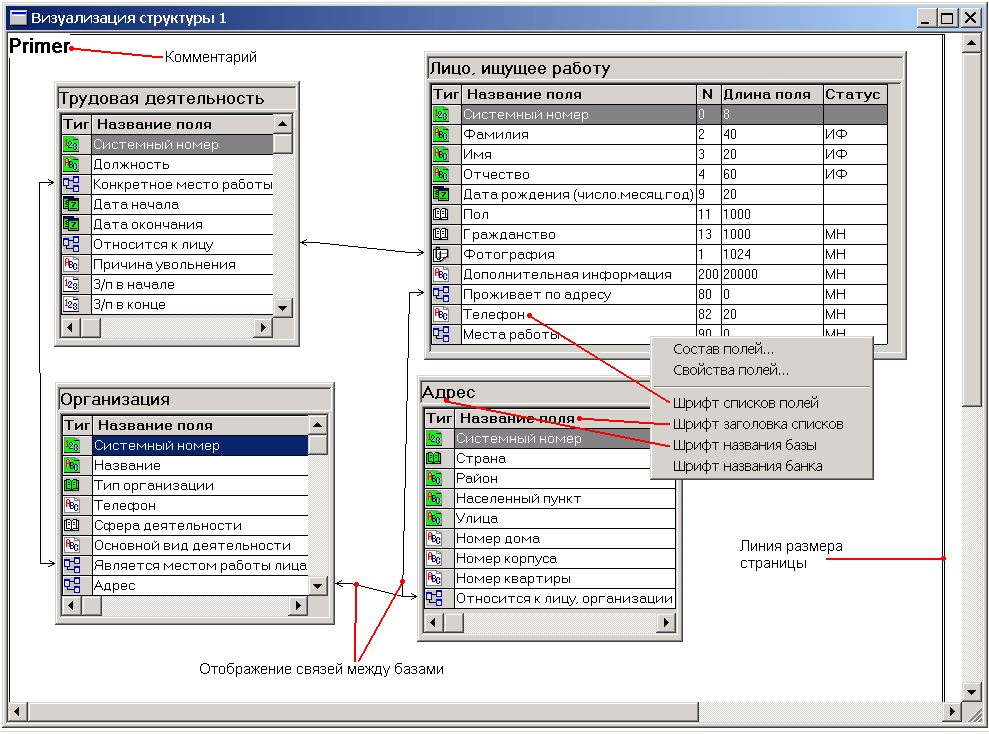
Рис. 4.13. Рабочее окно «Визуализация структуры».
Как видно на Рис. 4.13., каждая выводимая база представляет собой список полей, включающий название поля и описание его основных свойств (так что можно сказать, что это таблица с описанием полей). Такой список, соответствующий базе данных, имеет границы и название, совпадающее с названием базы данных. Связи между базами данных, описанные при проектировании банка, отображаются в окне диалога «Визуальное представление» в виде линий (или стрелок для видов связи Прямая-Обратная ссылка и Обратная ссылка), связывающих соответствующие сложные поля. Если сложное поле, по которому установлена связь не видно на экране (оно скрыто из-за размеров базы или не выводится в соответствии с настройками пользователя), такая связь отображается в виде линии, соединяющей названия баз данных.
Для изменения размеров или положения списка полей, соответствующего базе данных (в дальнейшем, будем называть его просто «база данных»), используется мышь. Чтобы изменить размер базы данных, подведите указатель мыши к одному из ее углов (углов соответствующего прямоугольника) и, нажав левую кнопку мыши, «растяните» ее до нужного размера.
Для изменения положения базы данных в рабочей области, подведите к ней указатель мыши (указатель мыши примет форму
 ), а затем, нажав левую кнопку мыши, «перетащите» базу на новое место.
), а затем, нажав левую кнопку мыши, «перетащите» базу на новое место.Вы можете определять состав баз данных, выводимых на экран в окне «Визуальное проектирование» (по умолчанию, в первоначальном виде, выводятся все базы), конкретный список полей, выводимых в каждой базе, состав свойств полей (для всех баз). Кроме того, Вы можете изменять шрифт, которым выводятся списки полей, заголовки списков полей, названия баз и банка. Для этого щелкните правой кнопкой мыши на одной из баз данных и, в появившемся меню, выберите название соответствующего действия. Вы также можете использовать пункт меню «Отображение».
Для того чтобы изменить состав выводимых на экран баз данных, выберите Отображение Состав баз. На экран будет выведено окно диалога «Режим отображения баз» (см. Рис. 4.14). В этом окне нужно установить флажки напротив названий тех баз данных, которые должны выводиться на экран, а затем нажать кнопку «Выполнить». Если не установлен ни один флажок, Вы не можете закрыть окно диалога «Режим отображения баз» (так как кнопка «Выполнить» будет недоступна) до тех пор, пока не установите хотя бы один флажок.
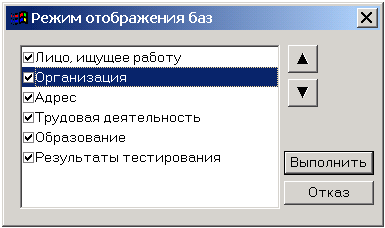
Рис. 4.14. Окно диалога «Режим отображения баз».
При выборе команды «Состав полей» пункта Главного меню «Отображение» (или одноименного пункта всплывающего меню), на экран выводится окно диалога «Режим отображения полей» (см. Рис. 4.15). В заголовке этого окна выводится название базы, состав полей которой будет изменен. Следует отметить, что, когда Вы используете всплывающее меню, в этом окно диалога определяется состав полей той базы, по которой Вы щелкнули правой кнопкой мыши. Если же Вы пользуетесь пунктом Главного меню «Отображение», определяется состав полей текущей базы данных. Это та база, одно из полей которой Вы выделили мышью (оно выделено синим цветом). Следует отметить, что даже если Вы просто подведете указатель мыши к базе данных, одно из полей будет выделено (по умолчанию таким полем является первое в списке полей), а база будет считаться текущей. Например, на Рис. 4.13. текущей является база «Организация» (ее поле «Системный номер» выделено синим цветом) и на Рис. 4.15. определяется состав полей именно этой базы.
В окне диалога «Режим отображения полей» (см. Рис. 4.15), нужно, как и в окне «Режим отображения баз» (см. Рис. 4.14), установить флажок напротив названий тех полей, которые должны выводиться на экран. Кроме того, Вы можете изменить порядок следования полей в базе. Для этого выделите название соответствующего поля, а затем нажмите кнопку
 (
( ) или комбинации клавиш
) или комбинации клавиш 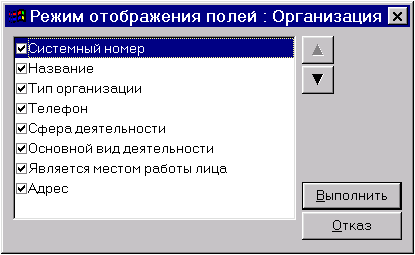
Рис. 4.15. Окно диалога «Режим отображения полей».
Вы можете не выводить на экран заголовки списков полей (баз данных). Для этого выберите Отображение Показывать заголовок списков. Во всех базах данных, выведенных в окне «Визуализация структуры», заголовки списков (таблиц) будут скрыты.
Состав свойств полей, которые будут выводиться на экран, задается в окне диалога «Свойства полей» (см. Рис. 4.16) для всех баз данных одновременно. На экран выводятся те свойства полей, для которых установлены флажки. Для того чтобы изменить порядок выдачи свойств полей, как и при работе с окном «Режим отображения полей» (см. Рис. 4.15), следует воспользоваться кнопками
 (
( ) или комбинацией клавиш
) или комбинацией клавиш 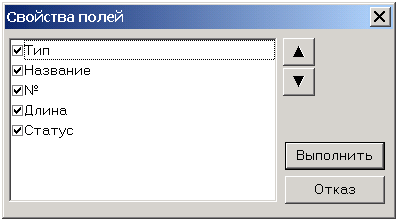
Рис. 4.16. Окно диалога «Свойства полей».
Для того чтобы изменить шрифт, которым выводятся списки полей, заголовки списков полей, названия баз и комментарий, нужно щелкнуть правой кнопкой мыши на одной из баз данных и, в появившемся меню, выбрать пункт «Шрифт списков полей», «Шрифт заголовка списков», «Шрифт названия базы» или «Шрифт названия банка» соответственно. Вы также можете использовать одноименные команды пункта меню «Отображение». После выбора одного из таких пунктов, на экран выводится стандартное для Windows-приложений окно диалога «Шрифт» (см. Рис. 4.17), в котором Вы можете указать, какие шрифт, размер, цвет и пр. должны использоваться при выводе соответствующих данных на экран.
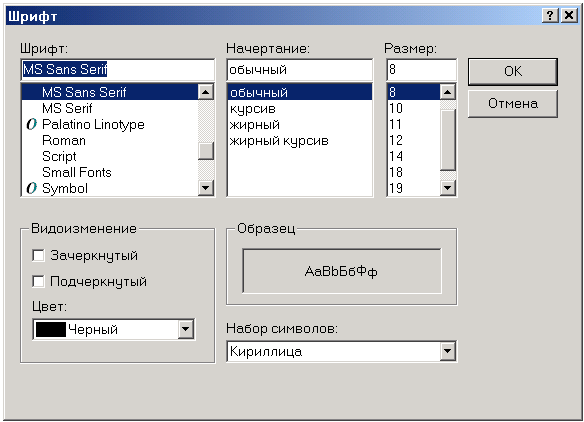
Рис. 4.17. Окно диалога «Шрифт».
Название банка, которое в первоначальном виде расположено в левом верхнем углу окна «Визуализация структуры», можно заменить любым комментарием. Для этого выберите Отображение Комментарий. В появившемся окне диалога «Комментарий к схеме» (см. Рис. 4.18) Вы можете ввести новое значение комментария, вместо заданного по умолчанию названия банка. Если флажок «Показывать комментарий» не установлен, в окне «Визуализация структуры» не будет выводиться ни название банка, ни введенный Вами комментарий.
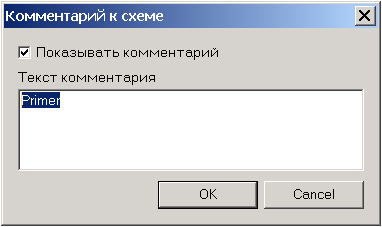
Рис. 4.18. Окно диалога «Комментарий к схеме».
Вы можете не только просматривать, но и распечатывать структуру банка данных, выведенного в режиме визуального представления. В этом случае, для удобства работы, Вы можете вывести на экран размеры страницы. Для этого выберите Отображение Показывать размеры страницы. На экран будут выведены линии размера страницы, как на Рис. 4.13.
При необходимости, Вы можете изменить параметры печати, такие как размер листа, расположение листа, принтер и т.д. Для этого выберите Печать Настройка принтера. На экран будет выведено стандартное для Windows-приложений окно диалога «Настройка печати», в котором Вы можете изменить соответствующие параметры.
Для того чтобы распечатать схему, полученную в результате визуализации структуры банка, выберите Печать Печать. В появившемся окне диалога «Печать» (это также стандартное для Windows-приложений окно диалога), задайте все необходимые параметры печати и нажмите кнопку «ОК». Возможно, прежде чем распечатать полученную схему, Вы захотите увидеть, как она будет выглядеть при выводе на печать. Для этого предусмотрен режим предварительного просмотра. Выберите Печать Предварительный просмотр. На экран будет выведено окно предварительного просмотра (см. Рис. 4.19), стандартное для Windows-приложений. Вы можете распечатать схему непосредственно из этого окна.
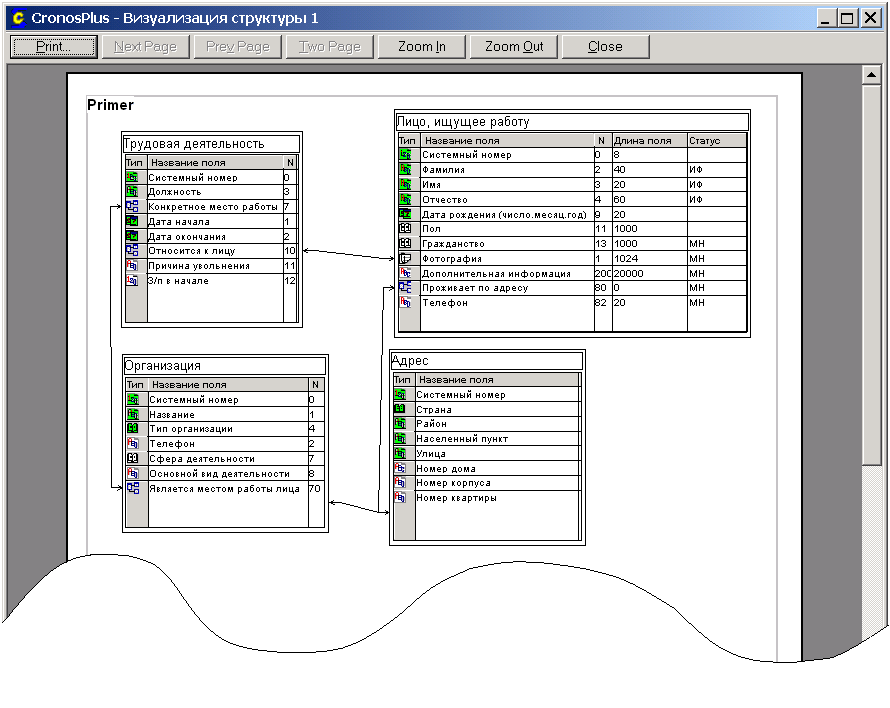
Рис. 4.19. Окно предварительного просмотра визуализации структуры.
