Инструментальная Система Управления Базами Данных руководство пользователя
| Вид материала | Руководство пользователя |
Содержание9.3. Сложный запрос Окно сложного запроса Дерево поиска Ввод/коррекция условия поиска Запросы к связанным базам Задание группы условий. Скобки. Выполнение сложного запроса |
- Проектирование базы данных, 642.58kb.
- Любая программа для обработки данных должна выполнять три основных функции: ввод новых, 298.05kb.
- Программа дисциплины Системы управления базами данных Семестры, 22.73kb.
- Лекция 2 Базы данных, 241.25kb.
- Системы управления базами данных, 313.7kb.
- «Прикладная информатика (по областям)», 1362.72kb.
- Развитие объектно-ориентированных систем управления базами данных, 122.52kb.
- Тема Базы данных. Системы управления базами даннях (12 часов), 116.1kb.
- Системы управления базами данных (субд). Назначение и основные функции, 30.4kb.
- Система управления базами данных это комплекс программных и языковых средств, необходимых, 150.5kb.
9.3. Сложный запрос
Сложный запрос, в отличие от простого, позволяет задавать условия поиска, как для простых полей, так и для сложных. Причем не только в одной базе данных, но и в нескольких связанных базах. Пользователь сам выбирает вид сравнения для каждого условия поиска и логические связки между ними.
Окно сложного запроса
Для выполнения сложных запросов предназначено рабочее окно сложного запроса. Вызвать его можно через Главное меню, выбрав Обработка Þ Поиск Þ Сложный запрос, или нажав кнопку
 на панели инструментов, или с помощью комбинации клавиш
на панели инструментов, или с помощью комбинации клавиш 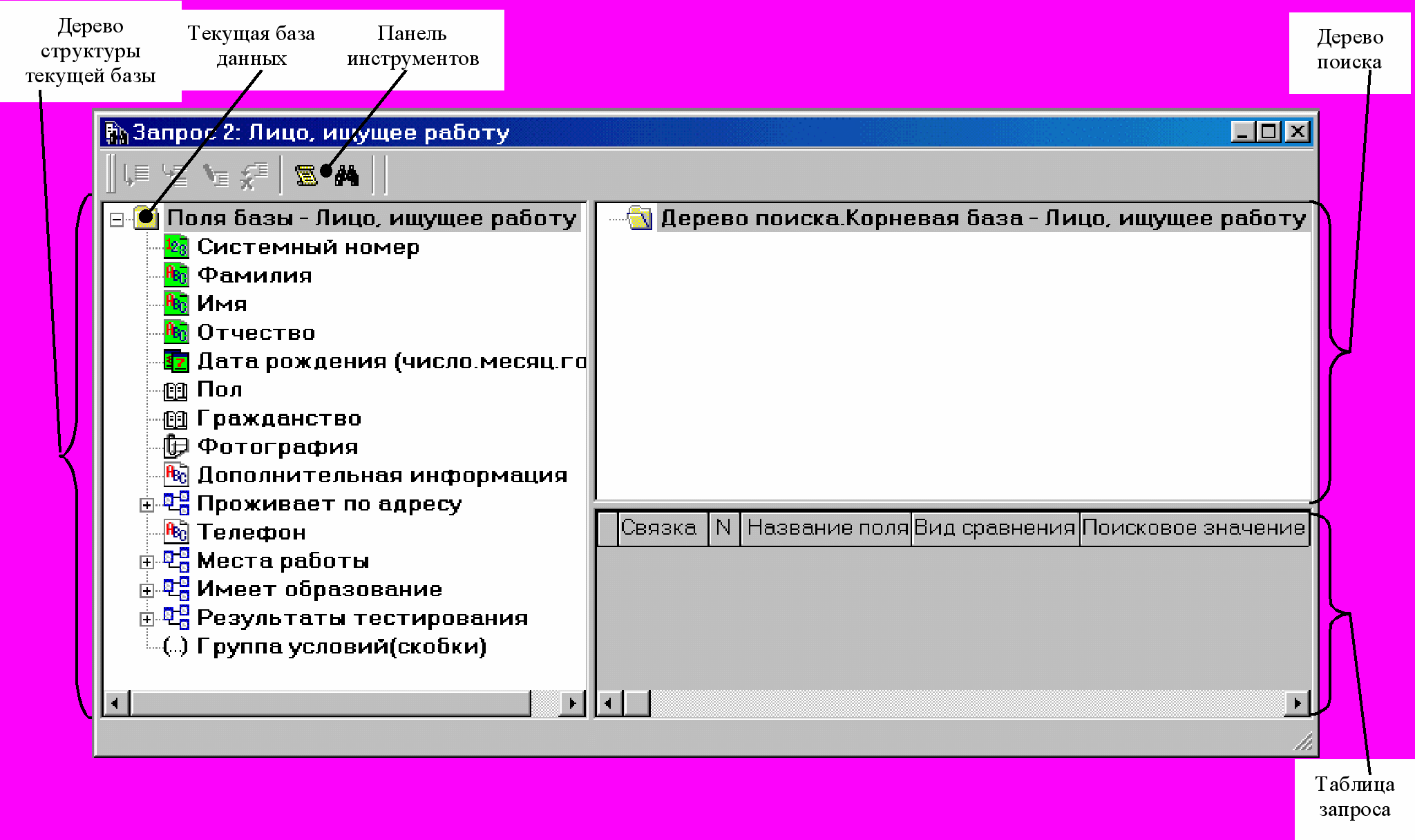 Рис. 9.4. Рабочее окно сложного запроса.
Рис. 9.4. Рабочее окно сложного запроса.Как Вы видите на Рис. 9.4., это окно состоит из панели инструментов и трех рабочих частей: дерева структуры текущей базы, дерева поиска и таблицы запроса. Рассмотрим каждую рабочую часть более подробно.
- Дерево структуры текущей базы. Данная область окна сложного запроса представляет структуру текущей базы запроса в виде «дерева». Сразу после открытия рабочего окна сложного запроса, текущей является база данных, выбранная в окне диалога «Выбор базы данных». Эта база данных называется корневой базой запроса. В дальнейшем, текущей становится та база, которая выбрана в дереве поиска (см. ниже).
Элементами дерева структуры являются простые и сложные поля, связанные базы и скобки (группы условий). Добавить в запрос новое условие поиска можно, дважды щелкнув левой кнопкой мыши на элементе дерева структуры (или выделив такой элемент и нажав клавишу
- Дерево поиска. В этой части окна отражена в виде «дерева» структура создаваемого сложного запроса. Элементами такого дерева могут быть поисковые базы или скобки. Корневой базой дерева поиска всегда является корневая база запроса (выбранная в окне диалога «Выбор базы данных»). Если Вы щелкните правой кнопкой мыши на элементе дерева, на экране появится всплывающее меню. С его помощью Вы можете отредактировать или удалить условие поиска, которое накладывается на сложное поле, связывающее две поисковые базы, или условие поиска для скобок.
Когда Вы выбираете (выделяете) какой-то элемент дерева поиска, в таблице запроса показываются все ранее заданные условия поиска для данного элемента, а в дереве структуры выводится структура соответствующей базы данных.
- Таблица запроса. Эта область окна сложного запроса представляет собой таблицу, в которой выводятся условия поиска, заданные для текущей базы или скобок. Каждое условие занимает одну строку этой таблицы. В ней (строке) указывается номер и название поля, на которое накладывается условие поиска; а также вид сравнения, поисковое значение и логическая связка между данным и предыдущим условием поиска.
Первый столбец этой таблицы предназначен для пометки записей. Пометка осуществляется мышью, с использованием клавиш
 .
.Если щелкнуть правой кнопкой мыши на условии в этой таблице, появится всплывающее меню, с помощью которого можно отредактировать или удалить выбранное условие. После двойного щелчка левой кнопкой мыши по какому-то условию в этой таблице, на экран выводится окно диалога «Условие поиска» (см. Рис. 9.5), в котором можно откорректировать данное условие поиска.
Для того чтобы удалить все условия, заданные в окне простого запроса, используйте комбинацию клавиш
Ввод/коррекция условия поиска
Для ввода/коррекции условий поиска предназначено окно диалога «Условие поиска» (см. Рис. 9.5). Если Вы хотите задать новое условие поиска, выберите с помощью клавиш <> и <> один из элементов дерева структуры текущей базы (поле базы, связанную базу или скобки), на значение которого будет накладываться условие и нажмите клавишу
Кроме того, для задания нового условия Вы можете выделить нужный элемент дерева и нажать на кнопку
 или кнопку
или кнопку  на панели инструментов рабочего окна сложного запроса. Эти кнопки соответствуют пунктам Главного (а также всплывающего) меню «Добавить условие» и «Вставить условие». В обоих случаях на экран будет выведено окно диалога «Условие поиска» (см. Рис. 9.5). Разница состоит в том, что когда Вы добавляете условие, после закрытия этого окна, введенное условие добавится в конец таблицы запроса. А когда вставляете – будет вставлено перед текущим (выделенным) условием в таблице.
на панели инструментов рабочего окна сложного запроса. Эти кнопки соответствуют пунктам Главного (а также всплывающего) меню «Добавить условие» и «Вставить условие». В обоих случаях на экран будет выведено окно диалога «Условие поиска» (см. Рис. 9.5). Разница состоит в том, что когда Вы добавляете условие, после закрытия этого окна, введенное условие добавится в конец таблицы запроса. А когда вставляете – будет вставлено перед текущим (выделенным) условием в таблице.Если Вы хотите откорректировать ранее заданное условие поиска, выделите его в таблице запроса и, либо нажмите
 , а для удаления – кнопку
, а для удаления – кнопку  (выбрать в меню Запрос Редактировать условие или, соответственно, Запрос Удалить). В первом случае на экране появится окно диалога «Условие поиска», где Вы сможете отредактировать условие. А во втором система запросит подтверждение удаления. Если Вы дадите положительный ответ, выделенное в таблице условие будет удалено. Чтобы удалить сразу несколько условий поиска, необходимо пометить их в таблице запроса, а затем удалить. Для удаления всех условий поиска используйте комбинацию клавиш
(выбрать в меню Запрос Редактировать условие или, соответственно, Запрос Удалить). В первом случае на экране появится окно диалога «Условие поиска», где Вы сможете отредактировать условие. А во втором система запросит подтверждение удаления. Если Вы дадите положительный ответ, выделенное в таблице условие будет удалено. Чтобы удалить сразу несколько условий поиска, необходимо пометить их в таблице запроса, а затем удалить. Для удаления всех условий поиска используйте комбинацию клавиш Рассмотрим работу с окном диалога «Условие поиска» (см. Рис. 9.5) более подробно. Как видно на Рис. 9.5. это окно состоит из области «Поисковое значение», строки «Вид сравнения», группы параметров «Логическая связка» и кнопочной панели в правом нижнем углу окна.
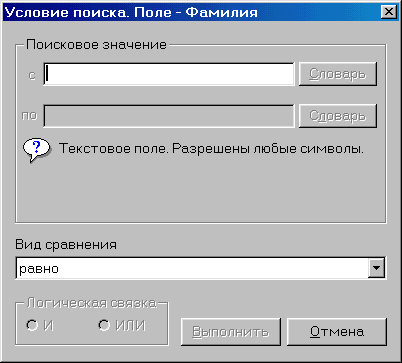
Рис. 9.5. Окно диалога «Условие поиска».
Область «Поисковое значение» состоит из двух строк редактирования и двух кнопок «Словарь». Однако и строки, и кнопки не всегда доступны для работы. Дело в том, что формат поискового значения зависит от выбранных типа поля и вида сравнения. В частности, кнопка «Словарь» доступна, только если условие поиска накладывается на поле типа Словарное. После ее нажатия на экран выводится окно диалога «Словарь» (см. Рис. 5.13), в котором Вы можете выбрать соответствующее значение (как это сделать, описано в разделе 5.3. – см. «Ввод значений Словарных полей (тип Словарное)»). Если Вы работаете с полем типа Дата, вместо кнопки «Словарь» в окне появляется кнопка «Календарь». С помощью этой кнопки Вы можете вызвать на экран окно диалога «Календарь» (см. Рис. 5.10).
Когда Вы открываете окно диалога «Условие поиска», по умолчанию установлен вид сравнения «Равно». Соответственно доступна только одна строка в области «Поисковое значение». Если Вы установите, например, вид сравнения «Внутри интервала», будут доступны обе строки. А если установите «Равно пустому значению», наоборот – вся область «Поисковое значение» будет не доступна и т.д. (виды сравнения, используемые в ИСУБД «CronosPlus» подробно описаны в разделе 9.1).
Чтобы задать условие поиска, выберите из списка нужное значение в строке «Вид сравнения». Этот список состоит из названий всех видов сравнения, которые могут использоваться для данного типа поля. Если это необходимо, введите в соответствующей строке (строках) поисковое значение, с клавиатуры, из словаря или из буфера обмена. Следует отметить, что строчные и прописные символы не различаются системой при поиске информации. А такие служебные символы как точка, запятая, тире игнорируются. При поиске по полям типа Текстовое и Файл Вы можете использовать шаблоны «*» и «?».
Если задаваемое условие поиска первое в запросе, группы параметров «Логическая связка» недоступна для работы. В остальных случаях, по умолчанию установлен параметр «И». При необходимости Вы можете изменить логическую связку, установив параметр «ИЛИ». Как уже было отмечено выше, в текущем условии поиска Вы устанавливаете логическую связку с предыдущим условием поиска.
Для завершения работы в окне диалога «Условие поиска», нажмите кнопку «Выполнить» (для сохранения введенного условия) или «Отменить» (изменения не сохраняются).
Запросы к связанным базам
Как уже было отмечено, в сложном запросе Вы можете осуществлять поиск не только по записям одной (корневой) базы данных, но и нескольких баз. Каков механизм выполнения запроса по двум связанным базам? Например, Вы хотите отобрать всех лиц по фамилии Иванов, которые проживают в городе Москве. В этом запросе будут использованы две базы данных: «Лицо» и «Адрес». В базе «Лицо» должны быть отобраны все записи, в которых поле «Фамилия» содержит значение «Иванов». Среди этих записей базы «Лицо» отбираются те, которые (в сложном поле «Проживает по адресу») имеют ссылку хотя бы на одну запись базы «Адрес». Затем начинается просмотр связанных записей базы «Адрес», среди которых отбираются те, в которых поле «Населенный пункт» содержит значение «Москва».
Рассмотрим, как задать условия поиска для описанной выше ситуации. Если нужно, задайте условие поиска для простого поля базы (в нашем примере – значение поля «Фамилия» равно «Иванов»). Затем в дереве структуры корневой базы («Лицо») раскройте двойным щелчком левой кнопки мыши, нужное сложное поле («Проживает по адресу») и выберите связанную базу данных («Адрес»). На экране появится окно диалога «Условие поиска» (см. Рис. 9.5).
Так как мы работаем со сложным полем, значениями которого являются ссылки на записи другой базы, условие поиска может накладываться только на количество таких значений, т.е. на количество имеющихся связей. Поэтому в строке «Вид сравнения» Вы можете выбрать из списка только одно из условий на количество значений (подробнее см. «Виды сравнения» в разделе 9.1). По умолчанию в списке выбран вид сравнения «Все связанные». При использовании данного вида сравнения, количество значений поля не учитывается, т.е. рассматриваются все записи корневой базы, даже те, которые не имеют связей43.
В строке «Вид сравнения» выберите нужное значение и, если это необходимо введите поисковое значение в области «Поисковое значение» (в нашем примере можно использовать либо вид сравнения «Кратности вида больше или равно» и поисковое значение «1», либо только вид сравнения «Все связанные»). Затем установите параметр «Логическая связка» («И») и нажмите кнопку «Выполнить».
После того, как окно диалога «Условие поиска» будет закрыто, должно появиться новое условие поиска. Однако, глядя на таблицу запроса, Вы его не увидите. Дело в том, что, задав условие поиска для сложного поля, Вы автоматически создали новый иерархический уровень поиска. Посмотрите на дерево поиска. Раньше, когда Вы работали только с одной базой данных, оно состояло из одного элемента – корневой базы. Теперь в дереве появился новый элемент – связанная база. Вы не видите созданных ранее условий поиска, потому что находитесь на другом уровне (в другой базе), где условия поиска еще не задавались. Обратите внимание, что и в дереве структуры текущей стала другая база данных (в нашем примере не «Лицо», а «Адрес»). Вы можете переходить с одного уровня на другой с помощью дерева поиска. И для каждого элемента дерева, в таблице запроса будут показаны заданные ранее условия поиска.
После того как Вы добавили связанную базу в дерево поиска, необходимо задать условия поиска по ее записям. Для этого в дереве поиска должен быть выбран уровень иерархии, соответствующий этой базе. В дереве структуры выберите поле, по которому будет производиться поиск. А затем задайте условие поиска как обычно (для нашего примера – значение поля «Населенный пункт» равно «Москва»).
Задание группы условий. Скобки.
Если требуется отобрать всех лиц определенного возраста, Вы зададите соответствующее условие поиска по полю «Дата рождения». Но представьте себе ситуацию, когда в базе нужно отобрать записи по двум критериям, по возрасту и по полу: женщин старше 20 лет и мужчин старше 30 лет. В этом случае Вы можете использовать две группы условий, связанных между собой логическим «ИЛИ». Первая группа: «Пол» равен «женский» И «Дата рождения» меньше или равно «01.01.1980». Вторая группа: «Пол» равен «мужской» И «Дата рождения» меньше или равно «01.01.1970». В результате выполнения такого запроса будут отобраны записи, соответствующие как женщинам, родившимся раньше первого января 1980 года, так и мужчинам, родившимся раньше первого января 1970 года.
Чтобы задать группу условий в рабочем окне сложного запроса, выберите в дереве структуры текущей базы элемент «Группа условий (скобки)». На экране появится и окно диалога «Условие поиска», в котором не доступна для заполнения ни одна строка. В этом окне Вы можете только задать логическую связку создаваемой группы условий с предыдущим условием (если оно было создано). Нажмите кнопку «Выполнить». Окно диалога «Условие поиска» будет закрыто, а в дереве поиска появится новый элемент (второй уровень) – «Скобки 1». В дереве поиска Вы автоматически переместитесь на этот уровень и сможете задать условия поиска уже на этом уровне. Если Вы хотите создать еще одну группу условий, потребуется вернуться в дереве поиска на уровень корневой базы и снова выбрать в дереве структуры текущей базы элемент «Группа условий (скобки)». Все дальнейшие действия для второй (и остальных) скобок выполняются аналогично.
В рамках одной группы, могут создаваться другие («вложенные») группы, которые также появляются в дереве поиска, но уже на следующем уровне. Кроме того, Вы можете использовать скобки не только при работе с одной базой данных, но и в запросах к связанным базам.
Для удаления условий поиска из группы, перейдите к условиям группы (с помощью дерева поиска) и удалите условие из таблицы. Чтобы удалить группу условий целиком, выделите ее в дереве поиска, и также нажмите клавишу
 , пунктом всплывающего меню «Удалить условие» или пунктом главного меню Запрос Удалить.
, пунктом всплывающего меню «Удалить условие» или пунктом главного меню Запрос Удалить.Выполнение сложного запроса
После того как Вы задали все поисковые значения, следует выполнить запрос. Выполнение сложного запроса происходит так же, как выполнение простого запроса (подробно см. раздел 9.2). Нажмите кнопку
 на панели инструментов окна сложного запроса или комбинацию клавиш
на панели инструментов окна сложного запроса или комбинацию клавиш 