Инструментальная Система Управления Базами Данных руководство пользователя
| Вид материала | Руководство пользователя |
Содержание9.2. Простой запрос Выполнение запроса Работа с отобранной информацией Сохранение/загрузка результатов выполнения запросов через внешний файл |
- Проектирование базы данных, 642.58kb.
- Любая программа для обработки данных должна выполнять три основных функции: ввод новых, 298.05kb.
- Программа дисциплины Системы управления базами данных Семестры, 22.73kb.
- Лекция 2 Базы данных, 241.25kb.
- Системы управления базами данных, 313.7kb.
- «Прикладная информатика (по областям)», 1362.72kb.
- Развитие объектно-ориентированных систем управления базами данных, 122.52kb.
- Тема Базы данных. Системы управления базами даннях (12 часов), 116.1kb.
- Системы управления базами данных (субд). Назначение и основные функции, 30.4kb.
- Система управления базами данных это комплекс программных и языковых средств, необходимых, 150.5kb.
9.2. Простой запрос
Окно простого запроса. Ввод поискового значения.
Простой запрос позволяет задавать условия поиска только для простых полей одной базы, которая выбирается пользователем. Причем во всех условиях поиска автоматически установлен (и не подлежит изменению со стороны пользователя) вид сравнения «Равно».
Для выполнения простых запросов предназначено рабочее окно простого запроса (см. Рис. 9.2). Вызвать это окно можно через Главное меню, выбрав Обработка Þ Поиск Þ Простой запрос или нажав кнопку
 на панели инструментов (клавишу
на панели инструментов (клавишу 
Рис. 9.1. Окно диалога «Выбор базы данных».
В этом окне перечислены все базы данных банка. Вы должны указать базу, по которой будет проводиться поиск и нажать кнопку «Выбрать», либо дважды щелкнуть левой кнопкой мыши на названии нужной базы. После этого на экране появится рабочее окно простого запроса выбранной базы (см. Рис. 9.2). Для отмены, нажмите кнопку «Отказ».
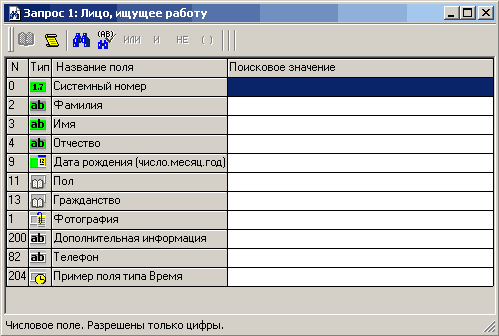
Рис. 9.2. Рабочее окно простого запроса.
Как видно на Рис. 9.2., рабочее окно простого запроса состоит из панели инструментов, расположенной в верхней части окна, и таблицы, в которой перечислены все простые поля базы. Одному полю соответствует одна строка, в которой указаны системный номер, тип (иконкой) и название поля. Правая часть каждой такой строки отведена для задания поискового значения. Ввод значения производится в строке редактирования. В самом низу окна расположена строка состояния, в которой, при выделении поля, появляется подсказка о его возможных значениях.
Иконки полей (обозначающие соответствующие типы), по которым построены индексы, выделены зеленым цветом41. Если такое поле участвует в запросе, т.е. если на его значение накладывается условие, процесс поиска записей существенно ускоряется. Красным цветом выделены поля, для которых индексы созданы, но не построены или по какой-то причине нарушены (испорчены). По таким полям поиск проводиться не будет.
Чтобы ввести поисковое значение, дважды щелкните левой кнопкой мыши или нажмите клавишу
При задании условий по полю типа Текстовое, Числовое, Дата, Время или Файл, Вы можете ввести несколько поисковых значений. Если такие значения введены через Пробел, они автоматически связываются между собой логическим «И». Если нажать на кнопку
 , поисковые значения могут быть в явном виде связаны между собой не только через «И», но и с использованием логических операторов «ИЛИ», «НЕ» (логическое отрицание, аналог вида сравнения «Не равно») и «()»(логические скобки). Вы можете вводить логические операторы в условие поиска как с клавиатуры, так и используя кнопки
, поисковые значения могут быть в явном виде связаны между собой не только через «И», но и с использованием логических операторов «ИЛИ», «НЕ» (логическое отрицание, аналог вида сравнения «Не равно») и «()»(логические скобки). Вы можете вводить логические операторы в условие поиска как с клавиатуры, так и используя кнопки  ,
,  ,
,  и
и  .
. Для полей типа Текстовое или Файл Вы также можете использовать вид сравнения «В интервале слов», т.е. учитывать при поиске расстояние между словами, входящими в поисковое значение. Как уже говорилось выше, при использовании данного вида сравнения будут отобраны те записи, которые содержат все указанные слова, причем расстояние между ними не будет превышать заданного (под расстоянием понимается количество слов). Поисковое значение для вида сравнения «В интервале слов» задается в формате ”<Слово1> <Слово2> … <СловоN> :<Расстояние>”. То есть все искомые значения должны быть введены через пробел, а после последнего значения через «:» указывается число слов, на которое значения могут отстоять друг от друга. Все поисковое значение целиком берется в кавычки.
При задании условий по полю типа Словарное, можно вызвать словарь и выбрать в нем нужное значение. Для этого нажмите кнопку
 на панели инструментов окна или выберите в меню Запрос Вызов словаря (
на панели инструментов окна или выберите в меню Запрос Вызов словаря (После того, как Вы закончите ввод поискового значения и попытаетесь перейти к работе с другим полем, система автоматически проверит поисковое значение на соответствие типу поля. При обнаружении ошибки выдается звуковой сигнал и диагностическое сообщение «Недопустимое условие поиска». Закройте диагностическое сообщение и исправьте или удалите ошибочное поисковое значение (в строке состояния, в левом нижнем углу окна, указаны возможные значения данного поля). Для того чтобы удалить все условия, заданные в окне простого запроса, используйте комбинацию клавиш
Как уже отмечалось выше, в простом запросе автоматически используется вид сравнения «Равно» и логическая связка «И» между условиями поиска.
Выполнение запроса
После того как введены все поисковые значения, нужно выполнить запрос. Для этого нажмите кнопку
 на панели инструментов окна простого запроса (
на панели инструментов окна простого запроса (Процесс поиска будет отображаться в специальном окне, предназначенном для контроля за процессом выполнения запроса, где Вы можете увидеть время, прошедшее с начала поиска; количество найденных на данный момент записей; ход выполнения поиска (прогрессию). Вы можете в любой момент прервать поиск, нажав кнопку «Стоп», которая расположена в нижней части окна. В этом случае, из банка будут отобраны только те записи, которые система успела отобрать до прерывания.
Работа с отобранной информацией
После окончания поиска, система выведет на экран рабочее окно результатов запроса (см. Рис. 9.3), в котором отображается информация о результатах выполнения запроса: количестве просмотренных и отобранных записей, общем времени поиска.
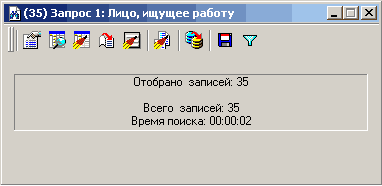
Рис. 9.3. Рабочее окно результатов запроса.
Как видно на Рис. 9.3., кроме информации о результатах выполнения запроса, данное окно имеет собственную панель инструментов. Кнопки этой панели предназначены для работы с отобранными записями (просмотра, коррекции и т.д.). Ниже приведено краткое описание каждой кнопки панели инструментов. Более подробно, данные режимы работы с отобранными записями рассмотрены в соответствующих главах.
| Кнопка | Назначение (команда пункта меню «Запрос») | Описание |
 | Изменить условия поиска (Изменить запрос) | После нажатия этой кнопки, на экран будет выведено рабочее окно запроса, в котором Вы сможете внести изменения в условия поиска. |
 | Запуск режима просмотра (Просмотр Стандартный) | Нажав эту кнопку, Вы сможете просмотреть результаты выполнения запроса в рабочем окне «Просмотр», без возможности корректировки записей (подробнее см. Раздел 5.1). |
 | Запуск режима коррекции (Коррекция Стандартная) | Режим коррекции аналогичен режиму просмотра, однако в этом случае, Вы сможете корректировать содержимое записей (подробнее см. Раздел 5.1). |
 | Запуск режима выдачи по форме (Выдача) | После нажатия этой кнопки, результаты выполнения запроса будут выведены на экран по выходной форме (подробнее о просмотре по форме см. раздел 5.2). |
 | Коррекции по форме (Коррекция По форме) | После нажатия этой кнопки, на экран выводится список форм ввода. Все отобранные записи будут выведены по форме ввода указанной пользователем. |
 | Массовая коррекция отобранных записей (Массовая коррекция) | Нажатие данной кнопки вызывает режим массовой коррекции для отобранных записей. Этот режим будет описан ниже (см. главу 11). |
 | Обмен данными между банками (Обмен данными) | Режим обмена данными между банками описан в главе 16. |
 | Сохранение результатов запроса во внешний файл (Сохранить результаты) | После нажатия этой кнопки, Вы сможете сохранить результаты выполнения запроса во внешнем файле, с возможностью последующей загрузки и обработки – подробнее см. ниже. |
 | Поиск среди отобранных (Уточнить запрос) | После нажатия этой кнопки, на экран будет выведено новое окно запроса. Поиск по условиям, заданным в этом окне, будет проводиться только среди записей, отобранных в предыдущем запросе. |
Вы можете установить автоматический запуск одного из вышеперечисленных режимов после выполнения запроса. Сделать это можно в окне диалога «Общие параметры», которое появится на экране после выбора в Главном меню Параметры Глобальные параметры. Работа с этим окном описана в главе 20.
Сохранение/загрузка результатов выполнения запросов через внешний файл
Вы можете сохранить результаты выполнения запроса во внешнем файле. Имеется в виду список отобранных записей, соответствующих условиям запроса. В дальнейшем, при работе с тем же самым банком (имеется в виду даже не банк с той же структурой и теми же данными, а именно тот же самый банк42), Вы сможете загрузить результаты выполнения запроса из внешнего файла. Это может потребоваться, когда, из-за сложности запроса или большого объема банка, запрос выполняется в течение довольно долгого времени. Для того чтобы не выполнять такой запрос повторно, используйте возможность сохранения/загрузки результатов выполнения запроса.
Для того чтобы сохранить результаты выполнения запроса, нажмите кнопку
 на панели инструментов рабочего окна результатов запроса (см. Рис. 9.3) или выберите в Главном меню Запрос Сохранить результаты. На экран будет выведено стандартное окно диалога «Сохранение результатов запроса». В этом окне следует указать имя файла, в котором будут сохранены результаты выполнения запроса. Такие файлы имеют расширение *.req. Если указанный Вами файл уже существует, система запросит подтверждение перезаписи файла.
на панели инструментов рабочего окна результатов запроса (см. Рис. 9.3) или выберите в Главном меню Запрос Сохранить результаты. На экран будет выведено стандартное окно диалога «Сохранение результатов запроса». В этом окне следует указать имя файла, в котором будут сохранены результаты выполнения запроса. Такие файлы имеют расширение *.req. Если указанный Вами файл уже существует, система запросит подтверждение перезаписи файла.Для того чтобы загрузить результаты выполнения запроса из внешнего файла, выберите в Главном меню Обработка Поиск Результаты поиска. На экран будет выведено стандартное окно диалога «Загрузка результатов поиска», в котором следует выбрать файл, содержащий результаты выполненного ранее запроса, и нажать кнопку «Открыть».
Если на экран будет выведено сообщение «Запрос относится к другому банку», значит, файл содержит результаты выполнения запроса по банку, который не подключен к системе,. Если все в порядке, и запрос относится именно к подключенному банку, на экран будет выведено рабочее окно результатов запроса (см. Рис. 9.3). С помощью кнопок панели инструментов этого окна (или команд пункта Главного меню «Запрос»), Вы можете произвести необходимые действия над отобранными записями.
Если в промежутке между сохранением и загрузкой результатов запроса будут произведены какие-то действия над структурой банка или над записями баз данных, система отреагирует на это следующим образом. Так как в качестве результатов выполнения запроса сохраняются не сами записи, а их системные номера (кроме них сохраняется идентификаторы банка и баз данных), изменения в значениях полей записей или в структуре банка (например, изменение типа поля, его удаление из базы, удаление самой базы) корректно отображаются при работе с результатами запроса. То есть отображаются все изменения, добавления и удаления.
Но, в случае удаления корневой базы запроса (результаты выполнения которого загружаются из внешнего файла) при загрузке результатов запроса, на экран будет выведено сообщение «Файл не того формата». Так как система не сможет найти в банке базу данных, «прописанную» в файле. Тоже самое касается некорневых баз данных, участвующих в запросе.
Если удалена запись, отобранная в результате выполнения запроса, при загрузке результатов запроса из файла, никакие сообщения не выводятся. Но в ходе работы с такой записью, на ее месте (вместо значения каждого поля записи) выводится надпись «запись не найдена».
