Гоу впо «Тамбовский государственный технический университет» Педагогический Интернет-клуб
| Вид материала | Учебно-методическое пособие |
| Количество цветов Таблица 3.1. Глубина цветаРассмотрим диалоговое окно Save For Web |
- Протокол №1 – мх оценки условий труда по показателям микроклимата, 40.74kb.
- На включение программы повышения квалификации педагогических и руководящих работников, 327.13kb.
- На включение программы повышения квалификации педагогических и руководящих работников, 221.96kb.
- Протокол №1 – н оценки условий труда по показателям напряженности трудового процесса, 59.52kb.
- Программа проведения Шестой международной теплофизической школы, 370.08kb.
- Обучение систематизации информации и структурированию данных в курсе информатики 13., 402.6kb.
- Стохастическая линия как инновационная содержательно-методическая линия в курсе математики, 113.16kb.
- Методика применения методов программной инженерии на этапах разработки информационной, 111.59kb.
- Утверждаю первый проректор гоу впо российский государственный педагогический университет, 4472.86kb.
- Механизмы гетерогенной организации системы русского языка (на материале рефлексов праславянских, 845.94kb.
Но наиболее удобно оптимизировать изображения форматов JPG и GIF с помощью выбора Файл - Сохранить для Web (Save for Web) в диалоговом окне Save For Web .
Данной командой можно оптимизировать не только одну фотографию или рисунок, но и выполнить процесс формирования html-документа (макета) вместе с оптимизацией фрагментов изображения на основе обработки последнего инструментом Раскройка
 (разделении на фрагменты). Это обычно делается при подготовке дизайна для размещения сайта в сети Интернет.
(разделении на фрагменты). Это обычно делается при подготовке дизайна для размещения сайта в сети Интернет. Рассмотрим на примере процесс оптимизации в последнем окне одного изображения lilia.jpg (см. рис. 3.11). В данном окне есть возможность выбора количества панелей для визуальной оценки изображения с помощью вкладок 1, а точнее
- Original (вывод в одной панели исходного изображения),
- Optimized (вывод в одной панели оптимизированного изображения),
- 2-UP (вывод в двух панелях исходного и оптимизированного изображения),
- 4-UP (вывод в четырех панелях исходного и трех вариантов оптимизированного изображения),
В
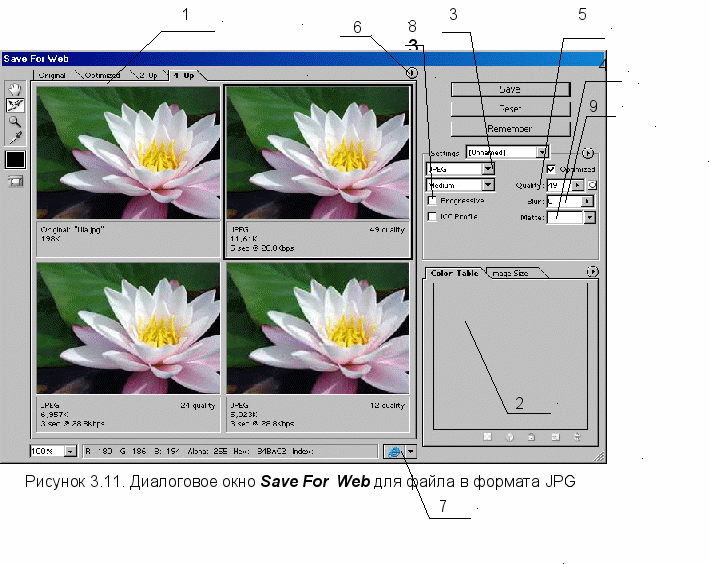 ыбрав опцию 4-Up (4 варианта), можно предварительно просмотреть несколько версий изображения с различной степенью сжатия и принять решение о наиболее приемлемой степени уплотнения, сопоставив размер файла с качеством изображения.
ыбрав опцию 4-Up (4 варианта), можно предварительно просмотреть несколько версий изображения с различной степенью сжатия и принять решение о наиболее приемлемой степени уплотнения, сопоставив размер файла с качеством изображения.Кроме того, в этом окне расположены таблица цветов Color Table 2 и средства управления форматом 3, каймой Matte 4, качеством изображения Quality 5, добавления эффекта размывания Blur 9 и др. Также имеется меню Preview (Предварительный просмотр) 6 и кнопка Preview in [browser] 7 (Предварительный просмотр в [браузер]).
Файлы в формате JPEG также могут быть оптимизированы с использованием формата Progressive 8 JPEG, поддерживаемого браузерами Nestcape Navigator и Internet Explorer (версия 4.0 и выше). При загрузке на Web-страницу картинки и в таком формате детализация изображения увеличивается постепенно.
Из рис. 3.11 видно, что было выбрано качество 49 при размере файла 11,61К для изображения lilia.jpg. Нажатие кнопки Save откроет диалоговое окно Save Optimized As, в котором через выбор из списка в поле Тип файла (Только изображения (*.gif), HTML и изображения (*.phpl), Только HTML (*.phpl)) имеется возможность сохранить не только изображение, но и html-код размещения этого изображения в web-документе, а также задать местоположение и название сохраненных файлов.
Для файла в формате GIF определяющим понятием является понятие глубины цвета. Это понятие определяется количеством цветов, используемых в изображении. При уменьшении глубины цвета уменьшается количество цветов, что приводит к уменьшению размера файла и ускорению его загрузки по сети. С уменьшением количества цветов границы областей изображения могут стать ступенчатыми, а цвета - более скучными, но при этом получается файл меньшего размера.
Данные о зависимости количества цветов и глубины цвета приведены в табл. 3.1.
| | |
| Количество цветов | Глубина цвета в битах |
| 256 | 8 |
| 128 | 7 |
| 64 | 6 |
| 32 | 5 |
| 16 | 4 |
| 8 | 3 |
| 4 | 2 |
| 2 | 1 |
| | |
Таблица 3.1. Глубина цвета
Рассмотрим диалоговое окно Save For Web (рис.3.12) при выбранном формате GIF для изображения с прозрачным фоном, рассмотренным ранее.
Для сохранения и оптимизации данного рисунка задано 16 цветов (глубина цвета - 4), включена опция Transparency (наличие прозрачного фона).
Под списком выбора формата 1 находится список выбора алгоритмов сокращения 2 количества цветов или цветовых палитр.
Существует четыре алгоритма сокращения количества цветов в формате GIF:
Perceptual (Учитывающий восприятие) - создает таблицу на основе текущих цветов изображения. При этом особое внимание уделяется тому, как человек воспринимает цвета. Преимущество данной таблицы заключается в сохранений целостности цвета;
Selective (Селективный) - создает таблицу цветов на основе текущих цветов изображения. Опции Perceptual и Selective похожи, но последняя в большей степени нацелена на сохранение цветов однотонных элементов изображения, а также Web-цветов;
Adaptive (Адаптивный) - создает таблицу на основе части цветового спектра, где представлено большинство оттенков изображения. Эта опция формирует
оптимизированный файл немного большего размера.
П
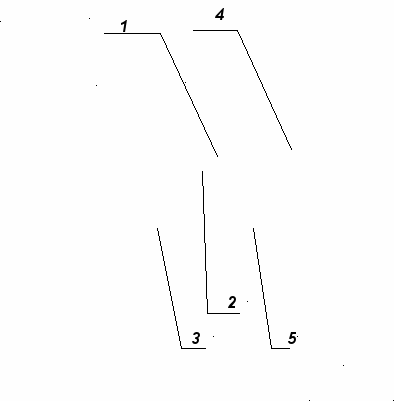 ри переключении опций Perceptual, Selective, Adaptive сохраняются все Web-цвета, входящие в таблицу цветов изображения.
ри переключении опций Perceptual, Selective, Adaptive сохраняются все Web-цвета, входящие в таблицу цветов изображения. 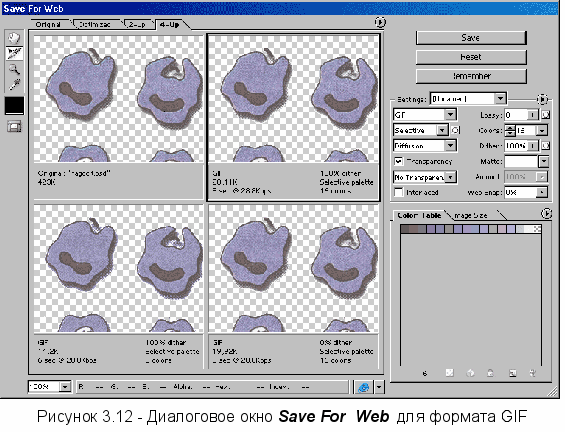
Web - создает таблицу цветов, подгоняя цвета изображения к тем, которые имеются в стандартной палитре Web. Данная опция формирует наименьшее количество цветов и, соответственно, наименьший по размеру файл, но качество изображения может быть хуже, чем при выборе других опций.
Опция Interlaced 3 делает рисунок чересстрочным (меняется по мере загрузки в сети Интернет от грубого очертания/силуэта до полной прорисовки). К сожалению, режим чередования строк, хотя и не существенно, но может несколько увеличить размер изображения.
Чтобы еще уменьшить размер файла, можно настроить параметр Lossy 4 - потеря качества изображения. Без ухудшения качества изображения можно варьировать Lossy от 10 до 40%.
Параметр Web Snap 5 выбирает веб-устойчивые цвета, наиболее близкие к цвету рисунка.
И все же основной способ снизить вес изображения – уменьшение количества цветов.
3.6. Плавное слияние двух изображений
Рассмотрим на примере, как сделать плавное перетекание одного изображения в другое в простейшем коллаже.
Исходный вариант представлен на рис. 3.13 и рис.3.14: Откроем две картинки, которые будем совмещать, желательно одинакового размера (в нашем случае изображения одинаковой высоты - 210 пикселей).
-

Рисунок 3.13 – Первое исходное изображение

Рисунок 3.14 – Второе исходное изображение
Конечный вариант или то, что должно получиться – на рис. 3.15.

Сначала поработаем с первым изображением. Так как второе изображение будем накладывать на первое, то увеличим размер холста командами Изображение – Размер холста. В диалоговом окне Размер холста увеличим ширину холста в пикселях до 500 и выставим направление увеличения холста направо с помощью поля Расположение (рис. 3.16). При этом надо проследить, чтобы фоновый цвет в панели инструментов совпадал с фоном заднего плана, если имеется такой слой (фон), иначе наращенный холст будет другого цвета.
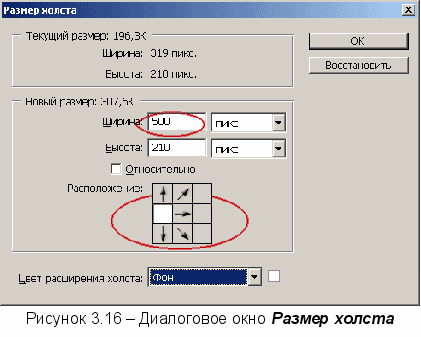
В результате последней операции получилось изображение (см. рис 3.17)

Рисунок 3.17 – Первый рисунок с увеличенным холстом
Д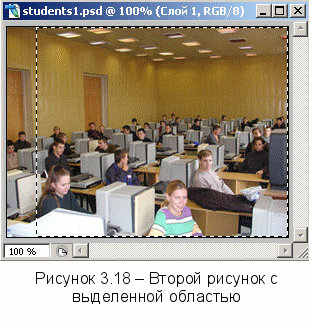 алее переходим ко второму рисунку (изображению). Выделим инструментом Прямоугольная область прямоугольный фрагмент изображения с отступом слева (рис. 3.18) и командой Выделение-Растушевка зададим радиус растушевки в 14 пикселей (рис.3.19) (это можно сделать также через панель опций инструментов выделения и поле Растушевка).
алее переходим ко второму рисунку (изображению). Выделим инструментом Прямоугольная область прямоугольный фрагмент изображения с отступом слева (рис. 3.18) и командой Выделение-Растушевка зададим радиус растушевки в 14 пикселей (рис.3.19) (это можно сделать также через панель опций инструментов выделения и поле Растушевка).
Далее командами Редактирование – Скопировать (Ctrl-C) во втором окне и Редактирование – Вклеить(Ctrl-V) в первом получим второе изображение
 наложенным на первое в виде отдельного слоя. Затем используя инструмент Перемещение передвинем слой второго изображения на правый край полученного коллажа.
наложенным на первое в виде отдельного слоя. Затем используя инструмент Перемещение передвинем слой второго изображения на правый край полученного коллажа.
3.7. Получение изображения с нечеткими границами
Используя команду Выделение - Растушевка через верхнее меню можно добиться часто используемого эффекта – нечеткие овальные или прямоугольные границы изображения.
В качестве примера возьмем изображение с рис. 3.13. Откроем его в Photoshop. Заключим основную часть изображения в овальную область с помощью инструмента Овальная область
 панели инструментов и выберем Выделение – Растушевка . Радиус растушевки зададим равным 5 пикселям (это можно сделать также через панель опций инструментов и поле Растушевка). Скопируем выделенную часть в буфер обмена командами Редактирование – Скопировать (Ctrl-C). Создадим новое изображение Файл – Новый – Ok. Вставим в новое изображение содержимое буфера обмена Редактирование – Вклеить(Ctrl-V). У нас получилась фотография в нечетком овале (см. рис. 3.20). Если использовать для выделения инструмент Прямоугольная область
панели инструментов и выберем Выделение – Растушевка . Радиус растушевки зададим равным 5 пикселям (это можно сделать также через панель опций инструментов и поле Растушевка). Скопируем выделенную часть в буфер обмена командами Редактирование – Скопировать (Ctrl-C). Создадим новое изображение Файл – Новый – Ok. Вставим в новое изображение содержимое буфера обмена Редактирование – Вклеить(Ctrl-V). У нас получилась фотография в нечетком овале (см. рис. 3.20). Если использовать для выделения инструмент Прямоугольная область  , то результат будет как на рис. 3.21. Учтите, что такого рода изображения с нечеткими границами хорошо смотрятся на белом фоне. Также данный эффект широко используется при создании разного рода коллажей (см. предыдущий пункт).
, то результат будет как на рис. 3.21. Учтите, что такого рода изображения с нечеткими границами хорошо смотрятся на белом фоне. Также данный эффект широко используется при создании разного рода коллажей (см. предыдущий пункт).  Рисунок 3.20 – Изображение в овале с нечеткими границами |  Рисунок 3.21 – Изображение в прямоугольнике с нечеткими границами |
3.8.Удаление эффекта «красных глаз»
М
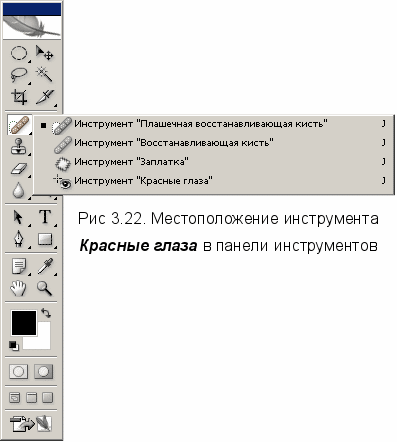 ногим известен эффект «красных глаз» на фотографиях, содержащих лица людей (см. рис. 3.23) . Являясь причиной отражения вспышки камеры от капилляров на задней части сетчатки, "красные глаза" могут погубить прекрасную фотографию.
ногим известен эффект «красных глаз» на фотографиях, содержащих лица людей (см. рис. 3.23) . Являясь причиной отражения вспышки камеры от капилляров на задней части сетчатки, "красные глаза" могут погубить прекрасную фотографию. Данный эффект легко убирается с помощью инструмента Красные глаза
 или Red Eye. Местоположение этого инструмента в панели инструментов см. на рис.3.22. Чтобы снять эффект красных глаз, достаточно выбрать инструмент
или Red Eye. Местоположение этого инструмента в панели инструментов см. на рис.3.22. Чтобы снять эффект красных глаз, достаточно выбрать инструмент  и провести курсором нажатой мыши по изображениям зрачков глаз поочередно. При этом область красноты как бы заключается в прямоугольник, который сразу сбрасывается вместе с краснотой. Иногда достаточно одного применения инструмента для удаления эффекта, а иногда приходится поработать, использовав инструмент несколько раз. На рис.3.24 эффект красных глаз уничтожился с одного применения.
и провести курсором нажатой мыши по изображениям зрачков глаз поочередно. При этом область красноты как бы заключается в прямоугольник, который сразу сбрасывается вместе с краснотой. Иногда достаточно одного применения инструмента для удаления эффекта, а иногда приходится поработать, использовав инструмент несколько раз. На рис.3.24 эффект красных глаз уничтожился с одного применения.  | 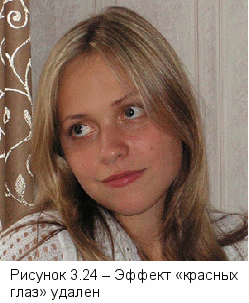 |
Литература
- ссылка скрыта - Портал Поповой Натальи Алексеевны. Базовый курс Windows и Интернет. Методическое пособие.
- ссылка скрыта - технология работы с графической информацией. Лекция.
- ссылка скрыта - ежемесячный журнал о культуре Вологодской области. В гостях у Максима Кудерского.
- ссылка скрыта - Карл Маховер. Четыре десятилетия машинной графики.
- ссылка скрыта Ю. Дёмин, А. В. Кудинов. Компьютерная графика. Ю. Дёмин, А. В. Кудинов
- ссылка скрыта - ComputerBooks.ru - Электронные книги по графическим программам. ссылка скрыта
- ссылка скрыта - Владимир Чаплинский. Короткая информация о форматах хранения изображений.
- ссылка скрыта - Seegix - учебник по компьютерной графике.
- ссылка скрыта - региональный информационно-компьютерный каталог. Книга по созданию графики в Corel Xara.
- ссылка скрыта - Иванова О.Г., Орлов В.В., Радченко И.М., Сабурова А.В. Подготовка мультимедийных материалов. Создание мультимедийных презентаций. Учебно-методическое пособие (doc-файл). Тамбов 2002 г.
