Гоу впо «Тамбовский государственный технический университет» Педагогический Интернет-клуб
| Вид материала | Учебно-методическое пособие |
- Протокол №1 – мх оценки условий труда по показателям микроклимата, 40.74kb.
- На включение программы повышения квалификации педагогических и руководящих работников, 327.13kb.
- На включение программы повышения квалификации педагогических и руководящих работников, 221.96kb.
- Протокол №1 – н оценки условий труда по показателям напряженности трудового процесса, 59.52kb.
- Программа проведения Шестой международной теплофизической школы, 370.08kb.
- Обучение систематизации информации и структурированию данных в курсе информатики 13., 402.6kb.
- Стохастическая линия как инновационная содержательно-методическая линия в курсе математики, 113.16kb.
- Методика применения методов программной инженерии на этапах разработки информационной, 111.59kb.
- Утверждаю первый проректор гоу впо российский государственный педагогический университет, 4472.86kb.
- Механизмы гетерогенной организации системы русского языка (на материале рефлексов праславянских, 845.94kb.
Подменю Show Print Borders включает/выключает режим показа границы печати принтера.
6 блок команд.
Подменю Snap to Grid включает/выключает режим притягивания объектов к точкам разметки.
Подменю Snap to Guides включает/выключает режим притягивания объектов к направляющим линиям.
Подменю Snap to Objects включает/выключает режим притягивания объектов к направляющим объектам. Для того чтобы создать направляющий объект необходимо с помощью коллекции слоев перейти на слой Guides (если его нет, то создать хотя бы одну направляющую линию) и создать необходимый объект. Данные объекты не могут быть залиты и не печатаются устройствами вывода.
7 блок. Здесь перечисляются окна открытых документов, галочкой отмечен текущий документ.
2.2.6. Команды пункта меню Help
Подменю пункта меню Window сгруппированы в 4 блока.
1 блок команд.
Подменю Xara Xtreme Help открывает стандартное окно помощи по программе.
2 блок команд.
Подменю Xara on the Web содержит ссылки на сайты Интернет, посвященные данному приложению.
Подменю Movies позволяет выбрать для загрузки из Интернета демонстрационные примеры, о наличии которых можно узнать командой Update.
Подменю Tip of the day открывает окно подсказки дня. Если активизировать флажок Show Tips on Start Up, то данной окно будет открываться при каждом запуске программы. Кнопка Tell me more вызывает стандартное окно помощи, которая содержит подробное объяснение по данной подсказке. Кнопка Next Tip позволяет загрузить следующую подсказку.
3 блок команд.
Подменю Update показывает какие обновления можно скачать из Интернета.
4 блок команд.
Подменю About Xara Xtreme выводит информационное окно о программе.
2.3. Панели инструментов Toolbar и Infobar
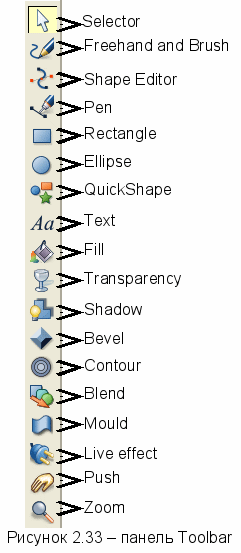
Вдоль левой стороны главного окна программы Xara Xtreme расположена панель инструментов Toolbar (рис.2.33), которая выполняет в программе особую функцию. Нажатие кнопки на этой панели указывает редактору, какой вид работ сейчас будет производиться. При работе с панелью можно удалить из нее любой инструмент, разбить на несколько панелей или добавить к ней любые другие кнопки.
Панель Infobar располагается под строкой меню, ниже стандартной панели, является уникальной и не может быть изменена. Она содержит информацию о параметрах текущего инструмента Toolbar применительно к выделенному объекту и позволяет их редактировать. В зависимости от текущего инструмента, наличия выделенных объектов и их параметров содержимое панели Infobar изменяется, т. е. эта панель является контекстной. Значительная часть функций программы доступна только через эту панель управления.
Рассмотрим более подробно все инструменты, входящие в состав панели инструментов Toolbar.
2.3.1. Инструмент Selector Tool
 Инструмент Selector Tool предназначен для выделения объектов, изменения их размеров, угла наклона, скоса, масштаба. Любой объект перед выполнением любой операции должен быть выделен с помощью этого инструмента.
Инструмент Selector Tool предназначен для выделения объектов, изменения их размеров, угла наклона, скоса, масштаба. Любой объект перед выполнением любой операции должен быть выделен с помощью этого инструмента.Для выделения объекта нужно щелкнуть левой кнопкой мыши по кнопке инструмента, а затем по объекту. Можно также выделить группу объектов. Для этого нужно, не отпуская левой кнопки мыши, обвести курсор вокруг объектов. Также можно нажать SHIFT, и, не отпуская его поочередно щелкать левой кнопкой мыши нужные объекты.
Вокруг выделенного объекта появятся метки выбора ("selector handles"), представляющие собой 8 квадратиков. Потянув мышью за одну из меток можно увеличить или уменьшить объект. Если щелкнуть левой кнопкой мыши по выделенному объекту еще раз, то вид меток изменится с квадратов на стрелки. Если потянуть мышью за большую стрелку, то можно изменить угол наклона объекта, потянув за маленькую стрелку можно изменить угол скоса.
Примеры модификации объекта приведены на рисунке 2.34.

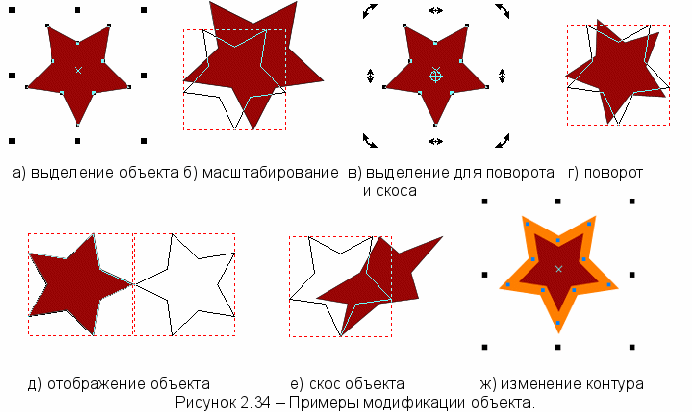
Редактировать объект можно с помощью информационной панели (рис.2.35).
1 – (Show selection bounds handles) позволяет отобразить/скрыть метки выбора.
2 – (Show object edit handles) позволяет отобразить/скрыть узлы редактирования объекта.
3 – (Show fill edit handles) позволяет отобразить/скрыть вектор заливки объекта.
4 – (Show rotation handles) позволяет отобразить/скрыть метки поворота и скоса объекта.
5 – (Set origin position) представляет собой сетку из этих девяти кнопок, которая используется для перемещения центра преобразования. Нажатие на одну из кнопок перемещает центр преобразования в эквивалентное положение на выбранном объекте.
6 – ( X/Y coordinate of selection) позволяет изменять координаты X, Y объекта на листе. По умолчанию точки с координатами (0,0) соответствует нижний левый угол документа. Координаты можно задавать, используя поля ввода или соответствующие стрелки.
7 – ( Width/Height of selection, Scale Width/Height) позволяет изменять ширину (W) и высоту (H) объекта. Размеры можно задавать, используя поля ввода размеров, соответствующие стрелки, поля для ввода процентов.
8 – ( Lock aspect ratio) в нажатом состоянии связывает ширину и высоту объекта. Т.е. при изменении ширины, высота тоже будет меняться пропорционально ширине. Выключение этой кнопки, позволяет менять ширину и высоту независимо друг от друга.
9 – ( Angle/Srew-angle of selection) позволяет поворачивать объект (верхняя строка) относительно центра преобразования и искажать его (нижняя строка).
10 – (Flip horizontally) позволяет отразить объект слева направо относительно центра преобразования.
11 – (Flip vertically) позволяет отразить объект сверху вниз относительно центра преобразования.
12 – (Scale line widths) включает/выключает изменение толщины линии обводки при редактировании ширины и высоты объекта.
13 – (Create new names) используется для того, чтобы задать имя выделенному объекту или группе объектов. После того как имя было присвоено, оно появляется в коллекции имен документа, а с помощью пункта меню File подменю Export image in slices можно будет сформировать web-страницу с соответствующим расположением поименованных объектов.
2.3.2. Инструмент Freehand and Brush Tool
 Инструмент Freehand and Brush Tool предназначен для свободного рисования. Для этого нужно щелкнуть левой кнопкой мыши по кнопке карандаша, затем по области документа в том месте, где вы хотите начать вашу линию, перетащите курсор к месту где линия заканчивается, отпустите кнопку мыши. Для рисования фигуры необходимо замкнуть линию. Для удлинения линии нужно выбрать карандаш, щелкнуть мышью в конец удлиняемой линии и перетащить курсор на нужное расстояние. Для объединения линий нужно их выделить, выбрать карандаш, щелкнуть по концу одной линии и соединить его с концом другой линии. Если подвести курсор инструмента Freehand and Brush Tool к контуру выделенного объекта, он примет вид карандаша с изогнутой линией. Щелчок на точке контура даст начало линии, представляющей собой новую редакцию выделенного контура. Новую линию необходимо закончить на точке первоначального контура (курсор снова превратится в карандаш с изогнутой линией). Часть контура, ограниченная этими точками, будет заменена новой линией. Если редактирование проводилось для замкнутой фигуры, его можно расценивать как разрезание фигуры линией произвольной формы. Для изменения толщины линии необходимо воспользоваться командой стандартной панели Set line width. Изменение цвета осуществляется щелчком правой кнопки мыши на нужный цвет Линии работы с цветом. Тип линии можно выбрать с помощью коллекции линий.
Инструмент Freehand and Brush Tool предназначен для свободного рисования. Для этого нужно щелкнуть левой кнопкой мыши по кнопке карандаша, затем по области документа в том месте, где вы хотите начать вашу линию, перетащите курсор к месту где линия заканчивается, отпустите кнопку мыши. Для рисования фигуры необходимо замкнуть линию. Для удлинения линии нужно выбрать карандаш, щелкнуть мышью в конец удлиняемой линии и перетащить курсор на нужное расстояние. Для объединения линий нужно их выделить, выбрать карандаш, щелкнуть по концу одной линии и соединить его с концом другой линии. Если подвести курсор инструмента Freehand and Brush Tool к контуру выделенного объекта, он примет вид карандаша с изогнутой линией. Щелчок на точке контура даст начало линии, представляющей собой новую редакцию выделенного контура. Новую линию необходимо закончить на точке первоначального контура (курсор снова превратится в карандаш с изогнутой линией). Часть контура, ограниченная этими точками, будет заменена новой линией. Если редактирование проводилось для замкнутой фигуры, его можно расценивать как разрезание фигуры линией произвольной формы. Для изменения толщины линии необходимо воспользоваться командой стандартной панели Set line width. Изменение цвета осуществляется щелчком правой кнопки мыши на нужный цвет Линии работы с цветом. Тип линии можно выбрать с помощью коллекции линий.Р

едактирование линий возможно с помощью информационной панели (рис.2.36).
1 – ( Freehand smoothing) шкала сглаживания. Перемещая бегунок по шкале, можно добиться нужной гладкости линии. Чем меньше степень сглаживания, тем больше узлов редактирования будет на линии.
2 – ( Re-fit indicator) индикатор, который показывает можно ли выполнить сглаживание для линии. Если можно, то принимает значение Re-fit.
3 – (Create a new brush) кнопка, используя которую можно задать имя для линии или фигуры. После того как имя было присвоено, оно появляется в коллекции имен документа, а с помощью пункта меню File подменю Export image in slices можно будет сформировать web-страницу с соответствующим расположением поименованных объектов.
4 – ( Edit brush) кнопка, нажатие на которую открывает окно для редактирования линии, в том случае если из выпадающего окна 5 был выбран тип линии отличный от Normal Line. В окне редактирования можно изменить следующие параметры для элементов, из которых состоит линия: поворот (Rotation), прозрачность (Transparency), заливка (Fill Properties), масштаб (Scaling), смещение от границ контура (Offset), размещение по контуру (Spacing).
5 – (Select an existing brush) выпадающее меню, в котором можно выбрать тип линии.
6 – (Select an existing stroke shape/pressure profile) выпадающее меню, в котором можно выбрать форму линии.
При переходе к инструменту Selector Tool, линию можно модифицировать, используя узлы редактирования. Для этого необходимо щелкнуть левой кнопкой мыши на одном из узлов редактирования, при этом сам узел будет обведен красным квадратом. Кроме того, появятся две направляющие линии данного узла и по одной такой линии соседних узлов, которые тоже выделены красным цветом и оканчиваются направляющими точками. Направляющие являются касательными к правому и левому сегментам контура в точке узла. Изменение направления и размера касательных с помощью направляющих точек, изменяет направление изгиба. Перемещение узла редактирования приводит к изменению длины линии между соседними узлами редактирования. Все перемещения производятся нажатой левой кнопкой мыши.
П

римеры работы с инструментом приведены на рисунке 2.37.
2.3.3. Инструмент Shape Editor Tool
 Инструмент Shape Editor Tool используется для создания точных контуров, позволяет редактировать контуры путем добавлением, удалением и перемещением узлов редактирования, а также изменением типов кривизны сегментов.
Инструмент Shape Editor Tool используется для создания точных контуров, позволяет редактировать контуры путем добавлением, удалением и перемещением узлов редактирования, а также изменением типов кривизны сегментов.Для рисования лини нужно выбрать инструмент, щелкнуть мышкой в предполагаемом начале линии, переместить курсор и щелкнуть в месте, где должен быть конец либо следующий узел линии. Для рисования фигуры с помощью редактора форм нужно чтобы конец линии совпадал с её началом. Модификация линии может быть осуществлена перетаскиванием узлов редактирования или направляющих точек, которые появляются на концах направляющих линий выделенного узла редактирования. Отрезок между двумя узлами также можно изгибать. Все перемещения выполняются нажатой левой кнопкой мыши. Для того чтобы создать дополнительный узел редактирования нужно сделать двойной щелчок левой кнопкой мыши в нужном месте линии. Выделение нескольких узлов возможно как последовательным их выбором при нажатой клавише Shift, так и выделительной рамкой, нарисованной нажатой левой кнопкой мыши.
Для изменения толщины линии необходимо воспользоваться командой стандартной панели Set line width. Изменение цвета осуществляется щелчком правой кнопки мыши на нужный цвет Линии работы с цветом. Тип линии можно выбрать с помощью коллекции линий.
П

римеры преобразования контура представлены на рисунке 2.38.
а) модификация б) модификация в) изменение толщины, цвета контура,
острых углов круглых узлов использование коллекции линий.
Рисунок 2.38 – Примеры преобразования контура инструментом Shape Editor Tool
Р

едактирование линий возможно с помощью информационной панели (рис.2.39).
1 – (Current mode) информационная панель. Она отражает состояние контура и может иметь три положения. New - на рисунке нет выделенного узла контура, щелчок мышью приводит к созданию нового контура. Add - активен один из конечных узлов контура, щелчок инструментом добавит еще один сегмент к уже существующему контуру, добавить узел редактирования щелчком на сегменте и замкнуть контур, щелкнув на противоположном конечном узле. Change - активен один или несколько внутренних узлов, можно изменять их тип, перемещать, добавлять новые узлы, перемещать узлы и сегменты, начать новый контур, щелкнув вне пределов уже нарисованного.
2 – (Make curve) кнопка активизации режима рисования дуги.
3 – (Make line) кнопка активизации режима рисования прямой линии, узлы редактирования которой не имеют направляющих.
4 – ( Smooth join) кнопка активизации режима рисования дуги с гладкими углами, т.е. направляющие узлов редактирования лежат на одной прямой и изменяются парно.
5 – (Cusp join) кнопка активизации режима рисования дуги с острыми углами, т.е. направляющие узлов могут смещаться независимо друг от друга.
6 – (Break at points) кнопка размыкания контура. Выделенный узел разбивается на два концевых, а весь контур на два отдельных объекта.
7 – (Delete points) кнопка удаления выделенного узла редактирования.
8 – (Reverse paths) меняет направление линии, т.е. начало линии становится концом и наоборот.
9 –(Point handle)поля ввода для координат X, Y левой направляющей выделенного узла (если сегмент криволинейный) или наклон (А) и длина (L) левого прямолинейного сегмента.
10 – (Point handle) поля ввода координаты выделенного узла.
11 – (Point handle) поля ввода для координат X, Y правой направляющей выделенного узла (если сегмент криволинейный) или наклон (А) и длина (L) правого прямолинейного сегмента. Справа от полей ввода расположены маленькие кнопки с треугольными стрелками, позволяющие увеличивать и уменьшать значение в поле с шагом 0,01 единицы измерения.
12 – (Smoothing) шкала сглаживания. Увеличение процента сглаживания (перемещение бегунка вправо) приводит к уменьшению числа выделенных узлов. Оставшиеся узлы программа располагает таким образом, чтобы как можно точнее повторить исходную форму.
2.3.4. Инструмент Pen Tool
 Инструмент Pen Tool предназначен для создания контуров последовательным рисованием сегментов. Основной инструмент рисования, позволяющий создавать точные контуры. Также предоставляет основные операции редактирования.
Инструмент Pen Tool предназначен для создания контуров последовательным рисованием сегментов. Основной инструмент рисования, позволяющий создавать точные контуры. Также предоставляет основные операции редактирования.Для построения прямой линии нужно щелкнуть мышью в любом месте документа (образуется первый узел редактирования), затем отпустить кнопку мыши, переместить курсор, щелкнуть снова — образуется еще один узел, и т. д. В результате получается ломаная линия, состоящая из отрезков, соединяющихся в узлах контура, последний из узлов является активным. Что бы завершить рисование контура необходимо нажать клавишу Esc.
Для построения криволинейного контура нужно щелкнуть мышью в начальной точке, затем, не отпуская левую кнопку мыши, переместить курсор в сторону (за курсором потянется тонкая направляющая линия, оканчивающаяся черной точкой, симметрично будет расти и вторая направляющая), отпустить кнопку мыши, и первый узел будет завершен. Следующий щелчок и последующее перетаскивание направляющих образуют первый сегмент контура и второй узел редактирования.
При создании контура можно использовать и прямые и криволинейные линии. При замыкании контура, полученная фигура будет заливаться стандартной заливкой.
Для изменения толщины линии необходимо воспользоваться командой стандартной панели Set line width. Изменение цвета осуществляется щелчком правой кнопки мыши на нужный цвет Линии работы с цветом. Тип линии можно выбрать с помощью коллекции линий.
Полученную линию можно модифицировать, используя узлы редактирования. Для этого необходимо щелкнуть левой кнопкой мыши на одном из узлов редактирования, при этом сам узел будет обведен красным квадратом. Перемещение узла редактирования приводит к изменению длины и изгиба линии между соседними узлами редактирования. Можно изменять сегменты контура, перемещая их с помощью белой стрелки, которая появляется при наведении указателя мыши на линию. Все перемещения производятся нажатой левой кнопкой мыши.
Для добавления нового узла редактирования необходимо щелкнуть левой кнопкой мыши в нужное место сегмента. Для удаления узла его нужно выделить и нажать клавишу Delete.
П
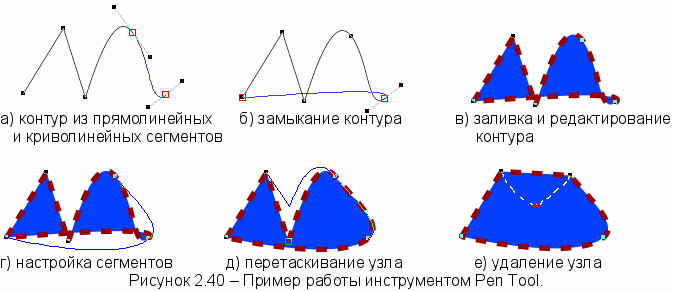
римеры создания и редактирования контура представлены на рисунке 2.40.
2.3.5. Инструмент Rectangle Tool
 Инструмент Rectangle Tool предназначен для рисования прямоугольников и квадратов. С помощью этого инструмента можно создавать и обрабатывать стандартный объект – четырехугольник различных размеров. Для создания четырехугольника нужно щелкнуть левой кнопкой мыши в нужное место документа, и потянуть курсор, не отпуская кнопку мыши. Размер четырехугольника будет увеличиваться. Когда четырехугольник достигнет нужного размера нужно отпустить кнопку мыши. Перемещать созданную фигуру можно нажатой левой кнопкой мыши только за центральную точку. Уменьшать или увеличивать объект можно нажатой левой кнопкой мыши за одну из угловых точек. Изменить заливку прямоугольника можно, нажав левой кнопкой мыши на нужный цвет на Линии работы с цветом, цвет границы меняется нажатием правой кнопки мыши на нужный цвет Линии работы с цветом. Для изменения толщины границы необходимо воспользоваться командой стандартной панели Set line width или воспользоваться коллекцией линий.
Инструмент Rectangle Tool предназначен для рисования прямоугольников и квадратов. С помощью этого инструмента можно создавать и обрабатывать стандартный объект – четырехугольник различных размеров. Для создания четырехугольника нужно щелкнуть левой кнопкой мыши в нужное место документа, и потянуть курсор, не отпуская кнопку мыши. Размер четырехугольника будет увеличиваться. Когда четырехугольник достигнет нужного размера нужно отпустить кнопку мыши. Перемещать созданную фигуру можно нажатой левой кнопкой мыши только за центральную точку. Уменьшать или увеличивать объект можно нажатой левой кнопкой мыши за одну из угловых точек. Изменить заливку прямоугольника можно, нажав левой кнопкой мыши на нужный цвет на Линии работы с цветом, цвет границы меняется нажатием правой кнопки мыши на нужный цвет Линии работы с цветом. Для изменения толщины границы необходимо воспользоваться командой стандартной панели Set line width или воспользоваться коллекцией линий.С

помощью информационной панели (рис.2.41) задаются свойства инструмента и редактируются параметры уже построенных объектов.
1 – (Tool mode) информационное поле отображает текущий режим работы инструмента. Если нет выделенного объекта, то инструмент находится в режиме New, и при работе будет создан новый прямоугольник. Режим Change означает, что в документе есть выделенный объект, и инструмент находится в режиме его редактирования.
2 – ( Radius creation) режим рисования по радиусу, означающий, что при создании нового объекта программа будет считать точку, от которой вы начали перетаскивать курсор, серединой объекта. Т.е. радиус — это расстояние от центра до середины стороны. В этом режиме создаются только квадраты. Во время построения объекта можно одновременно вращать его.
3 – ( Diameter creation) режим рисования по диаметру, означающий, что при создании нового объекта первая точка считается принадлежащей создаваемой фигуре. Перетаскивание курсора задает расстояние от угла до угла через центр. В этом режиме создаются только квадраты. Также возможно вращение объекта в процессе построения.
4 – ( Bounds creation) режим рисования, при котором во время построения курсор рисует невидимую габаритную рамку, в которую вписан новый объект. Соотношение измерений объекта при этом можно задать произвольное, но вращать его нельзя. Этот режим установлен по умолчанию.
5 – ( Curved corners) кнопка скругления углов. После ее применения каждый из угловых узлов разделится надвое, новые узлы разойдутся по сторонам прямоугольника (квадрата) и между ними образуются плавные изгибы. Перетаскивая один из новых узлов, можно менять степень округления. Вокруг объекта появится тонкая рамка, обозначающая, какой вид он имел бы с прямыми углами. В каждом из углов рамки есть черная точка, двойной щелчок на которую вернет объект в исходное состояние.
6 – (Editable items) список, в котором перечислены редактируемые характеристики выделенного прямоугольника (квадрата). Выбранная характеристика численно описана в крайнем поле ввода 7, состоящем из двух частей. В данном списке можно выбрать следующие характеристики. Координаты центра (Center), ширину и высоту (Width and height), степень округления углов (Curvature) если нажата кнопка Curved corners, угол поворота (Rotation).
7 – Поля ввода для задания численных параметров характеристики, выбранной в пункте 6.
П

ример работы с инструментов представлен на рисунке 2.42.
2.3.6. Инструмент Ellipse Tool
 Инструмент Ellipse Tool предназначен для рисования эллипсов и окружностей. С помощью этого инструмента можно создавать и обрабатывать стандартный объект – эллипс различных размеров. Для создания эллипса нужно щелкнуть левой кнопкой мыши в нужное место документа, и потянуть курсор, не отпуская кнопку мыши. Размер эллипса будет увеличиваться. Когда он достигнет нужного размера нужно отпустить кнопку мыши. Перемещать созданную фигуру можно нажатой левой кнопкой мыши только за центральную точку. Уменьшать или увеличивать объект можно нажатой левой кнопкой мыши за одну из четырех точек на эллипсе. Изменить заливку эллипса можно, нажав левой кнопкой мыши на нужный цвет на Линии работы с цветом, цвет границы меняется нажатием правой кнопки мыши на нужный цвет Линии работы с цветом. Для изменения толщины границы необходимо воспользоваться командой стандартной панели Set line width или воспользоваться коллекцией линий.
Инструмент Ellipse Tool предназначен для рисования эллипсов и окружностей. С помощью этого инструмента можно создавать и обрабатывать стандартный объект – эллипс различных размеров. Для создания эллипса нужно щелкнуть левой кнопкой мыши в нужное место документа, и потянуть курсор, не отпуская кнопку мыши. Размер эллипса будет увеличиваться. Когда он достигнет нужного размера нужно отпустить кнопку мыши. Перемещать созданную фигуру можно нажатой левой кнопкой мыши только за центральную точку. Уменьшать или увеличивать объект можно нажатой левой кнопкой мыши за одну из четырех точек на эллипсе. Изменить заливку эллипса можно, нажав левой кнопкой мыши на нужный цвет на Линии работы с цветом, цвет границы меняется нажатием правой кнопки мыши на нужный цвет Линии работы с цветом. Для изменения толщины границы необходимо воспользоваться командой стандартной панели Set line width или воспользоваться коллекцией линий.С

помощью информационной панели (рис.2.43) задаются свойства инструмента и редактируются параметры уже построенных объектов.
1 – (Tool mode) информационное поле отображает текущий режим работы инструмента. Если нет выделенного объекта, то инструмент находится в режиме New, и при работе будет создан новый эллипс. Режим Change означает, что в документе есть выделенный объект, и инструмент находится в режиме его редактирования.
2 – ( Radius creation) режим рисования по радиусу, означающий, что при создании нового объекта программа будет считать точку, от которой вы начали перетаскивать курсор, центром окружности. В этом режиме создаются только окружности.
3 – ( Diameter creation) режим рисования по диаметру, означающий, что при создании нового объекта первая точка считается принадлежащей создаваемой фигуре. Перетаскивание курсора задает диаметр. В этом режиме создаются только окружности, которые можно вращать относительно начальной точки.
4 – ( Bounds creation) режим рисования, при котором во время построения курсор рисует невидимую габаритную рамку, в которую вписан новый объект. Соотношение измерений объекта при этом можно задать произвольное, но вращать его нельзя. Этот режим установлен по умолчанию.
5 – (Editable items) список, в котором перечислены редактируемые характеристики выделенного эллипса (круга). Выбранная характеристика численно описана в крайнем поле ввода 6, состоящем из двух частей. В данном списке можно выбрать следующие характеристики. Координаты центра (Center), ширину и высоту (Width and height), угол поворота (Rotation).
6 – Поля ввода для задания численных параметров характеристики, выбранной в пункте 5.
П

ример работы с инструментов представлен на рисунке 2.44.
2.3.7. Инструмент QuickShape Tool
 Инструмент QuickShape Tool предназначен для рисования графических примитивов. С его помощью можно создавать любые графические примитивы: окружности, прямоугольники, многоугольники, звезды. Для создания фигуры нужно щелкнуть левой кнопкой мыши в нужное место документа, и потянуть курсор, не отпуская кнопку мыши, ее размер будет увеличиваться. Когда он достигнет нужного размера нужно отпустить кнопку мыши. Перемещать созданную фигуру можно нажатой левой кнопкой мыши только за центральную точку. Уменьшать, увеличивать, трансформировать или поворачивать объект можно нажатой левой кнопкой мыши за одну из точек на контуре. Изменить заливку примитива можно, нажав левой кнопкой мыши на нужный цвет на Линии работы с цветом, цвет границы меняется нажатием правой кнопки мыши на нужный цвет Линии работы с цветом. Для изменения толщины границы необходимо воспользоваться командой стандартной панели Set line width или воспользоваться коллекцией линий.
Инструмент QuickShape Tool предназначен для рисования графических примитивов. С его помощью можно создавать любые графические примитивы: окружности, прямоугольники, многоугольники, звезды. Для создания фигуры нужно щелкнуть левой кнопкой мыши в нужное место документа, и потянуть курсор, не отпуская кнопку мыши, ее размер будет увеличиваться. Когда он достигнет нужного размера нужно отпустить кнопку мыши. Перемещать созданную фигуру можно нажатой левой кнопкой мыши только за центральную точку. Уменьшать, увеличивать, трансформировать или поворачивать объект можно нажатой левой кнопкой мыши за одну из точек на контуре. Изменить заливку примитива можно, нажав левой кнопкой мыши на нужный цвет на Линии работы с цветом, цвет границы меняется нажатием правой кнопки мыши на нужный цвет Линии работы с цветом. Для изменения толщины границы необходимо воспользоваться командой стандартной панели Set line width или воспользоваться коллекцией линий.С

помощью информационной панели (рис.2.45) задаются свойства инструмента и редактируются параметры уже построенных объектов.
