Гоу впо «Тамбовский государственный технический университет» Педагогический Интернет-клуб
| Вид материала | Учебно-методическое пособие |
- Протокол №1 – мх оценки условий труда по показателям микроклимата, 40.74kb.
- На включение программы повышения квалификации педагогических и руководящих работников, 327.13kb.
- На включение программы повышения квалификации педагогических и руководящих работников, 221.96kb.
- Протокол №1 – н оценки условий труда по показателям напряженности трудового процесса, 59.52kb.
- Программа проведения Шестой международной теплофизической школы, 370.08kb.
- Обучение систематизации информации и структурированию данных в курсе информатики 13., 402.6kb.
- Стохастическая линия как инновационная содержательно-методическая линия в курсе математики, 113.16kb.
- Методика применения методов программной инженерии на этапах разработки информационной, 111.59kb.
- Утверждаю первый проректор гоу впо российский государственный педагогический университет, 4472.86kb.
- Механизмы гетерогенной организации системы русского языка (на материале рефлексов праславянских, 845.94kb.
1 – (Tool mode) информационное поле отображает текущий режим работы инструмента. Если нет выделенного объекта, то инструмент находится в режиме New, и при работе будет создан новый графический примитив. Режим Change означает, что в документе есть выделенный объект, и инструмент находится в режиме его редактирования.
2 – ( Radius creation) режим рисования по радиусу, означающий, что при создании нового объекта программа будет считать точку, от которой вы начали перетаскивать курсор, центром примитива. Путь, пройденный курсором, — это радиус построенного примитива (если это круг). Если вы строите многоугольник, то радиус — это расстояние от центра до середины стороны, если звезду или многоугольник — от центра до вершины луча. В этом режиме могут быть созданы только правильные симметричные фигуры. Во время построения объект можно вращать.
3 – ( Diameter creation) режим рисования по диаметру, означающий, что при создании нового объекта первая точка считается принадлежащей создаваемой фигуре. Перетаскивание курсора задает диаметр или расстояние от угла до угла через центр. В этом режиме создаются только фигуры с шириной, равной высоте. Возможно вращение объекта в процессе построения.
4 – ( Bounds creation) режим рисования, при котором во время построения курсор рисует невидимую габаритную рамку, в которую вписан новый объект. Соотношение измерений объекта при этом можно задать произвольное, но вращать его нельзя. Этот режим установлен по умолчанию.
5 – ( Create polygons) режим создания многоугольников, активный по умолчанию. С помощью этой кнопки можно преобразовать эллипс в многоугольник.
6 – (Create ellipses) режим создания кругов и эллипсов. С помощью этой кнопки можно преобразовать многоугольник в эллипс.
7 – (Starred shapes) режим создания звезд, активен только в случае выбора режима Create polygons. Если в документе выделен многоугольник, то щелчок на этой кнопке превратит его в звезду с числом лучей, равным количеству углов исходного многоугольника, число узлов при этом удваивается. Если подвести курсор к многоугольнику или звезде и выполнить двойной щелчок мышью на его центре, то фигура превратится в эллипс. Еще один двойной щелчок вернет ее в исходное состояние.
8 – ( Curved corners) кнопка скругления углов. После ее применения каждый из угловых узлов разделится надвое, новые узлы разойдутся по сторонам примитива и между ними образуются плавные изгибы. Перетаскивая один из новых узлов, можно менять степень округления. Вокруг объекта появится тонкая рамка, обозначающая, какой вид он имел бы с прямыми углами. В каждом из углов рамки есть черная точка, двойной щелчок на которую вернет объект в исходное состояние.
9 – ( Restore edges) кнопка отмены искривления сторон многоугольников и звезд. Задать искривление сторон примитива можно следующим образом. Подвести курсор инструмента к стороне объекта (он примет вид белой треугольной стрелки), и нажатой левой кнопкой мыши перетащить ее до достижения нужной кривизны. Симметрично меняется вид всех остальных сторон объекта. Искривляя стороны, можно превратить обычный многоугольник в абстрактный узор.
10 – (Number of sides) поле ввода с раскрывающимся списком предназначено для определения числа сторон многоугольника (лучей звезды).
11 – (Editable items) список, в котором перечислены редактируемые характеристики выделенного примитива. Выбранная характеристика численно описана в крайнем поле ввода 12, состоящем из двух частей. В данном списке можно выбрать следующие характеристики (для различных фигур список меняется). Координаты центра (Center), вертикальный диаметр эллипса или звезды (верхняя часть поля ввода) и угол наклона (нижняя часть поля ввода) (Size & rotation), глубина лучей и сдвиг у звезды (Stellation radius & offset), степень округления углов (Curvature) если нажата кнопка Curved corners.
12 – Поля ввода для задания численных параметров характеристики, выбранной в пункте 11.
П
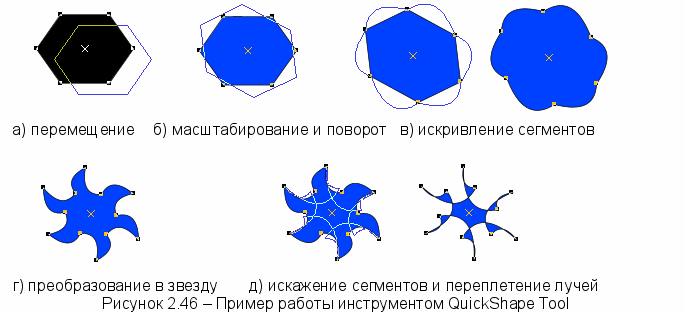
ример работы с инструментов представлен на рисунке 2.46.
2.3.8. Инструмент Text Tool
 Инструмент Text Tool предназначен для создания и редактирования текстовых объектов. Используется для вставки текста в документ.
Инструмент Text Tool предназначен для создания и редактирования текстовых объектов. Используется для вставки текста в документ.Для внесения простого текста в документ нужно щелкнуть левой кнопкой мыши в место документа, где должно будет находиться начало текста. После появления курсора можно вводить текст. После нажатия клавиши Esc ввод текста будет закончен.
Для создания текста в колонке нужно поместить курсор в то место документа, где должен находиться левый верхний угол колонки, нажать левую кнопку мыши и, не отпуская ее, перемещайте курсор вправо. За курсором тянется тонкая линия, начало которой отмечено красной точкой. После того как курсор отпущен, линия становится красной и появляются маркер первой строки колонки и текстовый курсор, установленный в начальной позиции. Можно начинать набор текста. Когда строка текста дойдет до конца красной линии (ширины колонки), строка будет завершена и автоматически создана следующая, текст, таким образом, размещается в колонке заданной ширины. Для изменения колонки служат красные точки (манипуляторы) на концах маркера колонки. Если при создании колонки перетаскивать курсор влево, а не вправо, то набираемый текст будет располагаться в колонке "вверх ногами". Тот же эффект — переворачивание текстового блока — возникнет, если перетащить активный манипулятор колонки по другую сторону неактивного.
Весь введённый текст является одним графическим объектом. Для изменения уже набранного текста нужно его выделить и вызвать Text Tool. Шрифт можно выбрать с помощью коллекции шрифтов.
И

зменение формата текста осуществляется с помощью окон запроса и кнопок форматирования, находящихся на информационной панели (рис.2.47).
1 – (Font) выпадающий список, в котором можно выбрать шрифт для выделенного текста.
2 – (Size) поле ввода с раскрывающимся списком предназначенное для определения размера выделенного текста.
3 – (Aspect ratio) – поле ввода для значения соотношения между высотой и шириной выделенного текста (задается в процентах).
4 – (Bold) кнопка для изменения стиля выделенного текста на жирный.
5 – (Italic) кнопка для изменения стиля выделенного текста на курсив.
6 – (Left justify) выравнивание текста по левому краю колонки.
7 – (Center justify) выравнивание текста по центру колонки.
8 – (Right justify) выравнивание текста по правому краю колонки.
9 – (Fully justify) выравнивание текста по левому и правому краям колонки.
10 – (Superscript/Subscript) кнопки надстрочный индекс (Superscript) и подстрочный индекс (Subscript) уменьшают символ и перемещают его в положение соответствующего индекса.
11 – ( Line spacing/Tracking) верхнее поле ввода предназначено для задания расстояния между строками выделенного текста или абзаца содержащего курсор, нижнее поле ввода предназначено для задания значения межсимвольных пробелов выделенного текста.
12 – ( Baseline shift/Kerning) верхнее поле ввода предназначено для задания смещения выделенных символов по вертикали, нижнее поле ввода предназначено для задания значения расстояния между символами, между которыми стоит курсор.
Примеры ввода и преобразования текста представлены на рисунке 2.48.
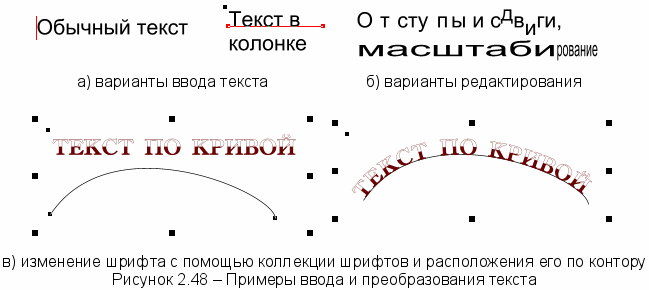
2.3.9. Инструмент Fill Tool
 Инструмент Fill Tool позволяет заполнять замкнутые контуры и фигуры сплошными, градиентными, фрактальными и текстурными заливками. Для выполнения заливки необходимо выделить объект, выбрать инструмент заливки, затем тип заливки и при необходимости изменить ее направление. Направление заливки можно менять, перетаскивая мышью вектор (вектора) заливки нажатой левой кнопкой мыши. Для установки начального или конечного цвета градиента нужно активизировать соответствующий манипулятор, а затем выбрать его цвет на Линии работы с цветом.
Инструмент Fill Tool позволяет заполнять замкнутые контуры и фигуры сплошными, градиентными, фрактальными и текстурными заливками. Для выполнения заливки необходимо выделить объект, выбрать инструмент заливки, затем тип заливки и при необходимости изменить ее направление. Направление заливки можно менять, перетаскивая мышью вектор (вектора) заливки нажатой левой кнопкой мыши. Для установки начального или конечного цвета градиента нужно активизировать соответствующий манипулятор, а затем выбрать его цвет на Линии работы с цветом.Изменение формата заливки может быть выполнено с помощью информационной панели (рис.2.49).

1 – выпадающее меню в котором выбирается тип заливки. Предусмотрены следующие виды заливок. Flat Fill – заливка одним цветом активна по умолчанию. Градиентные заливки: Linear (линейная заливка - один цвет переходит в другой), Circular (заливка по кругу - один цвет находится в центре и на определенном расстоянии от центра переходит в другой), Elliptical (заливка по эллипсу - также как круговая заливка, но появляется возможность растягивать её в одну сторону), Conical (коническая заливка - два цвета располагаются вокруг центра, занимая по половине объекта и постепенно переходят один в другой), Diamond (алмазная заливка - работает также как и Elliptical, только заливает не кругом, а четырёхугольником), Three color (заливка тремя цветами), Four color (заливка четырьмя цветами), при которой осуществляется переход от одного цвета к другому по определенному правилу. Точечные заливки по маске: Bitmap (заливка рисунком - позволяет заполнить выделенный объект определённым рисунком, для этого нужно импортировать рисунок *.gif, *.bmp, *.jpg или др, запустить инструмент заливки, выбрать способ заливки Bitmap, затем выбрать имя графического файла в 4 окне запроса информационной панели), Fractal clouds – (облачная заливка - заливает объект случайно сгенерированной текстурой, похожей на облака, использует только два цвета), Fractal plasma – плазменная заливка (тоже, что и облачная, но более контрастная).
2 – ( Fill tiling) выпадающее меню, устанавливающее повторяющуюся заливку. По умолчанию активен пункт Single, и цветовой переход в объекте выполняется один раз. При установленном значении Repeating градиент становится повторяющимся узором, ячейка которого управляется векторами.
3 – ( Fill effect) выпадающее меню, в котором выбирается способ перехода цветов при градиентной заливке. Fade - один цвет плавно переходит в другой, переходные цвета находятся на прямой, соединяющей конечные в цветовом пространстве. Rainbow – переходные цвета находятся на цветовом круге и переход осуществляется по наиболее короткой дуге окружности, соединяющей цвета градиента, Alt Rainbow - переходные цвета находятся на цветовом круге и переход осуществляется по наиболее длинной дуге окружности, соединяющей цвета градиента.
4 – (Bitmap name) поле с выпадающем списком, предназначенное для выбора bitmap изображения в качестве заливки.
5 – (Profile) кнопка с помощью которой открывается окно для изменения формы перехода от одного цвета к другому при градиентной заливке.
6 – (Selected fill handle) информационное окно, показывающее какой цвет (начальный или конечный) выбран.
7 – (Fill handle color) информационное окно, показывающее название цвета, указанного в окне 6.
П

римеры заливок объекта приведены на рисунке 2.50.
2.3.10. Инструмент Transparency Tool


Инструмент Transparency Tool имитирует прозрачность любых объектов иллюстрации. Предоставляет сплошные, градиентные, фрактальные и текстурные прозрачности. Для придания объекту прозрачности необходимо выделить объект, выбрать инструмент Transparency Tool, настроить параметры прозрачности и указать ее направление. Направление заливки можно менять, перетаскивая мышью вектор (вектора) заливки нажатой левой кнопкой мыши.
Параметры заливки редактируются с помощью информационной панели (рис.2.51).

1 – ( Transparency shape) выпадающее меню для выбора формы прозрачности. По умолчанию объект не прозрачен (форма - No transparency). Flat – сплошная прозрачность. При выборе любой другой формы прозрачности появляются вектора прозрачности, которыми можно манипулировать.
2 – ( Transparency type) выпадающее меню для выбора типа наложения прозрачности на фон или другой объект. Например. Mix - объект, обладающий этим атрибутом, как бы нарисован поверх других, более или менее разбавленной краской и его цвет более или менее замещает цвет фона. Stained Glass - прозрачный объект в этом режиме - это кусочек цветного стекла, наложенный на фон, фон приобретает цвет, полученный при сложении исходного цвета с цветом заливки объекта. Beach - объект в таком режиме прозрачности заменяет цвета фона на собственный цвет заливки, в результате образуется цветной блик, цвет области перекрывания образуется, в общем случае, в результате вычитания цветов объекта и фона.
3 – ( Transparency tiling) выпадающее меню, устанавливающее повторяющуюся прозрачность. По умолчанию активен пункт Single, и переход между уровнями прозрачностями в объекте выполняется один раз. При установленном значении Repeating градиент становится повторяющимся узором, ячейка которого управляется векторами.
4 – (Bitmap name) поле с выпадающем списком, предназначенное для выбора bitmap изображения.
5 – (Profile) кнопка, с помощью которой открывается окно для изменения формы перехода между различными уровнями прозрачности.
6 – (Selected fill handle) информационное окно, показывающее какой маркер (начальный или конечный) прозрачности выбран.
7 – (Transparency) шкалы выбора уровня прозрачности маркера, указанного в окне 6.
Н
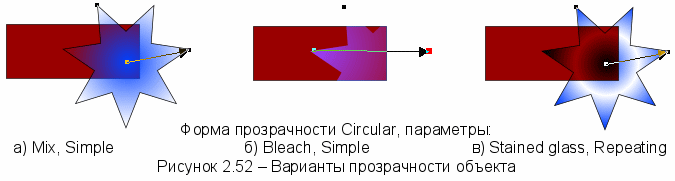
екоторые варианты прозрачности объекта представлены на рисунке 2.52.
2.3.11. Инструмент Shadow Tool
 Инструмент Shadow Tool позволяет отбросить тень от объекта. Для того чтобы задать тень у любого графического объекта его нужно выделить, выбрать инструмент Shadow Tool, определить тип тени, навести указатель мыши на выделенный объект и нажатой левой кнопкой мыши оттащить тень от объекта. Для создания следующей тени от объекта нужно нажать клавишу Shift и повторить последнее действие. Каждую из теней можно выделить щелчком мыши и выбрать ее цвет на Линии работы с цветом.
Инструмент Shadow Tool позволяет отбросить тень от объекта. Для того чтобы задать тень у любого графического объекта его нужно выделить, выбрать инструмент Shadow Tool, определить тип тени, навести указатель мыши на выделенный объект и нажатой левой кнопкой мыши оттащить тень от объекта. Для создания следующей тени от объекта нужно нажать клавишу Shift и повторить последнее действие. Каждую из теней можно выделить щелчком мыши и выбрать ее цвет на Линии работы с цветом.С

помощью информационной панели (рис.2.53) можно менять следующие параметры тени.
1 – (No shadow) кнопка отмены выделенной тени у объекта. Активна по умолчанию.
2 – (Wall shadow) позволяет отбросить тень от объекта на “стену”.
3 – (Floor shadow) позволяет отбросить тень от объекта “на пол”.
4 – (Glow) задает свечение от объекта.
5 – (Shadow blur) шкала выбора размытия границ тени.
6 – (Shadow transparency) шкала выбора прозрачности тени.
7 – (Profile) кнопка, с помощью которой открывается окно для изменения формы перехода между размытыми границами и основной частью тени. Результат изменений виден только в том случае, если параметр Shadow blur отличен от 0.
8 – ( Horizontal/Vertical position) поля ввода для изменения позиции тени Wall shadow. Задаются координаты левой нижней точки тени относительно соответствующей точки объекта.
П
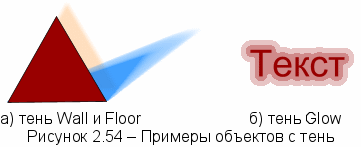
римеры объектов с тень приведены на рисунке 2.54.
2.3.12. Инструмент Bevel Tool
 Инструмент Bevel Tool позволяет задать фаску у объекта. Для того чтобы задать фаску у любого графического объекта его нужно выделить, выбрать инструмент Bevel Tool, определить параметры фаски, вокруг объекта появятся красные стрелки, навести указатель мыши на одну из них и нажатой левой кнопкой мыши направить фаску внутри или наружу объекта. Фаску можно выделить щелчком мыши и выбрать ее цвет на Линии работы с цветом.
Инструмент Bevel Tool позволяет задать фаску у объекта. Для того чтобы задать фаску у любого графического объекта его нужно выделить, выбрать инструмент Bevel Tool, определить параметры фаски, вокруг объекта появятся красные стрелки, навести указатель мыши на одну из них и нажатой левой кнопкой мыши направить фаску внутри или наружу объекта. Фаску можно выделить щелчком мыши и выбрать ее цвет на Линии работы с цветом.С помощью информационной панели (рис.2.55) можно менять следующие параметры фаски.

1 – (Bevel type) выпадающий список, из которого выбирается тип фаски. По умолчанию фаски у объекта нет (None).
2 – (Slider type) выпадающий список, из которого выбирается параметр фаски, значение которого будет изменяться с помощью шкалы 3. Можно выбрать один из следующих параметров: размер (Size), контрастность (Contrast), подсветку (Light Angle/Elevation).
3 – шкала выбора численного значения параметра, указанного в списке 2.
4 – (Outer Bevel) фаска будет направлена наружу объекта.
5 – (Inner Bevel) фаска будет направлена внутрь объекта.
6, 7, 8 – (Miter join, Round join, Bevel join) угловые соединения фаски (острые, скругленные, в форме трапеции).
П
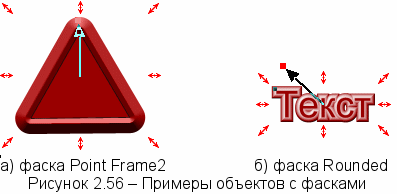
римеры объектов с фасками приведены на рисунке 2.56.
2.3.13. Инструмент Contour Tool
 Инструмент Contour Tool предназначен для создания контура вокруг объекта. Для того чтобы задать контур у любого графического объекта его нужно выделить, выбрать инструмент Contour Tool, определить параметры контура, вокруг объекта появятся красные стрелки, навести указатель мыши на одну из них и нажатой левой кнопкой мыши направить контур внутрь или наружу объекта. Созданный контур можно выделить щелчком мыши и выбрать его цвет на Линии работы с цветом.
Инструмент Contour Tool предназначен для создания контура вокруг объекта. Для того чтобы задать контур у любого графического объекта его нужно выделить, выбрать инструмент Contour Tool, определить параметры контура, вокруг объекта появятся красные стрелки, навести указатель мыши на одну из них и нажатой левой кнопкой мыши направить контур внутрь или наружу объекта. Созданный контур можно выделить щелчком мыши и выбрать его цвет на Линии работы с цветом.С помощью информационной панели (рис.2.57) можно менять следующие параметры контура.

1 – (Edit the distance between steps) редактирование расстояния между шагами контура.
2 – (Edit number of steps) Изменение количества шагов контура.
3 – поле ввода для одного из выбранных параметров 1 или 2.
4 – (Remove contour) удаление созданного контура.
5 – (Change the color effect) выпадающий список для выбора эффекта перехода цветов между шагами контура. Fade - один цвет плавно переходит в другой, переходные цвета находятся на прямой, соединяющей конечные в цветовом пространстве. Rainbow – переходные цвета находятся на цветовом круге и переход осуществляется по наиболее короткой дуге окружности, соединяющей цвета градиента, Alt Rainbow - переходные цвета находятся на цветовом круге и переход осуществляется по наиболее длинной дуге окружности, соединяющей цвета градиента.
6 – (Contour width) шкала и поле ввода для задания ширины контура.
7 – (Outer Contour) контур будет направлен наружу объекта.
8 – (Inner Contour) контур будет направлен внутрь объекта.
9 – (Position profile) открывает окно, в котором можно изменить соотношения между шириной каждого шага контура.
10 – (Attribute profile) открывает окно, в котором можно изменить параметра цветового перехода между шагами контура.
11 – (Inset Path) используется для изменения размера объекта, шаги контура удаляются, а размер объекта устанавливается по границе контура.
12, 13, 14 – (Miter join, Round join, Bevel join) угловые соединения контура (острые, скругленные, в форме трапеции).
П

римеры контуров объектов показаны на рисунке 2.58.
2.3.14. Инструмент Blend Tool
 Инструмент Blend Tool используется для создания эффекта "перетекания", плавного перехода одной фигуры в другую посредством создания серии фигур промежуточной формы. Для “перетекания” двух объектов необходимо активизировать инструмент Blend Tool, задать параметры перехода, щелкнуть левой клавишей мыши на одной из узлов выбранного объекта и перетащить курсор на любой узел другого объекта. В дальнейшем все полученные формы будут выделяться как один объект. Для смены узлов в уже имеющемся перетекании нужно подвести курсор инструмента к нужному узлу, чтобы он принял форму перекрестия со стрелками. Затем протащить курсор к другому объекту перетекания (за ним протянется черная линия) ко второму нужному узлу. Когда курсор будет находиться на узле, линия станет толстой, а форма курсора изменится на перекрестие с галочкой. Щелчок на узде изменит перетекание.
Инструмент Blend Tool используется для создания эффекта "перетекания", плавного перехода одной фигуры в другую посредством создания серии фигур промежуточной формы. Для “перетекания” двух объектов необходимо активизировать инструмент Blend Tool, задать параметры перехода, щелкнуть левой клавишей мыши на одной из узлов выбранного объекта и перетащить курсор на любой узел другого объекта. В дальнейшем все полученные формы будут выделяться как один объект. Для смены узлов в уже имеющемся перетекании нужно подвести курсор инструмента к нужному узлу, чтобы он принял форму перекрестия со стрелками. Затем протащить курсор к другому объекту перетекания (за ним протянется черная линия) ко второму нужному узлу. Когда курсор будет находиться на узле, линия станет толстой, а форма курсора изменится на перекрестие с галочкой. Щелчок на узде изменит перетекание.Для того чтобы выделить отдельно начальный или конечный объект необходимо держать нажатой клавишу Ctrl, после выделения их можно редактировать обычным образом. Для получения доступа к редактированию стадий, нужно преобразовать перетекание в редактируемые кривые командой Convert to editable shapes меню Arrange. Образуется группа обычных объектов, которые можно разгруппировать командой Ungroup меню Arrange и редактировать. При этом стадии теряют все свои особые свойства, и редактирование этой группы как перетекания становится невозможным.
П
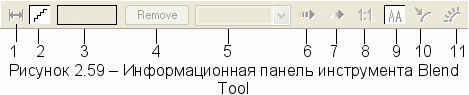
араметры перетекания можно менять с помощью информационной панели (рис.2.59).
