Правила техніки безпеки під час роботи в комп’ютерному класі. Урок №2
| Вид материала | Урок |
- Зміст програмового матеріалу, 69.5kb.
- Календарно-тематичне планування з інформатики, 39.19kb.
- Тема уроку, 27kb.
- Програма курсу «Сходинки до інформатики» 2 клас, 66.29kb.
- Правила поведінки в комп’ютерному класі, 304.95kb.
- 1. Інформація. Інформаційні процеси та системи (2 год.), 136.93kb.
- Правила поведінки в комп'ютерному класі. Загальні поняття, 924.22kb.
- Ня навчальних занять у кабінетах та шкільних приміщеннях підвищеної небезпеки, дозвіл, 51.58kb.
- Правила техніки безпеки. Класи неорганічних сполук (2год.) Правила техніки безпеки, 62.93kb.
- Правила поведінки, рятування І захисту дітей під час пожежі (1-4 кл.) Ура! Канікули!, 97.61kb.
1 2
Створення папок
- ПКМ Создать папка ім'я
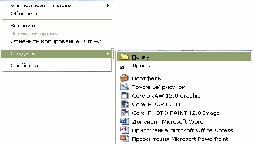
- м. Файл Создать папка ім'я

Перейменування папки
1. ПКМ по папці → Переименовать → нове ім’я
2. Виділити → м. Файл → Переименовать → нове ім’я
3. ЛКМ по папці → ЛКМ по назві → нове ім’я
Знищення папок.
1. ПКМ по папці → Удалить → Да
2. Виділити → м. Файл →Удалить → Да
3. Виділити папку → Delete → Да
Перегляд властивостей папки.
- ПКМ по папці → Свойства
- Виділити → м. Файл → Свойства
Ярлик (значок швидкого доступу) – спеціальна піктограма зі стрілкою і асоційований з нею короткий файл, що містить адресу об’єкта.
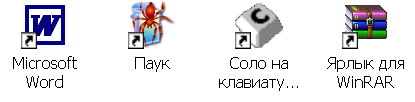
Створення ярликів
- ПКМ на об’єкт → Создать ярлык
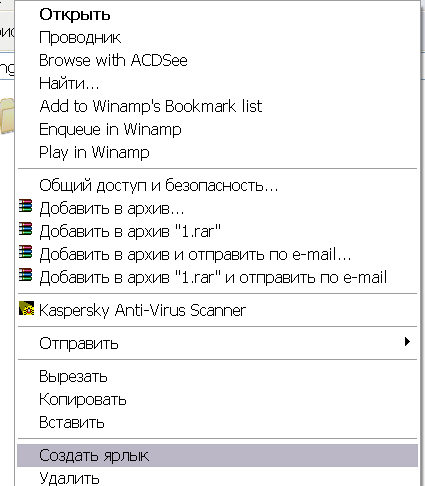

Зміна значка ярлика
ПКМ по ярлику → Свойства → Ярлик → Сменить значок → із переліку вибираємо потрібний → та ОК у всіх вікнах
Практична робота
- Відкрийте папку Мой компьютер, перейдіть до вмісту диска D:
- У папці Класи МВ створіть папку з іменем вашого класу.
- У цій папці папку з вашим прізвищем.
- У своїй папці створіть папку Моєму другові.
- Перейменуйте її на його ім’я.
- Створіть ярлик до власної папки та папки друга.
- Перегляньте властивості своєї папки.
- Покажіть роботу вчителю.
- Знищте папку товариша.
Урок № 5
Тема: Контрольне комп’ютерне тестування по темі «Знайомство з операційними системами».
1. Як знищити папку?
2. Як перейменувати папку?
3. Які ознаки активного вікна?
4. Вікно з яким працюємо в даний момент часу, називається…
5. Як змінити розміщення вікон?
6. Способи створення папки.
7. Папка яка міститься в іншій папці називається...
8. Які є основні типи вікон ?
9. Що розміщено на робочому столі?
10. Перше вікно після завантаження Windows XP, називається....
11. В якому році вийшла операційна система Windows XP?
12. В якому році вийшла операційна система MS DOS?
Урок № 6
Тема: Графічний редактор та його призначення. Комп’ютерна графіка.
Графічний редактор Paint входить до складу стандартних програм Windows і призначений для створення і обробки малюнків.
Для запуску редактора слід виконати:
Панель інструментів
Пуск → Програми → Стандартні → Paint
Рядок заголовка
Рядок меню
Робоче поле

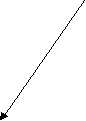

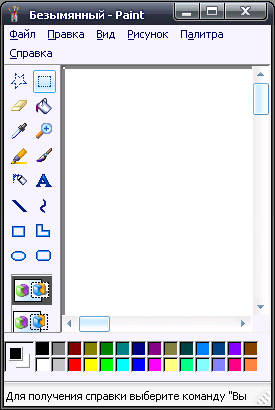
Смуги прокрутки
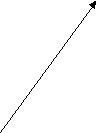


Рядок стану
Палітра кольорів


Призначення деяких елементів вікна
- Рядок стану складається з трьох частин. У лівому полі виводиться довідкова інформація про призначення пунктів меню, кнопок інструментів, хід виконання деяких операцій. У центральному полі виводяться координати вказівника миші в пікселях.
- Палітра кольорів включає 28 зафарбованих квадратів. Із цих кольорів користувач може вибрати основний колір, яким виконується побудова, і колір фону. Для вибору основного кольору слід встановити вказівник миші на потрібний колір палітри і натиснути ліву кнопку миші, щоб змінити колір фону, треба скористатися правою кнопкою миші.
- Панель інструментів. Включає ряд кнопок, за допомогою яких можна вибрати необхідний інструмент, побудувати типові елементи малюнка, виділити певний фрагмент.
Комп’ютерна графіка.
Комп'ютерна гра́фіка — це графіка, тобто зображення, яка створюється, перетворюється, оцифровується, обробляється і відображається засобами обчислювальної техніки, включаючи апаратні і програмні засоби.
Рухома комп'ютерна графіка називається комп'ютерним відео або комп'ютерною анімацією.
Для відображення графіки використовують монітор, принтер, плотер тощо.
Урок № 7
Тема: Створення елементарних об’єктів.
П
 ризначення основних інструментів малювання
ризначення основних інструментів малювання- Г
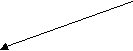 умка призначається для стирання частини малюнка.
умка призначається для стирання частини малюнка.
- З
 аливка – призначається для заповнення обмежених областей поточним кольором.
аливка – призначається для заповнення обмежених областей поточним кольором.
- О
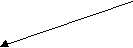 лівець призначається для малювання «від руки», після вибору інструмента вказівник миші набирає форму олівця.
лівець призначається для малювання «від руки», після вибору інструмента вказівник миші набирає форму олівця.
- П

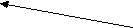 ензель призначається для малювання довільних фігур. Після вибору інструмента під панеллю з'являється вікно, у якому можна вибрати форму пензля.
ензель призначається для малювання довільних фігур. Після вибору інструмента під панеллю з'являється вікно, у якому можна вибрати форму пензля.
- Розпилювач призначається для створення плавних тонових зображень
- Л

 інія – для побудови прямих ліній. Якщо під час малювання утримувати клавішу SHIFT то кут нахилу ліній буде кратним 450 .
інія – для побудови прямих ліній. Якщо під час малювання утримувати клавішу SHIFT то кут нахилу ліній буде кратним 450 .
- К

 рива лінія — для малювання дуг .
рива лінія — для малювання дуг .
- П
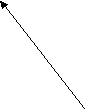
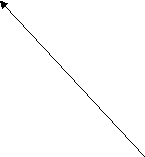 рямокутник – для побудови прямокутників. Якщо під час малювання утримувати клавішу SHIFT то побудується квадрат.
рямокутник – для побудови прямокутників. Якщо під час малювання утримувати клавішу SHIFT то побудується квадрат.
- Многокутник – для побудови многокутників. Якщо під час малювання утримувати клавішу SHIFT то многокутник міститиме кути 90 і 45 градусів.
- Округлений прямокутник – для побудови прямокутника з округленими кутами.
- Еліпс – для побудови еліпсів. Якщо під час малювання утримувати клавішу SHIFT то побудується коло.
Встановлення розміру робочого поля
Меню Рисунок → Атрибути
Відміна останньої дії
Ctrl + Z ( відміняє 3 останні дії)
Збільшення масштабу
Меню Вид → Масштаб → Другой → 800 → ОК
Вставка сітки
Меню Вид → Масштаб → Показать сетку
Збереження документа
- Меню Файл → Сохранить как…(збереження під новим ім’ям або в іншій папці)
- Меню Файл → Сохранить
Практична робота
Створити малюнок та зберегти у власній папці
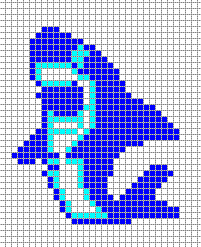
Урок № 8
Тема: Способи виділення графічних об’єктів.
Способи виділення
1
 . Виділення прямокутне
. Виділення прямокутнеІ
 нструмент призначений для відмітки або вирізання прямокутного фрагмента малюнка.
нструмент призначений для відмітки або вирізання прямокутного фрагмента малюнка. 2

 . Виділення довільної області
. Виділення довільної областіНа відміну від попереднього інструмента дає змогу виділяти довільну область
Переміщення фрагмента малюнка
- В
 иділити фрагмент
иділити фрагмент
- Навести курсор миші на виділений фрагмент до появи
- Натиснути ЛКМ на фрагмент і перемістити
- Відпустити ЛКМ
Копіювання, вирізання фрагмента
1. Виділити фрагмент – Правка / Копіровать (Вирезать)
2. Виділити фрагмент – CTRL+С або CTRL+Х
Вставка фрагмента
- Правка/Вставить
- CTRL+V
Видалення фрагмента
- Виділити фрагмент – натиснути клавішу DELETE
- Правка/Очистити
Урок № 9
Тема: Створення графічних об’єктів.
Практична робота
Створити використвуючи панель такі елементарні малюнки:
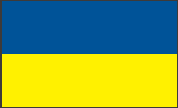
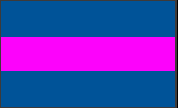
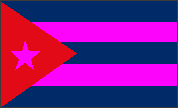
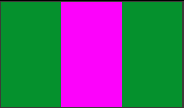
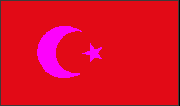
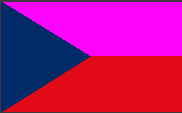
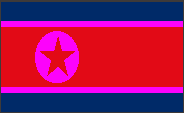
Урок № 10
Тема: Створення малюнків.
Створення напису

- Натиснути кнопку на панелі інструментів – обвести прямокутну область – зробити напис вибравши потрібний шрифт і розмір
- Якщо відсутня Панель для вибору шрифту і розміру її необхідно ввімкнути: Вид/Панель атрибутів тексту
Практична робота
Виконати малюнок за зразком використовуючи вивчений матеріал та вказати назву корабля

Урок № 11
Тема: Практична робота «Створення малюнків.
Створити довільний малюнок за власним бажанням.
Урок № 12
Тема: Контрольна робота.
І. Комп’ютерний тест
- Яка кнопка на панелі інструментів для створення напису?
- Для чого служить піпетка?
- Як зберегти малюнок у власній папці вперше?
- Як втановити сітку?
- Як копіювати об'єкти на робочому аркуші?
- Як намалювати квадрат?
- Для чого призначений інстумент "Зірочка"
- Як змінити розмір робочого поля?
- Як запустити програму?
- Для чого призначений графічний редактор PAINT?
ІІ. Представлення власних малюнків



