Правила поведінки в комп'ютерному класі. Загальні поняття
| Вид материала | Урок |
- Зміст програмового матеріалу, 69.5kb.
- Тема уроку, 27kb.
- Програма курсу «Сходинки до інформатики» 2 клас, 66.29kb.
- Правила поведінки в комп’ютерному класі, 304.95kb.
- Правила техніки безпеки під час роботи в комп’ютерному класі. Урок, 489.45kb.
- Тема урока, 157.49kb.
- Конспект уроку в 11 класі Тема: «Поняття баз даних. Моделі баз даних. Робота з файлами., 35.75kb.
- Які програми лікують комп’ютери від вірусів? На які класи їх можна поділити? Які заходи, 43.29kb.
- Графік проведення бесід з питань безпеки життєдіяльності учнів 5-11 класів на 2010/11, 107.81kb.
- Поняття комп’ютерної публікації. Мета, 109.63kb.

Робочий зошит
з інформатики
уч______ 6__ класу
м. Кам’янця-Подільського

Вчитель:
Робочий зошит з інформатики для учнів 6 класу містить теоретичний і практичний матеріал з курсу, створений з метою формування в учнів інформаційної компетентності. Отримані знання, вміння та навички дадуть змогу стати досвідченим користувачем персонального комп'ютера, знавцем сучасних інформаційних технологій, закладуть основи інформаційної культури, достатні для самостійного освоєння нових програмних засобів і ефективного використання персонального комп'ютера.
Зошит охоплює усі теми, що вміщені в програмі "Вступ до інформатики. 6 клас".
Призначений для учнів та вчителів загальноосвітніх навчальних закладів.
Зошит створений вчителем інформатики Кам'янець-Подільської спеціалізованої загальноосвітньої школи І-Ш ступенів № 5 з поглибленим вивченням інформатики:
- Земляк І.В.., вчитель першої категорії.

Урок 1. Правила поведінки в комп'ютерному класі.
Загальні поняття
- Г
 рамотна експлуатація і дисциплінована поведінка дають повну гарантію безпеки при роботі на комп'ютері.
рамотна експлуатація і дисциплінована поведінка дають повну гарантію безпеки при роботі на комп'ютері.
- Комп'ютер живиться від електричної мережі напругою 220В. Напруга, більша 36В, небезпечна для людини.
- Джерелом небезпеки в комп'ютерному класі можуть бути розетки з розбитими корпусами, проводи з пошкодженою ізоляцією, прокладені по підлозі кабелі.
Інструкція з техніки безпеки
- Спокійно заходь в комп'ютерний зал, не штовхайся.
- Сідай за постійно закріплений за тобою комп'ютер.
- Суворо забороняється:
- торкатися задніх стінок комп'ютера і кабелів;
- торкатися до проводів живлення і заземлення;
- торкатися екрана монітора і його задньої стінки;
- вмикати і вимикати комп'ютер без дозволу вчителя;
- класти книги, зошити на клавіатуру, „мишу" або монітор;
- працювати з мокрими руками або в мокрому одязі.
- Перед роботою переконайся у відсутності видимих пошкоджень.
- Під час роботи:
- не допускай різких і грубих ударів по клавішах;
- у жодному разі не намагайся самостійно ремонтувати ПК;
- не вставай, коли в клас заходять відвідувачі або керівництво школи;
- н
 е натискай клавіші на сусідньому комп'ютері;
е натискай клавіші на сусідньому комп'ютері;
- не залишай комп'ютер без нагляду;
- якщо зникла напруга негайно вимкни комп'ютер.
6. Після закінчення роботи:
- коректно заверши роботу з активними програмами;
- прибери робоче місце.
Урок 2. Типи комп'ютерів. Персональні комп’ютери.
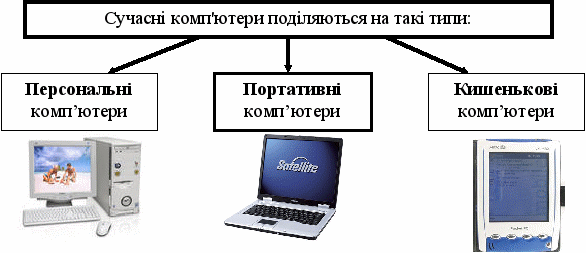
Комп'ютер (від computer - обчислювач) - універсальна цифрова обчислювальна машина для різноманітної обробки інформації. Комп’ютер – це обчислювальна система.
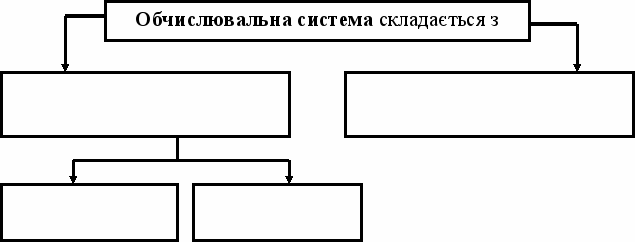
| Стандартна структура персонального комп’ютера | |
| 1. монітор – | |
| 2. клавіатура – | |
| 3. системний блок – | |
| 4. маніпулятори – | |
| 5. сканер – | |
| 6. принтер – | |
| 7. колонки – | |
Урок 3. Підготовка комп’ютера до роботи .Тренувальні вправи з клавіатурним тренажером.
Щоб комп’ютер почав працювати треба його підготувати до роботи або завантажити:
- Ввімкнути монітор (але, як правило, він вже включений).
- Ввімкнути системний блок, натиснувши кнопку „POWER".
- Поки вантажиться система і перевіряються пристрої - не
натискати клавіші.
- Щоб зайти в сеанс користувача потрібно ввести ім'я учень
та пароль 123.

Процес закінчився! Комп’ютер, здається, зупинився. Він чекає від тебе команд. Передати комп’ютеру команди можна через пристрій вводу інформації – клавіатуру або за допомогою мишки.
Для коректного (правильного) завершення роботи ПК потрібно:
- Закрити всі активні програми з якими ти працюєш;
- Натиснути кнопку Пуск Завершення роботи комп’ютера Вимкнути комп’ютер (або OK )
Увага! Вмикання і вимикання комп'ютера проводиться з дозволу вчителя. Повторне вмикання комп'ютера дозволяється через 20с.
* Перевантажити комп'ютер можна двома способами:
- натиснувши на клавіатурі комбінацію клавіш Ctrl+Alt+Del;
- натиснувши маленьку кнопку на системному блоці.
Завдання. Завантажте клавіатурний тренажер, виконавши такі дії:
Рабочий стол Кеу кеу.ехе
Вибрати рівень роботи „Первачок".
Через 10 хв. завершити роботу, визначивши свою швидкість набору (число написане червоним кольором).
Моя швидкість набору ______ символів.
Урок 4. Пристрої комп’ютера, їх функції і взаємодія.
Загальна схема будови і роботи комп'ютера
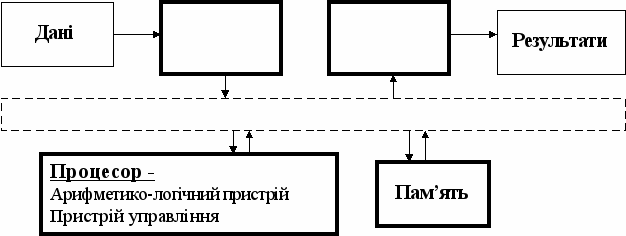
Магістрально-модульний принцип будови комп’ютера полягає в тому, що, приєднуючи за допомогою контролерів до магістралі різні наборі пристроїв (модулів), можна одержати різноманітні конфігурації комп'ютерів
Магістраль або шина даних - це
Контролер, або адаптер - це
Завдання для самоконтролю:
- Пристрій для введення текстових і цифрових повідомлень в комп’ютер
- Мишка
- Джойстик
- Сканер
- Клавіатура
- Мишка
2. Мікросхема яка виконує команди програм, робить обчислення, керує
пристроями ПК
- Контролер
- Процесор
- Магістраль
- Програма
Урок 5. Практична робота №1 «Робота з клавіатурним тренажером»
М
 ета. Повторити алгоритм підготовки комп'ютера до роботи. Розвивати клавіатурні навички учнів.
ета. Повторити алгоритм підготовки комп'ютера до роботи. Розвивати клавіатурні навички учнів.Хід роботи.
- Повторити правила т/б у комп’ютерному класі.
- Ввімкнути комп’ютер.
- Завантажити тест для перевірки правил техніки безпеки.
- Виконати завдання тесту.
- Завантаж клавіатурний тренажер Кеу кеу.ехе
- Вибрати рівень роботи „Школяр".
- Через 10 хв. завершити роботи, визначивши свою швидкість набору (число написане червоним кольором).
Моя швидкість набору _____ символів.
При наборі символів і розділових знаків використовуйте таблицю:
| Символ | Комбінація клавіш | Символ | Комбінація клавіш |
| ! | Shift + 1 | : | Shift + 6 |
| « | Shift + 2 | ? | Shift + 7 |
| № | Shift + 3 | * | Shift + 8 |
| ; | Shift + 4 | ( | Shift + 9 |
| % | Shift + 5 | ) | Shift + 0 |
| ‘ | Alt (лівий) + 39 (на цифровій клавіатурі) | ||
Завдання для самоконтролю:
- Початковий зміст англійського слова комп'ютер -
- Пристрій для введення текстових в ПК -
- Пристрій виведення, якій працює за принципом телевізора
- Друкуючий пристрій називається
Урок 6. Технічні характеристики комп’ютера.
Основні характеристики ПК:
- Швидкодія
- Розрядність
- Ємність пристроїв пам'яті
- Продуктивність
- Типи компонентів
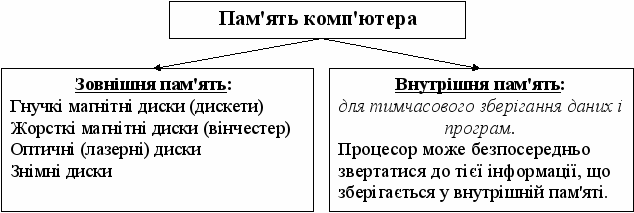
Завдання для самоконтролю:
- Пристрій для виведення інформації на папір називається:
- Сканер
- Принтер
- Модем
- Клавіатура.
- Процесор складається з:
a). Пристою керування і внутрішньої пам'яті
- Запам'ятовуючого пристрою та арифметико-логічного пристрою
- Пристою керування та арифметико-логічного пристрою
- Кеш-пам'яті та пристрою керування.
- Щоб ввести інформацію з дискети до внутрішньої пам'яті, її вставляють в
- Принтер
- Дисковод
- Блок живлення
- Накопичувач CD-ROM
Урок 7. Практична робота №2 «Робота з клавіатурним тренажером»
Мета. Повторити алгоритм підготовки комп'ютера до роботи. Розвивати клавіатурні навички учнів.

Хід роботи.
- Повторити правила т/б у комп’ютерному класі.
- Завантажити комп’ютер.
- Завантаж клавіатурний тренажер Кеу кеу.ехе
- Вибрати рівень роботи „Школяр".
- Через 20 хв. завершити роботи, визначивши свою швидкість набору (число написане червоним кольором).
Моя швидкість набору _____ символів.
При наборі символів і розділових знаків використовуйте таблицю:
| Символ | Комбінація клавіш | Символ | Комбінація клавіш |
| ! | Shift + 1 | : | Shift + 6 |
| « | Shift + 2 | ? | Shift + 7 |
| № | Shift + 3 | * | Shift + 8 |
| ; | Shift + 4 | ( | Shift + 9 |
| % | Shift + 5 | ) | Shift + 0 |
| ‘ | Alt (лівий) + 39 (на цифровій клавіатурі) | ||
Завдання для самоконтролю:
- Повідомлення зберігаються в ПК за допомогою пристроїв, які називаються
- Щоб ввести до внутрішніх запам'ятовуючих пристроїв ПК
повідомлення з дискети, її слід помістити до
Урок 8. Тематична атестація.
Питання до тематичної атестації:
- Як заходити в комп'ютерний клас і займати місця?
- Як вмикається і вимикається комп'ютер?
- До класу заходить директор школи. Що роблять учні?
- Ч
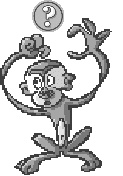 ому не можна натискати клавіші на сусідньому комп'ютері?
ому не можна натискати клавіші на сусідньому комп'ютері?
- Хто ремонтує комп'ютери?
- Якою напругою живляться комп'ютери?
- Яка напруга небезпечна для життя людини?
- Що є джерелом небезпеки в комп'ютерному класі?
- Перерахуйте стандартну структуру ПК.
- Які пристрої належать до пристроїв вводу-виводу?
- Перерахуйте типи принтерів.
- Перерахуйте види сканерів.
- Які маніпулятори використовуються в ПК?
- Що означає магістрально-модульний принцип роботи комп'ютера?
- Які основні внутрішні пристрої ПК ви знаєте?
- Які є сучасні типи комп'ютерів?
- Що відносять до зовнішньої пам'яті комп'ютера?
- Які технічні характеристики мають значення для сучасного ПК?
Завдання.
- Яка оптимальна відстань від очей до центру екрану під час роботи на ПК?
- 10 – 20 см
- 20 – 40 см
- 30 – 40 см
- 50 – 60 см
- 90 – 100 см
- Скільки часу відводиться для дитини 6 класу для роботи на ПК?
- 5 – 10 хв
- 10 – 15 хв
- 20 – 25 хв
- 30 – 40 хв
Урок 9. Операційна система Windows. Основні об’єкти ОС Windows.
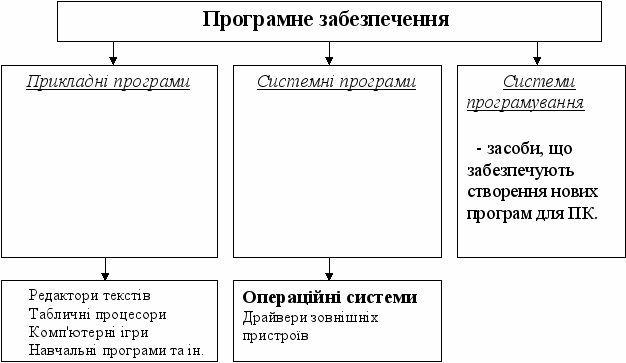
Операційна система (ОС) -
Після завантаження ОС Windows на екрані з'являється
- Робочий стіл, на якому знаходяться значки основних службових програм і додатків,
- кнопка Пуск
- Панель задач
Урок 10. Головне меню. Способи запуску програм.
Головне меню WINDOWS відкривається кнопкою Пуск і містить стандарті пункти. Можна включити в головне меню додаткові пункти. При установленні вказівки миші на пункті головного меню зі значком ►, автоматично з'являється додаткове меню цього пункту.
Стандартні пункти головного меню
«Программы» -
«Документы» -
«Настройка» -
«Найти» -
«Справка и поддержка» -
«Выполнить» -
«Завершение работы» –
Все, що ми бачимо, з чим працюємо в системі WINDOWS - це об'єкти (диск, програма, файл, папка, документ, піктограма, ярлик тощо).
«Мой компьютер» - головний інструмент, з його допомогою можна відшукати і запустити програму, знайти і працювати з любим документом.
«Корзина» - папка, куди «викидають» непотрібні документі програми та інше «сміття». Якщо в «Корзину» вилучили щось помилково, файл можна відновити.
Способи запуску програм і відкриття файлів:
Урок 11. Практична робота № 3. «Головне меню. Запуск програм.»
Мета. Повторити призначення пунктів Головного меню. Тренування навичок запуску програм і додатків різними способами.

Хід роботи.
- Повторити правила т/б у комп’ютерному класі.
- Викличте Головне (каскадне) меню (натисни Пуск).
- Виберіть пункт Выполнить... і завантаж програму Блокнот. У текстовому полі введіть адресу С:\WINDOWS\systeт32\поtераd.ехе
- У вікні, що з'явилося, введи текст:
Поясок ясний зіткала,
Небеса підперезала
Після дощику з'явилась
Ніжнобарвно заіскрилась.
- Збережіть текст у папці Мої документи. Закрий вікно програми.
- Відшукайте за допомогою пункту Найти програму Раіnt.
Найти Файли і папки Введіть назву paint Натисніть Найти. Намалювати рисунок на вільну тему. Збережи малюнок у папці Мої малюнки. Закрий вікно програми.
- Виконай пошук файлів, які були змінені за останні 2 дні та з
об'ємом не меншим, ніж 50 Кб;
Введи необхідні параметри в пунктах «Какой размер файла?» і «Когда были произведены последние изменения?»
- За допомогою пункту Документи переглянь список останніх 15-ти документів, з якими працювали в WINDOWS;
- Відкрий папку «Корзина» і перевір наявність об'єктів в ній.
Перший об'єкт вилучи остаточно (Клацни на ньому ПКМ Видалити); останній об'єкт віднови (ПКМ Відновити);
- Виберіть пункт Програми Стандартні і запустіть програму Калькулятор.
Підрахуйте 456*123 =________. Клацніть на пункті Вид у меню програми і виберіть інженерний калькулятор. Перемножте 432*0,123=_________ та обчисліть синус (sіп)________. Закрийте вікно калькулятора.
Моя оцінка за практичну роботу________________
Урок 12. Вікна. Типи вікон.
Вікно з'являється на екрані після подвійного клацання на значку об'єкта. У вікні користувач вводить данні, виконує команди і одержує результати. Вікно розкриває зміст об'єкта.
Вікно – це основний об’єкт ОС WINDOWS.
С
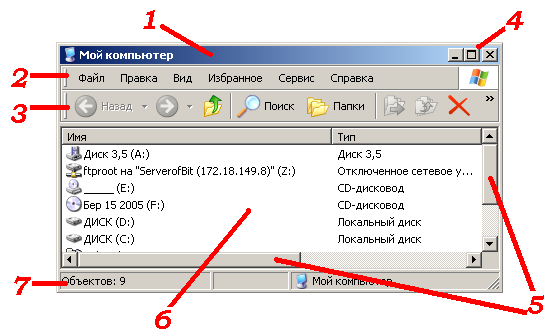
труктура типового вікна.
Типи вікон:
Вікна WINDOWS -
Прикладні -
Діалогові -
Інформаційні -
З вікном можна виконувати такі дії:
Урок 13. Практична робота №4. «Вікна та дії з ними.»
Мета. Повторити структуру типового вікна. Тренування навичок роботи з вікнами та виконання дій з вікнами.

Хід роботи.
- Повторити правила т/б у комп’ютерному класі.
- Завантажити комп’ютер.
- Відкрийте вікно об'єкта "Мій комп'ютер".
- Розгорніть вікно на весь екран. ()
- Надайте вікну попереднього вигляду. ()
- Мінімізуйте вікно (згорніть на Панель задач ). ( )
- Розгорніть мінімізоване вікно.
- З'ясуйте, якій об'єм інформації містять локальні диски С: та D:
- Зменш розміри вікна, щоб з'явилися смуги прокручування. ()
- Викличте контекстне меню робочого поля вікна (Права кнопка).
- Розташуйте піктограми (значки) у вікні чотирма способами. Виберіть у контекстному меню пункт Вид.
- Увімкніть \ вимкніть панель інструментів і рядок статусу вікна. Скористайтесь командами пункту Вид основного меню.
- Відкрийте вікно диска С:, D: або іншого об’єкта.
- Відкрийте будь-яку папку, що є на диску.
- Упорядкуй вікна каскадом (зліва направо, зверху до низу). Викликати контекстне меню Панелі задач, клацнувши ПКМ.
- Закрийте всі вікна. ()
- Виберіть пункт Справка и поддержка в головному меню, знайдіть відповідь: Як створити нову папку? Введіть слово папка в текстовому полі.
