Правила поведінки в комп'ютерному класі. Загальні поняття
| Вид материала | Урок |
- Зміст програмового матеріалу, 69.5kb.
- Тема уроку, 27kb.
- Програма курсу «Сходинки до інформатики» 2 клас, 66.29kb.
- Правила поведінки в комп’ютерному класі, 304.95kb.
- Правила техніки безпеки під час роботи в комп’ютерному класі. Урок, 489.45kb.
- Тема урока, 157.49kb.
- Конспект уроку в 11 класі Тема: «Поняття баз даних. Моделі баз даних. Робота з файлами., 35.75kb.
- Які програми лікують комп’ютери від вірусів? На які класи їх можна поділити? Які заходи, 43.29kb.
- Графік проведення бесід з питань безпеки життєдіяльності учнів 5-11 класів на 2010/11, 107.81kb.
- Поняття комп’ютерної публікації. Мета, 109.63kb.
Моя оцінка за практичну роботу________________
Урок 27. Робота з таблицями.
У Word таблиці використовуються в комбінованих документах, які складаються із звичайного тексту і однієї або декількох таблиць. Створити таблицю можна двома способами: вставити готову таблицю і намалювати.
Щоб вставити таблицю треба виконати такі дії:
- Встановити курсор клавіатури на місце, де має бути таблиця.
- Виконати команду «Таблица» «Добавить таблицу» або натиснути кнопку «Добавить таблицу» на панелі інструментів.
- У діалоговому вікні, що з'явиться, встановити потрібну кількість стовпчиків і рядків.
- Натиснути кнопку «ОК».
Щоб намалювати таблицю треба виконати такі дії:
Щоб перейти у потрібну комірку, досить на неї перевести курсор миші і клацнути, або скористатися клавішами , , , .
Форматування комірок.
К
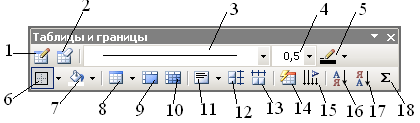
оманди для форматування таблиці зібрані на панелі інструментів «Таблицы и границы», щоб викликати цю панель інструментів на екран досить натиснути команду «Вид» «Панели инструментов» Таблицы и границ».
Щоб додати стовпчики чи рядки до таблиці треба:
Урок 28. Практична робота №8. «Створення таблиць»
Мета. Навчитися створювати таблиці. Тренування навичок редагування та форматування таблиць.
Х
 ід роботи.
ід роботи.- Повторити правила т/б у комп’ютерному класі.
- Завантажити програму Word.
- Створіть таблицю, заповніть і форматуйте її за зразком.
| №№ поїзда | Маршрут курсування | Прибуття | Стоянка | Відправлення | ||
| 204 | Івано-Франківськ - Київ | | | 15 | | |
| 30 | Берлін - Київ | 10 | ||||
| 92 | Львів - Київ | 4 | ||||
| 669 | Київ - Ковель | 21 | ||||
- Виконайте фізкультхвилинку.
- Намалюй таблицю і розв’яжи кросворд.
| | | | | | | 1 | | | | | | | |
| 2 | | | | | | | | | | | | | |
| | | 3 | | | | | | | | | | | |
| | | | 4 | | | | | | | | | | |
| | | | | 5 | | | | | | | | | |
- Пристрій комп’ютера, схожий на телевізор.
- Пристрої комп’ютера, з яких лунає музика.
- Пристрій, за допомогою якого звук чуєш тільки ти.
- Системний …
- Цей пристрій має більше 100 клавіш.
- Збережи текст у файл з назвою «Таблиця».
- Покажи роботу вчителю.
Моя оцінка за практичну роботу________________
Урок 29. Об'єкти WordArt. Малюнки у тексті.
Об'єкт WordArt дає можливості створення ефектів для прикрашання тексту написами різноманітних обрисів.
Щоб вставити заголовок за допомогою WordArt виконайте такі дії:
- Виконайте команду «Вставка» «Рисунок» «Объект WordArt» або натисніть кнопку «Объект WordArt».
- У діалоговому вікні «Коллекция WordArt», що з'явиться, клацніть на вибраному варіанті і натисніть кнопку «ОК».
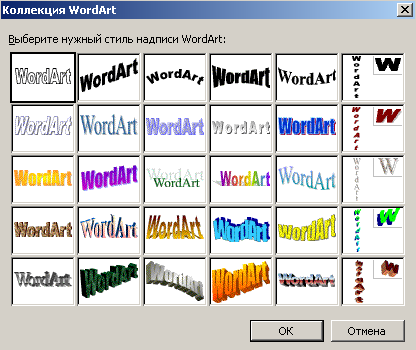
3. На екрані з'явиться напис і панель інструментів WordArt.
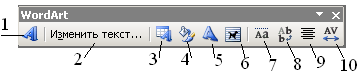
Щоб додати малюнок до текстового документа треба:
Урок 30. Практична робота № 9. «Робота з графічними об'єктами».
Мета. Навчитися користуватися об'єктами WordArt та вставляти малюнки із колекції СlірАгt.

Хід роботи.
- Повторити правила т/б у комп'ютерному класі.
- Ввімкнути комп'ютер.
- Завантажити текстовий процесор Word.
- Використовуючи об'єкти WordArt та стандартний набір
малюнків колекції СlірАгt створити наведену нижче сторінку.
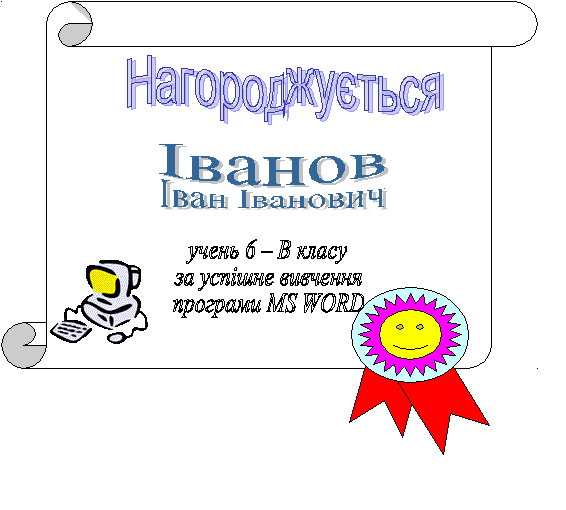

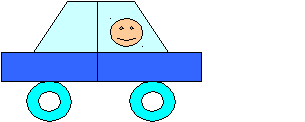

- Виконати фізкультхвилинку
- Зберегти документ у своїй папці з назвою «Об'єкти WordArt».
- Показати роботу вчителю.
- Коректно завершити роботу з усіма активними програмами.
Моя оцінка за практичну роботу
Урок 31. Робота з текстовим документом.
Завдання 1. Створи візитку.
Іванов Іван
учень 6 – В класу
спеціалізованої ЗОШ №5
з поглибленим вивченням
інформатики


* Завдання 2. Створи таблицю з допомогою табуляторів (використовуй клавішу Tab). Зроби границі таблиці за зразком. Попередньо виділи елементи таблиці (Вид Панель инструментов Таблицы и границы)
Команда Перемог Нічиїх Поразок Очок
«Дніпро» 13 7 3 46
«Динамо» 11 9 3 42
«Шахтар» 9 11 3 38
«Карпати» 8 12 4 36
«Таврія» 9 11 3 38
Завдання 3. Для чого призначені кнопки на панелі інструментів?
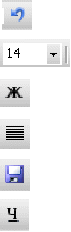
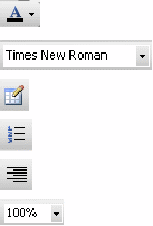
Завдання 4. Дай письмово відповідь на питання. Як вставити графічний символ у текстовий документ?
Урок 32 . Тематична атестація.
Питання до тематичної атестації.
- Як завантажити програму Word?
- Перерахуйте складові вікна програми Word.
- Які дії потрібно виконати перед початком набору тексту?
- Перерахуйте правила набору тексту.
- Які дії можна виконувати з рядками тексту?
- Які дії відносяться до опрацювання текстової інформації?
- Що таке створення текстового документа?
- Що таке редагування текстового документа ?
- Що таке форматування текстового документа ?
- Що таке макетування текстового документа?
- Що таке друкування текстового документа?
- Що таке документ?
- Що таке абзац?
- Які шрифти підтримують графічні зображення?
- Які дії треба виконати, щоб вставити графічний символ в текст?
- Як можна вирівнювати абзаци?
- Що таке відступ?
- Щ
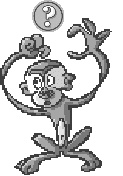 о таке виступ?
о таке виступ?
- Які типи інтервалів є між абзацами?
- Які інтервали є між рядками?
- Що ви знаєте про роботу з колонками?
- Як вставити таблицю у текстовий документ?
- Як вставити новий стовпчик у таблицю?
- Як розмістити текст в колонки?
- Як в текстовий документ вставити малюнок із колекції?
- Як викликати діалогове вікно колекції WordArt?
- Як редагувати розміри малюнка?
- Як скопіювати малюнок?
Урок 33. Комп’ютерна презентація та її призначення. Завантаження PowerPoint.
Презентація – це набір кольорових слайдів, де є текст, графічні об’єкти, малюнки, кнопки керування тощо. Презентація може містити звук, відео та анімацію. Її демонструють на екрані ПК або на великому екрані за допомогою проректора.
Створюють презентації для того, щоб ілюструвати доповіді, рекламні повідомлення, демонструвати проекти тощо.
Для створення і демонстрування презентації призначена програма PowerPoint. Щоб запустити програму потрібно виконати такі дії:
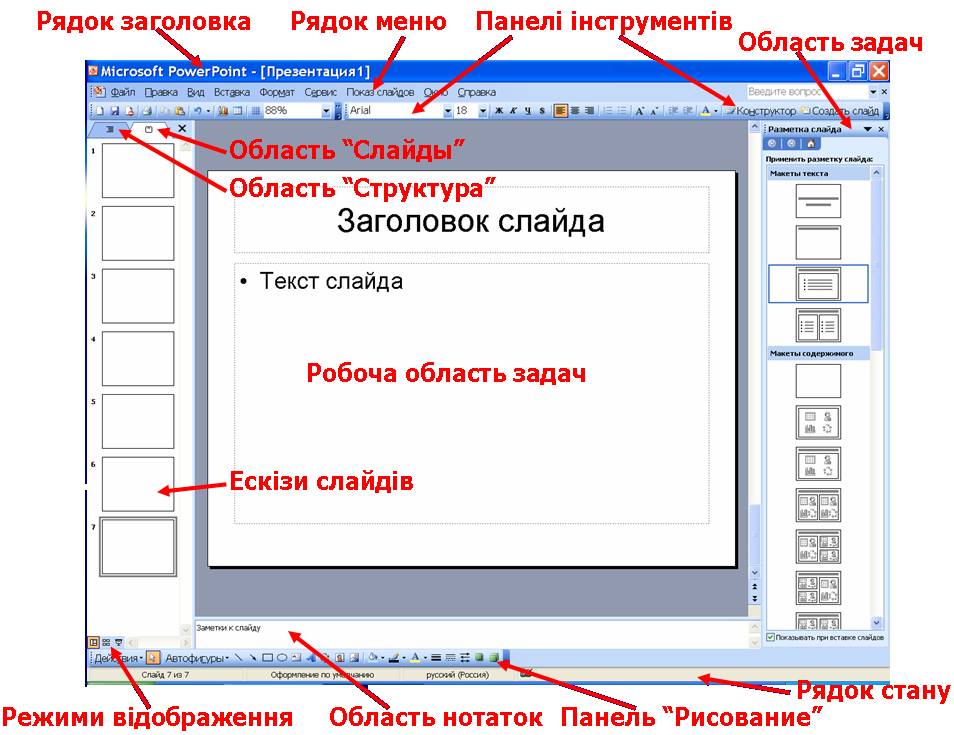
Слайд – це фрагмент презентації, в межах якого виконується робота над її об’єктами. Слайд має таку структуру:
- Шар оформлення -
- Шар розмітки -
- Шар слайду -
Урок 34. Способи створення презентації. Режими роботи із слайдами.
Щоб встановити потрібний режим роботи із слайдами виберіть меню Вид.
Звичайний режим -
Режим приміток -
Режим структури -
Режим упорядника слайдів -
Режим показу слайдів -
Презентацію можна створити такими способами:
- вручну, як нову презентацію: «Файл»→ «Создать…» → «Новая презентация»;
- за допомогою зразків типових презентацій: «Файл»→ «Создать…» → «Из шаблона оформления»;
- за допомогою майстра автозмісту: «Файл»→ «Создать…» → «Из мастера автосодержания»;
- змінити вже існуючу презентацію.
Для створення нового слайда скористаємося такими способами:
Об’єктом обробки PowerPoint є файл презентації, який має довільне ім’я та розширення .ppt. В цей файл входять структурні елементи презентації – слайди разом з додатковою інформацією.
Урок 35. Створення презентацій з використанням шаблонів і зразків.
Г
 отові шаблони і зразки дозволяють швидко створювати і змінювати формат всієї презентації, не змінюючи кожен слайд окремо.
отові шаблони і зразки дозволяють швидко створювати і змінювати формат всієї презентації, не змінюючи кожен слайд окремо.Зразок слайдів містить елементи форматування по замовчуванню, дозволяє добавляти елементи на всі слайди одночасно.
Шаблон дає можливість змінити кольорову схему, формат тексту, фон та фонові елементи в усій презентації одразу.
Щоб застосувати шаблон оформлення, треба:
____________________________________________________________________________________________________________________________________________________________________________________________________________________________________________________________________________________________________________________________________________________________________________________________________________
Щоб використати для слайдів існуючу кольорову схему, треба:
- В області задач вибрати вкладку «Дизайн слайда» «Цветовая схема».
2. Виділити хоча б один слайд, щоб в області задач з’явилися зразки кольорових схем.
3. Навести вказівник на зразок потрібної кольорової схеми, натиснути кнопку, яка з’явилася праворуч.
Щоб створити власну кольорову схему, треба:
________________________________________________________________________________________________________________________________________________________________________________________________________________________________________________________________________________________________________________________________________________________________________________________________________________________
Урок 36. Практична робота № 10. «Створення презентації».
Мета. Навчитися створювати презентації за допомогою майстра автозмісту та за допомогою шаблонів і зразків.

Хід роботи.
- Повторити правила т/б у комп’ютерному класі.
- Запусти програму Power Point.
- Створіть презентацію з назвою «НАШІ НАГОРОДИ», використовуючи майстер автозмісту.
- У діалоговому вікні натисни кнопку Далі, вибери вид презентації Диплом Далі презентація на екрані Далі введи назву презентації Готово
- Зміни текст на слайдах за зразком.
Слайд 1. «НАШІ НАГОРОДИ»
Слайд 2. [Кам’янець-Подільська спеціалізована ЗОШ №5 з поглибленим вивченням інформатики]
Почесна грамота
Видана [Кому? – ім’я]
За відмінну роботу при виконанні практичної роботи з інформатики
Слайд 3. [Кам’янець-Подільська спеціалізована ЗОШ №5 з поглибленим вивченням інформатики]
Свідоцтво
Видано [Кому? – ім’я]
за успішне вивчення теми «Комп’ютерні презентації» та отримання практичних навичок роботи з програмою Power Point
- Збережіть презентацію.
- Виконати фізкультхвилинку
- Створіть презентацію з назвою «Моє хобі», використовуючи Шаблони оформлення.
- Вибери для своєї презентації: Фон слайду, Кольорову схему.
- Створи два слайди:
Слайд 1. Прізвище, ім’я, по батькові. Клас. Школа.
Слайд 2. Мої уподобання (створити маркірований список).
- Зберегти файл у власній папці з назвою «Нагороди».
- Показати роботу вчителю.
Моя оцінка за практичну роботу
Урок 37. Розмітка слайдів.. Додавання у слайд графічних об’єктів.
П
 рограма PowerPoint має багато макетів розмітки слайдів. Є окрема група макетів, яка називається «Макеты текста». В цій групі представлено чотири типи розмітки слайда: титульний слайд, заголовок і текст, тільки заголовок, заголовок і текст в дві колонки, призначених для розміщення тексту на слайді.
рограма PowerPoint має багато макетів розмітки слайдів. Є окрема група макетів, яка називається «Макеты текста». В цій групі представлено чотири типи розмітки слайда: титульний слайд, заголовок і текст, тільки заголовок, заголовок і текст в дві колонки, призначених для розміщення тексту на слайді. Щоб заповнити рамку потрібним текстом треба:
________________________________________________________________________________________________________________________________________________________________________________________________________________________________________________________________________________________________
________________________________________________
Якщо розмітка не відповідає потребам, можна створювати власні текстові поля на слайді. Для цього треба виконати наступні дії:
________________________________________________________________________________________________________________________________________________________________________________________________________________________________________________________________________________________________________________________________________________________________________________________________________________________
Щ
 об презентація була привабливою, на слайдах розміщують малюнки, художній текст, таблиці, діаграми та інші об’єкти.
об презентація була привабливою, на слайдах розміщують малюнки, художній текст, таблиці, діаграми та інші об’єкти.
Графічні об’єкти PowerPoint можна додати за допомогою кнопок панелі інструментів «Рисование» або команд меню «Вставка».
Щоб на слайді розташувати різні графічні об’єкти користуючись авторозміткою, треба:
____________________________________________________________________________________________________________________________________________________________________________________________________________________________________________________________________________________________________________________________________________________
Урок 38. Практична робота № 11. «Оформлення слайдів. Додавання у слайд малюнків».
Мета. Навчитися користуватися макетами тексту та додавати малюнки до слайдів.
Х
 ід роботи.
ід роботи.- Повторити правила т/б у комп’ютерному класі.
- Завантажити PowerPoint.
- Створи нову презентацію, яка складається з 4 слайдів.
- Використовуючи пункт меню Формат Фон встанови фон.
- Використовуючи пункт меню Формат Розмітка слайду, вибери розмітку для слайду1 Титульний слайд. Введи текст.
- Викликавши контекстне меню Розмітка слайду, вибери розмітку для слайду2 Заголовок, текст і графіка. Введи текст.
- Вибери кнопку Створити слайд на панелі інструментів Форматування, і вибери розмітку для слайду3 Заголовок і об’єкт над текстом. Введи текст.
- С

твори слайд4 і введи текст.
Щоб вставити на слайд малюнок із файлу, треба:
____________________________________________________________________________________________________________________________________________________________________________________________________________
- Зберегти файл у власній папці з назвою «Кав’ярня».
Моя оцінка за практичну роботу ________________
Урок 39. Практична робота № 12. «Графічні об’єкти на слайдах».
