Правила поведінки в комп'ютерному класі. Загальні поняття
| Вид материала | Урок |
- Зміст програмового матеріалу, 69.5kb.
- Тема уроку, 27kb.
- Програма курсу «Сходинки до інформатики» 2 клас, 66.29kb.
- Правила поведінки в комп’ютерному класі, 304.95kb.
- Правила техніки безпеки під час роботи в комп’ютерному класі. Урок, 489.45kb.
- Тема урока, 157.49kb.
- Конспект уроку в 11 класі Тема: «Поняття баз даних. Моделі баз даних. Робота з файлами., 35.75kb.
- Які програми лікують комп’ютери від вірусів? На які класи їх можна поділити? Які заходи, 43.29kb.
- Графік проведення бесід з питань безпеки життєдіяльності учнів 5-11 класів на 2010/11, 107.81kb.
- Поняття комп’ютерної публікації. Мета, 109.63kb.
Моя оцінка за практичну роботу________________
Завдання для самоконтролю:
- Що таке операційна система?
- Чому ОС носить назву WINDOWS?
- Основні об'єкти WINDOWS:
Урок 14. Створення папок і файлів. Ярлики та їх призначення.
Інформація в комп’ютері теж впорядкована і зберігається у «файлах».
Файл – це організована сукупність даних, що має свою назву і зберігається на пристроях зовнішньої пам’яті як єдине ціле.
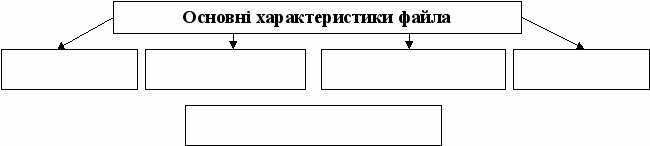


Назву файлу дає користувач. Тип файлу, розширення вказує комп’ютер. Наприклад,
Щоб створити файл, виконують такі дії:
Папка (каталог) – це спеціальне місце на диску, в якому реєструються всі відомості про файл (ім’я, розмір, тип тощо).
Щоб створити папку, виконують такі дії:
Ярлик – це

Повне ім’я файлу – це
Урок 15. Практична робота №5. «Створення файлів папок та ярликів».
Мета. Повторити поняття файлу, папки та ярлика. Тренування навичок створення папок, файлів та ярликів та виконання операцій з ними.

Хід роботи.
- Повторити правила т/б у комп’ютерному класі.
- Завантаж комп’ютер.
- . Відкрий папку Мої документи. Створіть папку з назвою 6-Г
клас. Відкрити створену тобою папку.
- Створити у цій папці папку з твоїм Прізвищем.
- Відкрий папку з твоїм прізвищем.
- Створіть текстовий документ.
Клацни ПКМ в полі вікна і вибери пункт Создать Текстовий документ
- Відкрийте створений текстовий файл і введіть своє: прізвище, ім'я, по батькові.
- Збережіть текстовий документ з назвою Текст_1.
Вибери пункт меню Файл «Сохранить как…»
- Закрийте всі вікна.
- Створи ярлик папки 6-Г клас на Робочому столі.
- Перевір чи є ярлик папки на Робочому столі.
- Знайди папку із своїм прізвищем, зміни її назву на Навчальна.
Клацни ПКМ на папці вибери пункт «Переименовать»
- Відкрий папку Навчальна і створи в ній папку Світоч.
- Скопіюй папку Світоч і розмісти її на Робочому столі
Клацни ПКМ на папці вибери пункт «Копировать»; клацни
ПКМ на Робочому столі Вставить
- Покажіть роботу вчителю.
- Вилучіть папку Світоч та ярлик 6-Г клас з Робочого столу.
Клацни ПКМ на Робочому столі «Удалить»
- Відкрий Корзину і остаточно видали папку і ярлик.
* Кожний файл, залежно від його типу, ПК позначає своїм значком (піктограма, іконка).
.
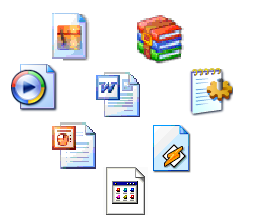 txt, .doc – текстові файли
txt, .doc – текстові файли.bmp, .gif, .jpeg, .tiff – графічні файли
.wav, .mp3, .mid – звукові файли
.avi –файли відео
.com, .exe – файли запуску програм
.sys – системні файли
Моя оцінка за практичну роботу________________
Урок 16. Стандартні програми ОС WINDOWS.
Завдання 1.
- З допомогою Головного меню знайдіть групу програм Стандартні.
Пуск Програми Стандартні
- Запустіть програму Калькулятор і виконай обчислення, а результати запиши в зошит:
(567-342)*32= ___________ 54321:678= __________
6
 57:3+125= ______________ 98*(7908-5640)= ___________
57:3+125= ______________ 98*(7908-5640)= ___________1*2*3*4*5*6*7*8*9*10=_____________
Завдання 2.
- Відкрийте вікно програми WordPad.
- Введіть запропонований текст і форматуй його за зразком.
Встанови українську мову. (розмір 16) Кожне слово набери відповідним кольором: синій, зелений, червоний, жовтий, чорний, фіолетовий. (розмір 20)
Установи русский язык. (розмір 18) Для каждого слова установи начертание то образцу: мед, сыр, молоко, хлеб, масло, колбаса.
- Збережи документ назвою Текст_2 в папці з твоїм прізвищем.
Завдання 3.
Вибери Спеціальні можливості в групі програм Стандартні і з'ясуй для чого призначені ці програми.
- Екранна лупа
- Екранна клавіатура
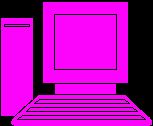
Завдання 4.
- Відкрий вікно програми Раіnt.
Намалюй малюнок, розфарбуй його.
- Збережи файл з назвою КОМП в папку Мої малюнки.
Завдання 5.
1. Розглянь об'єкти на Робочому столі. Перетягни всі значки в центр екрану і розмісти у вигляді .
2. Упорядкуй значки на Робочому столі за розміром (ім'ям, типом, автоматично) _____________________________________________________
- Розмісти Панель задач по правому краю екрану (ліворуч, вгорі).
___________________________________________________________________
4. Закріпи Панель задач внизу екрану.__________________________________
Урок 17. Тематична атестація.
Модуль 1. Теоретична частина.
- Що таке програма?
- На які типи програм можна поділити все програмне забезпечення?
- Що таке операційна система?
- Що з'являється на екрані після завантаження ОС WINDOWS?
- Як з англійської мови перекладається WINDOWS?
- Що називають об’єктами ОС WINDOWS?
- Які є типи вікон?
- Які ви знаєте способи запуску програм?
- Щ
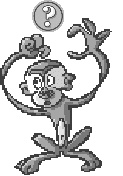 о таке папка?
о таке папка?
- Як закріпити (перетягнути) Панель задач?
- Що називається файлом?
- Що таке ярлик?
- Як викликати контекстне меню?
- Як створити папку?
- Що таке вікно?
- Структура типового вікна?
- Які дії з вікнами можна виконувати?
- Як викликати Головне меню?
- Як створити ярлик?
- Для чого призначена програма WordPad?
Модуль 2. Стерті слова. Продовж словосполучення.
- Мої ...
- Робочий ...
- Ліва ...
- Операційна ...
- Компакт ...
- Головне ...
- Мій ...
- Жорсткий ...
- Панель ...
- Права ...____________________________
- Системний ...
- Персональний ...
Урок 18. Системи опрацювання текстів.
С
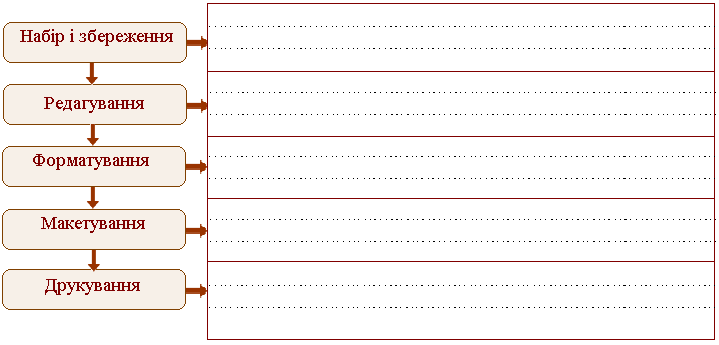
истеми опрацювання текстів – програми для створення, редагування і друкування текстів. Для обробки текстової інформації призначені текстові редактори (Блокнот, WordPad та інші) і текстові процесори – це програми, для створення текстових документів, яке складається з таких етапів:
Дії, які можна виконати за допомогою текстового процесора:
- вводити текст різними шрифтами, розмірами, накресленням;
- вирівнювати текст, задавати розміщення тексту відносно сторінки;
- виконувати пошук та виправлення помилок в тексті;
- створювати списки;
- виконувати вставку, заміну, видалення, переміщення частин тексту;
- вставляти в документ малюнки, діаграми, таблиці;
- обробка декількох текстових документів одночасно;
- імпорт інформації з інших програм;
- здійснювати попередній перегляд і роздрукувати текстовий документ на папір.

З
 авдання. Завантажте клавіатурний тренажер, виконавши такі дії:
авдання. Завантажте клавіатурний тренажер, виконавши такі дії:Рабочий стол Кеу кеу.ехе
Вибрати рівень роботи „Первачок".
Через 10 хв. завершити роботу, визначивши свою швидкість набору (число написане червоним кольором).
Моя швидкість набору ______ символів.
Урок 19. Завантаження текстового редактора MS Word.
Щоб завантажити програму Word потрібно виконати такі дії:
Пуск Все программы Microsoft Office Microsoft Word
В
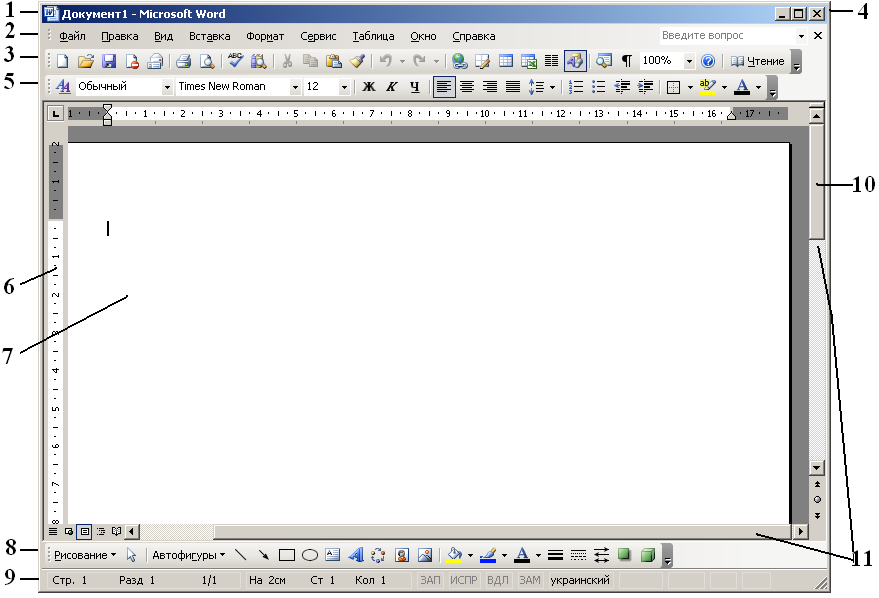
ікно програми, яке за умовчанням носить назву Документ 1 і має вигляд:
Складові вікна
1.
2.
3.
4.
5.
6.
7.
8.
9.
10.
11.
Перед початком роботи з документом потрібно виконати такі дії:
- Виберіть пункт меню Файл Параметри сторінки:
- виберіть розміри аркушу паперу;
- встановіть розміри полів.
- виберіть розміри аркушу паперу;
- На панелі інструментів
- встановіть масштаб;
- встановіть розмір шрифту.
Урок 20. Режими роботи з документом. Створення і редагування документу.
Режими роботи з документом (меню Вид)
Звичайний -
Розмітки -
Структури -
Web – документ -
Попередній перегляд -
Набираючи текст, дотримуйся таких вимог:
- не треба натискати на Entеr в кінці рядка. Редактор переводить курсор на новий рядок сам. Entеr натискай тільки в кінці абзацу;
- роби хоча б один «пропуск» між словами;
- к
 ому, крапку (інші розділові знаки) став одразу після слова (між ними не повинен стояти «пропуск»);
ому, крапку (інші розділові знаки) став одразу після слова (між ними не повинен стояти «пропуск»);
- після кожного розділового знаку ставити «пропуск»;
- до і після дефісу не ставити «пропуск» (який-небудь);
- до і після тире ставити «пропуск» (книга – джерело знань).
Помилки виправляють у режимі „Вставка" або „Заміна".
Перемикання режимів виконується клавішею Insert.
Зайвий символ знищують за допомогою клавіш Delete (якщо курсор знаходиться зліва від зайвого символу) або ВS (BackSpace) (якщо курсор знаходиться справа від зайвого символу).
Робота з рядками:
- Розбити рядок на два
- Об єднати два рядка в один
- Вставити порожній рядок
- Вилучити порожній рядок
Урок 21. Робота з текстовим документом.
Завдання 1.
- Набери з клавіатури текст.
Є в зайчихи п’ять малят, Неслухняних зайченят. Ось вони рядочком сплять: Раз, два, три, чотири, п’ять.
- Перевір текст і виправи допущені помилки.
- Розбий текст на чотири рядки, щоб вийшов віршований стовпчик.
- В
 став порожній рядок після кожного рядка.
став порожній рядок після кожного рядка.
Завдання 2.
- Набери запропонований нижче текст.
- Для кожного рядка встанови різний розмір шрифту і колір.
Є
 в зайчихи п’ять малят,
в зайчихи п’ять малят,Неслухняних зайченят.
На обід їх мати жде:
Раз, два, три… А решта де ?
- Збережи документ у власній папці з назвою ЗАЙЦІ.
Завдання 3. Для чого призначені клавіші на клавіатурі?
<Enter>
, , ,
Урок 22. Форматування текстового документа.
Форматування - надання кожному абзацу тексту заданого вигляду.
До форматування відносяться такі дії:
1. Вирівнювання абзаців: Формат Абзац Вирівнювання
- по лівому краю;
- по центру;
- по правому краю;
- по ширині.
2. Відступи і виступи: Формат Абзац Відступ (Виступ)
- відступ - встановлення зсуву вправо 1-го рядка абзацу;
- виступ-встановлення зсуву вліво 1-го рядка абзацу.
3. Інтервал між абзацами: Формат Абзац Інтервал
- „интервал" - „перед"; (вимірюється в пунктах - ПТ)
- „интервал" - „после".
4. Інтервали між рядками: Формат Абзац Міжрядковий
- «одинарный»;
- «полуторный»;
- «двойной»;
- «минимум»;
- «точно»;
- «множитель».
Табуляція – це положення у рядку, в які встановлюється курсор клавіатури після натискання клавіші Tab.
З
 а умовчанням програма Word має невидимі табулятори в рядку через кожні 1,27 см.
а умовчанням програма Word має невидимі табулятори в рядку через кожні 1,27 см.Встановити табулятори можна так:
Урок 23. Практична робота №6. «Форматування абзаців і шрифтів»
Мета. Навчитися встановлювати абзацні відступи і виступи. Тренування навичок роботи з абзацами та шрифтами.
Х
 ід роботи.
ід роботи.- Повторити правила т/б у комп’ютерному класі.
- Завантажити програму Word.
- Встановіть розмір шрифту – 18. Введіть текст.
Успіх діяльності Чингисхана пояснюється тільки його природними даруваннями; у нього не було ні попередників, ні сподвижників, ні гідних наступників.
- Виділіть абзац і виконайте команду Формат Абзац.

- Введіть наступний текст. Форматуйте його за зразком.
Як монгольські воєначальники і представники культурних націй, були тільки знаряддям в руках Чингисхана.
З інформатикою дружимо,
Але й вправи любим дуже.
О
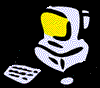 чі вгору, очі вниз,
чі вгору, очі вниз,На сусіда подивись.
М’язи шиї розминаємо,
Працювати починаємо.
- Збережи документ у власній папці з назвою «Проба».
Моя оцінка за практичну роботу________________
Урок 24. Вставка в документ спеціальних символів.
Крім шрифтів з літерами, є шрифти, які мають графічні зображення. Наприклад:
Webdings:
Wingdings:
Символи такого шрифту можна вставляти в текст тільки послідовно по одному.
Щоб вставити символ в текст, треба виконати такі дії:
- „Вставка" „Символ".
- В діалоговому вікні у списку „Шрифт" вибрати потрібний шрифт.
- Виділити потрібний символ.
- Натиснути кнопку „Вставить".
- Натиснути кнопку „Закрыть".

Завдання.
- Повторити правила т/б у комп'ютерному класі.
- Завантажити текстовий процесор Word.
- Набрати з клавіатури запропонований текст
Задзвонив , коли на годиннику було . Я якраз дивився. Це подзвонив . Він попросив дати почитати . Я йому : „Сідай на і їдь до мене додому .. Будемо слухати і морозиво".
- Набери запропонований вірш.
- Після кожного імені встав якійсь символ.
Допитлива дівчинка наша Наталка –
Ї
 ї називають: Наталка - питалка.
ї називають: Наталка - питалка. Питає Наталка: "Чому я так звуся?
І чому Мариною зветься мамуся?
Найкраща подружка моя - Катерина,
А в класі у нас і Оксана, й Ірина,
І Зоя, і Соня, і Клара, й Галина,
Лариса, Олена та ще й Валентина"…
- Збережи текст у файл з назвою «Вірш».
Творче завдання. Самостійно складіть листа своєму товаришу, використовуючи спеціальні символи. Запишіть його в робочий зошит і наберіть його за допомогою Word.
Урок 25. Списки та колонки в текстовому документі.
Якщо потрібно створити списки, Word дає можливість їх маркірувати або нумерувати.
Нумерований
- Іванов
- Петров
- Сидоренко
- Петренко
Маркірований
- Мило
- Мочалка
- Шампунь
- Гель
Багаторівневий
- Крупи
- Пшоно
- Гречка
- Пшоно
- Макарони
Нумерований список -
Маркірований список -
Щоб нумерувати або маркірувати список, виконайте дії:
Для розміщення тексту у колонки треба виконати такі дії:
- Виділіть текст призначений для розміщення в колонки.
- В
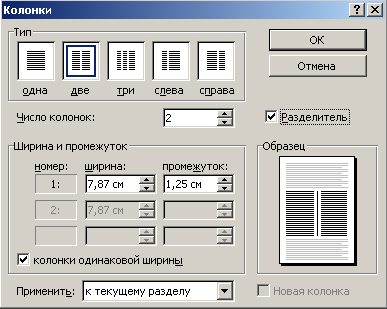
иконайте команду «Формат» «Колонки».
- Встановіть потрібні параметри для колонок. Натисніть ОК.
Урок 26. Практична робота № 7. «Робота з колонками та списками»
Мета. Навчитися створювати маркіровані та нумеровані списки. Тренування навичок розміщення потрібного тексту у колонки.
Хід роботи.
- Повторити правила т/б у комп’ютерному класі.
- Завантажити програму Word.
- Створіть списки за зразком та розмістіть їх у вигляді колонок.
Н
 умерований список
умерований список- Ручка 1) Портфель
- Пенал 2) Валіза
- Зошит 3) Чемодан
- Лінійка 4) Сумка
- Олівець 5) Кошик
- Дитячий садочок
- Школа
- Ліцей
- Гімназія
- Інститут
- Університет
Маркірований список
Журнал • Телевізор Папка
Газета • Комп'ютер Файл
Брошура • Магнітофон Вінчестер
Буклет • Телефон Гнучкий диск
Плакат • Відеокамера Жорсткий диск
Бомба
Книга
Окуляри
Квітка
Дзвінок
С
 подіваюсь, ти був у бібліотеці? Вся інформація там впорядкована. Книжки з історії знаходяться на одній полиці, з географії на іншій.
подіваюсь, ти був у бібліотеці? Вся інформація там впорядкована. Книжки з історії знаходяться на одній полиці, з географії на іншій. Бібліотекар на прохання читача швидко знайде потрібну книгу.
- Збережи текст у файл з назвою «Список».
- Покажи роботу вчителю.
