Правила поведінки в комп'ютерному класі. Загальні поняття
| Вид материала | Урок |
- Зміст програмового матеріалу, 69.5kb.
- Тема уроку, 27kb.
- Програма курсу «Сходинки до інформатики» 2 клас, 66.29kb.
- Правила поведінки в комп’ютерному класі, 304.95kb.
- Правила техніки безпеки під час роботи в комп’ютерному класі. Урок, 489.45kb.
- Тема урока, 157.49kb.
- Конспект уроку в 11 класі Тема: «Поняття баз даних. Моделі баз даних. Робота з файлами., 35.75kb.
- Які програми лікують комп’ютери від вірусів? На які класи їх можна поділити? Які заходи, 43.29kb.
- Графік проведення бесід з питань безпеки життєдіяльності учнів 5-11 класів на 2010/11, 107.81kb.
- Поняття комп’ютерної публікації. Мета, 109.63kb.
Мета. Навчитися вставляти графічні об’єкти на слайди та користуватися авто розміткою слайда.
Х
 ід роботи.
ід роботи.
Повторити правила т/б у комп’ютерному класі.
- Завантажити PowerPoint.
- С
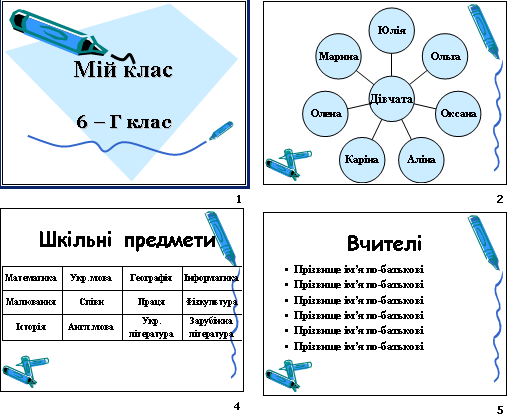 творити презентацію «Мій клас» за зразком:
творити презентацію «Мій клас» за зразком:
- Д
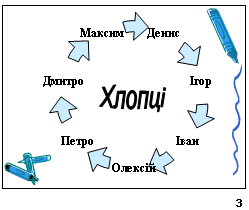 оповнити слайди малюнком із колекції або із файлу.
оповнити слайди малюнком із колекції або із файлу.
- Зберегти презентацію з ім’ям «Клас».
- Виконати фізкультхвилинку
- Показати роботу вчителю.
Завдання. Дайте відповіді на запитання.
Що таке область задач?
Моя оцінка за практичну роботу _______________________
Урок 40. Анімація у слайді. Ефекти при зміні слайдів.
Д
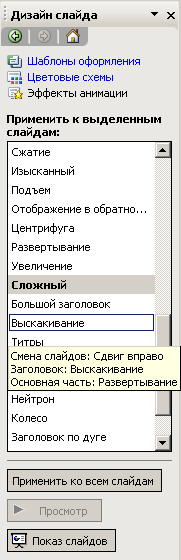 ля того щоб виділити певні ключові слова, а також для надання презентації яскравості можна застосовувати ефекти анімації. Їх можна задати для тексту, графіки, звуків та інших об'єктів на слайдах.
ля того щоб виділити певні ключові слова, а також для надання презентації яскравості можна застосовувати ефекти анімації. Їх можна задати для тексту, графіки, звуків та інших об'єктів на слайдах. У разі використання ефектів анімації до тексту заголовків та вмісту слайдів ці ефекти зазвичай повторюють на всіх слайдах.
Для додавання ефектів анімації виконайте дії:
- Виберіть слайд або декілька слайдів, до яких необхідно застосувати ефект анімації.
- Виберіть меню Показ слайдів Ефекти анімації.
- В області завдань Дизайн слайду виберіть потрібний ефект анімації. Для ознайомленням з результатом дії ефекту анімації підведіть курсор до його назви і прочитайте контекстну підказку.
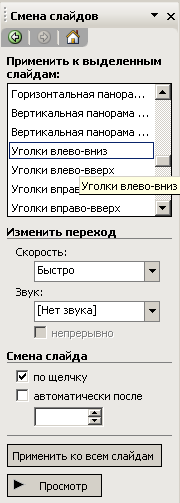
Якщо ефект анімації потрібно застосувати до всіх слайдів, клацніть на кнопці Застосувати до всіх слайдів. Для того щоб запустити процес демонстрації слайда з ефектом анімації, клацніть на кнопці Перегляд.
Додатково можна змінити ефект появи слайдів, виконавши такі дії:
Урок 41. Практична робота № 14. «Реалізація переходів між слайдами. Демонстрація презентації».
Мета. Навчитися настроювати ефекти анімації для об’єктів слайду, та настроювати ефекти зміни слайдів.
Хід роботи.
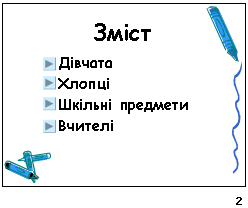
- Повторіть правила т/б.
- Відкрити презентацію з ім’ям «Клас».
- Створити слайд після титульного слайду
- Розмістіть на слайдах кнопки керування, які забезпечать реалізацію переходів між слайдами.
Щоб вставити кнопку керування виконай такі дії:
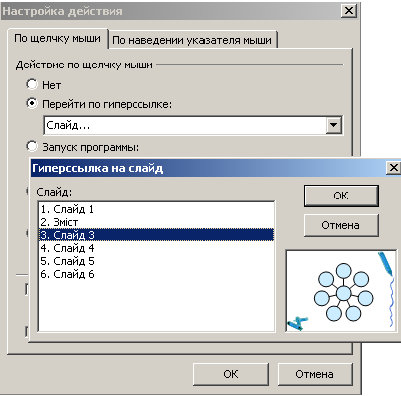
- Налаштуйте анімацію і зміну слайдів.
Щоб налаштувати анімацію окремо для кожного об’єкта, виконай такі дії:

- Збережіть презентацію.
- Виконати фізкультхвилинку
- Продемонструйте презентацію вчителю.
Моя оцінка за практичну роботу _______________________
Урок 42. Тематична атестація.
Питання до тематичної атестації.
- Що таке презентація?
- Як запустити PowerPoint?
- Які режими роботи із слайдами має PowerPoint?
- Що таке область задач?
- Як створити нову презентацію? Як зберегти презентацію у власній папці?
- Як створити новий слайд?
- Як створити текстове поле?
- Я
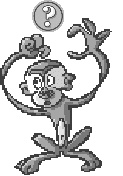 к форматувати текстову рамку?
к форматувати текстову рамку?
- Як змінити формат шрифту?
- Які макети тексту пропонує PowerPoint?
- Як скористатися авторозміткою?
- Як помістити на слайд таблицю?
- Які макети графічних об’єктів має PowerPoint?
- Як помістити на слайд малюнок?
- З якою метою використовуються шаблони і зразки?
- Що таке кольорова схема слайдів?
- Як застосувати новий фон для всієї презентації?
- Як налаштувати ефекти анімації?
- Для чого призначені кнопки керування у презентації?
- Як настроїти ефекти зміни слайдів?
Завдання. Дайте письмово відповіді на запитання.
1. Як створити на слайді геометричні примітиви?
- Як форматувати текстову рамку?
- Як змінити формат шрифту?
Урок 43. Електронні таблиці та їх призначення.
Середовище табличного процесора.
Електронна таблиця (ЕТ) – це діалогова система обробки даних, поданих у вигляді прямокутної таблиці, яка складається з рядків і стовпців.
Основні сфери застосування ЕТ:
- розрахунки грошових обігів у фінансових операціях
- статистична обробка даних
- і
 нженерні розрахунки
нженерні розрахунки
- математичне моделювання процесів
Основні можливості ЕТ:
- введення і редагування даних
- форматування таблиць
- обробка табличних даних за допомогою вбудованих функцій
- подання табличних даних у графічному вигляді
- перевірка правопису
- попередній перегляд і друк
- імпорт даних з інших програм
Приступаючи до вивчення ЕТ MICROSOFT EXCEL, варто дізнатися про походження слова Ехсеl.
Ехесиtаblе - той, що може бути виконаний, сеll - комірка (комірка, яка може бути виконаною). Тому Ехсеl іноді перекладають як жива комірка.
Робоча книга -
Чарунка (комірка) ЕТ - основний елемент для зберігання даних. Кожна комірка має власне ім'я (адресу), що утворюється з назв стовпців і номерів рядків, на перетині яких знаходиться чарунка. Наприклад:
| | A | B | C | D |
| 1 | | | C1 | |
| 2 | | B2 | | |
| 3 | | | | |
| 4 | | | | D4 |
Діапазон комірок – це певна кількість послідовних комірок.
Наприклад: А1:А4, С3: D4
Стовпців може бути 256, а рядків 65536. Всього 16 777 216 комірок.
Основну частину робочої області займає вікно книги. По аналогії з бухгалтерськими книгами, будь-який документ ЕТ - це книга, що складається з листів, кожний з яких має вигляд таблиці.
Урок 44. Засоби керування роботою ЕТ.
Щоб завантажити Excel треба виконати такі дії:
Пуск → Все программы → MICROSOFT OFFICE → MICROSOFT EXCEL
Н
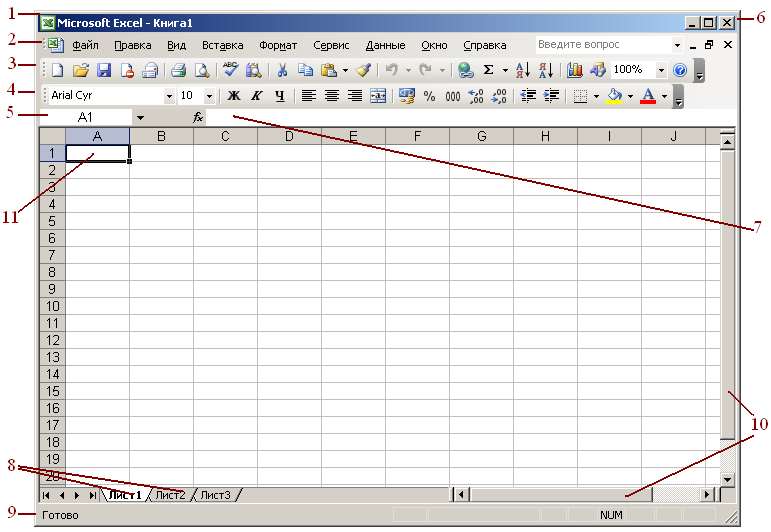
а екрані монітора з’явиться вікно програми.
Складові вікна:
В клітинку електронної таблиці можна записати слово, речення, число або формулу для виконання обчислень.
На екрані можуть знаходитись три курсори:
- таблиці __________________________________________________________
- клавіатури _______________________________________________________
- «миші»___________________________________________________________
Об’єктом обробки MS Ехсеl є файл, який має ім’я та розширення .xls.
Excel надає можливості для керування своєю роботою за допомогою:
- Меню;
- Панелей інструментів;
- Натисканням «швидких (гарячих) клавіш».
Урок 45. Створення та редагування електронних таблиць.
Після завантаження, Excel автоматично пропонує режим створення нового документа.
Якщо на екрані була інша таблиця, то потрібно виконати команду меню: Файл → Создать…
Ця команда очистить місце для набору нової таблиці.
Всі дії введення символів виконуються тільки у поточній комірці.
Щоб перейменувати лист, досить на його ярлику двічі клацнути «мишею» і ввести нову назву.
З
 авдання.
авдання. - Повторити правила т/б у комп’ютерному класі.
- Завантажити Excel.
- Набрати з клавіатури таблицю за зразком:
| 1 | A | B | C | D | E | F | G | H | |||
| Інформація про учнів 6 класу | |||||||||||
| 2 | Прізвище | Ім'я | Вік | Зріст | Стать | Очі | Захоплення | День нар. | |||
| 3 | Іванов | Ігор | 11 | 145 | хлопчик | сірі | боротьба | 23.09.1997 | |||
| 4 | Буйна | Марія | 11 | 142 | дівчина | блакитні | танці | 14.07.1997 | |||
| 5 | Прокопов | Євген | 12 | 140 | хлопчик | карі | футбол | 30.01.1996 | |||
| 6 | Моргун | Іван | 12 | 146 | хлопчик | зелені | танці | 17.09.1996 | |||
- Збережіть таблицю у файл з назвою «Учні»
- Щоб змінити ширину (висоту) стовпчиків (рядків) – встановити курсор миші на лінію, що розділяє стовпчики (рядки) у їх заголовку і потягнути тримаючи ЛКМ (курсор має вигляд ).
- Щоб виправити помилку, треба двічі клацнути на потрібній комірці – з’явиться курсор клавіатури.
- Щоб об’єднати кілька комірок в одну: виділи потрібні комірки і вибери пункт меню Формат Ячейки… Выравнивание объединение ячеек
- Щоб дозволити в комірках переносити слова по складам : Формат Ячейки… Выравнивание перенести по словам
- Щоб здійснити вирівнювання в комірках: виділи комірки і вибери пункт меню Формат Ячейки… Выравнивание
Для введення тексту у комірку в кілька рядків для переходу
на новий рядок натискати клавіші Alt +Епter.
Урок 46. Автоматизоване заповнення комірок.
Активна комірка в правому нижньому куті мас маркер заповнення у вигляді чорного квадрата.
Я
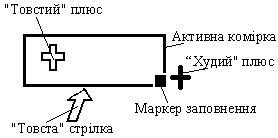 кщо у виділеній комірці курсор миші, який на полі комірки має вигляд "товстого плюса", перевести на цей маркер, він набуде вигляду "худого плюса". Такий курсор використовується для автоматичного заповнення послідовності комірок.
кщо у виділеній комірці курсор миші, який на полі комірки має вигляд "товстого плюса", перевести на цей маркер, він набуде вигляду "худого плюса". Такий курсор використовується для автоматичного заповнення послідовності комірок.Якщо у виділеній комірці курсор миші перевести на її границю, він набуде вигляду "товстої стрілки". Такий курсор використовується для переміщення вмісту комірки шляхом буксировки.
Якщо при виконанні попередніх дій тримати натиснутою клавішу Сtrl (курсор миші матиме вигляд "товстої стрілки" з маленьким плюсом), виконується копіювання буксировкою вмісту комірки або діапазону комірок на нове місце, на старому місці вміст комірок залишається.
Щоб не виконувати зайвої роботи при заповненні комірок, Ехсеl пропонує засобів автоматизації заповнення таблиці, серед них такі:
Щоб у наступні комірки повторити вміст попередньої комірки, необхідно виконати такі дії:
Ехсеl може виконувати розумні дії при заповненні комірок. Наприклад: можна автоматично заповнити комірки послідовністю назв днів тижня
або місяців року. Щоб це зробити, досить у активну комірку записати назву першого (або іншого) місяця списку і далі виконати попередні дії з маркером заповнення.
Урок 47. Операції над вмістом комірок.
Над вмістом ЗАПОВНЕНОЇ комірки або послідовності ЗАПОВНЕНИХ комірок можна виконувати такі операції:
Переміщення —
Копіювання —
Вставка —
Додавання —
Вилучення —
Очистка —
Відновлення —
Ехсеl надає такі засоби здійснення операцій над вмістом комірок:
- використання команд меню;
- використання "швидких клавіш";
- робота з кнопками панелі інструментів;
- контекстне меню;
- автоматизоване заповнення комірок.
Запам'ятай i використовуй такі комбінації клавіш:
Ctrl + X — вирізати комірку або діапазон комірок;
Ctrl + С — копіювати комірку або діапазон комірок;
Ctrl + V — вставити комірку або діапазон комірок;
Ctrl + Z — відновити вилучену комірку або діапазон комірок;
Ctrl + Y — повторити команду вилучення;
D
 el — очистити комірку або діапазон комірок;
el — очистити комірку або діапазон комірок;Завдання.
- Повторити правила т/б у комп’ютерному класі.
- Завантажити Excel.
- Створи таблицю за зразком.
| Звітність про результати виторгу відеофільмів у магазинах міста | ||||||
| Код касети | Магазин | Жанр | Назва фільму | Ціна | Кількість | |
| 546 | Всесвіт | бойовик | Термінатор | 12 | 4 | |
| 673 | Знахідка | фантастика | Зоряні війни | 18 | 8 | |
| 432 | Континент | фантастика | Назад у минуле | 20 | 6 | |
| 677 | Континент | фантастика | Лангольєри | 18 | 5 | |
| 231 | Відеосвіт | фільм жахи | Иствікські відьми | 24 | 9 | |
| 730 | Знахідка | драма | Уолл-стріт | 14 | 2 | |
| 76 | Знахідка | комедія | Близнюки | 18 | 15 | |
| 231 | Всесвіт | комедія | Велика прогулянка | 16 | 13 | |
Урок 48. Подання даних в ЕТ. Виконання обчислень в ЕТ.
Щоб встановити формат даних в комірці треба виконати команду:
| Тип даних | Вигляд числа | Пояснення |
| «Общий» | | Для відображення текстів і чисел загального типу |
| «Числовой» | | Найбільш загальний спосіб виведення чисел з вибраною кількістю десяткових знаків. |
| «Денежный» | | До числа додається грн., руб., тощо |
| «Финансовый» | | Числа вирівнюються по роздільнику цілої і дробової частини. |
| «Дата» | | Для відображення дати. |
| «Время» | | Для відображення часу. |
| «Процентный» | | Число множиться на 100 і виводиться з символом %. |
| «Текстовый» | | Відображаються і обробляються як текст незалежно від вмісту. |
Excel дає можливість виконувати різні обчислення над вмістом комірок. Обчислення виконуються згідно формул.
Кожна формула починається знаком « = », далі використовують адреси комірок і знаки арифметичних операцій:
_____ додавання;
_____множення;
_____піднесення до степеня;
_____віднімання;
_____ділення;
_____обчислення відсотка.
Формула записується в комірку в один рядок.
Приклади формул:
= D4+F7
= (D4+F7)/(E3-0,15*E4)
=D2+D3+D4+D5+D6
Якщо треба виконати обчислення «для себе», користуються режимом калькулятора:
- виділити потрібні комірки;
- клацнути правою кнопкою «миші» на рядку стану;
- вибрати можливу дію, клацнути лівою кнопкою «миші»;
- переглянути результат в правому кутку рядка стану.
Урок 49. Практична робота №15. „Обчислення в електронних таблицях.”
