Microsoft Word 2007
| Вид материала | Документы |
- Смірнова О. Ю, Microsoft Word, 527.4kb.
- Методика оформление учебно-методической документации учителем географии в текстовом, 644.79kb.
- Курс лекций по дисциплине " основы компьютерных технологий" Часть I. Microsoft Word, 432.92kb.
- Тест №1Microsoft Word Як запустити програму Microsoft Word?, 100.62kb.
- Текстовий процесор Word, 52.93kb.
- Лабораторная работа №2 Создание и редактирование диаграмм в документах word, 83.26kb.
- Microsoft Office Word и Microsoft Office PowerPoint, создание шаблона для заполнения, 31.57kb.
- Microsoft Office Word основной, в настоящее время, редактор, применяемый для создания, 157.98kb.
- 2. Создание текстовых документов с помощью процессора Microsoft Word, 262.73kb.
- Тест (Microsoft Word) 1 вариант Microsoft Word это : графический редактор текстовый, 62.18kb.
2.1.2. Редактирование текста документов в Word 2007
Microsoft Word 2007 — мощный текстовый процессор, включающий сотни инструментов, которые интуитивно понятны и позволяют быстро создавать документы. К основным этапам создания документов относятся: ввод текста (таблиц, рисунков, графических объектов); редактирование содержимого документа; форматирование документа; проверка правописания; печать текста; сохранение файла.
Редактирование документа осуществляется как в процессе ввода текста, так и после его ввода. Редактирование - это внесение изменений в содержимое документа, выявление и устранение ошибок в тексте, проверка правописания. К этапу редактирования текста относятся: редактирование символов, слов, строк и фрагментов текста.
В Word 2007 имеются различные средства для выполнения редактирования текста документа: используется средство "перетащи и отпусти" (Drag and Drop); применяются команды: выделить, вырезать, копировать, вставить через буфер обмена, "Найти и заменить", проверка правописания и другие команды. В основном средства редактирования текста или группы команд (Буфер обмена и Редактирование, выделенные красными рамками на рис. 2.1.1.6.1) для работы с текстом размещены на вкладке Главная.

Рис. 2.1.1.6.1
Редактирование символов
На уровне редактирования символов используются клавиши клавиатуры Backspace или Delete. Причем Delete применяется, когда необходимо удалить символ, расположенный справа от курсора. Для удаления символа, расположенного слева от курсора, используют клавишу Backspace.
Редактирование строк
К операциям редактирования для строк относятся: удаление строк, разделение одной строки на две, слияние двух строк в одну, вставка пустой строки. Для разделения строк и вставки пустой строки используется клавиша Enter. Для слияния двух строк в одну применяют клавишу Delete или Backspace.
Редактирования фрагментов (непрерывной части текста)
Для удаления, вырезания, копирования и перемещения фрагмента необходимо его выделить. Выделить фрагмент можно с помощью команды Выделить на вкладке Главная, можно с помощью манипулятора мышь для этого надо установить указатель мыши в начале фрагмента, нажать левую кнопку мыши и переместить указатель мыши в требуемое место.
Для выделения большого фрагмента надо щелкнуть левой кнопкой мыши в начале фрагмента, нажать клавишу Shift, и щелкнуть левой кнопкой мыши в конце фрагмента. Для выделения нескольких несмежных фрагментов надо выделить один фрагмент, а затем нажать клавишу Ctrl и выделить следующий фрагмент и т.д. Выделить весь текст документа можно с помощью клавиатуры (сочетание клавиш - Ctrl+A).
Выделить один или несколько символов, строку или фрагмент текста можно с помощью клавиш перемещения курсора, удерживая нажатой клавишу Shift, или предварительно включить режим расширенного выделения, нажатием клавиши F8 (для отмены режима расширенного выделения надо нажать клавишу Esc).
В Word применяются различные способы выделения слов, строк, предложений, абзацев (одинарный, двойной или тройной щелчок мышью в абзаце или слева от абзаца на полосе выделения). Выделенный текст можно копировать и перемещать как с помощью буфера обмена, так и средствами редактирования "перетащи и отпусти" (Drag and Drop).
После выделения фрагмента его можно копировать и перемещать следующими способами:
используя левую кнопку мыши (перетащи и отпусти);
используя правую кнопку мыши (перетащи и отпусти);
с помощью команд на вкладке Главная (Копировать, Вырезать, Вставить);
с помощью команд контекстного меню (при щелчке правой кнопкой мыши на выделенном тексте);
с клавиатуры (набор клавиш: Ctrl+C - копировать, Ctrl+V - вставить).
Для отмены ошибочного действия в Word применяется операция откатки. Пиктограмма отмены выполненной операции находится на панели быстрого доступа. Чтобы отменить последнее выполненное действие, достаточно выполнить команду Отменить. Кроме команды откатки, на панели быстрого доступа размещена команда отмены откатки.
Вставка специальных символов
В процессе редактирования можно вставить в документ формулы, разнообразные символы и буквы, отсутствующие на клавиатуре. Для этого необходимо перейти на вкладку Вставка и в группе Символы выбрать требуемую формулу или нужный символ, поместив курсор в место вставки символа.
Редактирование текста в Word 2007 с помощью инструмента Найти и Заменить текст
Средство Найти и Заменить, расположенное на вкладке Главная, позволяет значительно ускорить процесс редактирования (правки) большого текста. Кроме того, с помощью этой команды можно осуществлять поиск и замену определенных параметров форматирования, специальных символов и других объектов документа.
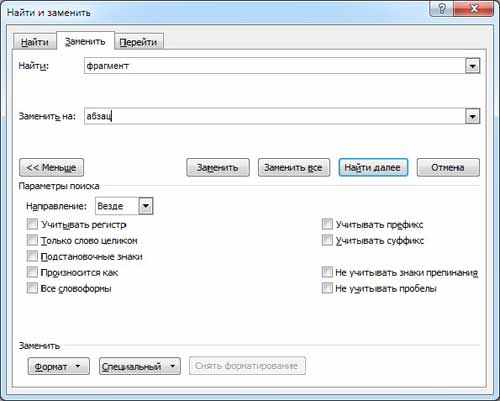
Рис. 2.1.1.6.2
Вставка Экспресс-блоков как средство редактирования
Многократная вставка сохраненного фрагмента текста или Экспресс-блока часто применяется в Word 2007 для редактирования большого документа (курсовой работы, реферата и т.д.). Технология использования Экспресс-блоков состоит в следующем.
Часто используемый блок текста сохраняется как стандартный блок. Для этого необходимо выделить фрагмент теста и щелкнуть на пиктограмме "Экспресс-блоки" в группе Текст на вкладке Вставка, в открывшемся списке выбрать команду "Сохранить выделенный фрагмент в коллекцию экспресс-блоков".
После сохранения выделенного фрагмента текста (с назначенным именем) в галерее Экспресс-блоков, его можно многократно использовать для вставки в текст документа (место ввода текста указывает мигающий курсор). Для вставки блока текста надо щелкнуть на пиктограмме Экспресс-блоки и в раскрывшейся галерее выбрать имя требуемого Экспресс-блока.
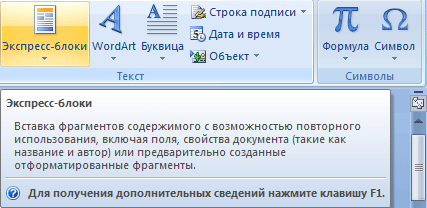
Рис. 2.1.1.6.3
Проверка правописания как средство редактирования
К редактированию можно отнести и операцию проверки правописания. Команда проверка правописания находится на вкладке Рецензирование. Для проверки орфографии и грамматики в тексте документа необходимо установить курсор вначале текста и щелкнуть на Правописание.
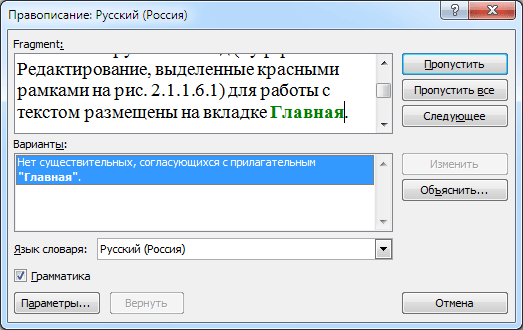
Рис. 2.1.1.6.4
После проверки появится окно диалога (представленное на Рис. 2.1.1.6.5), в котором надо щелкнуть ОК.

Рис. 2.1.1.6.5
