Microsoft Word 2007
| Вид материала | Документы |
- Смірнова О. Ю, Microsoft Word, 527.4kb.
- Методика оформление учебно-методической документации учителем географии в текстовом, 644.79kb.
- Курс лекций по дисциплине " основы компьютерных технологий" Часть I. Microsoft Word, 432.92kb.
- Тест №1Microsoft Word Як запустити програму Microsoft Word?, 100.62kb.
- Текстовий процесор Word, 52.93kb.
- Лабораторная работа №2 Создание и редактирование диаграмм в документах word, 83.26kb.
- Microsoft Office Word и Microsoft Office PowerPoint, создание шаблона для заполнения, 31.57kb.
- Microsoft Office Word основной, в настоящее время, редактор, применяемый для создания, 157.98kb.
- 2. Создание текстовых документов с помощью процессора Microsoft Word, 262.73kb.
- Тест (Microsoft Word) 1 вариант Microsoft Word это : графический редактор текстовый, 62.18kb.
2.1.1. Знакомство с Microsoft Word 2007
2.1.1.3. Создание шаблона документа Word 2007
По умолчанию новый документ (Документ 1) в Word 2007 создается на основе базового шаблона Normal.dotm, в котором текст вводится в стиле Обычный со следующими параметрами форматирования: гарнитура шрифта - Calibri (Основной текст), кегль (размер) шрифта - 11 пт., выравнивание символов - По левому краю, междустрочный интервал - множитель 1,15 ин., интервал После абзаца - 10 пт.
Но в настоящее время в документации в основном применяются шрифты с засечками типа Times New Roman, размер шрифта - 14 пунктов, параметры абзаца: выравнивание текста – по ширине страницы, отступ первой строки -12,5 мм, межстрочный интервал - Полуторный и т.д.
Для того чтобы в Word 2007 создать документ с вышеизложенными параметрами форматирования необходимо либо каждый раз переформатировать создаваемый документ, либо изменить Normal.dotm. Но изменять Normal.dotm нецелесообразно, так как на нем основаны все документы и шаблоны документов Word 2007.
Для выхода из создавшегося положения можно создать пользовательский шаблон с требуемыми параметрами форматирования и на его основе создавать новые документы.
Для создания такого шаблона необходимо в открытом окне приложения Word 2007 щелкнуть мышью на кнопке "Office" и выбрать команду Создать, откроется окно "Создание документа" (Рис.2.1.3.1),
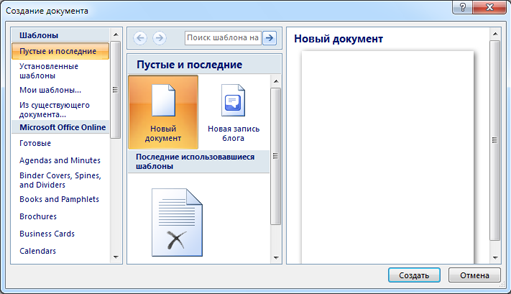
Рис. 2.1.3.1
В окне Создание документа (Рис.2.1.3.1) надо выбрать группу Мои шаблоны, откроется окно диалога "Создать" (Рис. 2.1.3.2), в котором отображается шаблон "Новый документ" (шаблон Normal.dotm).
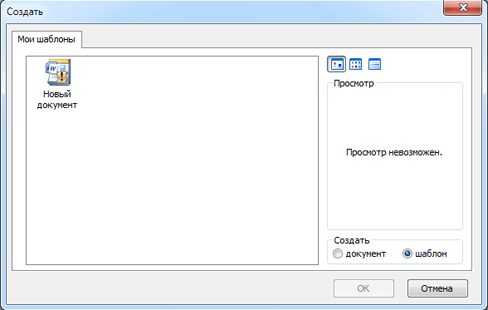
Рис. 2.1.3.2
В окне Создать надо выделить шаблон Новый документ и установить переключатель в положение шаблон, а затем щелкнуть на кнопке ОК. Откроется окно приложения с пустым шаблоном "Шаблон1".
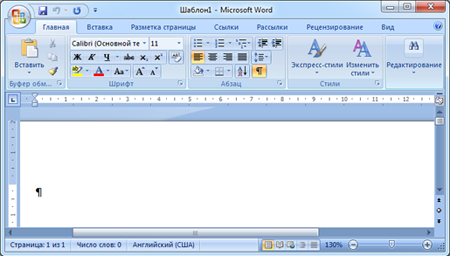
Рис. 2.1.3.3
В окне приложения Шаблон1 на ленте требуется установить шрифт: Times New Roman, размер шрифта - 14 пт., параметры абзаца: выравнивание текста – по ширине страницы. Далее надо открыть Окно диалога "Абзац" и установить параметры: отступ первой строки -12,5 мм, интервал перед и после абзаца - 0, межстрочный интервал - 1,5 строки.
После изменения параметров форматирования надо сохранить шаблон, для этого необходимо щелкнуть мышью на кнопке "Office" и выбрать команду "Сохранить как", откроется окно диалога Сохранение документа.
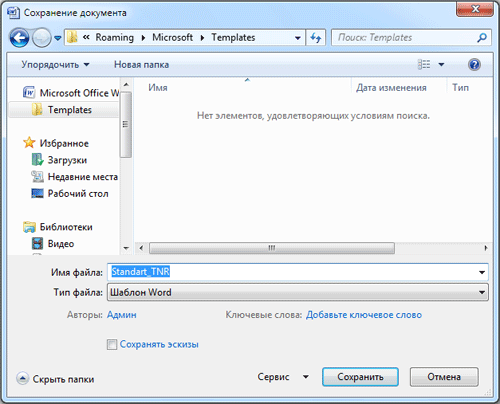
Рис. 2.1.3.4
В окне Сохранение документа необходимо выбрать папку Templates для сохранения шаблона, тип файла - Шаблон Word (расширение этого шаблона - .dotx, т.е. без макросов и программ), ввести имя файла, например Standart_TNR, и щелкнуть на кнопке Сохранить. После сохранения закрыть окно приложения с созданным шаблоном.
Для создания нового документа на основе созданного шаблона Standart_TNR необходимо в открытом окне приложения Word 2007 щелкнуть мышью на кнопке "Office" и выбрать команду Создать. В открывшемся окне Создание документа выбрать группу мои шаблоны, откроется диалоговое окно Создать, в котором надо выделить шаблон Standart_TNR, установить переключатель в положение документ, а затем щелкнуть на кнопке ОК.
В открывшемся окне приложения будет отображаться пустой документ, основанный на созданном шаблоне Standart_TNR, в который можно вводить текст, вставлять таблицы, рисунки и другие объекты.
2.1.1. Знакомство с Word 2007
2.1.1.4. Открытие, просмотр и закрытие документа Word 2007
Открытие документа
Чтобы открыть текстовый документ необходимо щелкнуть на кнопке "Пуск" (кнопка Пуск), в открывшемся главном меню выбрать пункт Документы и дважды щелкнуть на пиктограмме файла, который требуется открыть.
Если окно программы Word открыто, то для открытия требуемого документа надо щелкнуть на Кнопке "Office" (кнопка Microsoft Office), и в раскрывшемся меню выбрать команду Открыть, откроется диалоговое окно "Открытие документа". Далее необходимо в диалоговом окне выбрать требуемый файл и щелкнуть на кнопке Открыть.
В результате вышеуказанных действий в окне приложения появится требуемый документ (Рис.2.1.4.1).

Рис. 2.1.4.1
Приложение Word 2007 может открывать файлы, созданные и в предыдущих версиях Word, но эти документы открываются в режиме ограниченной функциональности (в строке заголовка отображается: "Режиме ограниченной функциональности"). Что это означает? Это означает, что документ имеет старый формат и этот формат не поддерживает некоторые возможности приложения Word 2007.
Документы со старым форматом можно преобразовать в новый формат файла. Для этого нужно открыть старый документ в приложении Word 2007, затем щелкнуть на кнопке Microsoft Office, и в открывшемся меню выбрать команду Преобразовать.
Перемещение (просмотр) по документу
Для перемещения по документу можно использовать:
полосы вертикальной и горизонтальной прокрутки;
клавиши Home, End, PageDown, PageUp или комбинацию клавиш (например, Ctrl+Home);
клавиши перемещения курсора;
колесико манипулятора мышь.
Перемещение курсора
Для перемещения курсора по документу можно использовать:
клавиши Home, End, PageDown, PageUp или комбинацию клавиш (например, Ctrl+Home);
клавиши перемещения курсора;
манипулятор мышь.
Положение курсора отображается в строке состояния (на какой странице, строке и т.д.).
Режимы просмотра документов в Word 2007
В зависимости от выполняемых задач в Microsoft Word 2007 можно выбрать различные режимы просмотра документов:
Разметка страницы;
Режим чтения;
Веб-документ;
Структура;
Черновик.
Переключаться между этими режимами можно с помощью кнопок группы "Режимы просмотра документов" на вкладке Вид или с помощью кнопок режимов просмотра, которые расположены в правой части строки состояния.
Кроме перечисленных режимов просмотра в Microsoft Word 2007 существует еще один режим отображения документа, который называется Предварительный просмотр. Он используется для просмотра документа перед его печатью на принтере (кнопка "Office"/Печать/Предварительный просмотр).
Закрытие документа
Для одновременного закрытия документа и окна приложения Word необходимо щелкнуть на кнопке Закрыть, которая расположена в правой части строки заголовка. Открытые окна приложений можно закрывать как в развернутом состоянии, так и в режиме предварительного просмотра эскизов (если на ПК установлена операционная система Windows 7).
Если надо закрыть документ, оставив окно приложения открытым, то необходимо щелкнуть на Кнопке "Office", и в раскрывшемся меню выбрать команду Закрыть.
