Microsoft Word 2007
| Вид материала | Документы |
- Смірнова О. Ю, Microsoft Word, 527.4kb.
- Методика оформление учебно-методической документации учителем географии в текстовом, 644.79kb.
- Курс лекций по дисциплине " основы компьютерных технологий" Часть I. Microsoft Word, 432.92kb.
- Тест №1Microsoft Word Як запустити програму Microsoft Word?, 100.62kb.
- Текстовий процесор Word, 52.93kb.
- Лабораторная работа №2 Создание и редактирование диаграмм в документах word, 83.26kb.
- Microsoft Office Word и Microsoft Office PowerPoint, создание шаблона для заполнения, 31.57kb.
- Microsoft Office Word основной, в настоящее время, редактор, применяемый для создания, 157.98kb.
- 2. Создание текстовых документов с помощью процессора Microsoft Word, 262.73kb.
- Тест (Microsoft Word) 1 вариант Microsoft Word это : графический редактор текстовый, 62.18kb.
2.1.4. Форматирование текста и документов Word 2007После редактирования текста необходимо изменить его внешний вид, т.е. оформить документ или выполнить его форматирование. Word 2007 позволяет форматировать символы, абзацы, таблицы, страницы, разделы и документ в целом. К атрибутам форматирования символов относятся: гарнитура шрифта, размер шрифта, начертание шрифта (полужирное, курсивное, подчеркнутое), цвет выделения текста, цвет текста, регистр, интервал между символами в слове и т.д. К параметрам форматирования абзацев следует отнести: выравнивание текста (по левому или правому краю, по центру, по ширине), отступы абзацев, отступы первой строки абзацев, межстрочный интервал, заливка цвета фона, маркеры и нумерация списков и т.д. К элементам форматирования таблиц можно отнести: границы и заливка (более подробно рассмотрим в разделе Работа с таблицами). Основные параметры форматирования (оформления) страниц: границы рабочего поля (поля сверху, снизу, слева, справа), размеры страницы, ориентация страниц. К форматированию разделов относится создание новых разделов со следующей страницы или на текущей странице, колонтитулы разделов, создание колонок и т.д. Форматирование документа в целом - это форматирование номеров страниц, оформление автособираемого или ручного оглавления и т.д. В Word 2007 основные средства форматирования текста, абзацев и таблиц помещены на вкладке Главная. Для быстрого форматирования вручную символов (текста) и абзацев можно использовать команды в группе Шрифт и Абзац на вкладке Главная.  Рис. 2.1.4.1 Кроме того, команды форматирования доступны на Мини-панели инструментов, которая появляется при наведении указателя мыши на выделенный фрагмент текста.  Рис. 2.1.4.2 Необходимо отметить, что существует еще один инструмент для быстрого форматирования текста - это кнопка "Формат по образцу" в группе "Буфер обмена" на вкладке "Главная", которая позволяет копировать параметры форматирования одного фрагмента и переносить на другой фрагмент текста при его выделении.  Рис. 2.1.4.3 Для быстрого и одновременного изменения нескольких атрибутов форматирования символов и абзацев можно использовать Экспресс-стили из группы стили на вкладке Главная.  Рис. 2.1.4.4 Стили предназначены для оформления текста документа и его абзацев. Для форматирования символов и абзацев вручную используют не только кнопки для быстрого форматирования, но и окна диалога Шрифт и Абзац, которые активизируются кнопками на вкладке Главная в группах Шрифт и Абзац соответственно. Пошаговая инструкция форматирования текстаПо умолчанию новый документ создается в стиле Обычный, а это означает, что весь текст выглядит одинаково. Но с помощью средств форматирования всегда можно изменить внешний вид документа. Для этого необходимо выделить символ, фрагмент или абзац и щелкнуть указателем мыши на требуемую кнопку, чтобы применить другой формат. Отформатируем текстовый документ, который мы создали и отредактировали в разделе "ссылка скрытапредставлен на рисунке 2.1.3.4.  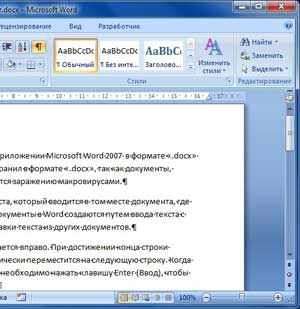 Рис. 2.1.4.5 Этапы форматирования текста документа: открываем отредактированный документ и меняем стиль "Обычный" на "Без интервала", для этого щелкаем на кнопке "Без интервала" в группе стили; устанавливаем шрифт (гарнитуру шрифта) Times New Roman, размер 12 пунктов - выделяем весь текст, наводим на него указатель мыши и в появившейся Мини-панели инструментов выбираем шрифт: Times New Roman и размер 12 пунктов; выравниваем текст по ширине, для этого выделяем весь текст и щелкаем на кнопке По ширине в группе Абзац; устанавливаем отступ первой строки, для этого выделяем текст, щелкаем на кнопке Абзац и в открывшемся окне диалога устанавливаем величину отступа первой строки 1, 25 см; добавляем к тексту заголовок (Мой первый документ), устанавливаем ему уровень заголовка: Заголовок 1 и выравниваем его по центру, для этого выделяем заголовок, щелкаем на кнопке Заголовок 1 в группе стили (заголовок форматируются с помощью встроенного стиля заголовков «Заголовок 1»), а затем на кнопке По центру в группе Абзац; в первом абзаце фрагменту текста (Мой первый документ) назначить начертание - курсив, подчеркнутый, для этого выделяем указанный фрагмент и щелкаем на кнопках Курсив и Подчеркнутый; устанавливаем размеры полей страницы: верхнее и нижнее - 2 см, левое - 2,5 см, правое - 1,5 см, для этого на вкладке "Разметка страницы" щелкаем на кнопке запуска окна диалога "Параметры страницы" в группе "Параметры страницы". В результате получим отформатированный текст документа, скриншот которого представлен на рисунке 2.1.4.5.   Рис. 2.1.4.6 Для больших документов (рефератов, курсовых и дипломных работ) кроме форматирования символов, абзацев и страниц выполняется форматированию разделов и документа в целом. Эти этапы форматирования большого документа рассмотрим в разделе: Работа с большими документами в Word 2007. Большие документы (структурированные документы, содержащие несколько страниц), как правило, разбиваются на разделы. Создание новых разделов со следующей страницы или на текущей странице, вставка верхнего и нижнего колонтитулов для предыдущего и следующего разделов, создание газетных колонок - все это относится к этапам форматирования документа. Разрывы разделов выполняются на вкладке Разметка страницы в группе Параметры страницы, кнопка Разрывы. Вставка колонтитулов выполняется на вкладке Вставка в группе Колонтитулы, а работа с колонтитулами выполняется на вкладке Конструктор, которая появляется на Ленте при работе с колонтитулами. Форматирование документа в целом - это форматирование номеров страниц, оформление автособираемого или ручного оглавления и т.д. Номера страниц вставляются на вкладке Вставка в группе Колонтитулы. В диалоговом окне необходимо установить параметры формата номера страницы: Формат номера, Включить номер главы, Нумерация страниц (Продолжить или Начать с). Оглавление добавляется в документ на вкладке Ссылки в группе Оглавление, кнопка Оглавление. 2.1.5. Форматирование текста документа и его абзацев с помощью стилей Форматирование текста в документах Word 2007 можно осуществлять в ручном режиме, рассмотренном в предыдущем разделе, или с помощью библиотеки стилей. Стили предназначены для оформления текста документа и его абзацев. Стиль - это набор форматирующих команд, сохраняемый под определенным именем для многократного использования. Форматирование текста с помощью стиля значительно быстрее, чем форматировать вручную фрагменты текста. Стили в Word 2007 можно: переименовать, т.е. изменить имя существующего стиля; применять, т.е. применять другие стили к абзацу или фрагменту текста (осуществлять наложение стилей); изменять существующие стили; создавать новые. Внимание! Все операции со стилями (переименовать, применять, изменять и создавать) могут выполняться только над выделенными абзацами (фрагментами текста) или над абзацем, в котором установлен курсор. По умолчанию во вновь создаваемые документы Word вводит текст в стиле Обычный (Экспресс-стиль). В этом стиле установлены основные параметры форматирования абзаца: шрифт - (Calibri - по умолчанию) + Основной текст, выравнивание символов - По левому краю, междустрочный интервал - множитель 1,15 ин., интервал После абзаца - 10 пт., Запрет висячих строк. Скриншот нового документа представлен на рисунке 2.1.5.1. На скриншоте видно, что в коллекции Экспресс-стилей в группе "Стили" выделен эскиз стиля "Обычный".  Рис. 2.1.5.1 Экспресс-стили — это наборы различных вариантов форматирования, которые отображаются в виде эскизов в коллекции экспресс-стилей. Коллекция экспресс-стилей используются для быстрого применения стилей к абзацам или фрагментам текста документа. При наведении указателя мыши на эскиз экспресс-стиля можно увидеть, как выделенный фрагмент текста или абзац, в котором установлен курсор, примет выбранное форматирование. Скриншот фрагмента коллекции (галереи) Экспресс-стилей представлен на рисунке 2.1.5.2.  Рис. 2.1.5.2 Существует три основных типа стилей: стиль текста задает параметры форматирования выделенного фрагмента текста внутри абзаца (обозначение - а); стиль абзаца содержит параметры форматирования абзацев (обозначение -  ); ); стиль таблицы содержит параметры форматирования таблиц (обозначение -  ). ). Абзацы, содержащие параметры форматирования фрагмента текста и абзацев, обозначаются - а  ) )В группе Стили на вкладке Главная помещены три кнопки для работы со стилями: Дополнительные параметры (форматирование заголовков и другого текста); Изменить стили (изменение набора или коллекции стилей, цветов и шрифтов, используемых в документе); Открытие окна стилей. Скриншот, на котором отображены три кнопки для работы со стилями, представлен на рисунке 2.1.5.3. 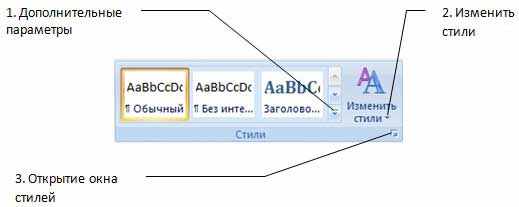 Рис. 2.1.5.3 Первая кнопка в группе стили (рис. 2.1.5.3) - Дополнительные параметры. Для отображения всей коллекции Экспресс-стилей (в данном случае отображается коллекция с именем "Word 2007") надо щелкнуть на кнопке Дополнительные параметры (форматирование заголовков и другого текста). Скриншот всей коллекции с именем "Word 2007" представлен на рисунке 2.1.5.4. Экспресс-стиль можно применить к выделенному абзацу или абзацу содержащему курсор. Для предварительного просмотра нового формата абзаца надо навести указатель мыши на эскиз стиля, а для применения нового стиля надо нажать на выбранном эскизе стиля, он будет выделен рамкой.  Рис. 2.1.5.4 В нижней части коллекции (рис 2.1.5.4) размещены три команды. Команда "Сохранить выделенный фрагмент как новый экспресс-стиль" позволяет переименовать стиль абзаца или переформатировать абзац, т.е. создать новый стиль и сохранить его под уникальным именем или изменить стиль (рисунок 2.1.5.5). 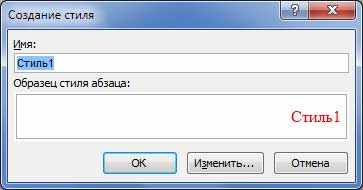 Рис. 2.1.5.5 Вторая команда галереи экспресс-стилей - очистить формат, которая преобразует любой формат в "Обычный". А третья команда Применить стили позволяет применить другой стиль к тексту, выбрав его из раскрывающегося списка (рисунок 2.1.5.6) 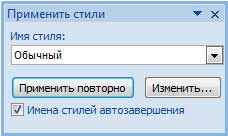 Рис. 2.1.5.6 или изменить существующий стиль. Для изменения стиля надо в окне диалога (рисунок 2.1.5.6) щелкнуть на кнопке Изменить. Откроется окно диалога "Изменение стиля", в котором можно ввести некоторые параметры (Имя, Основан на стиле, Cтиль следующего абзаца), вновь отформатировать и установить флажок "Добавить в список экспресс-стилей", а переключатели установить в режим "Только в этом документе" или "В новых документах, использующих этот шаблон" и щелкнуть ОК (рис 2.1.5.7).  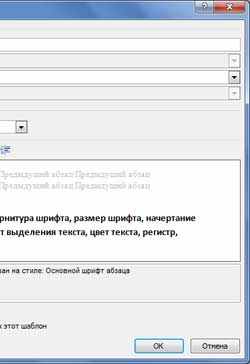 Рис. 2.1.5.7 Вторая кнопка в группе стили (рис. 2.1.5.3) - Изменить стили. Эта кнопка используется для изменения коллекции или набора Экспресс-стилей, цвета и шрифта. В Word используется множество коллекций Экспресс-стилей. Для выбора другой коллекции надо щелкнуть на кнопке "Изменить стили", затем щелкнуть на кнопке "Набор стилей", раскроется список коллекций (Word 2003, Word 2007, Изысканные и т.д.), из которого можно выбрать требуемую коллекцию, установив флажок (рисунок 2.1.5.8). 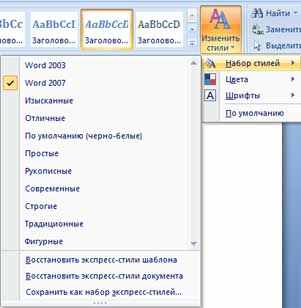 Рис. 2.1.5.8 Третья кнопка в группе стили (рис. 2.1.5.3) - Открытие окна стилей. При щелчке на кнопке "Открытие окна стилей" открывается область задач "Стили", в которой отображаются стили абзацев и текста. Эти стили можно применить к абзацам и фрагментам текста, в которых установлен курсор. При наведении указателя мыши на стили будут отображаться их параметры. 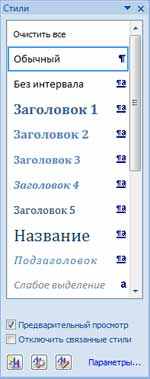 Рис. 2.1.5.9 Кроме того, щелкнув на первой нижней кнопке AA панели стилей можно вызвать окно "Создание стиля" (рис. 2.1.5.10). Для создания новых стилей необходимо заполнить окно диалога "Создание стилей" и щелкнуть на кнопке ОК. 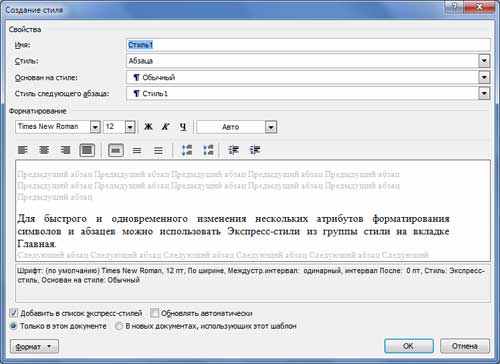 Рис. 2.1.5.10 Для настройки панели стилей надо щелкнуть на команде "Параметры..." в области стилей, откроется окно диалога "Параметры области стилей" (рис. 2.1.5.11).  Рис. 2.1.5.11 В этом окне можно установить отображаемые стили в области стилей "(Рекомендованные, Используемые, В текущем документе, Все), порядок сортировки (По алфавиту, Согласно рекомендации и т.д.), установить флажки в группе "Отображать как стили" и т.д. В окне диалога "Инспектор стилей", вызываемом нажатием второй нижней кнопки ("А") в области стилей (рис. 2.1.5.9), отображаются параметры форматирования стилей абзаца и текста. Кроме того, щелкнув на третьей нижней кнопке в области стилей ("АА"), можно вызвать окно диалога "Управление стилями" для настройки "Автозамены", "Автоформата" и выполнения других настроек. 2.1.6. Размещение данных в столбцах Текст в столбцах (газетных колонках) используется в газетах, журналах, буклетах и т.д. MS Word 2007 по умолчанию отображает текст в одном столбце. Но текстовый процессор Word 2007 может распределять текст по двум и более столбцам. Текст в столбцах переходит с низа одной колонки наверх другой, для принудительного перехода с одной колонки в другую надо выполнить разрыв колонки (команда "Разметка страницы/Разрывы/Столбец"). Создавать столбцы можно с помощью пиктограммы "Колонки" на вкладке "Разметка страницы" в группе "Параметры страницы"  Рис. 2.1.6.1 или с помощью окна диалога "Колонки", которое можно вызвать, щелкнув на команде "Другие колонки".  Рис. 2.1.6.2 Для быстрого создания стандартных колонок во всем документе или его части надо выделить весь текст или его часть, нажать кнопку "Колонки" и выбрать одну из пяти стандартных опций, представленных на скриншоте 2.1.5.1. Если требуется создать нестандартные столбцы, то необходимо использовать окно диалога "Колонки". С помощью окна диалога можно создать различное число колонок с различной шириной и промежутками, а также с разделителем (вертикальной линией между колонками). Кроме того, колонки можно применить "ко всему документу" или его части - с определенного абзаца и "до конца документа".   Рис. 2.1.6.3 При разбиении выделенной части текста на колонки, редактор вставит линии разрыва разделов до и после выделенного текста. То есть, выделенный текст помещается в отдельный раздел документа, в котором создаются газетные колонки. Текст в столбцах можно форматировать также как и текст документа без колонок. Для того чтобы между словами не было больших разрывов в Word 2007 можно выполнить ручную или автоматическую расстановку переносов. Для расстановки переносов надо на вкладке "Разметка страницы" в группе "Параметры страницы" открыть список с вариантами, представленными на скриншоте (рисунок 2.1.5.4), и выбрать требуемый вариант.  Рис. 2.1.6.4 В столбцах можно размещать рисунки, таблицы, диаграммы и другие объекты документа. Необходимо отметить, что размеры объектов документов Word не должны превышать ширину столбца. |
