Microsoft Word 2007
| Вид материала | Документы |
Содержание2.1.1. Знакомство с Word 2007 Сохранение документа |
- Смірнова О. Ю, Microsoft Word, 527.4kb.
- Методика оформление учебно-методической документации учителем географии в текстовом, 644.79kb.
- Курс лекций по дисциплине " основы компьютерных технологий" Часть I. Microsoft Word, 432.92kb.
- Тест №1Microsoft Word Як запустити програму Microsoft Word?, 100.62kb.
- Текстовий процесор Word, 52.93kb.
- Лабораторная работа №2 Создание и редактирование диаграмм в документах word, 83.26kb.
- Microsoft Office Word и Microsoft Office PowerPoint, создание шаблона для заполнения, 31.57kb.
- Microsoft Office Word основной, в настоящее время, редактор, применяемый для создания, 157.98kb.
- 2. Создание текстовых документов с помощью процессора Microsoft Word, 262.73kb.
- Тест (Microsoft Word) 1 вариант Microsoft Word это : графический редактор текстовый, 62.18kb.
2.1.1. Знакомство с Word 20072.1.1.5. Создание и сохранение документа в Word 2007Создание документаMicrosoft Office Word 2007 содержит широкий набор инструментов для создания профессионально оформленных документов в новом интерфейсе, который называется Microsoft Office Fluent. Основной инструмент интерфейса - Лента с вкладками, на которых размещены команды. В Word 2007 можно создавать различные типы документов, представленных на Рис. 2.1.1.5.1.  Рис. 2.1.1.5.1 Кроме того, можно создать конверты и наклейки. Необходимо отметить, что ссылка скрыта (тип файла - Документ Word, расширение - .docx), который позволяет уменьшить размер файла и сделать его более безопасным. Новый формат файла основан на новом формате Microsoft Office Open XML (где XML - Extensible Markup Language). В Word 2007 можно созданную копию документа отправить другим пользователям. 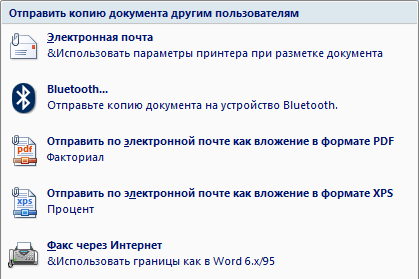 Рис. 2.1.1.5.2 В Word 2007 можно осуществить рассылку созданного документа другим лицам. 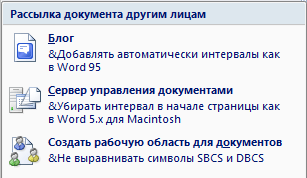 Рис. 2.1.1.5.3 Кроме того, документ можно зашифровать, ограничить разрешения, добавить цифровую подпись, пометить как окончательный. Для создания документа на основе шаблона Обычный (Normal.dotm), т.е. на пустом шаблоне, который присоединяется по умолчанию, необходимо открыть окно приложения Word 2007. Запустить приложение Word 2007 можно одним из трех способов, изложенных в разделе ссылка скрыта. Чтобы создать документ на базе какого-либо шаблона необходимо в открытом окне приложения щелкнуть на кнопке "Office" и выбрать команду Создать. Откроется окно диалога, в котором надо выбрать требуемый шаблон, и щелкнуть на кнопке Создать.  Рис. 2.1.1.5.4 По умолчанию окно приложения Word 2007 открывается на вкладке Главная, на которой расположены все инструменты для ввода текста в документ и его редактирования. Создание документа начинается с ввода текста. Документы в Word создаются путем ввода символов (текста) с клавиатуры или копирования и вставки текста из других документов. Ввод символов осуществляется в режиме "вставка" и "замена" символов. По умолчанию символы вводятся в режиме "вставка". Чтобы выполнить переход в режим "замена" необходимо активизировать кнопку "Вставка/Замена" на строке состояния, и с помощью этой кнопки менять режимы ввода символов. Для активизации кнопки "Вставка/Замена" необходимо щелкнуть правой кнопкой мыши на строке состояния и в открывшемся окне "Настройка строки состояния" установить флажок перед "Замена". В результате на строке состояния появится кнопка "Вставка/Замена" в режиме "Вставка", щелкните на ней и перейдете в режим "Замена". В режиме «вставка» вводимые с клавиатуры символы сдвигают вправо текст документа, расположенный за курсором. В режиме "замена" вместо символа, расположенного справа от курсора, вводится новый символ с клавиатуры. При копировании текста из другого документа он помещается в буфер обмена, а затем его можно вставить в создаваемый документ, место ввода текста указывает мигающий курсор. Для того чтобы не переносить форматирование текста (например, из веб-документа) можно использовать команду "Сохранить только текст" кнопки Параметры вставки. Для этого надо нажать кнопку Параметры вставки, которая появляется после вставки текста, и выбрать команду "Сохранить только текст" 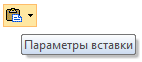 Рис. 2.1.1.5.5 Создаваемый документ хранится в оперативной памяти ПК и является временным до тех пор, пока не будет сохранен на жестком диске или другом носителе информации с определенным именем. Целесообразным является сохранения документа до ввода в него текста, рисунков, таблиц и т.д., что обеспечит сохранность документа при непредвиденных сбоях ПК в процессе набора текста. Сохранение документаЧтобы сохранить создаваемый документ можно щелкнуть на кнопке Сохранить на Панели быстрого доступа или щелкнуть на кнопке "Office" и выбрать команду "Сохранить". В обоих случаях откроется окно диалога "Сохранить" (Рис.2.1.5.6). По умолчанию Word предлагает сохранить файл с именем Doc1 в папке Мои документы и назначает файлу тип: Документ Word, который имеет расширение .docx (не поддерживает макросы). Надо использовать новый формат файлов (.docx), так как этот формат позволяет уменьшить размер файла, и такие файлы не подвержены заражению вирусами.  Рис. 2.1.1.5.6 В диалоговом окне Сохранить пользователь может самостоятельно выбрать Тип файла, Имя файла и папку для сохранения документа. Типы файлов можно выбрать в окне диалога из раскрывающегося списка, представленного на Рис. 2.1.1.5.7. 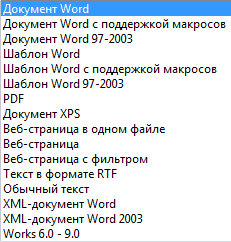 Рис. 2.1.1.5.7 Рекомендованное имя файла Doc1 можно заменить другим именем в строке Имя файла диалогового окна. В окне диалога можно выбрать папку для хранения файла или создать новую пустую папку, щелкнув на пиктограмме "Новая папка". После появления новой папки в окне диалога надо присвоить ей имя и открыть ее для сохранения файла. После того как документ сохранен, то в процессе работы можно сохранять изменения, щелкая на кнопке Сохранить. В этом случае новая версия будет сохраняться поверх предыдущей версии. Если требуется сохранить документ под другим именем, то надо в меню Office выбрать команду "Сохранить как". |
