Системы автоматизированного проектирования Лабораторный практикум минск 2008
| Вид материала | Практикум |
- Вопросы по дисциплине Системы автоматизированного проектирования в сервисе, 19.6kb.
- Рабочая программа учебной дисциплины "системы автоматизированного проектирования электроустановок, 119.83kb.
- Методы автоматизированного проектирования системы прогнозирования землетрясений 05., 315.41kb.
- Направление 230100 «Информатика и вычислительная техника», профиль «системы автоматизированного, 21.89kb.
- А. М. Горького Кафедра алгебры и дискретной математики Щербакова В. А. Лабораторный, 418.72kb.
- Программа по дисциплине «системы автоматизированного проектирования устройств промышленной, 164.29kb.
- Липатов Петр Иванович, учитель биологии; Липатова Людмила Николаевна, учитель биологии, 620.01kb.
- 05. 13. 12 Системы автоматизации проектирования (по отраслям) Формула специальности, 21.27kb.
- Рабочая программа дисциплины мультимедийные технологии для студентов специальностей, 180.47kb.
- Рабочая программа по дисциплине Системы автоматизированного проектирования упаковочного, 176.87kb.

Системы
автоматизированного
проектирования
Лабораторный практикум
МИНСК 2008
Министерство образования республики беларусь
Учреждение образования
«Минский государственный высший
радиотехнический колледж»
Системы
автоматизированного
проектирования
Лабораторный практикум
для учащихся специальностей
2-39 02 02 «Проектирование и производство РЭС»,
2-40 02 02 «Электронные вычислительные средства»,
2-41 01 02 «Микроэлектроника»
и студентов специальности
1-08 01 01-02 «Профессиональное обучение. (Радиоэлектроника)»
МИНСК 2008
УДК 681.3(075)
ББК 30.2–5–05я7
С40
Рекомендовано к изданию кафедрой радиоэлектроники и Научно-методическим советом Учреждения образования «Минский государственный высший радиотехнический колледж» (протокол № 9 от 14.05.2008 г.)
С о с т а в и т е л и:
Ю. С. Сычева, ассистент кафедры радиоэлектроники МГВРК
А. Н. Яцук, ассистент кафедры радиоэлектроники МГВРК
Р е ц е н з е н т
И. М. Снежкова, начальник УМО,
старший преподаватель МГВРК
Системы автоматизированного проектирования : лаб.
С40 практикум для учащихся специальностей 2-39 02 02 «Проектирование и производство РЭС», 2-40 02 02 «Электронные вычислительные средства», 2-41 01 02 «Микроэлектроника» и студентов специальности 1-08 01 01-02 «Профессиональное обучение. (Радиоэлектроника)» / сост. Ю. С. Сычева, А. Н. Яцук. – Мн. : МГВРК, 2008. – 86 с.
ISBN 978-985-6851-58-5
Практикум представляет собой руководство по выполнению лабораторных работ в программе AutoCAD и предназначен для закрепления и углубления теоретических знаний, совершенствования практических навыков в области автоматизированного проектирования радиоэлектронных устройств. Может быть использован при выполнении курсовых и дипломных проектов.
Предназначен для учащихся, студентов и преподавателей колледжа.
УДК 681.3(075)
ББК 30.2–5–05я7
© Сычева Ю. С., Яцук А. Н., составление, 2008
ISBN 978-985-6851-58-5 © Оформление. Учреждение образования «Минский государственный высший радиотехнический колледж», 2008
Предисловие
На сегодняшний день AutoCAD – самая мощная система автоматизированного проектирования (САПР) из тех, что могут работать на персональных компьютерах. Она способна выполнять практически все виды чертежных работ, необходимых в разнообразных областях технического проектирования. Система AutoCAD в силу своей уникальности и широких возможностей нашла применение при проектировании радиоэлектронных и вычислительных систем. Она проста в изучении и достаточно эффективна для построения чертежей различной степени сложности. Освоение пакета AutoCAD дает учащимся и студентам универсальные знания компьютерных технологий выполнения чертежей и позволяет легко освоить другие САПР.
Лабораторный практикум представляет собой описания 11 лабораторных работ, каждая из которых содержит порядок выполнения работы, теоретические сведения, практические задания, перечень контрольных вопросов и требования к содержанию отчета.
Учащиеся специальностей 2-39 02 02 «Проектирование и производство РЭС», 2-40 02 02 «Электронные вычислительные средства» и 2-41 01 02 «Микроэлектроника» выполняют первые 6 лабораторных работ, а студенты специальности 1-08 01 01-02 «Профессиональное обучение. (Радиоэлектроника)» выполняют 11 лабораторных работ, причем выполнение практических заданий должно носить творческий характер.
Практически все основные функциональные возможности AutoCAD нашли отражение в практикуме. Новички в AutoCAD начнут изучение системы с выполнения лабораторных работ, а те учащиеся и студенты, которые имеют опыт работы с системой, смогут подняться на более высокий уровень квалификации. В любом случае, знания, умения и навыки, приобретенные в результате освоения практикума, станут залогом успеха при выполнении курсовых проектов, в ходе дипломного проектирования и в дальнейшей инженерной деятельности.
Лабораторные работы проводятся в компьютерном классе. Перед их проведением заведующий лабораторией или преподаватель обязательно знакомят студентов и учащихся с правилами работы и техникой безопасности в компьютерном классе.
Лабораторная работа 1
Общие положения AutoCAD. Ознакомление
со структурой и командами AutoCAD
Цель работы: приобретение практических навыков пользования интерфейсом программы, настройки параметров чертежа, работы с командной строкой.
Порядок выполнения работы
- Изучить теоретический материал.
- Выполнить приведенные практические задания.
- Получить индивидуальное задание у преподавателя согласно варианту.
- Выполнить индивидуальное задание.
- Оформить отчет по лабораторной работе.
- Ответить на контрольные вопросы.
Теоретические сведения
Загрузка AutoCAD. Создание нового файла
При загрузке AutoCAD на экране появляется окно Startup (AutoCAD Today), в котором можно выбрать вариант начала работы с пакетом (рис. 1.1):
- закладка Open a Drawing позволяет открыть существующий чертеж;
- закладка Create Drawings предназначена для создания нового проекта с использованием шаблона (Template), черновика (Start from Scratch) или мастера (Wizards);
- закладка Symbol Libraries позволяет создавать чертежи, используя готовые библиотечные примитивы.
При выборе варианта Start from Scratch (Metric) создается документ AutoCAD формата A4 (210 297 мм) с метрическими настройками, относящимися к системе измерения, в основу которой положена единица длины «метр».
Вариант Wizards является более функциональным и позволяет на этапе создания проекта установить все основные параметры чертежа (Unit of measurements – система измерения; Angle of measurement – единицы измерения углов и направление их рисования; Area – размер чертежа).
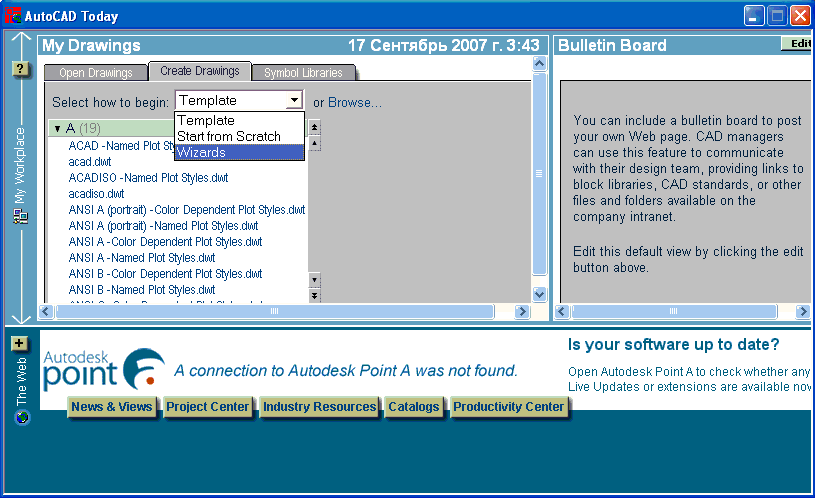
Рис. 1.1. Окно AutoCAD Today
Вариант Template (использование шаблона) позволяет пользователю выбрать шаблон, представляющий собой чертеж конкретного формата с готовой рамкой.
В том случае, если при запуске AutoCAD самостоятельно создает рабочий файл, и отсутствует окно Startup какого-либо вида (в зависимости от версии), то настройки метрической системы, пределов чертежа и другое необходимо сделать вручную (см. подраздел «Настройка чертежа» с. 12 данного пособия).
Структура окна AutoCAD
Вид окна AutoCAD приведен на рис. 1.2.
Главное меню содержит следующие пункты:
File – меню работы с файлами;
Edit – меню команд редактирования;
View – меню команд управления экраном;
Insert – меню команд вставки объектов;
Format – меню команд управления слоями, цветом, типом линии и стилями;
Tools – меню команд управления системой и установки системы координат;
Draw – меню команд рисования графических примитивов;
Dimension – меню команд простановки размеров;
Modify – меню команд изменения (редактирования) элементов чертежа;
Window – меню команд работы с окнами;
Help – вызов справочной системы.
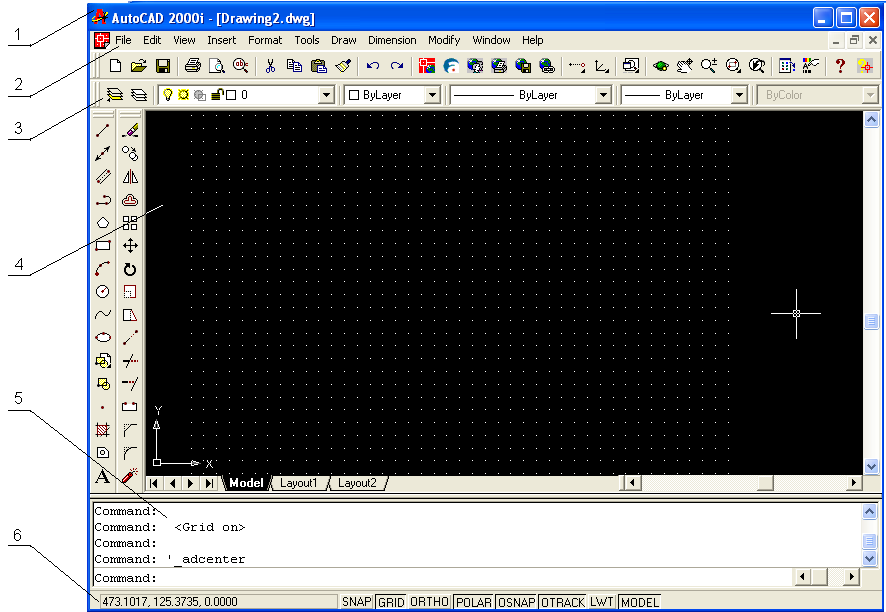
Рис. 1.2. Структура окна AutoCAD:
1 – заголовок окна с именем документа; 2 – главное меню; 3 – плавающие панели инструментов; 4 – графическое поле для черчения; 5 – текстовое окно команд;
6 – строка состояния
Следует отметить, что меню AutoCAD настраивается пользователем, поэтому в зависимости от настроек могут присутствовать некоторые другие пункты.
Для управления видом меню предназначена команда Tools/ Customize Menus.
Управление выводом соответствующей панели инструментов на экран осуществляется с помощью команды View/Toolbars. С помощью этой команды можно включить или выключить соответствующие кнопочные панели инструментов путем выбора их в раскрывшемся окне.
Панели инструментов могут перемещаться по экрану путем перетаскивания их мышью (при нажатой левой клавише мыши) за заголовок или начало панели.
Кнопки могут иметь в правом нижнем углу треугольник. При выборе такой кнопки и удерживании ее при нажатой левой кнопке мыши появится дополнительная панель с различными вариантами команды (дополнительными кнопками).
В
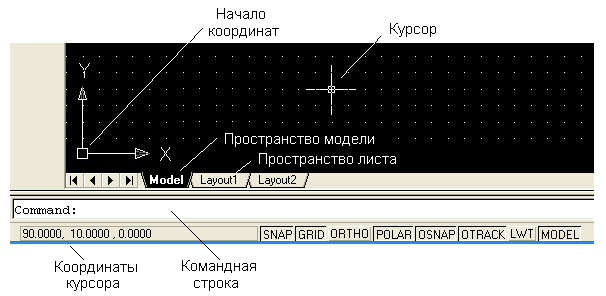 строке состояния (рис. 1.3) слева приводятся координаты курсора (начало координат – левый нижний угол поля для черчения), сообщения системы и кнопки для включения/выключения команд или режимов.
строке состояния (рис. 1.3) слева приводятся координаты курсора (начало координат – левый нижний угол поля для черчения), сообщения системы и кнопки для включения/выключения команд или режимов.Рис. 1.3. Структура окна AutoCAD
В табл. 1.1 приведены следующие команды, предназначенные для работы с чертежами.
Т а б л и ц а 1.1
Структура командной строки
| Название кнопки | Функциональная клавиша | Описание кнопки | Примечание |
| SNAP | F9 | Курсорная привязка – перемещение курсора с заданным шагом | Позволяет точно выполнить позиционирование курсора на экране. Имеются два режима: Grid Snap (Линейный) и Polar Snap (Полярный). Режим Polar Snap работает только совместно с опцией POLAR |
| Окончание табл. 1.1 | |||
| Название кнопки | Функциональная клавиша | Описание кнопки | Примечание |
| GRID | F7 | Сетка – визуальное представление единиц длины на экране | Не является частью чертежа и не выводится на печать |
| ORTHO | F8 | Ортогональный режим – черчение строго горизонтальных или вертикальных линий | Не является частью чертежа и не выводится на печать |
| POLAR | F10 | Полярные координаты – переход в систему полярных координат | Задание координат точки с помощью длины и направления |
| OSNAP | F3 | Объектная привязка – привязка создаваемого объекта к определенным позициям уже созданных | Рекомендуется установить в Setting следующие привязки:  – к конечной точке, – к конечной точке,  – к центру окружности, – к центру окружности,  – к пересечению – к пересечению |
| OTRACK | F11 | Объектная трассировка – отслеживание углов с определенным шагом | Отображается вспомогательная линия, позволяющая точно установить курсор в позицию, находящуюся под заданным углом |
| LWT | – | Отображение толщины линий | Рекомендуется включать на завершающей стадии оформления чертежа |
| MODEL/ РАРЕR | – | Переключение между пространством листа и модели | Используется при работе на вкладке Layout |
Пространство модели (Model) обычно используется для непосредственного создания чертежа, пространство листа ( Layout1) – для композиции проекта в рамках листа выбранного формата.
Работа с командами
Команды AutoCAD могут выбираться из меню, вводиться с помощью кнопок панелей или набираться с клавиатуры в текстовом окне. Отмена команды – нажатие клавиши Esc. Выполнение команды может конкретизироваться с помощью ее ключей (опций), запрашиваемых системой в текстовом окне.
В табл. 1.2 приведено описание назначения кнопок стандартной кнопочной панели.
Т а б л и ц а 1.2
Назначение кнопок стандартной кнопочной панели
| Вид кнопки | Назначение кнопки | Путь |
 | Панель объектной привязки | |
 | Кнопка панорамирования. Позволяет рассмотреть любую часть рисунка без изменения масштаба изображения путем перетаскивания объекта левой кнопкой мыши | View/Pan/RealTime |
 | Кнопка изменения масштаба. Позволяет изменять масштаб изображения путем перемещения указателя по чертежу при нажатой левой кнопке мыши (вверх – увеличение, вниз – уменьшение) | View/Zoom/Realtime |
 | Панель масштаба. Позволяет изменять масштаб изображения | View/Zoom |
 | Запуск AutoCAD DesignCenter. DesignCenter – инструмент для поиска, просмотра и вставки в текущий документ готовых примитивов, блоков и др. | Tools/AutoCAD Design Center |
 | Управление свойствами объекта | Tools/Properties |
Все команды AutoCAD можно разделить на группы, названия которых отражены в пунктах меню (рис. 1.4):
EDIT – команды правки чертежей;
VIEW 1 и 2 – команды управления видами;
INSERT – команды вставки объектов;
FORMAT – команды установки форматов;
TOOLS 1 и 2 – команды управления инструментами;
DRAW 1 и 2 – команды черчения;
DIMNSION – команды простановки размеров;
MODIFY 1 и 2 – команды редактирования;
INQUIRY, SETTINGS – команды служебные;
DISPLAY – команды управления экраном.
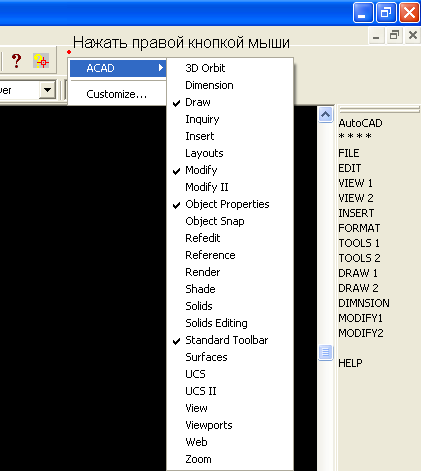
Рис. 1.4. Группы команд AutoCAD
Каждая группа содержит ряд команд, которые появляются на экране после активизации соответствующего пункта меню, а именно:
DRAW (Черчение)
Команды создания графических примитивов:
ARC – осуществляет вычерчивание дуги;
CIRCLE – вычерчивает окружности;
LINE – чертит отрезок прямой;
SOLID – создает закрашенные треугольники и четырехугольники;
POLIGON – осуществляет вычерчивание правильных многоугольников;
TEXT – осуществляет вычерчивание текста символов;
PLINE – осуществляет вычерчивание полилинии;
TRACE – осуществляет вычерчивание ленты;
DONUT – осуществляет вычерчивание колец;
POINT – осуществляет построение точки;
ELLIPSE – строит эллипс;
RAY – изображает луч;
XLINE – строит конструкционную линию;
MLINE – осуществляет построение мультилинии;
DONUT – строит кольцо;
BLOCK – работа с блоками;
HATCH – осуществляет нанесение штриховки;
TEXT – осуществляет нанесение текста.
DISPLAY (Экран)
ZOOM – масштабирует изображение;
PAN – панорамирует изображение;
REGEN – регенерирует изображение, стирая служебные пометки;
ATTDISP – контролирует видимость атрибутов.
MODIFY 1 (Изменить 1)
Команды редактирования чертежей:
ERASE – удаляет объекты;
OOPS – восстанавливает удаленные объекты;
FILLET – спрягает объекты;
COPY – копирует объекты;
MIRROR – получает зеркальное отображение;
OFFSET – формирует подобный объект;
ARRAY – осуществляет множественное копирование.
MODIFY 2 (Изменить 2)
Команды редактирования примитивов:
MOVE – сдвигает объекты;
PEDIT – осуществляет редактирование полилиний;
ROTATE – поворачивает объекты;
BREAK – удаляет часть объекта;
TRIM – обрезает объекты по заданной кромке;
SCALE – масштабирует объекты;
EXTEND – удлиняет объект по заданной кромке;
EXPLODE – преобразует сложные примитивы в простые;
CHAMFER – снимает фаски.
DIM (Размер)
LINEER – проставляет линейный размер;
ALIGNED – проставляет выровненный размер;
ORDINATE – проставляет координатный размер;
RADIUS – проставляет радиальный размер;
DIAMETER – проставляет диаметральный размер.
VIEW (Вид)
REDRAW – перерисовывает экран;
REGEN – обновляет изображение;
ZOOM – осуществляет увеличение изображения;
PAN – осуществление перемещения, панорамирование изображения на экране.
Абсолютные и относительные координаты
Ввод координат с клавиатуры возможен в виде абсолютных и относительных координат. Ввод абсолютных координат возможен для декартовых координат в виде X, Y, Z, где X, Y и Z – числовые значения координат по соответствующим осям (например, 10, 25, 5). Для полярных координат значения вводятся в виде r < А, где r – радиус, А – угол от предыдущей точки (например, 10 < 30). Угол задается в градусах против часовой стрелки.
Относительные координаты задают смещение от последней введенной точки или выбранной точки. Относительным координатам предшествует символ @, например @25, 50 или @30 < 60.
Примеры задания относительных координат приведены на рис. 1.5 и 1.6.
Настройка чертежа
В AutoCAD имеется возможность определения формата, метрических настроек и точности представления чисел. Для этого надо выполнить команду Format/Units – появится меню Drawing Units (рис. 1.7):
- поле Length позволяет изменить формат представления единиц (Decimal для метрической системы);
- поле со списком Precision определяет число знаков после запятой;
- поле Angle позволяет изменить формат и единицы измерения углов (градусы – Decimal Degrees). По умолчанию угол отсчитывается против часовой стрелки. Начало отсчета угла – направление на восток (на 3 часа дня).
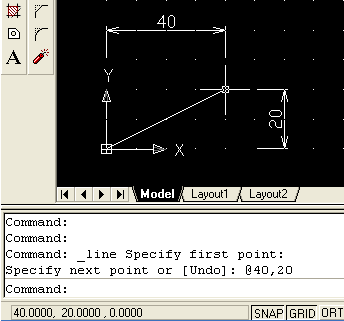
Рис. 1.5. Пример задания относительных координат
в формате (@40, 20)
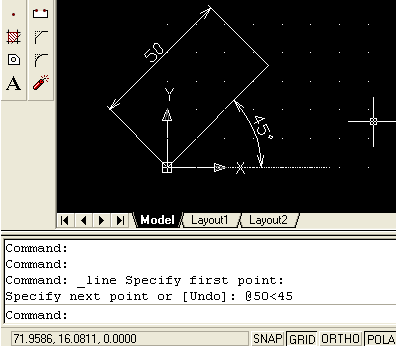
Рис. 1.6. Пример задания относительных координат
с указанием угла (< 45)
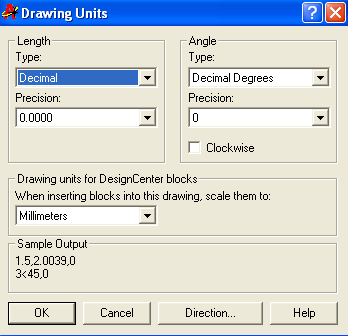
Рис. 1.7. Меню Drawing Units
Шаг координатной сетки
Для установки шага сетки необходимо нажать правой кнопкой мыши на кнопке GRID строки состояния. Во всплывающем окне выбрать пункт Settings, после чего появится меню Drafting Settings, в строках Grid X Spacing и Grid Y Spacing которого устанавливается значение шага. Аналогичное значение шага рекомендуется установить в полях Snap X Spacing и Snap Y Spacing.
Лимиты (пределы) чертежа определяются командой Format/ Drawing Limits. Для этого необходимо указать координаты левого нижнего (Specify lower left corner or [ON/OFF] <0.0000, 0.0000>) и правого верхнего (Specify upper right corner <420.0000, 297.0000>) углов чертежа. Цифры в фигурных скобках приведены для формата А3 (рис. 1.8).
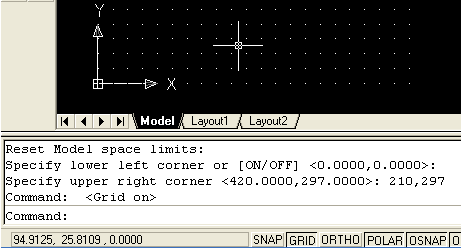
Рис. 1.8. Указание лимитов чертежа
Практическое задание 1.1
1. Создайте в AutoCAD чертеж формата А3.
2. Установите десятичный режим измерения (миллиметры).
3. С помощью инструмента Линия (кнопка
 ) нарисуйте контур чертежа, отступая 20 мм от края слева и по 5 мм с остальных сторон (рис. 1.9). Используйте в задании абсолютные и относительные координаты.
) нарисуйте контур чертежа, отступая 20 мм от края слева и по 5 мм с остальных сторон (рис. 1.9). Используйте в задании абсолютные и относительные координаты.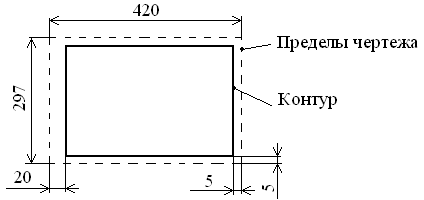
Рис. 1.9. Пример выполнения практического задания 1.1
Выделение объектов
Существуют два способа:
1-й способ: для выделения объекта следует подвести к нему указатель мыши и щелкнуть левой кнопкой. Выделенный объект будет помечен небольшими квадратиками, так называемыми «ручками». Аналогично помечаются другие объекты в группе. Завершение выбора группы – нажатие клавиши Enter.
2-й способ: с помощью окна. В этом случае прямоугольное окно задается с помощью двух углов путем щелчков левой кнопкой мыши в требуемых точках чертежа.
При использовании окна необходимо иметь в виду следующее:
- если окно рисуется слева направо, то выбираются все объекты, полностью попавшие в окно;
- если справа налево, то выбираются все объекты частично и полностью попавшие в рамку окна.
