Системы автоматизированного проектирования Лабораторный практикум минск 2008
| Вид материала | Практикум |
- Вопросы по дисциплине Системы автоматизированного проектирования в сервисе, 19.6kb.
- Рабочая программа учебной дисциплины "системы автоматизированного проектирования электроустановок, 119.83kb.
- Методы автоматизированного проектирования системы прогнозирования землетрясений 05., 315.41kb.
- Направление 230100 «Информатика и вычислительная техника», профиль «системы автоматизированного, 21.89kb.
- А. М. Горького Кафедра алгебры и дискретной математики Щербакова В. А. Лабораторный, 418.72kb.
- Программа по дисциплине «системы автоматизированного проектирования устройств промышленной, 164.29kb.
- Липатов Петр Иванович, учитель биологии; Липатова Людмила Николаевна, учитель биологии, 620.01kb.
- 05. 13. 12 Системы автоматизации проектирования (по отраслям) Формула специальности, 21.27kb.
- Рабочая программа дисциплины мультимедийные технологии для студентов специальностей, 180.47kb.
- Рабочая программа по дисциплине Системы автоматизированного проектирования упаковочного, 176.87kb.
Содержание отчета
- Цель работы.
- Перечень основных команд, используемых при выполнении задания.
- Результат индивидуального задания на ПЭВМ.
- Выводы по работе.
Контрольные вопросы
- Перечислите основные группы команд, используемых в программе AutoCAD.
- Какие способы задания координат в программе вы знаете и как они реализуются?
- Какие команды используются для черчения объектов?
- Перечислите основные правила выделения объектов.
Лабораторная работа 2
Графические примитивы двухмерного
моделирования
Цель работы: формирование умений создания графических примитивов, используя команды рисования.
Порядок выполнения работы
- Изучить теоретический материал.
- Выполнить приведенные практические задания.
- Получить индивидуальное задание у преподавателя согласно варианту.
- Выполнить индивидуальное задание.
- Оформить отчет по лабораторной работе.
- Ответить на контрольные вопросы.
Теоретические сведения
Привязка объектов
При точном построении чертежей в AutoCAD важную роль играет привязка к координатам объектов. Возможна привязка координат к сетке (команда Snap) и привязка к конкретным точкам существующих объектов (команда Osnap).
При черчении с включенной кнопкой Osnap настроенные привязки (табл. 2.1) действуют постоянно, а привязки, выбранные на панели инструментов Object Snap, срабатывают при указании положения точки только один раз, но имеют приоритет.
Т а б л и ц а 2.1
Объектные привязки AutoCAD
| Форма курсора | Инструмент | Название | Описание |
 |  | Endpoint | Привязка к конечной точке отрезка или дуги |
 |  | Midpoint | Привязка к середине отрезка или дуги |
 |  | Center | Привязка к центру круга |
 |  | Node | Привязка к точечным объектам |
 |  | Quadrant | Привязка к квадрантным точкам – точкам пересечения координатных осей с окружностью, дугой или эллипсом |
 |  | Intersection | Привязка к пересечению отрезков |
 |  | Extension | Привязка к точке на предполагаемом продолжении линий или дуг |
 |  | Insertion | Привязка к точке вставки блока |
 |  | Perpendicular | Привязка к точке на линии, окружности, эллипсе, сплайне или дуге, которая при соединении с последней точкой образует нормаль к выбранному объекту |
 |  | Tangent | Привязка к касательной |
 |  | Nearest | Привязка к точке на линии, дуге или окружности, являющейся ближайшей к позиции перекрестия графического курсора |
 |  | Apparent Intersecttion | Привязка к точке воображаемого пересечения линий или границ областей |
 |  | Parallel | Привязка к параллели выбранной линии |
Разовая объектная привязка применима только к следующему выбранному объекту. Команда активизируется с помощью кнопки
 (рис. 2.1).
(рис. 2.1).
Рис. 2.1. Панель объектной привязки
 Создает временную точку для объектной привязки
Создает временную точку для объектной привязки Привязка с отступом из временной точки
Привязка с отступом из временной точки Отмена объектной привязки
Отмена объектной привязкиС помощью команды Snap в качестве привязки определяются узлы координатной сетки. Для визуализации сетки на экране используется команда Grid.
Графические примитивы
Работа с командами черчения сводится к выбору точек и вариантов построения примитивов. Все отрезки чертятся от точки к точке. Ниже приведено описание основных команд для черчения.
Линия – команда Line (Отрезок), кнопка
 .
.Существуют различные способы задания команды вычерчивания отрезков в AutoCAD:
1-й способ: введите в командной строке Line и нажмите Enter;
2-й способ: щелкните на кнопке Line (Отрезок) панели инструментов Draw (Рисование).
Диалог в командной строке AutoCAD может выглядеть так (в круглых скобках приведены комментарии):
Command: line (вводим с клавиатуры либо нажимаем соответствующую кнопку);
Specify first point: 40, 20 (задаем вручную либо указываем курсором на чертеже координаты первой точки);
Specify next point or [Undo]: 80, 60 (задаем вручную либо указываем курсором на чертеже координаты второй точки);
Specify next point or [Undo]: (нажимаем Enter для завершения рисования).
После записи Specify next point or [Undo]: возможно указание относительных координат второй точки линии (@80, 60 или @50 < 45).
Пример рисования линии приведен на рис. 2.2.
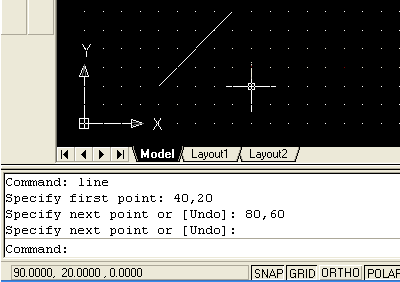
Рис. 2.2. Пример рисования линии
Практическое задание 2.1
1. Создайте в AutoCAD чертеж формата А4.
2. Установите десятичный режим измерения (миллиметры).
3. Установите шаг координатной сетки 5 мм.
4. Включите режим привязки к координатной сетке.
5. С помощью инструмента Линия (кнопка
 ), без использования абсолютных и относительных координат, нарисуйте контур чертежа, отступая 20 мм от края слева и по 5 мм с остальных сторон.
), без использования абсолютных и относительных координат, нарисуйте контур чертежа, отступая 20 мм от края слева и по 5 мм с остальных сторон.Construction Line (Конструкционная линия) – команда Xline, кнопка
 .
.Команда позволяет строить конструкционные линии бесконечной длины по вертикали, горизонтали или под заданным углом для удобства дальнейшего рисования.
После запуска команды Xline возможен выбор вариантов построения:
Specify a point (Задайте точку) – эта опция позволяет определить линию построения двумя точками. В ответ на этот запрос укажите одну из точек, через которую должна проходить прямая:
Hor – построение горизонтальной вспомогательной линии;
Ver – построение вертикальной вспомогательной линии;
Ang – угол наклона прямой;
Bisect – эта опция позволяет построить биссектрису угла по его вершине и двум точкам, расположенным на сторонах угла.
Multiline (Мультилиния) – команда Mline, кнопка
 .
.Мультилиния – это объект специального типа, состоящий из рядов параллельных прямых (до 16 штук), которые ведут себя как единое целое. По умолчанию предлагаются две параллельные прямые. Мультилинии могут различаться наличием или отсутствием сочленений, которые отображаются на углах перегиба, или стилем наконечника, появляющегося возле точек начала и конца мультилинии.
Построение мультилинии.
Построить мультилинию можно, используя ранее загруженный стиль или стандартный стиль, принятый по умолчанию, следующими тремя способами задания команды:
1-й способ: введите в командной строке Mline и нажмите Enter;
2-й способ: щелкните на кнопке Multiline инструментов Draw;
3-й способ: выберите на линейке меню Draw/Multiline.
Параметр Justification указывает, к какому основанию будет «привязан» курсор. Пример рисования мультилинии приведен на рис. 2.3.
Poly Line (Полилиния) – команда Pline, кнопка
 .
.Полилиния – последовательность соединенных отрезков прямых и дуг, которая является единым объектом. Кроме того, существует возможность управлять шириной каждого сегмента полилинии.
Построить полилинию в AutoCAD можно одним из трех различных способов:
1-й способ: введите в командной строке Pline и нажмите Enter;
2-й способ: щелкните на кнопке Polyline панели инструментов Draw;
3-й способ: выберите на линейке меню Draw/Polyline.
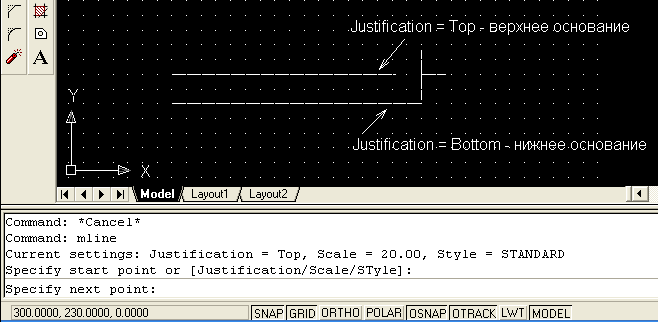
Рис. 2.3. Пример рисования мультилинии
Следующий пример иллюстрирует последовательность действий, необходимых для вычерчивания полилинии, состоящей из отрезка прямой, дуги и еще одного отрезка (рис. 2.4):
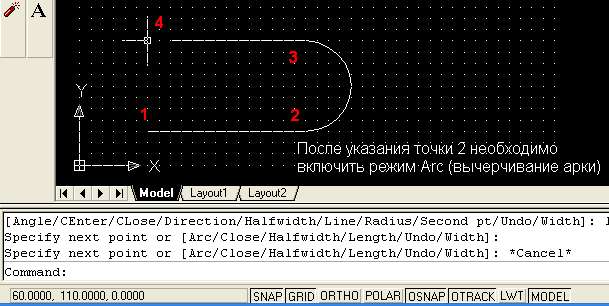
Рис. 2.4. Пример рисования полилинии
Диалог в командной строке AutoCAD выглядит так:
Command: pline (вводим с клавиатуры либо нажимаем кнопку);
Specify start point: (указываем на чертеже курсором либо вводим цифровое значение координат первой точки);
Current line-width is 0.0000;
Specify next point or [Arc/Halfwidth/Length/Undo/Width]: (указываем точку 2);
Specify next point or [Arc/Close/Halfwidth/Length/Undo/Width]: A (выбираем режим вычерчивания арки: команда Arc либо сокращенно – А);
Specify endpoint of arc or [Agle/CEnter/CLose/Direction/ Halfwidth/Line/Radius/Second pt/Undo/Width]: (диалог с предложением выбрать вариант построения арки. Используем простейший способ, заключающийся в указании точки 3 курсором мыши);
Specify endpoint of arc or [Angle/CEnter/CLose/Direction/ Halfwidth/Line/Radius/Second pt/Undo/Width]: L (возвращаемся в режим рисования линии – команда Line (L));
Specify next point or [Arc/Close/Halfwidth/Length/Undo/Width]: (указываем 4-ю точку на чертеже);
Specify next point or [Arc/Close/Halfwidth/Length/Undo/Width]: (завершение рисования – нажатие Enter).
Практическое задание 2.2
Используя полилинию, создайте объект, изображенный на рис. 2.4.
Polygon (Полигон, многоугольник) – команда Polygon, кнопка
 .
.Выполняет построение треугольника, пятиугольника или другой правильной 14-угольной фигуры. В процессе построения необходимо указать тип многоугольника – вписанный в круг (Inscribed, значение по умолчанию) или описанный (Circumscribed).
Пример построения правильного шестиугольника приведен на рис. 2.5.
Порядок работы в командной строке выглядит так:
Command: polygon (вводим команду либо нажимаем соответствующую кнопку);
Enter number of sides <6>: 6 (указываем с клавиатуры число сторон);
Specify center of polygon or [Edge]: (указываем курсором центр окружности);
Enter an option [Inscribed in circle/Circumscribed about circle] <I>: (режим рисования: многоугольник, вписанный в окружность);
Specify radius of circle: 40 (указываем радиус окружности и нажимаем Enter для завершения рисования).
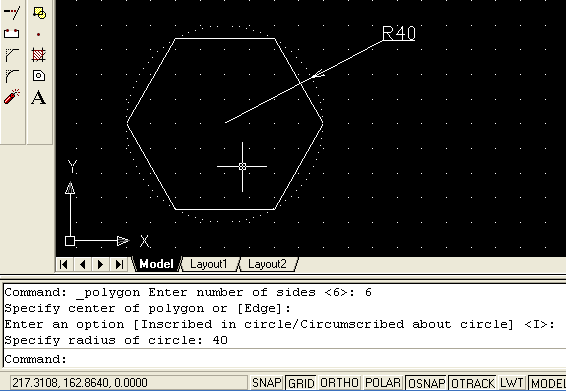
Рис. 2.5. Пример построения многоугольника
Практическое задание 2.3
Постройте правильный пятиугольник, описанный окружностью радиусом 50 мм.
Rectangle (Прямоугольник) – команда Rectangle, кнопка
 .
.Для создания прямоугольника следует указать точку-вершину одного угла, переместить курсор и выбрать положение противоположного угла.
Практическое задание 2.4
Используя соответствующий инструмент, постройте прямоугольник с длинами сторон 50 мм и 100 мм. Координаты левого нижнего угла (40, 80). Сохраните чертеж.
Arc (Дуга) – команда Arc, кнопка
 .
.Под дугой в AutoCAD понимается часть окружности.
Приступить к построению дуги можно с задания ее центра или точки начала. Если выбрана опция Center (Центр), то система запросит у вас координаты точки центра дуги, а затем точки начала. AutoCAD рисует дуги против часовой стрелки, поэтому следует выбирать точку начала в направлении поворота часовой стрелки от конечной точки.
После того, как точки центра и начала заданы, система представляет на выбор несколько следующих опций:
- Angle (Угол). Предполагает ввод значения центрального угла дуги. Например, угол величиной 180 градусов соответствует полукругу;
- Length of chord (Хорда). Эта опция требует указания длины воображаемого отрезка прямой, соединяющего концевые точки дуги. Если вдруг окажется, что точное значение длины хорды вам известно, смело используйте этот вариант;
- Endpoint (Конечная точка). В этом случае следует указать координаты точки, в которой дуга заканчивается.
Если первым выбором была точка начала дуги, то будут предоставлены следующие варианты:
- Center (Центр). Выбор этого варианта приведет к тому, что вам станут доступны опции, рассмотренные выше: Угол, Хорда и Конечная точка;
- End (Конец). В этом случае, как и ранее, при задании опции Конечная точка система ожидает координаты точки, в которой дуга заканчивается. Затем система предложит следующие варианты, уточняющие выбор: Angle (Угол), Direction (Направление), Radius (Радиус), Center point (Центральная точка);
- Second Point (Вторая точка). Это опция по умолчанию. Вторая точка не завершает дугу; она принадлежит дуге и вместе с начальной и конечной точками определяет ее кривизну, т. е., собственно, длину. Введя координаты второй точки, необходимо завершить построение, указать затем конечную точку дуги.
Пример построения дуги с заданием центральной точки и хорды приведен на рис. 2.6.
Порядок работы в командной строке при построении дуги:
Command: Arc (вводим команду либо нажимаем кнопку
 );
);Specify start point of arc or [Center]: C (указываем опцию Центр);
Specify center point of arc: (указываем координаты центра курсором (точка 1) на чертеже либо вводим их вручную);
Specify start point of arc: (указываем координаты начала дуги курсором (точка 2) на чертеже либо вводим их вручную);
Specify end point of arc or [Angle/chord Length]: L (выбираем опцию Длина хорды);
Specify length of chord: 98 (вводим длину хорды).
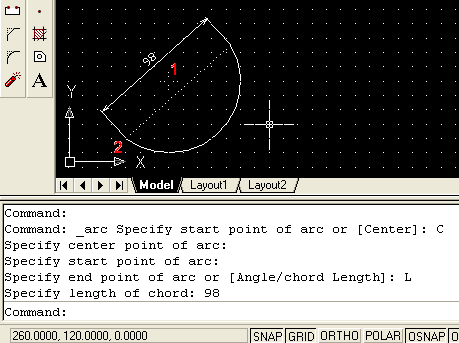
Рис. 2.6. Построение дуги с указанием центра, начальной
точки и хорды
При необходимости соединения дугой двух окружностей удобно воспользоваться режимом рисования дуги: Start, End, Radius. Данный режим выбирается в меню Draw/Arc/Start, End, Radius. Также рекомендуется включить объектные привязки Tangent и Nearest.
Практическое задание 2.5
1. Используя соответствующий инструмент, постройте дуги всеми возможными способами (см. меню Draw/Arc).
2. Постройте объект, изображенный на рис. 2.7 без размерных линий и размеров.
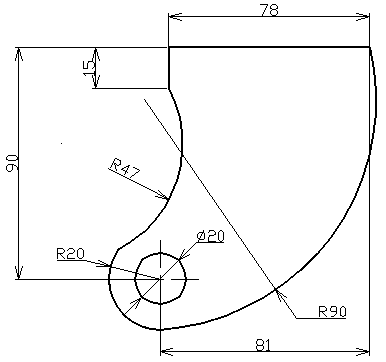
Рис. 2.7. Практическое задание 2.5
Circle (Окружность) – команда Circle, кнопка
 .
.AutoCAD предлагает простые способы рисования кругов:
1-й способ: ЗР (ЗТ). Требуются три точки на окружности;
2-й способ: 2Р (2Т). Задаются две концевые точки диаметра;
3-й способ: TTR (ККР). Указываются две касательные и радиус.
Все эти варианты построения круга полезны в том случае, когда фигуру требуется поместить в заранее определенную точку чертежа.
Практическое задание 2.6
1. Откройте чертеж задания 2.4.
2. Постройте четыре окружности с центрами в углах прямоугольника. Используйте объектную привязку.
Spline (Сплайн) – команда Spline, кнопка
 .
.Объект «сплайн» в AutoCAD может использоваться для реализации механизма рисования от руки, в свободной манере.
Пример рисования сплайна приведен на рис. 2.8.
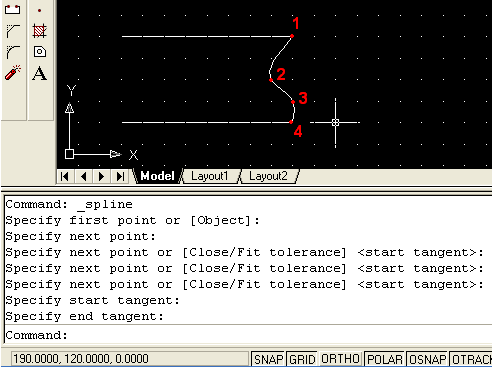
Рис. 2.8. Пример рисования сплайна
Порядок работы в командной строке следующий:
Command: _spline (нижнее подчеркивание означает, что нажата кнопка Spline);
Specify first point or [Object]: (указываем первую точку сплайна – 1);
Specify next point: (указываем точку 2);
Specify next point or [Close/Fit tolerance] <start tangent>: (указываем точку 3);
Specify next point or [Close/Fit tolerance] <start tangent>: (указываем точку 4);
Specify next point or [Close/Fit tolerance] <start tangent>: (нажать Enter);
Specify start tangent: (указываем точку 1);
Specify end tangent: (указываем точку 4).
