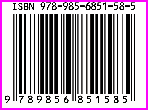Системы автоматизированного проектирования Лабораторный практикум минск 2008
| Вид материала | Практикум |
- Вопросы по дисциплине Системы автоматизированного проектирования в сервисе, 19.6kb.
- Рабочая программа учебной дисциплины "системы автоматизированного проектирования электроустановок, 119.83kb.
- Методы автоматизированного проектирования системы прогнозирования землетрясений 05., 315.41kb.
- Направление 230100 «Информатика и вычислительная техника», профиль «системы автоматизированного, 21.89kb.
- А. М. Горького Кафедра алгебры и дискретной математики Щербакова В. А. Лабораторный, 418.72kb.
- Программа по дисциплине «системы автоматизированного проектирования устройств промышленной, 164.29kb.
- Липатов Петр Иванович, учитель биологии; Липатова Людмила Николаевна, учитель биологии, 620.01kb.
- 05. 13. 12 Системы автоматизации проектирования (по отраслям) Формула специальности, 21.27kb.
- Рабочая программа дисциплины мультимедийные технологии для студентов специальностей, 180.47kb.
- Рабочая программа по дисциплине Системы автоматизированного проектирования упаковочного, 176.87kb.
Практическое задание 5.2
1. Создайте объекты, изображенные на рис. 5.4.
2. Заштрихуйте их различными видами штриховки, используя различные стили контуров.
Содержание отчета
- Цель работы.
- Перечень основных команд, используемых при выполнении задания.
- Результат индивидуального задания на ПЭВМ.
- Выводы по работе.
Контрольные вопросы
- Чем отличается вычерчивание полилиний и сплайнов?
- Какие виды штриховки вы знаете?
- Назовите стили штриховки объектов?
- Как задается угол наклона штриховки?
- Как изменить расстояние между штриховыми линиями?
Лабораторная работа 6
Формирование чертежей средствами AutoCAD
Цель работы: формирование умений создания текстов, нанесения размеров, создания размерных стилей и допусков, редактирования размеров, извлечения информации из чертежей.
Порядок выполнения работы
- Изучить теоретический материал.
- Выполнить практические задания.
- Получить индивидуальное задание у преподавателя согласно варианту.
- Выполнить индивидуальное задание.
- Оформить отчет по лабораторной работе.
- Ответить на контрольные вопросы.
Теоретические сведения
В большинстве случаев текст используется в качестве кратких пояснительных надписей и примечаний, но иногда он может состоять из обширных параграфов, предназначенных для разъяснения или аннотирования объектов чертежа.
Для облегчения работы с чертежом текст следует размещать в отдельном слое.
Ниже приведена последовательность действий по созданию слоя для комментариев и включению пояснительной надписи:
1) откройте чертеж;
2) чтобы создать слой, выберите команду Format/Layer или щелкните на кнопке Layers панели инструментов Object Properties (Свойства объектов), или введете в командной строке Layer и нажмите Enter. Откроется диалоговое окно Layer Properties Manager (Менеджер свойств слоя);
3) выберите New (Новый). В нижней части списка слоев ( Layer Name list) появится новая строка;
4) введите имя нового слоя, например, «Текст»;
5) щелкните на кнопке Current (Текущий), чтобы придать слою статус текущего;
6) щелкните по кнопке ОК, чтобы завершить работу, связанную с созданием нового слоя;
7) щелкните на кнопке
 Multiline Text (Многострочный текст);
Multiline Text (Многострочный текст);8) укажите левой кнопки мыши положение контурной рамки, внутри которой будет размещена текстовая надпись. Расширить контурную рамку текста можно будет позже, захватив одну из ее угловых точек и перетащив в нужное место экрана.
Откроется диалоговое окно Multiline Text Editor (Редактор многострочного текста), показанное на рис. 6.1;
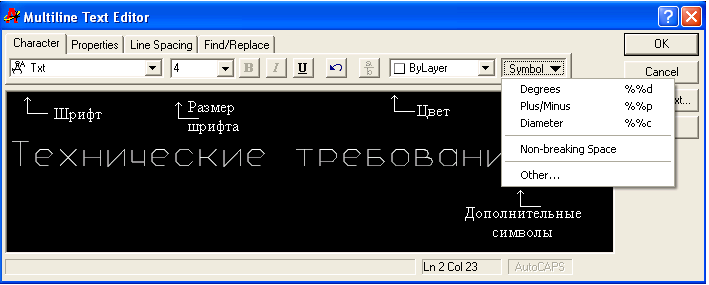
Рис. 6.1. Окно Multiline Text Editor
9) введите текст, например, «Технические требования»; укажите необходимый шрифт, его размер и цвет; щелкните на кнопке ОК.
По мере ввода пояснительного текста он будет отображаться в окне Multiline Text Editor. После щелчка по кнопке ОК, текст появится в том месте графической зоны чертежа, которое вы указали.
Четыре вкладки окна Multiline Text Editor изображены на рис. 6.1: Character (Символ), Properties (Свойства), Line Spacing (Межстрочный интервал) и Find/Replace (Поиск/Замена).
Для отображения значка диаметра () в тексте необходимо ввести «%%с», градуса () – «%%d», плюса-минуса (±) – «%%p».
Практическое задание 6.1
С использованием инструмента Multiline Text создайте текстовую надпись следующего содержания:
1. * Размеры для справок.
2. Печатную плату изготовить комбинированным позитивным методом.
3. Плата должна соответствовать ГОСТ 23752–79. Группа жесткости 1.
4. Шаг координатной сетки 2,5 мм.
5. Класс точности 2 по ГОСТ 23751–86.
6. Конфигурацию проводников выдержать по координатной сетке.
7. Параметры элементов рисунка печатной платы приведены в табл. 1, 2.
8. Форма контактных площадок произвольная.
9. Покрытие Сплав Розе ТУ6-09-4065–88.
10. Максимальное отклонение от рисунка ± 0,1 мм.
Команда Text
Команда Text (Текст) не позволяет выбирать шрифты. Ниже приведена последовательность рекомендаций по использованию команды Text (Текст) для размещения текста на чертеже:
1) введите команду Text в командной строке и нажмите Enter;
2) укажите точку вставки первого символа строки текста;
3) задайте высоту текста в командной строке;
4) укажите угол поворота строки текста вводом его значения в командной строке и нажатием Enter либо вращением линии на экране с помощью мыши;
5) введите содержимое первой строки текста и нажмите Enter;
6) введите дополнительные строки текста, завершая каждую из них нажатием Enter;
7) чтобы завершить выполнение команды, нажмите Enter, не введя ни одного символа в очередной строке.
Практическое задание 6.2
С использованием команды Text создайте текстовую надпись следующего содержания:
«Диаметр отверстия: 4».
«Балку расположить под углом 45».
Нанесение размеров
Нанесение размеров в AutoCAD осуществляется при помощи инструментов панели Dimension (рис. 6.2).
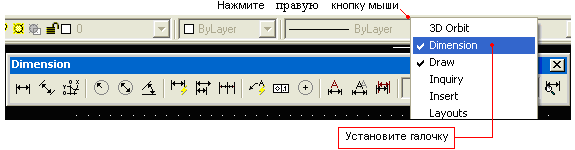
Рис. 6.2. Панель инструментов для нанесения размеров
В табл. 6.1 указано назначение каждой из кнопок панели.
Т а б л и ц а 6.1
Назначение кнопок панели Dimension
| Инструмент | Назначение |
 | Линейный размер – это обычно горизонтальный или вертикальный размерный объект с выносными линиями, проходящими вертикально (в первом случае) или горизонтально (во втором) через определяющие точки исходного измеряемого объекта чертежа |
 | Параллельный размер – это разновидность линейного размера, используемая в тех случаях, когда размерная линия вычерчивается под тем же углом, что и измеряемая сторона исходного объекта |
 | Ординатный размерный объект – это выноска, сопровождаемая значениями пары координат (X, Y) некоторой точки |
 | Радиальный размер – это объект, в котором размерная линия идет из точки центра дуги или окружности и завершается стрелкой, касающейся этой кривой (дуги или окружности) |
 | Размерная линия диаметрального объекта пересекает дугу или окружность и проходит через точку ее центра. Места пересечений снабжаются размерными стрелками |
 | Угловой размер предназначен для отображения величины углов. Размерная линия представляет собой дугу с размерными стрелками внутри измеряемого угла |
 | Опция быстрого задания размеров позволяет единовременное построение групп размерных объектов вместо создания каждого отдельного объекта по очереди |
| Окончание табл. 6.1 | |
| Инструмент | Назначение |
 | Базовый размер – это серия связанных между собой размерных элементов, вычерчиваемых от общей кромки измеряемого объекта. Базовые размеры могут быть линейными, угловыми или ординатными – в зависимости от типа предыдущего построенного размера. Если предыдущий размер не относится к одному из названных типов, AutoCAD выдаст запрос на указание одного из таких размерных объектов для использования его в качестве базового |
 | Опция построения размерной цепи позволяет использовать вторую выносную линию предыдущего размерного объект в качестве базовой для следующего |
 | Выноска – это графический указатель, который присоединяет текст комментария к некоторому геометрическому элементу |
 | Допуск – это специальным образом формализованное описание допустимого интервала изменения размерного числа. Команда позволяет указать символ и другие параметры допуска |
 | Маркером центра отмечаются точки центра окружностей и дуг. Внешним видом маркера можно управлять: указать, чтобы он выглядел как маленький символ плюса или крест большего размера, пересекающий линию окружности или дуги. Маркер центра обычно используется в сочетании с радиальным или диаметральным размерными объектами |
 | Эта опция позволяет редактировать характеристики одного или сразу нескольких размерных объектов |
 | Эта опция предлагает непосредственный доступ к характеристикам размерного текста |
 | Применяет установки текущего размерного стиля и любые их изменения, действующие в данный момент, к одному или нескольким выбранным вами размерным объектам |
 | Эта опция позволяет определить размерный стиль – множество параметров, объединенных в группу под заданным именем, и изменять характеристики стиля, используя диалоговое окно Dimension Style Manage (Менеджер размерных стилей) |
Настройка размерного стиля осуществляется в соответствующем окне Dimension Style Manager после нажатия кнопки
 (рис. 6.3).
(рис. 6.3).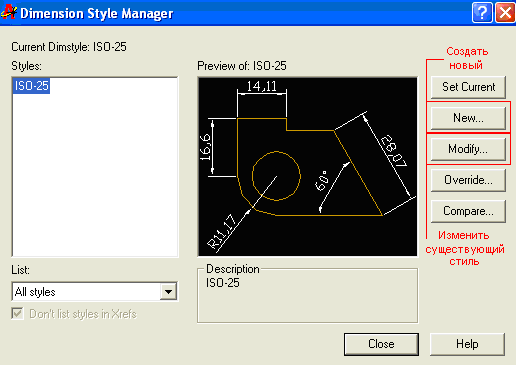
Рис. 6.3. Меню настройки размерных стилей
Нажатием кнопки Modify в окне Modify Dimension Style производится модификация текущего размерного стиля (рис. 6.4 и 6.5).
Окно Modify Dimension Style включает закладки (рис. 6.4):
Lines and Arrows – настройка типа линий, стрелок и маркера центра окружности;
Text и Fit – настройка шрифта, размеров символов и положения текста на размерных линиях;
Primary Units – настройка единиц измерения и коэффициента масштабирования (Scale factor) и др.;
Alternative Units – настройка отображения альтернативных единиц измерения совместно с основными;
Tolerances – настройка отображения допусков на размеры.
Рассмотрим пример (рис. 6.6):
1. Нажимаем кнопку
 для простановки линейного размера.
для простановки линейного размера.2. Последовательно указываем точки.
3. Затем указываем отступ размерной линии от объекта (3).
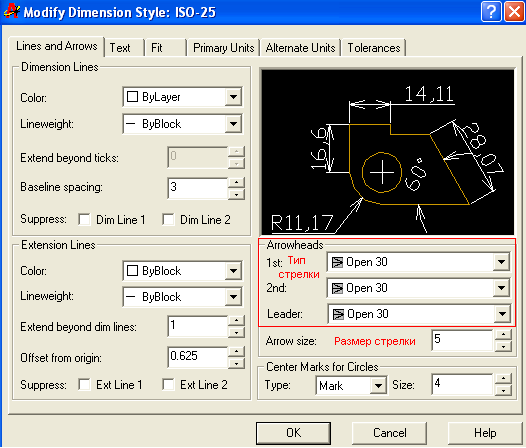
Рис. 6.4. Настройка линий и размеров стрелок
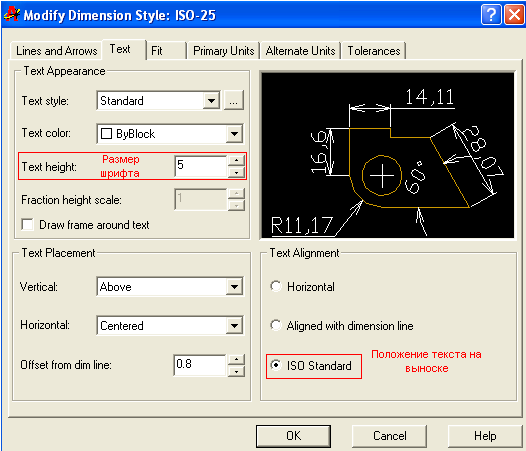
Рис. 6.5. Настройки размерного текста
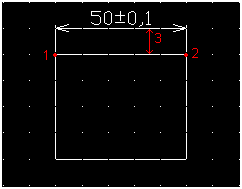
Рис. 6.6. Пример простановки размеров
Для данного примера в закладке Tolerances окна Modify Dimension Style был выбран метод Symmetrical отображения допусков с точностью (Precision), равной «0.0» (одна цифра после запятой) и верхним значением допуска (Upper Value), равным 0,1 мм.
Для установки символа «диаметр» перед размерным числом на виде «сбоку» необходимо создать новый размерный стиль в окне Dimension Style Manager (рис. 6.3), а затем в закладке Primary Units созданного стиля в поле Prefix ввести «%%c» без кавычек (литера «с» – английская). Размер проставляется с помощью кнопки
 панели Dimension с обязательным указанием стиля (на рис. 6.7 стиль назван My Style + diameter).
панели Dimension с обязательным указанием стиля (на рис. 6.7 стиль назван My Style + diameter).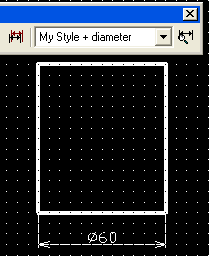
Рис. 6.7. Указание диаметра на виде «сбоку»
На рис. 6.7 изображен боковой вид цилиндра с указанием его диаметра.
Практическое задание 6.3
1. Выполните задание 5.1 (с. 45 данного пособия) с простановкой размеров.
2. Постройте объект, изображенный на рис. 6.7.
3. Создайте собственный размерный стиль для обозначения диаметра на виде «сбоку».
Содержание отчета
- Цель работы.
- Перечень основных команд, используемых при выполнении задания.
- Результат индивидуального задания на ПЭВМ.
- Выводы по работе.
Контрольные вопросы
- Назовите способы задания текста в программе AutoCAD.
- Перечислите принципы работы с многострочным текстом.
- Какие размеры можно проставить в программе, используя панель Dimension?
- Назовите основные принципы работы с созданием новых размерных стилей, для чего это необходимо.
Лабораторная работа 7
Построение 3D-объектов
Цель работы: формирование умений построения 3D-объектов в программе AutoCAD.
Порядок выполнения работы
- Изучить теоретический материал.
- Выполнить практические задания.
- Получить индивидуальное задание у преподавателя согласно варианту.
- Выполнить индивидуальное задание.
- Оформить отчет по лабораторной работе.
- Ответить на контрольные вопросы.
Теоретические сведения
AutoCAD включает в себя средства трехмерного моделирования, которые позволяют работать как с простейшими примитивами, так и со сложными поверхностями и твердыми телами. Базовые типы пространственных моделей, используемых в AutoCAD, можно условно разделить на три группы:
1) каркасные модели;
2) модели поверхностей;
3) твердотельные модели.
Каркасная модель – это совокупность отрезков и кривых, определяющих ребра фигуры. В каркасном моделировании используются трехмерные отрезки, сплайны и полилинии, которые позволяют в общих чертах определить конфигурацию изделия.
Поверхностная модель – это совокупность поверхностей, ограничивающих и определяющих трехмерный объект в пространстве. Моделирование поверхностей применяется для детальной отработки внешнего облика изделия. Область применения данного вида моделирования – дизайн, решение задач компоновки сложных изделий и т. п.
Твердотельное моделирование – это самый простой способ 3D-моделирования. Средства AutoCAD позволяют создавать трехмерные объекты на основе базовых пространственных форм: параллелепипедов, конусов, цилиндров, сфер, клипов и торов (колец). Из этих форм путем их объединения, вычитания и пересечения строятся более сложные пространственные тела. Кроме того, тела можно строить, сдвигая плоский объект вдоль заданного вектора или вращая его вокруг оси.
Модификация тел осуществляется путем сопряжения их граней и снятия фасок. В AutoCAD имеются также команды, с помощью которых тело можно разрезать на две части или получить его двумерное сечение.
Построение простейших 3D-объектов
Простейшие элементы, из которых строятся сложные трехмерные объекты, называют твердотельными примитивами. К ним относятся: параллелепипед, клин, цилиндр (круговой, эллиптический), шар, тор. С помощью команд Box, Wedge, Cone, Cylinder, Sphere, Torus можно создать модели любого из этих тел заданных размеров, введя требуемые значения (меню Draw/Solids).
Пример построения 3D-объекта Box с размерами a:b:h = 10010050:
1) запускаем команду Box любым доступным способом;
2) отвечаем на запросы AutoCAD в командной строке (работа ведется в 2D-пространстве):
Command: box;
Specify corner of box or [CEnter] <0,0,0>: (указываем координату угла объекта);
Specify corner or [Cube/Length]: L (выбираем режим указания размеров граней – L);
Specify length: 100 (вводим значение длины, нажимаем Enter);
Specify width: 100 (вводим значение ширины, нажимаем Enter);
Specify height: 50 (вводим значение высоты, нажимаем Enter).
В результате получаем изображение, приведенное на рис. 7.1.
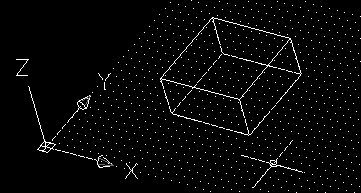
Рис. 7.1. Пример построения 3D-объекта Box
Вращение модели на экране осуществляется командой 3DOrbit.
Практическое задание 7.1
1. Создайте трехмерный объект, изображенный на рис. 7.1.
2. С помощью команды 3DOrbit осуществите его вращение.
Примитивы заданной формы создаются также путем выдавливания, осуществляемого командой Extrude, или вращения двумерного объекта – командой Revolve. Из примитивов получают более сложные объемные модели объектов. Запускаются все вышеназванные команды из меню Draw/Solids или из плавающей панели инструментов Solids (рис. 7.2).

Рис. 7.2. Плавающая панель инструментов Solids
В табл. 7.1 приведены инструменты панели Solids.
Т а б л и ц а 7.1
Инструменты панели Solids
| Пиктограмма | Команда | Назначение |
 | Extrude | Служит для создания 3D-объектов из замкнутых контуров, образованных полилинией, путем выдавливания |
 | Revolve | Служит для создания 3D-объектов из замкнутых контуров, образованных полилинией, путем вращения вокруг выбранной оси |
 | Slice | Используется для разрезания трехмерных моделей заданной плоскостью |
 | Section | Используется для создания сечений трехмерных моделей |
 | Interfere | Создает третье тело из общего пространства двух пересекающихся тел |
Практическое задание 7.2
Создайте трехмерный объект «кувшин», изображенный на рис. 7.3, используя следующую последовательность:
1) с помощью полилинии в 2D-пространстве создаем контур кувшина;
2) запускаем команду Revolve и отвечаем на запросы AutoCAD:
Command: _revolve;
Current wire frame density: ISOLINES=4;
Select objects: 1 found (выделяем 2D-объект, нажимаем Enter);
Select objects:
Specify start point for axis of revolution or;
define axis by [Object/X (axis)/Y (axis)]: (указываем начальную точку оси вращения – а);
Specify endpoint of axis: (указываем конечную точку оси вращения – б);
Specify angle of revolution <360>: (указываем угол вращения, нажимаем Enter);
3) с помощью плавающих панелей инструментов Shade и 3DOrbit настраиваем вид объекта и его положение на экране.
В результате получаем заданный объект, изображенный на рис. 7.3.
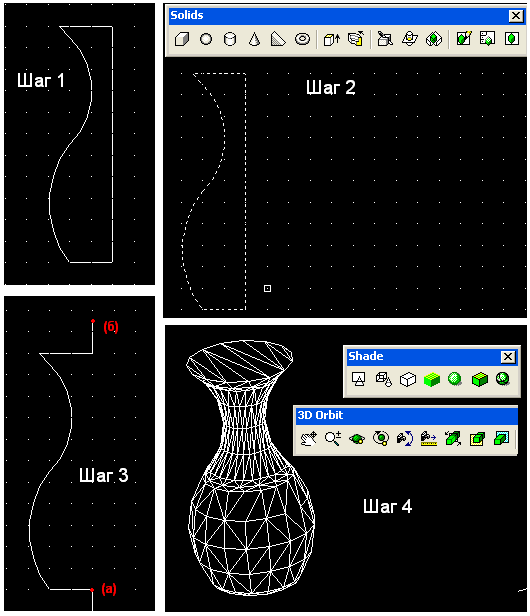
Рис. 7.3. Пример использования команды Revolve
Раскрашивание 3D-объектов. Команда 3DOrbit
Раскрашивание 3D-объектов осуществляется с помощью инструментов плавающей панели Shade (рис. 7.4).
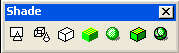
Рис. 7.4. Плавающая панель Shade
В табл. 7.2 приведены инструменты панели Shade.
Т а б л и ц а 7.2
Инструменты панели Shade
| Пиктограмма | Назначение |
 | Отображение объектов в виде каркасной модели. Обычный режим рисования |
 | Отображение объектов в виде каркасной модели с трехмерной пиктограммой системы координат |
 | Скрытие невидимых граней 3D-объекта |
 | Формирование заливки без полутонов для областей, ограниченных контурами граней |
 | Формирование сглаженного полутонового перехода между по-разному ориентированными гранями (метод Гуро) |
 | Комбинация плоской заливки с каркасным представлением ребер |
 | Комбинация раскрашивания по методу Гуро с выводом каркасного представления ребер |
Для вращения объекта используется команда 3 DOrbit (кнопка
 панели 3DOrbit). Приближение или отдаление объекта наиболее удобно осуществлять при помощи скроллинга мыши.
панели 3DOrbit). Приближение или отдаление объекта наиболее удобно осуществлять при помощи скроллинга мыши.Плоскости построения и системы координат
В предыдущих примерах рисование осуществлялось в так называемой мировой системе координат ( World Coordinate System (WCS)). Плоскость XY мировой системы координат (МСК) совпадает с плоскостью графического экрана. Третья ось (ось Z) МСК расположена перпендикулярно экрану и направлена от экрана к пользователю. В качестве признака МСК пиктограмма осей имеет прямоугольник в точке начала координат (рис. 7.5). Начало координат – это точка пересечения осей X и Y; по умолчанию она совмещается с левым нижним углом рисунка. В любой текущий момент активна только одна система координат, которую принято называть текущей.
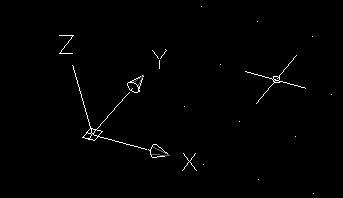
Рис. 7.5. Пиктограмма мировой системы координат (стиль 3D)
Пользовательская система координат (ПСК)
Для задания любых других плоскостей построений, которые не параллельны плоскости XY МСК, используется пользовательская система координат (ПСК или UCS).
Основное отличие МСК от ПСК заключается в том, что мировая система координат может быть только одна (для каждого пространства модели и листа), и она неподвижна. Применение ПСК не имеет практически никаких ограничений. Она может быть расположена в любой точке пространства под любым углом к МСК. Разрешается определять, сохранять и восстанавливать неограниченное количество ПСК.
В AutoCAD проще выровнять систему координат с существующим геометрическим объектом, чем определять точное размещение трехмерной точки. ПСК обычно используется для работы с несмежными фрагментами рисунка. Поворот ПСК упрощает указание точек на трехмерных или повернутых видах. Узловые точки и базовые направления, определяемые режимами привязки SNAP, сетки GRID и ортогонального режима ORTHO, поворачиваются вместе с ПСК.
Пиктограмма ПСК всегда изображается в плоскости XY текущей ПСК и указывает положительное направление осей X и Y. Сама пиктограмма может располагаться как в начале пользовательской системы координат, так и в другом месте. Эту позицию регулирует команда управления пиктограммой системы координат UCSICON. С помощью той же команды можно выбрать одну из трех пиктограмм. В трехмерной пиктограмме допускается изменение размера, цвета, типа стрелок осей и толщины линий.
Инструменты для задания ПСК сосредоточены в плавающих панелях UCS и UCS II (рис. 7.6 и 7.7):

Рис. 7.6. Плавающая панель UCS
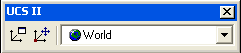
Рис. 7.7. Плавающая панель UCS II
В табл. 7.3 приведены инструменты панели UCS.
Т а б л и ц а 7.3
Инструменты панели UCS
| Пиктограмма | Описание |
 | Выбор МСК (WCS) |
 | Установка ПСК по плоскости двумерного объекта |
 | Установка ПСК по плоскости грани трехмерного тела |
 | Установка ПСК перпендикулярно направлению взгляда (в плоскости вида) с сохранением начала координат |
 | Перенос начала ПСК в новую точку с сохранением направления осей X и Y |
 | Указание нового начала координат и точки, лежащей на положительном направлении новой оси Z |
 | Указание нового начала координат и точек, определяющих положительные направления новых осей X и Y |
   | Поворот текущей ПСК вокруг текущих осей X, Y, Z |
Рассмотрим пример использования ПСК. Построить цилиндр диаметром 40 мм, высотой 20 мм в геометрическом центре верхней грани параллелепипеда. На рис. 7.8 изображен исходный параллелепипед в МСК (WCS).
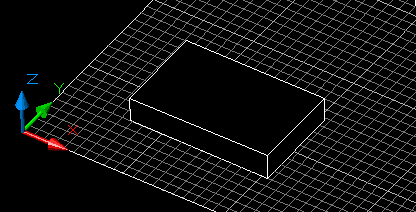
Рис. 7.8. Исходный параллелепипед
Как было упомянуто выше, рассчитать трехмерные координаты геометрического центра верхней грани параллелепипеда достаточно трудоемко. Использование ПСК упрощает задачу. Последовательность действий следующая:
1) с помощью инструмента
 устанавливаем начало ПСК в новую точку (левый угол верней грани параллелепипеда) с сохранением направления осей X и Y (рис. 7.9);
устанавливаем начало ПСК в новую точку (левый угол верней грани параллелепипеда) с сохранением направления осей X и Y (рис. 7.9);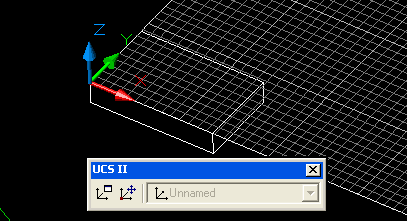
Рис. 7.9. ПСК в новой точке с сохранением направления
осей X и Y
2) сохраняем ПСК при помощи панели UCS II: необходимо нажать кнопку
 (Display UCS Dialog) и изменить имя ПСК c Unnamed на любое другое;
(Display UCS Dialog) и изменить имя ПСК c Unnamed на любое другое;3) определяем геометрический центр верхней грани параллелепипеда (путем построения диагоналей) и в пересечении строим окружность (рис. 7.10);
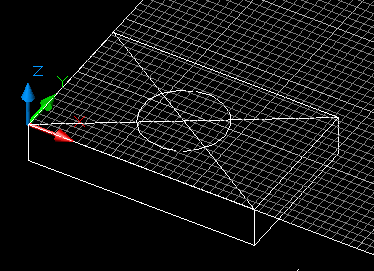
Рис. 7.10. Определение центра и построение окружности
4) при помощи команды Extrude (кнопка
 панели Solids) выдавливаем цилиндр (рис. 7.11):
панели Solids) выдавливаем цилиндр (рис. 7.11):Command: _extrude;
Current wire frame density: ISOLINES=4;
Select objects: 1 found (выделяем окружность);
Select objects:
Specify height of extrusion or [Path]: 20 (высота выдавливания);
Specify angle of taper for extrusion <0>: (угол выдавливания);
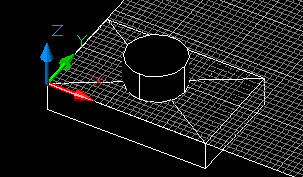
Рис. 7.11. Построение цилиндра
5) удаляем вспомогательные линии. Включаем МСК (рис. 9.12), т. е. выбираем пункт Word в панели UCS II.
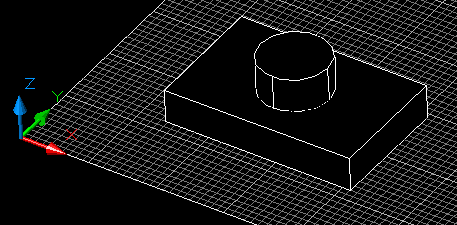
Рис. 7.12. Завершенный объект
Практическое задание 7.3
Постройте куб с гранью 40 мм в геометрическом центре верхней грани параллелепипеда.
Видовые экраны
Система AutoCAD позволяет в пространстве модели создавать конфигурации из любого количества частей (неперекрывающихся видовых экранов), и каждой такой конфигурации присваивать имя, по которому такая конфигурация может быть в любое время восстановлена. Команда Vports, которой соответствуют также кнопка
 плавающей панели Viewports (рис. 7.13), и пункт падающего меню View/Viewports/New Viewports создают конфигурации видовых экранов.
плавающей панели Viewports (рис. 7.13), и пункт падающего меню View/Viewports/New Viewports создают конфигурации видовых экранов.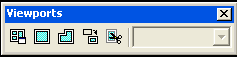
Рис. 7.13. Панель Viewports
Поле New name окна Viewports (рис. 7.14) предназначено для задания имени создаваемой конфигурации видовых экранов. Если имя не задать, то новая конфигурация экранов создается (графический экран делится на необходимые части), но не сохраняется (т. е. после перехода к следующей конфигурации данная конфигурация не может быть восстановлена).
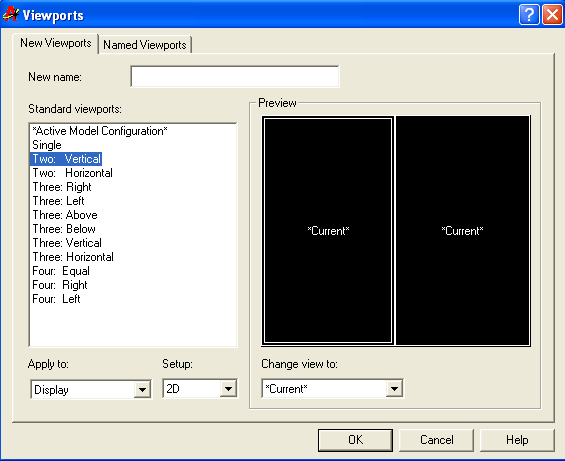
Рис. 7.14. Окно Viewports
В области Preview (Образец) отображается внешний вид той конфигурации (варианта деления на части), которая отмечена в списке Standard viewports (Стандартные конфигурации). В раскрывающемся списке Apply to (Применить) можно выбрать одно из двух значений, указывающих, к какой части графического экрана будет применяться операция деления на части:
- Display (ко всему экрану);
- Current Viewport (к текущему видовому крану).
В раскрывающемся списке Setup (Режим) пользователю доступны только два значения:
- 2D – текущий вид (т. е. вид, установленный в активном видовом экране, который делится на части) распространяется на все новые видовые экраны;
- 3D – текущий вид устанавливается в одном из создаваемых видовых экранов, а в остальных система AutoCAD выбирает соответствующие ортогональные виды.
Если в списке Standard viewports (Стандартные конфигурации) выбрать конфигурацию Two: Vertical, то в результате получаем следующую конфигурацию экранов AutoCAD (рис. 7.15).
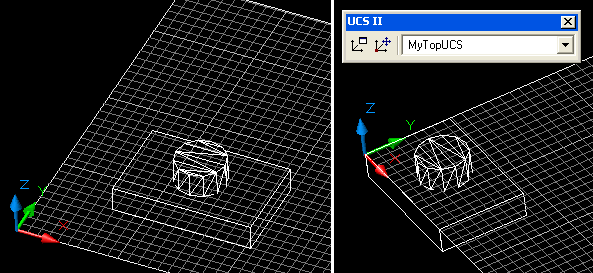
Рис. 7.15. Конфигурация экрана AutoCAD
В разных видовых экранах возможна различная раскраска, установка различных ПСК и других параметров.
Практическое задание 7.4
Создайте конфигурацию экрана AutoCAD, как показано на рис. 7.15.
Содержание отчета
- Цель работы.
- Перечень основных команд, используемых при выполнении задания.
- Результат индивидуального задания на ПЭВМ.
- Выводы по работе.
Контрольные вопросы
- Назовите основные команды, используемые при построении простейших 3D-моделей.
- Перечислите особенности задания координат при построении 3D-моделей.
- Какое основное назначение панели инструментов UCS?
Лабораторная работа 8
Редактирование 3D-объектов
Цель работы: формирование умений редактирования 3D-объектов.
Порядок выполнения работы
- Изучить теоретический материал.
- Выполнить практические задания.
- Получить индивидуальное задание у преподавателя согласно варианту.
- Выполнить индивидуальное задание.
- Оформить отчет по лабораторной работе.
- Ответить на контрольные вопросы.
Теоретические сведения
В связи с особой организацией твердотельных объектов (примитивов типа 3DSOLID) их точки нельзя использовать для таких действий, как растягивание, модификация граней и ребер и др. Для этих целей предусмотрена панель инструментов Solids Editing (Редактирование тел) (рис. 8.1).

Рис. 8.1. Панель инструментов Solids Editing
Первые три кнопки панели соответствуют операциям объединения, вычитания и пересечения тел. Назначении других кнопок приведено в табл. 8.1.
Рассмотрим пример операции вычитания. Вычесть цилиндр из параллелепипеда. Исходные данные приведены на рис. 8.2.
Последовательность действий следующая:
1) нажимаем кнопку Substract
 .
.Command: _subtract;
Select solids and regions to subtract from:
Select objects: 1 found (выделяем параллелепипед, нажимаем Enter);
Select objects:
Select solids and regions to subtract ... (выделяем цилиндр, нажимаем Enter);
Select objects: 1 found;
Select objects: (нажимаем Enter);
2) в результате получаем объект с вырезанным цилиндром (рис. 8.3).
Т а б л и ц а 8.1
Инструменты панели UCS
| Пиктограмма | Назначение |
 | Выдавливает грани тела на заданную глубину или вдоль траектории |
 | Переносит грани тела на заданное расстояние |
 | Равномерно смещает грани на заданное расстояние или до указанной точки |
 | Удаляет грани тела вместе с сопряжениями и фасками |
 | Поворачивает грани вокруг заданной оси |
 | Сводит грани на конус под заданным углом |
 | Создает копии граней тела в виде областей или твердотельных оболочек |
 | Изменяет цвет отдельных граней |
 | Создает копии ребер тела в виде отрезков, дуг, окружностей, эллипсов или сплайнов |
 | Изменяет цвет ребер |
 | Создает клеймо (новое ребро, являющееся отпечатком другого объекта) на грани |
 | Удаляет лишние ребра и вершины |
 | Разделяет многосвязные тела (занимающие несколько замкнутых объемов в пространстве) на отдельные тела |
 | Создает полую тонкостенную оболочку заданной толщины |
 | Проверяет, является ли объект допустимым телом |

Рис. 8.2. Исходные данные
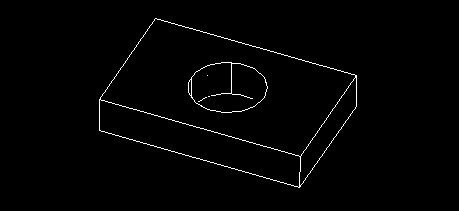
Рис. 8.3. Объект с вырезанным цилиндром
Практическое задание 8.1
Постройте объекты, изображенные на рис. 8.2.
Команды редактирования в двумерном пространстве, например: Move (Перенос), Copy (Копирование), Rotate (Поворот), Mirror (Зеркальное отображение) и Array (Размножение массивом), могут использоваться и в трехмерном пространстве.
В двумерном пространстве команда Rotate производит поворот объекта вокруг указанной точки. При этом направление поворота определяется текущей ПСК. При работе в трехмерном пространстве поворот производится вокруг оси. Ось может определяться следующими способами: указанием двух точек, объекта, одной из осей координат (X, Y или Z) или текущего направления взгляда. Для поворота трехмерных объектов можно использовать как команду Rotate, так и ее трехмерный аналог – Rotate 3D. Команда Rotate 3D, осуществляющая поворот объектов в трехмерном пространстве вокруг заданной оси, вызывается из меню Modify/3D Operation/Rotate 3D.
Команда Mirror 3D, осуществляющая зеркальное отображение объектов относительно заданной плоскости, вызывается из меню Modify/3D Operation/Mirror 3D.
Команда 3D Array позволяет создавать прямоугольный и круговой массивы объектов в трехмерном пространстве. Отличие от аналогичной команды, применяемой в двухмерном моделировании, состоит в том, что при создании прямоугольного массива объектов кроме количества столбцов и строк запрашивается (задается вдоль направления оси Z) количество уровней, а при создании кругового массива вместо центра вращения используется ось вращения, начальную и конечную точки которой следует указать в ответ на запросы. Команда 3D Array вызывается из меню Modify/3D Operation/3D Array.
Практическое задание 8.2
1. Создайте зеркальную копию объекта, изображенного на рис. 8.3.
2. Поверните его на угол 45 градусов по отношению к нижней грани исходного объекта.
Содержание отчета
- Цель работы.
- Перечень основных команд, используемых при выполнении задания.
- Результат индивидуального задания на ПЭВМ.
- Выводы по работе.
Контрольные вопросы
- Назовите основные команды редактирования 3D-моделей.
- Перечислите команды редактирования, которые используются только при построении 3D-моделей.
- Перечислите команды редактирования, которые используются при построении 3D- и 2D-моделей.
Лабораторная работа 9
Подготовка чертежа к выводу на печать
Цель работы: выработка умений вывода чертежей на принтер или плоттер.
Порядок выполнения работы
- Изучить теоретический материал.
- Выполнить практические задания.
- Получить индивидуальное задание у преподавателя согласно варианту.
- Выполнить индивидуальное задание.
- Оформить отчет по лабораторной работе.
- Ответить на контрольные вопросы.
Теоретические сведения
Создание и редактирование стилей печати
Стиль печати – это ряд настроек, от которых зависит внешний вид чертежа при распечатке. Управление таблицами стилей печати в AutoCAD осуществляет Plot Style Manager (Менеджер стилей печати). Он вызывается с помощью одноименной команды из меню File или непосредственно вводом команды Stilesmanager. При этом на экране появляется окно со всеми имеющимися таблицами стилей печати (рис. 9.1).
Для создания нового стиля необходимо выбрать ярлык Add-A-Plot Style Table Wizard, запустить мастер создания таблицы нового стиля и выполнить следующие действия:
1) в первом окне необходимо выбрать метод создания новой таблицы – Start from scratch («с нуля»);
2) во втором окне следует выбрать вариант цветозависимой таблицы – Color-Dependent Plot Style Table;
3) задать имя файла для таблицы;
4) вызвать редактор таблиц стилей, который производит настройку свойств объектов при распечатке.
Настройка параметров печати. Распечатка
Диалоговое окно настройки стиля печати приведено на рис. 9.2.
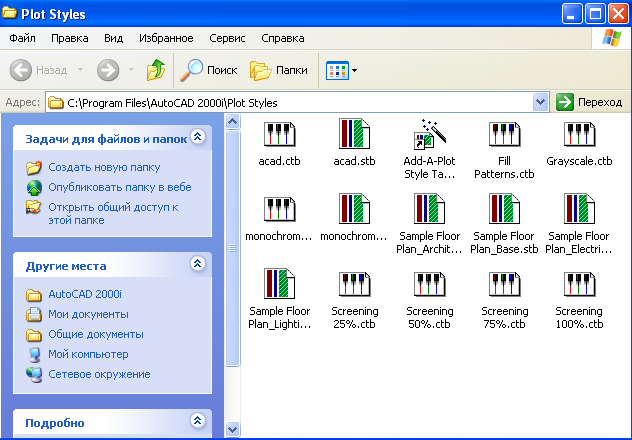
Рис. 9.1. Окно стилей печати
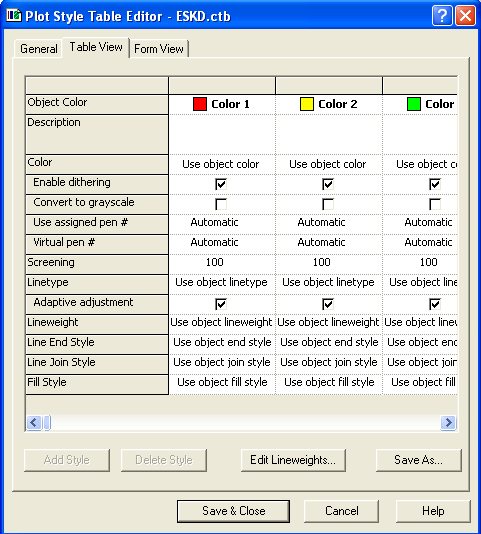
Рис. 9.2. Диалоговое окно настройки стиля печати
При распечатке чертежа выполняется следующая последовательность действий:
1) рекомендуется предварительно сохранить последнюю версию чертежа во избежание проблем в процессе печати;
2) убедиться в готовности устройства вывода;
3) вызвать команду Plot (Чертеж) из меню File либо ввести в командную строку Plot или Print.
В появившемся на экране одноименном окне (рис. 9.3) необходимо установить следующие настройки:
1) на вкладке Plot Device в списке Name выбрать имя устройства печати;
2) в области Plot style table (Таблица стилей печати) выбрать стиль печати, созданный ранее, или стандартный стиль (monochrome);
3) в области What to plot (Что печатать) выбрать нужную опцию: Current tab (Текущий лист), Selected tabs (Выделенные листы), All layout tabs (Все листы).
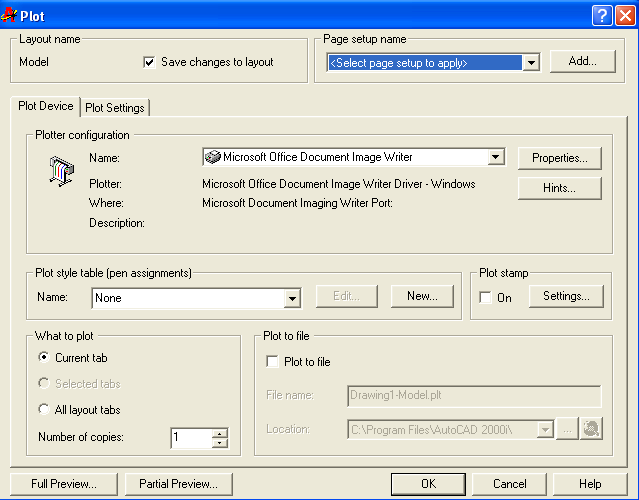
Рис. 9.3. Настройка печатающего устройства
Перейти на вкладку Plot Setting (рис. 9.4). От настроек этой вкладки зависит, как будет выглядеть распечатанный чертеж.
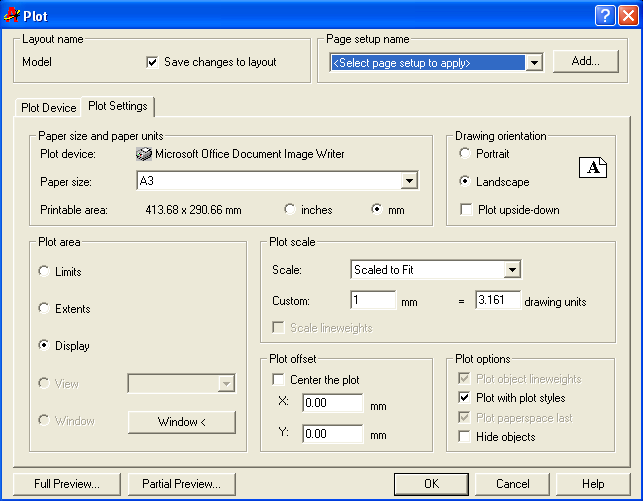
Рис. 9.4. Установка параметров печати
В появившемся окне необходимо установить следующие настройки:
1) в области Paper size and paper units выбрать формат бумаги и единицы измерения;
2) в области Drawing orientation выбрать ориентацию чертежа Landscape (Альбомная) или Portait (Книжная);
3) в области Plot аrea выбрать, какую часть чертежа нужно распечатать:
Limits (Layout) – будет напечатана область, заданная параметром Limits;
Extents – распечатаются все объекты чертежа;
Display – печать текущего изображения на экране;
View – печать предварительно сохраненного вида;
Window (рекомендуется выбрать) – печать выделенной части чертежа;
4) в области Plot scale задать масштаб распечатываемого объекта: при печати из вкладки Model необходимо выбрать из списка нужный масштаб. Если выбрать Scaled to Fit, то чертеж будет автоматически промасштабирован так, что заполнит весь лист. Если производить печать из вкладки Layout, то следует установить масштаб 1:1. В случае отсутствия нужного масштаба, следует воспользоваться опцией Custom;
5) в области Plot offset задать смещение распечатываемого чертежа относительно границ бумаги. Рекомендуется выбрать опцию Center the plot (Центрировать чертеж).
Кнопкой Partial Preview отображается уменьшенная копия листа распечатки (штриховой линией отмечены границы области печати; красный треугольник обозначает начальную позицию печати – точку 0,0; синим цветом закрашена эффективная область печати, размеры которой зависят от параметров области Plot аrea и масштаба чертежа).
Кнопка Full Preview отображает вид чертежа при распечатке. Выход из этого режима производится при помощи контекстного меню ПК.
После настройки всех параметров, кнопкой ОК следует запустить процесс печати.
Практическое задание 9.1
1. Откройте произвольный двумерный чертеж, созданный в процессе выполнения предыдущих лабораторных работ.
2. Настройте параметры печати, выбрав принтер Microsoft Office Document Image Writer.
3. С помощью инструмента Full Preview отобразите вид чертежа при распечатке.
Содержание отчета
- Цель работы.
- Перечень основных команд, используемых при выполнении задания.
- Результат индивидуального задания на ПЭВМ.
- Распечатанный вариант задания.
- Выводы по работе.
Контрольные вопросы
1. Какие настройки позволяет сделать меню Plot AutoCAD?
2. Как произвести распечатку части чертежа?
3. Какими командами производится центровка чертежа при распечатке?
4. Как изменяется масштаб чертежа при распечатке?
Лабораторная работа 10
Формирование схем электрических
принципиальных средствами P-CAD и AutoCAD
Цель работы: формирование умений экспортирования электрических принципиальных схем из программы P-CAD в AutoCAD.
Порядок выполнения работы
- Изучить теоретический материал.
- Выполнить практические задания.
- Получить индивидуальное задание у преподавателя согласно варианту.
- Выполнить индивидуальное задание.
- Оформить отчет по лабораторной работе.
- Ответить на контрольные вопросы.
Теоретические сведения
Для последующей печати созданных в P-CAD схем электрических принципиальных их необходимо экспортировать в пакет AutoCAD.
Ниже приведен порядок экспорта файлов формата *.sch, созданных в P-CAD, в файлы формата *.dxf программы AutoCAD:
1) выполнить команду File/DXF Out;
2) в появившемся окне File DXF Out (рис. 10.1) установить требуемые единицы измерения и режим преобразования:
- Draft – режим черновика;
- Include Title Sheet – добавить в передачу рамку;
- Include True Type Fonts – добавить шрифты True Type.
На рис. 10.1 установлены типичные параметры экспорта;
3) c помощью кнопки DXF Filename указать имя конечного файла.
4) выделить лист Sheet1; нажать кнопку ОК;
5) результат экспорта – файл формата *.dxf, который поддерживается пакетом AutoCAD.
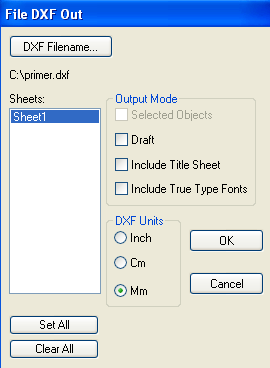
Рис. 10.1. Диалоговое окно File DXF Out
Приведение экспортированной схемы к требованиям ГОСТ 2.702–75 ЕСКД. Правила выполнения электрических схем осуществляется при помощи инструментов Explode
 , Move
, Move  , редактор текста, Quick Select (для быстрого выделения однотипных объектов: Tools/Quick Select) и др. На рис. 10.2 приведена оформленная принципиальная схема.
, редактор текста, Quick Select (для быстрого выделения однотипных объектов: Tools/Quick Select) и др. На рис. 10.2 приведена оформленная принципиальная схема.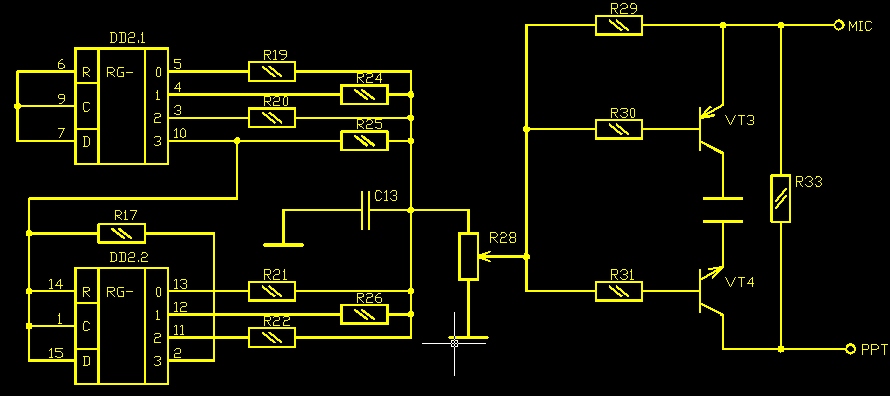
Рис. 10.2. Результат экспорта принципиальной схемы
Средствами AutoCAD удобно также создавать рамки формата и другие необходимые элементы чертежа.
Практическое задание 10.1
1. Получите у преподавателя файл формата *.sch в P-CAD с примером принципиальной схемы.
2. Выполните преобразование этого файла в формат *.dxf.
3. Выполните необходимые корректировки схемы.
Содержание отчета
- Цель работы.
- Перечень основных команд, используемых при выполнении задания.
- Результат индивидуального задания на ПЭВМ.
- Распечатанный вариант задания.
- Выводы по работе.
Контрольные вопросы
- Перечислите основные этапы перевода чертежа из программы P-CAD в AutoCAD.
- Для чего необходимо использовать команду Explode?
Лабораторная работа 11
Формирование чертежей печатной платы
средствами P-CAD и AutoCAD
Цель работы: формирование умений экспортирования чертежей печатных плат из программы P-CAD в AutoCAD.
Порядок выполнения работы
- Изучить теоретический материал.
- Выполнить практические задания.
- Получить индивидуальное задание у преподавателя согласно варианту.
- Выполнить индивидуальное задание.
- Оформить отчет по лабораторной работе.
- Ответить на контрольные вопросы.
Теоретические сведения
При формировании законченных чертежей и удобства распечатки необходимо экспортировать чертежи печатной платы (ПП) из пакета P-CAD в AutoCAD.
Для этого необходимо выполнить следующую последовательность действий:
1) запустить программу P-CAD PCB; открыть готовый проект ПП; выполнить команду File/Export/DXF. В поле DXF Filename (Имя файла в формате DXF) указать имя файла DXF (рис. 11.1);
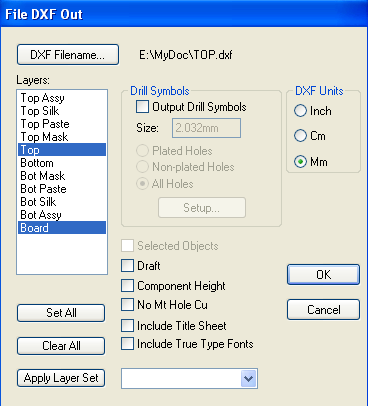
Рис. 11.1. Настройка экспорта проекта P-CAD
2) выбрать в окне Layers (Слои) требуемые слои ПП;
3) снять флажок в окне Output Drill Symbols (Показать символы отверстий) и установить флажок в зоне DXF Units (Размеры) – Мm;
4) остальные установки по рис. 11.1, нажать ОК;
5) закрыть программу P-CAD PCB, так как процесс преобразования закончен;
6) запустить программу AutoCAD;
7) открыть файл с расширением .dxf и без каких-либо изменений скопировать содержимое чертежа в буфер обмена (в режиме Copy with Base Point). Базовой точкой указать угол платы или центр монтажного отверстия;
8) создать новый чертеж AutoCAD, предварительно установив его формат (пределы чертежа); установить сетку размером 2,5 либо 2,54; включить отображение сетки. Желательно, чтобы шаг сетки AutoCAD совпадал с размером сетки в P-CAD PCB. В этом случае гарантируется удобство при нанесении линий координатной сетки на ПП;
9) вставить содержимое буфера обмена в новый чертеж: Paste From Clipboard (Извлечь из буфера обмена) с включенным режимом Snap (Привязка к узлам сетки);
10) расчленить объекты при помощи команды Explode (Расчленить). Эту операцию при необходимости повторить несколько раз, так как проект и входящие составные части на нескольких уровнях записаны в виде блоков (единое целое);
11) остальные действия по нанесению размеров и оформлению чертежа делаются стандартными средствами AutoCAD (рис. 11.2).
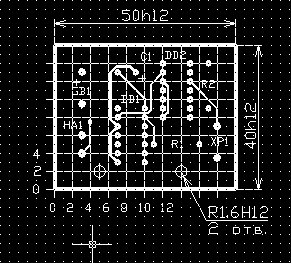
Рис. 11.2. Пример оформления ПП в AutoCAD
Практическое задание 11.1
1. Получите у преподавателя файл формата *.pcb в P-CAD с примером ПП.
2. Выполните преобразование этого файла в формат *.dxf.
3. Выполните необходимые корректировки ПП, как показано на рис. 11.2.
Содержание отчета
- Цель работы.
- Перечень основных команд, используемых при выполнении задания.
- Результат индивидуального задания на ПЭВМ.
- Распечатанный вариант задания.
- Выводы по работе.
Контрольные вопросы
- Перечислите основные этапы перевода ПП из программы
P-CAD в AutoCAD.
- С помощью каких команд можно нанести координатную сетку на ПП?
Рекомендуемая литература
- AutoCAD 2000 : практ. пособие / сост. И. М. Снежкова. – Мн. : МГВРК, 2001.
- Бирнз, Д. AutoCAD 2006 для «чайников» / Д. Бирнз, М. Мидлбрук. – М. : Диалектика, 2005.
- Деньдобренько, Б. Н. Автоматизация проектирования РЭА / Б. Н. Деньдобренько, А. С. Малика. – М. : Высш. шк., 1980.
- Жаров, Н. К. Создаем чертежи в AutoCAD 2006/2007 быстро и легко / Н. К. Жаров. – М. : Наука и техника, 2007.
- Наградова, М. AutoCAD : справочник конструктора / М. Наградова. – М. : Прометей, 1991.
- Полищук, Н. С. САПР на базе AutoCAD – как это делается (+CD-ROM) / Н. С. Полищук. – М. : BHV, 2004.
Содержание
| Предисловие . . . . . . . . . . . . . . . . . . . . . . . . . . . . . . . . . . . . . . . | 3 |
| Лабораторная работа 1 Общие положения AutoCAD. Ознакомление со структурой и командами AutoCAD . . . . . . . . . . . . . . . . . . . . . . . . . . . . . . . . | 4 |
| Лабораторная работа 2 Графические примитивы двухмерного моделирования . . . | 16 |
| Лабораторная работа 3 Организация работы с чертежами . . . . . . . . . . . . . . . . . . . . . . | 28 |
| Лабораторная работа 4 Изучение команд редактирования изображения . . . . . . . . . . | 34 |
| Лабораторная работа 5 Создание сложных объектов средствами AutoCAD . . . . . . . | 43 |
| Лабораторная работа 6 Формирование чертежей средствами AutoCAD . . . . . . . . . . | 48 |
| Лабораторная работа 7 Построение 3D-объектов . . . . . . . . . . . . . . . . . . . . . . . . . . . . . . . | 56 |
| Лабораторная работа 8 Редактирование 3D-объектов . . . . . . . . . . . . . . . . . . . . . . . . . . | 69 |
| Лабораторная работа 9 Подготовка чертежа к выводу на печать . . . . . . . . . . . . . . . . | 73 |
| Лабораторная работа 10 Формирование схем электрических принципиальных средствами Р-CAD и AutoCAD . . . . . . . . . . . . . . . . . . . . . . . . . | 78 |
| Лабораторная работа 11 Формирование чертежей печатной платы средствами Р-CAD и AutoCAD . . . . . . . . . . . . . . . . . . . . . . . . . . . . . . . . . . . . | 80 |
| Рекомендуемая литература . . . . . . . . . . . . . . . . . . . . . . . . . | 84 |
Учебное издание
Системы
автоматизированного
проектирования
Лабораторный практикум
для учащихся специальностей
2-39 02 02 «Проектирование и производство РЭС»,
2-40 02 02 «Электронные вычислительные средства»,
2-41 01 02 «Микроэлектроника»
и студентов специальности
1-08 01 01-02 «Профессиональное обучение. (Радиоэлектроника)»
Составители
Сычева Юлия Сергеевна
Яцук Андрей Николаевич
Зав. ред.-издат. отд. О. П. Козельская
Редактор Г. Л. Говор
Корректор Н. Г. Михайлова
Компьютерная верстка А. П. Пучек
План издания 2008 г. (поз. 25)
Изд. лиц. № 02330/0131735 от 17.02.2004.
Подписано в печать 18.07.2008. Формат 6084 1/16.
Бумага писчая. Гарнитура Таймс. Печать ризографическая.
Усл. печ. л. 5,00. Уч.-изд. л. 3,51. Тираж 120 экз. Заказ 157.
Издатель и полиграфическое исполнение Учреждение образования
«Минский государственный высший радиотехнический колледж»
220005, г. Минск, пр-т Независимости, 62.