Системы автоматизированного проектирования Лабораторный практикум минск 2008
| Вид материала | Практикум |
- Вопросы по дисциплине Системы автоматизированного проектирования в сервисе, 19.6kb.
- Рабочая программа учебной дисциплины "системы автоматизированного проектирования электроустановок, 119.83kb.
- Методы автоматизированного проектирования системы прогнозирования землетрясений 05., 315.41kb.
- Направление 230100 «Информатика и вычислительная техника», профиль «системы автоматизированного, 21.89kb.
- А. М. Горького Кафедра алгебры и дискретной математики Щербакова В. А. Лабораторный, 418.72kb.
- Программа по дисциплине «системы автоматизированного проектирования устройств промышленной, 164.29kb.
- Липатов Петр Иванович, учитель биологии; Липатова Людмила Николаевна, учитель биологии, 620.01kb.
- 05. 13. 12 Системы автоматизации проектирования (по отраслям) Формула специальности, 21.27kb.
- Рабочая программа дисциплины мультимедийные технологии для студентов специальностей, 180.47kb.
- Рабочая программа по дисциплине Системы автоматизированного проектирования упаковочного, 176.87kb.
Практическое задание 2.7
Постройте объект, изображенный на рис. 2.8.
Ellipse (Эллипс) – команда Ellipse, кнопка
 .
.Эллипс – деформированный круг, который характеризуется значениями большой (длинной) и малой (короткой) осей, которые определяют длину, ширину фигуры и степень кривизны ее границы. После ввода команды рисования эллипса AutoCAD предлагает следующие варианты его построения:
- Arc (Дуга). Опция позволяет создать эллиптическую дугу, а не полный эллипс. Дальнейшие шаги по определению эллиптической дуги совпадают со способами построения эллипса, перечисленными ниже;
- Center (Центр). Подразумевает задание центра эллипса и последующее указание конечной точки одной из осей;
- Axis endpoint I (1-й конец оси). Эта опция предполагает, что одна из осей будет задаваться концевыми точками, а другая – длиной или углом поворота.
Содержание отчета
- Цель работы.
- Перечень основных команд, используемых при выполнении задания.
- Результат индивидуального задания на ПЭВМ.
- Выводы по работе.
Контрольные вопросы
- Для чего используются привязки? Какие виды привязок вы знаете?
- Перечислите основные правила работы с мультилинией.
- Назовите основные способы и особенности вычерчивания дуг.
Лабораторная работа 3
Организация работы с чертежами
Цель работы: формирование умений по организации работы со слоями чертежа.
Порядок выполнения работы
- Изучить теоретический материал.
- Выполнить приведенные практические задания.
- Получить индивидуальное задание у преподавателя согласно варианту.
- Выполнить индивидуальное задание.
- Оформить отчет по лабораторной работе.
- Ответить на контрольные вопросы.
Теоретические сведения
AutoCAD позволяет задавать разные цвета и типы линий для различных элементов чертежа, что дает возможность легко различать и формировать группы логически однородных объектов. Наилучший способ цветового выделения или использования различных типов линий – это размещение группы «родственных» объектов в одном слое.
По умолчанию объекты, принадлежащие слою, имеют его характеристики – цвет, тип и ширину линий, стиль печати.
Алгоритм создания и редактирования слоев средствами диалогового окна Layer Properties Manager (Менеджер свойств слоя) следующий:
1) нажмите кнопку Layers панели инструментов. Откроется диалоговое окно Layer Properties Manager (Менеджер свойств слоя) – рис. 3.1 и 3.2;
2) щелкните на кнопке New (Новый), чтобы создать новый слой;
3) в Layer Name list (Список слоев) появится новая строка, и в колонке Name (Имя) следует ввести имя нового слоя;
4) аналогичным образом создаются другие слои.
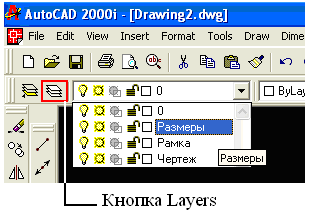
Рис. 3.1. Вызов меню Layer Properties Manager и выбор слоя
для рисования
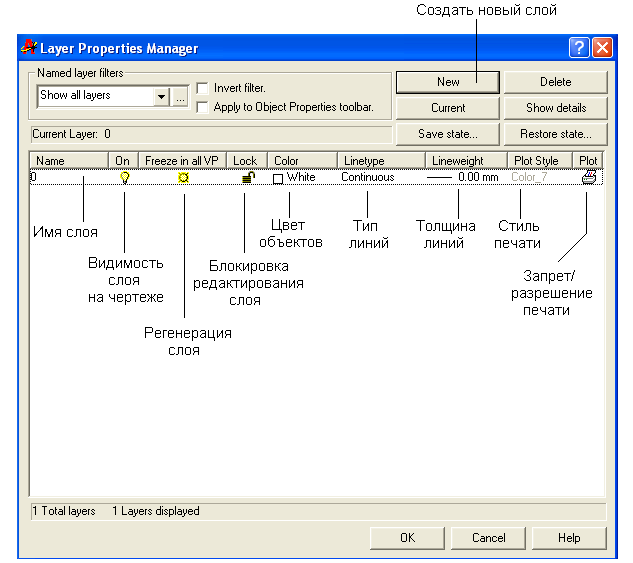
Рис. 3.2. Менеджер свойств слоя
Основные принципы работы со слоями:
1) щелкните на пиктограмме On/Off, изображающей лампочку, чтобы отключить слой либо, наоборот, включить его.
Если слой отключен, он не отображается на экране и не печатается. В этом случае пиктограмма приобретает вид тусклой лампочки;
2) щелкните на пиктограмме Freeze/Thaw (Заморозить/Разморозить), чтобы, соответственно, заморозить выбранный слой либо, наоборот, разморозить его.
После замораживания слоя он перестает отображаться на чертеже. В отличие от параметра Off, при изменении чертежа, AutoCAD не регенерирует замороженный слой. Замороженные слои чертежа исключаются системой при печати;
3) щелкните на пиктограмме Lock/Unlock (Блокировать/Разблокировать). Блокировка слоя препятствует внесению изменений в объекты, которые ему принадлежат, однако он отображается на экране;
4) щелкните на пиктограмме Color (Цвет), чтобы выбрать необходимый цвет слоя. Откроется диалоговое окно Select Color (Выбор цвета);
5) щелкните на ячейке колонки Linetype (Тип линии), чтобы изменить тип линии слоя;
6) Plot (Печать) – включает режим печати слоя или отключает его. Посредством этой опции вы можете предотвратить печать тех слоев, которые включены и не заморожены.
Кнопка Current (Текущий) задает статус текущего слоя, т. е. такого, в который будут помещены все объекты, нарисованные впоследствии. В окне, расположенном справа от метки Current Layer (Текущий слой), высветится имя выбранного вами слоя.
Выбор слоя для рисования осуществляется в панели инструментов (рис. 3.1).
Для переноса любого объекта в требуемый слой необходимо выделить объект на чертеже, а затем выбрать необходимый слой, как показано на рис. 3.1.
Для загрузки дополнительных типов линий необходимо в окне Layer Properties Manager нажать на текущий тип линии в столбце Linetype (Continuous на рис. 3.2). Загрузится окно Select Linetype (рис. 3.3), в котором следует использовать кнопку Load. Требуемый тип линии выбирается в появившемся меню Load or Reload Linetypes (рис. 3.4) двойным щелчком левой кнопки мыши.
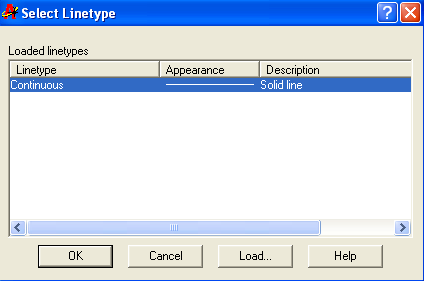
Рис. 3.3. Окно выбора типа линии
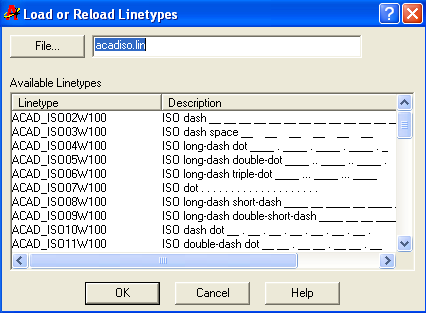
Рис. 3.4. Окно выбора типа линий
Изменения типа конкретной линии на чертеже, вне зависимости от слоя, осуществляются в панели инструментов. Для этого необходимо выделить требуемый объект на чертеже и выбрать тип линии, как показано на рис. 3.5.
Для загрузки дополнительных типов линий следует выбрать пункт Other (рис. 3.5).
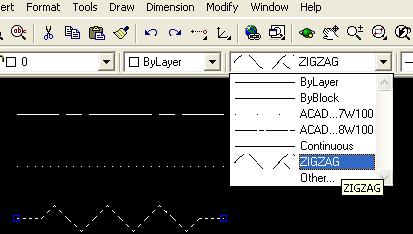
Рис. 3.5. Выбор типа линии на чертеже
Перенос слоев, типов линий из одного проекта в другой осуществляется с помощью мастера AutoCAD DesignCenter (Tools/AutoCAD DesignCenter).
Практическое задание 3.1
1. Постройте объекты, изображенные на рис. 3.6, в указанных слоях (размеры произвольные).
2. Назначьте различным слоям указанные цвета, типы линий и их толщину.
3. Заблокируйте слой «Прямоугольники».
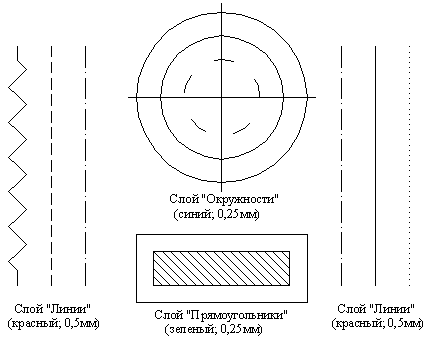
Рис. 3.6. Объекты для выполнения практического задания 3.1
Содержание отчета
- Цель работы.
- Перечень основных команд, используемых при выполнении задания.
- Результат индивидуального задания на ПЭВМ.
- Выводы по работе.
Контрольные вопросы
- Для чего необходимо использовать слои при работе с чертежами?
- Назовите основные правила создания слоя.
- Поясните, как выбирается тип линии.
- Как переносить линии с одного слоя в другой?
Лабораторная работа 4
Изучение команд редактирования изображения
Цель работы: формирование умений применения команд редактирования при создании графических примитивов.
Порядок выполнения работы
- Изучить теоретический материал.
- Выполнить практические задания.
- Получить индивидуальное задание у преподавателя согласно варианту.
- Выполнить индивидуальное задание.
- Оформить отчет по лабораторной работе.
- Ответить на контрольные вопросы.
Теоретические сведения
Редактирование чертежей
Панель Modify содержит ряд инструментов для редактирования и преобразования объектов (рис. 4.1).

Рис. 4.1. Панель Modify
Рассмотрим некоторые из команд редактирования.
Erase (Сотри) – команда Erase, кнопка
 .
.Позволяет стереть с экрана выделенные объекты. Последовательность действий следующая:
1) выберите объекты, которые необходимо удалить;
2) введите в командной строке Erase и нажмите Enter либо щелкните на кнопке Erase (Стереть) панели инструментов Modify (Редактирование).
Rotate (Поворот) – команда Rotate, кнопка
 .
.Команда позволяет поворачивать объекты на чертеже. Рассмотрим пример: повернуть объект на угол в 45 градусов (рис. 4.2).
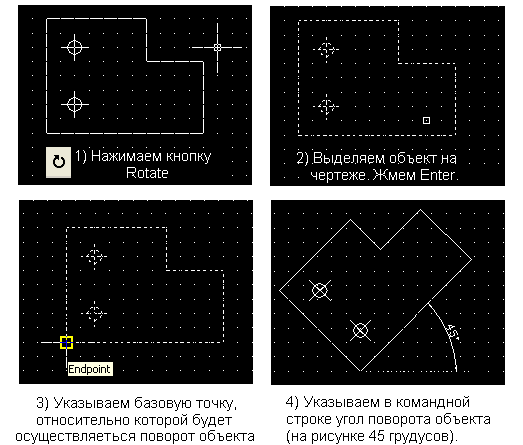
Рис. 4.2. Работа с командой Rotate
Командная строка выглядит так:
Command: Rotate (вводим команду либо нажимаем кнопку Rotate);
Select objects: Specify opposite corner: 11 found (выделяем объект);
Select objects: (нажимаем клавишу Enter);
Specify base point: (указываем базовую точку на чертеже);
Specify rotation angle or [Reference]: 45 (указываем угол поворота).
Практическое задание 4.1
1. Постройте исходный объект, изображенный на рис. 4.2 (левая верхняя часть рисунка).
2. Выполните последовательность операций рис. 4.2.
Scale (Масштабирование) – команда Scale, кнопка
 .
.Позволяет изменять масштаб объекта в сторону увеличения или уменьшения. Рассмотрим пример: увеличить объект в 1,5 раза (рис. 4.3).
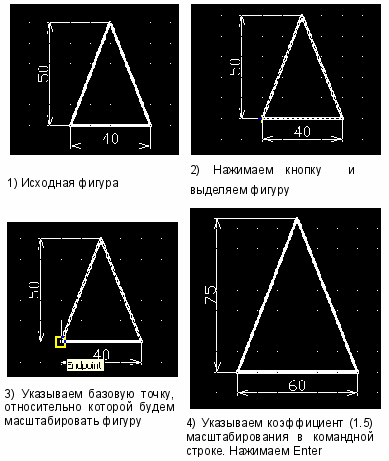
Рис. 4.3. Работа с командой Scale
Практическое задание 4.2
1. Постройте квадрат со стороной 50 мм.
2. Увеличьте построенный объект в 1,5 раза и поверните его на угол 45 градусов.
Изменение параметров объектов
Изменение параметров отрезков и окружностей можно произвести, выделив требуемый объект на чертеже и нажав правую кнопку мыши. В всплывающем меню следует выбрать пункт Properties (Свойства).
Окно Properties (рис. 4.4–4.6) позволяет как просматривать свойства объектов, так и изменять их.
Существуют два способа копирования объектов чертежа:
1-й способ: необходимо выбрать команду Copy или Copy with Base Point (Копировать с указанием базовой точки), предварительно выделив объект;
2-й способ: использовать команду Copy (кнопка
 панели Modify).
панели Modify).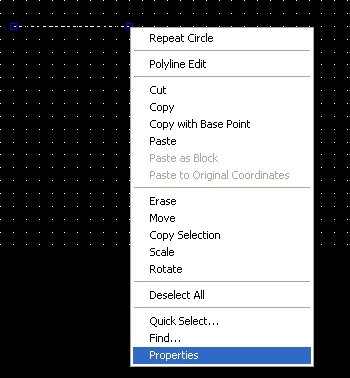
Рис. 4.4. Получение информации о выделенном объекте
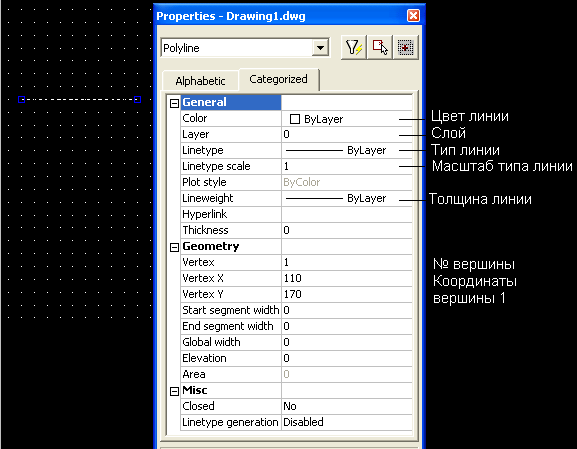
Рис. 4.5. Окно Properties (Свойства) объекта
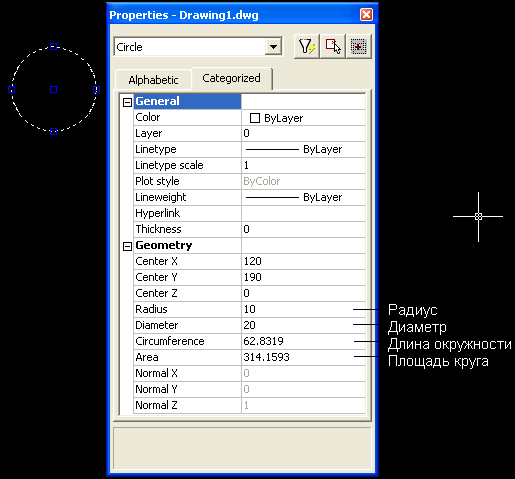
Рис. 4.6. Свойства окружности
Практическое задание 4.3
1. Постройте окружность диаметром 60 мм с центром в точке (120, 100).
2. Измените диаметр окружность до 35 мм.
Команды конструирования объектов
Mirror (Зеркальное отображение) – команда Mirror, кнопка
 .
.Инструмент позволяет зеркально отобразить выделенный объект относительно заданной оси. Порядок использования команды приведен на рис. 4.7.
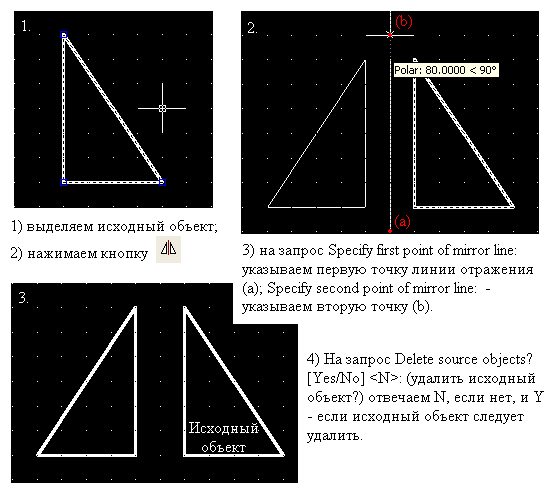
Рис. 4.7. Работа команды Mirror
Практическое задание 4.4
Выполните последовательность действий, приведенных на рис. 4.7.
Trim (Обрезать) – команда Trim, кнопка
 .
.Обрезает существующий графический примитив до выбранной режущей кромки. Пример использования команды приведен на рис. 4.8.
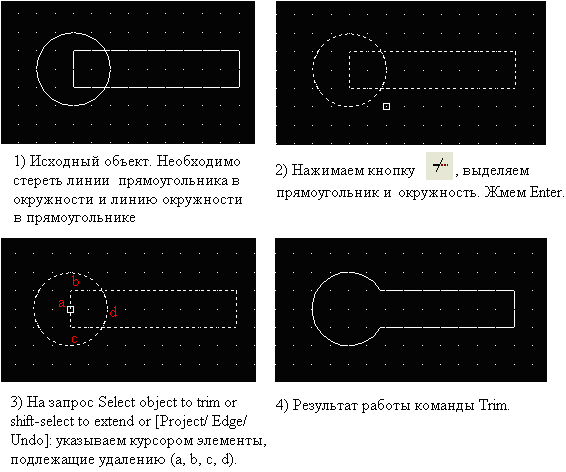
Рис. 4.8. Пример использования команды Trim
Практическое задание 4.5
Выполните последовательность действий, приведенных на рис. 4.8.
Array (Массив) – команда Array, кнопка
 .
.Команда позволяет создать копии исходного объекта в прямоугольных или полярных координатах (рис. 4.9).
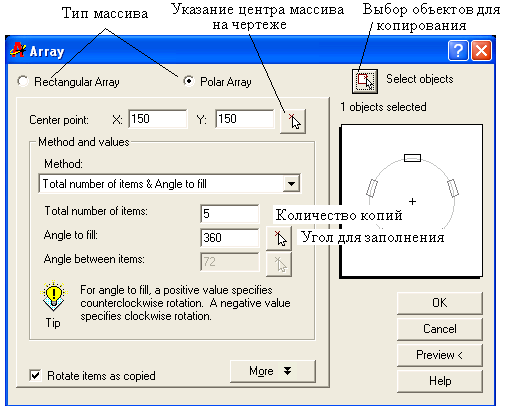
Рис. 4.9. Окно построения Array (Массив)
Рассмотрим пример: нарисовать фигуру, изображенную на рис. 4.10.
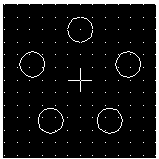
Рис. 4.10. Задание к примеру использования команды Array
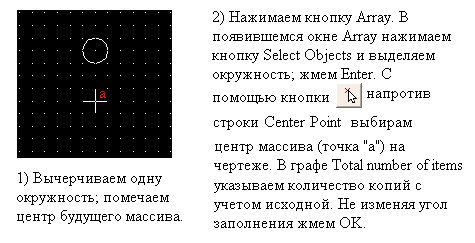
Рис. 4.11. Пример использования команды Array
Практическое задание 4.6
Создайте массив из шести окружностей диаметром 20 мм, каждая равноудалена от центра на 70 мм.
Принцип работы с остальными командами конструирования аналогичен. В табл. 4.1 приведено краткое их описание.
Т а б л и ц а 4.1
Команды конструирования объектов
| Инструмент | Название | Русский аналог | Описание |
 | Stretch | Растянуть | Обеспечивает растягивание или сжатие объекта, путем перемещения его части, сохраняя при этом непрерывность связанных линий |
 | Extend | Продлить | Удлиняет указанный графический примитив до выбранной кромки |
 | Break | Разрыв | Дает возможность удалить часть примитива, разбивая его на два примитива одинакового типа |
 | Chamfer | Фаска | Создает фаску заданного размера |
 | Fillet | Скругление | Осуществляет сопряжение дугой заданного радиуса |
 | Explode | Расчленить | Расчленяет составные объекты (блок, размерный блок, полилинию, область, штриховку) на составляющие их части |
Команда Explode (Расчленить) часто используется при редактировании схем и печатных плат, импортированных из пакета P-CAD.
Содержание отчета
- Цель работы.
- Перечень основных команд, используемых при выполнении задания.
- Результат индивидуального задания на ПЭВМ.
- Выводы по работе.
Контрольные вопросы
- Какие команды редактирования объектов вы знаете?
- Какие команды конструирования объектов вы знаете?
- Поясните, в чем состоит отличие команд Break и Trim.
- Что позволяет делать команда Array? Назовите основные принципы работы с ней.
Лабораторная работа 5
Создание сложных объектов средствами
AutoCAD
Цель работы: формирование умений создания сложных объектов средствами AutoCAD.
Порядок выполнения работы
- Изучить теоретический материал.
- Выполнить практические задания.
- Получить индивидуальное задание у преподавателя согласно варианту.
- Выполнить индивидуальное задание.
- Оформить отчет по лабораторной работе.
- Ответить на контрольные вопросы.
Теоретические сведения
Под сложными объектами в AutoCAD понимаются объекты, созданные с использованием комбинации мультилиний, полилиний, штриховки, а также сплайнов. Все инструменты, за исключением штриховки, были рассмотрены ранее.
Рассмотрим основные способы создания шриховки.
Штриховка – это процесс и результат заполнения некоторой замкнутой области чертежа определенным «орнаментом» или узором. Штриховку используют для визуального отображения типа материала, из которого должен быть изготовлен проектируемый объект, например: металла, дерева, пластмассы и т. д.
Для выполнения штриховки применяются инструменты диалогового окна Boundary Hatch (Штриховка по контуру) (рис. 5.1), вызвать которое можно, нажав кнопку
 в панели инструментов Draw.
в панели инструментов Draw.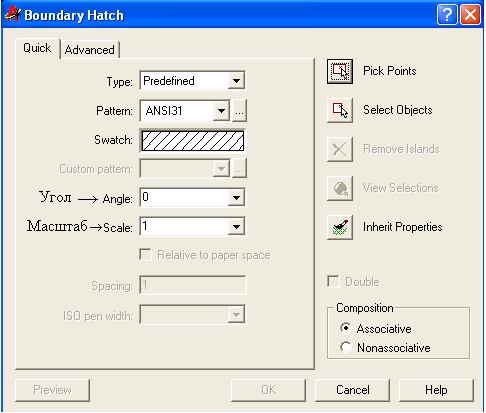
Рис. 5.1. Окно Boundary Hatch (Штриховка по контуру)
Ниже приведена последовательность действий для штриховки простого объекта:
1) нарисуйте объект;
2) откройте диалоговое окно Boundary Hatch (Штриховка по контуру);
3) выберите любой из предложенных образцов штриховки. Для этого щелкните на окне Swatch, после чего откроется диалоговое окно Hatch Pattern Palette (Палитра образцов штриховки), в котором надо осуществить свой выбор;
4) щелкните на кнопке Pick Points (Выбор точек) для выбора области, подлежащей штриховке. Диалоговое окно Boundary Hatch (Штриховка по контуру) (временно) закроется, что даст доступ к графической зоне чертежа;
5) щелчком левой кнопки мыши выберите точку внутри области, которую надо заштриховать. AutoCAD проанализирует чертеж и примет решение, какие из объектов следует воспринимать в качестве контура штриховки.
Чтобы просмотреть результат, щелкните правой кнопкой мыши и выберите из курсорного меню элемент Preview (Предварительный просмотр);
6) нажмите Enter, указывая системе, что выбор закончен.
Диалоговое окно Boundary Hatch (Штриховка по контуру) вновь откроется;
7) щелкните на кнопке ОК.
AutoCAD заштрихует ту часть чертежа, которая указана.
Практическое задание 5.1
Создайте объект, изображенный на рис. 5.2 без нанесения размерных линий и размеров.
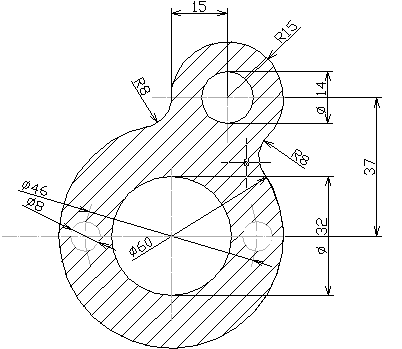
Рис. 5.2. Объект для выполнения практического задания 5.1
Стили контуров
При работе с объектом, охватываемым другим или несколькими объектами, задача точного определения, что именно необходимо штриховать, приобретает важное значение. Группа опций Island detection style (Стиль определения островков) на вкладке Advanced (Дополнительные опции) диалогового окна Boundary Hatch помогает решить эту задачу (рис. 5.3).
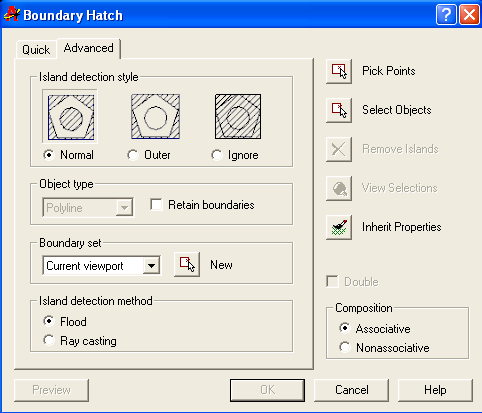
Рис. 5.3. Выбор стиля штриховки
Ниже приведено краткое описание каждого из трех стилей определения контура, предлагаемых системой.
Normal (Нормальный). В этом случае штриховка замкнутых внутренних областей выполняется попеременно: вначале заштриховывается внешняя замкнутая область, причем внутренние островки (контуры) остаются нетронутыми; затем, если такой островок в свою очередь имеет внутренние островки, его штриховка осуществляется по тому же правилу и т. д., пока не окажется ни одного островка, имеющего внутренние замкнутые контуры. Этот стиль предлагается по умолчанию.
Outer (Внешний). В данном случае позволяется заштриховать только внешнюю замкнутую область. Анализ всех вложенных областей системой не выполняется.
Ignore (Игнорирование). Все островки игнорируются, и область внутри внешнего контура полностью заштриховывается.
На рис. 5.4 приведен пример использования различных стилей штриховки.
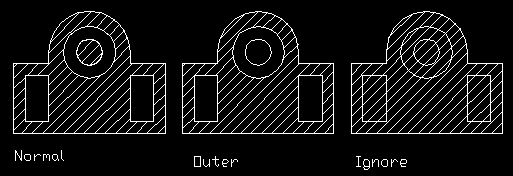
Рис. 5.4. Различные стили штриховки
Редактирование штриховки осуществляется после двойного щелчка на ней левой кнопкой мыши (в окне Boundary Hatch).
