С углубленным изучением отдельных предметов
| Вид материала | Реферат |
- Анализ деятельности средней общеобразовательной школы с углубленным изучением отдельных, 1201kb.
- «Разработка модели школы с углубленным изучением предметов художественно-эстетического, 2230.34kb.
- «Средняя общеобразовательная школа №3 с углубленным изучением отдельных предметов», 66.84kb.
- Средняя общеобразовательная школа с углубленным изучением отдельных предметов, 265.17kb.
- Моу нахабинская сош №3 с углубленным изучением отдельных предметов, 1333kb.
- Публичный отчет за 2010-2011 учебный год директора моу «Средняя общеобразовательная, 523.36kb.
- Образовательные программы муниципального общеобразовательного учреждения «Средняя общеобразовательная, 4505.94kb.
- Образовательные программы муниципального общеобразовательного учреждения «Средняя общеобразовательная, 1412.35kb.
- Основная образовательная программа основного общего образования моу средняя общеобразовательная, 4358.45kb.
- Публичный доклад директора моу "Средняя общеобразовательная школа №9 с углубленным, 862.9kb.
Муниципальное общеобразовательное учреждение
средняя общеобразовательная школа №22
с углубленным изучением отдельных предметов

Работу выполнила
ученица 9 «б» класса
МОУСОШ № 22
Коробка Анастасия
Преподаватель:
Чаусова А. С.
Г.Ипатово
2010г.
Содержание
Введение 4
- Основные понятия: слайд и презентация; 5
- Последовательность работы над презентацией; 5
- Режимы работы в PowerPoint: 5
- работа в режиме структуры 6
- работа в режиме слайда 6
- работа в режиме сортировщика 6-7
- работа в режиме заметок 7
- режим просмотра слайдов 7
- Работа над отдельным слайдом: 8
- типовые структуры слайда 8
- размещение объектов на слайде 8-9
- работа с графическими изображениями 9
- автофигуры 9
- работа с текстом 10
- работа с фоном 10-11
- анимация объектов слайда 11-12
- Построение последовательности слайдов: 12
- работа в режиме сортировщика 12
- сортировка, копирование слайдов 12
- определение эффекта перехода от слайда к слайду 12
- итоговый слайд 13
- изменение дизайна слайдов 13-14
- определение времени показа слайдов 14-15
- Определение гиперссылок 15-16
- Автоматизация работы при создании презентации 16-18
- Установка режимов демонстрации 18-19
- Сохранение слайдов в виде презентации 19-20
- Управление демонстрацией слайдов 20-21
- Заключение 22
- Литература. 23
Введение
Программа PowerPoint является лидером среди систем для создания презентаций. С её помощью текстовая и числовая информация легко превращается в профессионально выполненные слайды и диаграммы, пригодные для демонстрации перед аудиторией. После завершения работы над презентацией можно напечатать полученные слайды на бумаге, вывести их на фотопленку, добавить к слайдам заметки докладчика, а также подготовить диапозитивы, называемые в обиходе прозрачками, для демонстрации их на экране с помощью проекционного аппарата типа “Overhead”.
Все большее число пользователей предпочитает слайдам демонстрацию презентаций прямо на экране компьютера или через проекционную панель на большой экран. Такого рода электронные презентации, содержащие специальные видеоэффекты, подобные применяемым в телевидении, звуковые фрагменты, музыку, элементы анимации и даже видеоклипы, сегодня наиболее популярны, а возможности PowerPoint в создании электронных презентаций и управлении ими отвечают самым современным требованиям.
ОСНОВНЫЕ ПОНЯТИЯ: СЛАЙД И ПРЕЗЕНТАЦИЯ
Презентация - это набор слайдов, объединенных возможностью перехода от одного слайда к другому и хранящихся в общем файле.
Термин “слайд” используется для обозначения единицы визуальных материалов презентации вне зависимости от того, будет ли эта страница демонстрироваться на экране дисплея, распечатываться на принтере или выводиться на 35-миллиметровую фотопленку.
Слайд - логически автономная информационная структура, содержащая различные объекты, которые представляются на общем экране монитора, листе бумаги или на листе цветной пленки в виде единой композиции.
В составе слайда могут присутствовать следующие объекты: заголовок и подзаголовок, графические изображения (рисунки), таблицы, диаграммы, организационные диаграммы, тексты, звуки, маркированные списки, фон, колонтитул, номер слайда, дата, различные внешние объекты.
ПОСЛЕДОВАТЕЛЬНОСТЬ РАБОТЫ НАД ПРЕЗЕНТАЦИЕЙ
Весь процесс разработки презентации может быть разбит на несколько этапов:
 1. Разработка структуры презентации
1. Разработка структуры презентации 2. Создание отдельных слайдов
2. Создание отдельных слайдов 3. Составление связанной последовательности слайдов
3. Составление связанной последовательности слайдов 4. Создание вспомогательной поддержки презентации
4. Создание вспомогательной поддержки презентации 5. Планирование демонстрации
5. Планирование демонстрацииРЕЖИМЫ РАБОТЫ В POWERPOINT
В соответствии с разделением работы над презентацией на этапы в PowerPoint предусмотрены различные режимы работы:
- режим структуры (Outline View) - для разработки структуры презентации
- режим слайда (Slide View) - для разработки отдельного слайда
- режим сортировщика слайдов (Slide Sorter View) - для работы над всей совокупностью слайдов
- режим заметок (Notes Page View) - для создания вспомогательной поддержки презентации
- режим показа слайдов (Slide Show) - для просмотра слайдов и определения режимов их демонстрации.
К
 аждый из этих режимов обеспечивает соответствующую работу с презентацией. При этом изменения, вносимые в одном режиме, отражаются во всех остальных.
аждый из этих режимов обеспечивает соответствующую работу с презентацией. При этом изменения, вносимые в одном режиме, отражаются во всех остальных.Работа в режиме структуры
В режиме структуры PowerPoint отображает текстовое содержимое презентации, позволяя вводить новый текст или редактировать существующий, не отвлекаясь при этом на детали оформления, присутствующие в других режимах. Поскольку работа идет только над текстом, пользователь может целиком сконцентрироваться на смысловом наполнении слайдов и на словесном изложении своих идей. Этот режим прекрасно приспособлен для выбора оптимальной последовательности подачи материала, а дизайн и другие элементы оформления внешнего вида презентации прорабатываются после переключения в другие режимы.
Работа в режиме слайда
В этом режиме удобно конструировать или корректировать отдельные слайды презентации. Здесь можно вводить и редактировать текст, вставлять графические объекты, диаграммы (графики) и таблицы. Кроме того, слайд можно дополнить собственным фоном и текстовыми комментариями.
Работа в режиме слайда подробно рассматривается ниже в вопросе "Работа над отдельным слайдом".
Работа в режиме сортировщика
В этом режиме миниатюрные копии слайдов всей презентационной последовательности располагаются равномерными рядами в окне просмотра. Пользователь может проследить влияние любого общего параметра, такого как оформление фона слайдов или выбор цветовой схемы, на вид презентации в целом. В этом режиме отсутствует возможность изменения содержания конкретных слайдов, зато доступны средства их удаления, дублирования и изменения порядка следования.
С помощью данного режима можно перед печатью или демонстрацией презентации проверить ее на наличие противоречивых слайдов или грубых ошибок в представлении информации. Режим сортировщика слайдов также используется для задания и изменения переходных эффектов, реализующихся на экране при смене слайдов во время демонстрации презентации.
О
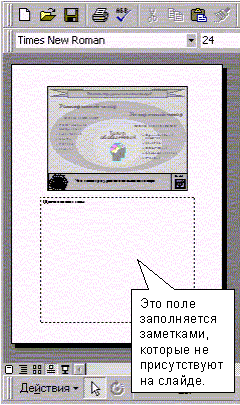 работе в режиме сортировщика пойдет речь в теме "Построение последовательности слайдов".
работе в режиме сортировщика пойдет речь в теме "Построение последовательности слайдов".Работа в режиме заметок
Данный режим предназначен для создания страниц заметок, которые могут использоваться докладчиком во время презентации или служить в качестве раздаточного материала.
В этом режиме уменьшенная копия слайда располагается в верхней части страницы, тогда как нижнюю, свободную часть страницы, можно заполнить текстовым материалом, содержащим пояснения к данному слайду. Выбрав подходящий масштаб отображения, можно одновременно видеть на экране уменьшенный вариант слайда и иметь возможность вводить сопроводительный текст.
Режим просмотра слайдов
В режиме просмотра демонстрируется слайд или вся презентация в динамике, слайд за слайдом. Демонстрация выполняется точно так, как будет осуществляться показ готовой презентации - с использованием переходов, анимации, специальных эффектов и переходов от одного слайда к другому.
О режимах просмотра пойдет речь в теме "Установка режимов демонстрации"
РАБОТА НАД ОТДЕЛЬНЫМ СЛАЙДОМ
Типовые структуры слайда
Для создания слайда используется команда Вставка, Новый слайд. При этом откроется окно, позволяющее выбрать авторазметку для создаваемого слайда.
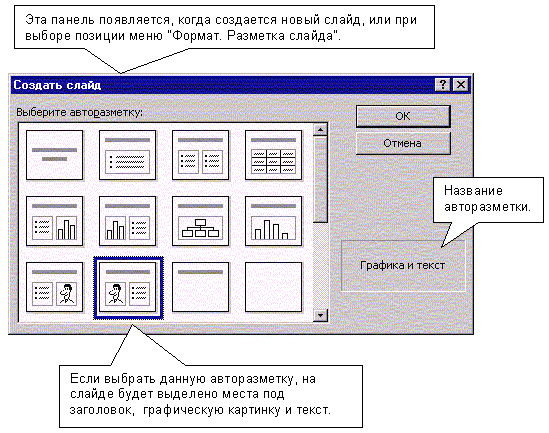
Как видно из перечня авторазметок, в состав слайда могут быть включены: изображения, графики, таблицы, маркированные списки, организационные диаграммы, а также их сочетания.
Однако, можно начать с пустого слайда (авторазметка "Пустой слайд") и самостоятельно сформировать свою структуру слайда.
Размещение объектов на слайде
Основу слайда составляет набор двумерных плоскостей, ограниченных размером экрана или листа бумаги (выбор делается путем настройки параметров страницы).
К
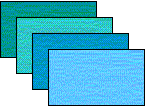 аждому элементу слайда соответствует своя плоскость. Таким образом, слайд представляет многослойную структуру, в которой количество слоев отвечает количеству объектов.
аждому элементу слайда соответствует своя плоскость. Таким образом, слайд представляет многослойную структуру, в которой количество слоев отвечает количеству объектов. Самый дальний слой занимает фон.
Другие объекты слайда могут произвольно размещаться, а в дальнейшем перемещаться, по слоям и в зависимости от этого будет определяться их видимость на слайде (объект может быть загорожен другим объектом, расположенным на переднем слое). В любой момент времени можно менять расположение объектов, как в координатах плоскости, так и по глубине слоев.
Работа с графическим изображением
Программа обладает большими возможностями по импорту и обработке уже созданных графических изображений. В PowerPoint векторное изображение можно создавать на основе примитивов, строить на основе изображений коллекции, поставляемой в комплекте с программой PowerPoint (в главном меню Вставка, Рисунок), или получать путем импорта изображений, подготовленных в различных форматах (например, CorelDRAW(.cdr)).
Перечень основных возможностей PowerPoint по обработке векторных изображений:
- создание простейших графических примитивов: элипсов, прямоугольников, стрелок, элементов блок-схем, выносок, соединительных линий и т.д.;
- масштабирование изображения;
- группировка изображений с целью формирования нового;
- разгруппировка сложного изображения и его перегруппировка;
- корректировка простейших элементов изображения (линий, точек);
- изменение толщины линий;
- добавление к изображению эффекта трехмерности и тени;
- раскраска и перекраска изображений;
- дублирование изображений;
Автофигуры
Автофигура - графический примитив, представляющий собой комбинацию текста и графического изображения.
В составе набора графических примитивов PowerPoint имеются:
- л
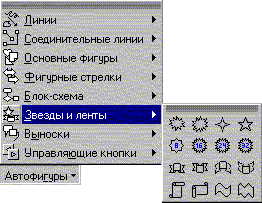 инии;
инии;
- фигуры для блок-схем;
- выноски;
- звезды и ленты;
- стрелки;
- кнопки.
Работа с текстом
Текст - один из основных элементов любого слайда. Его можно ввести через клавиатуру или импортировать из другого приложения, например из MS WORD. Создание текстового элемента и последующее изменение выполняется почти так же, как это делается в MS WORD.
В PowerPoint обеспечиваются следующие возможности работы с текстом:
- определение шрифта, начертания, размера, цвета и специальных параметров;
- определение интервалов между строками;
- определение отступов;
- выравнивание текста;
- вращение текста;
- формирование текста с графическими элементами;
- маркирование текста;
- использование позиций табуляции;
- обрамление текста рамкой;
- выравнивание нескольких текстовых элементов на слайде относительно выделенной позиции;
- равномерное распределение нескольких текстовых элементов;
- дублирование текстовых элементов;
- применение к текстовому элементу эффектов для графики.
Работа с фоном
Фон часто является стратегическим элементом всей презентации. В отдельных случаях фон на слайде можно не создавать, но если он нужен, то к услугам разработчика предоставлены следующие возможности:
- залить фон нужным цветом (Формат, Фон)
- с
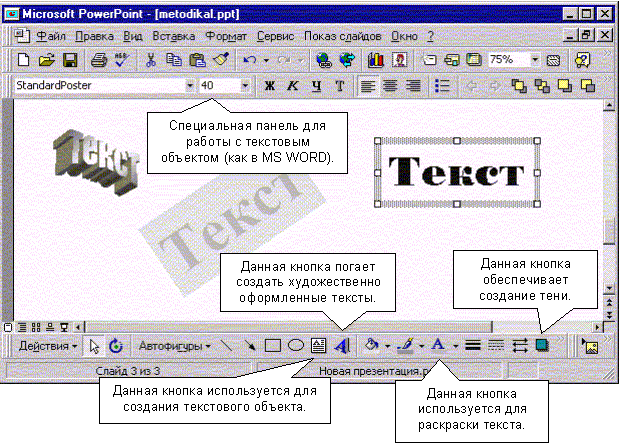 делать фон в виде плавного перехода одного цвета в другой (часто такую раскраску называют "растяжкой цветов") (Формат, Фон, из раскрывающегося списка выбрать Способы заливки, вкладка Градиентная)
делать фон в виде плавного перехода одного цвета в другой (часто такую раскраску называют "растяжкой цветов") (Формат, Фон, из раскрывающегося списка выбрать Способы заливки, вкладка Градиентная)
- залить фон цветом и одноцветными изображениями-примитивами (например, линиями, клетками, кирпичиками и т.д.) ( Формат, Фон, из раскрывающегося списка выбрать Способы заливки, вкладку Узор)
- сделать фон на основе заготовленной текстуры (небольших графических изображений, которые многократно повторяются, образуя фон) (Формат, Фон, из раскрывающегося списка выбрать Способы заливки, вкладку Текстура)
- загрузить в качестве фона внешнее графическое изображение (например, фотографию) ( Формат, Фон, из раскрывающегося списка выбрать Способы заливки, вкладку Рисунок).
Анимация объектов слайда
В ходе демонстрации слайда абзацы маркированных списков, графические и текстовые элементы могут появляться все сразу, либо последовательно. Это зависит от того, назначен ли объекту эффект анимации. Все не анимационные объекты появляются на слайде одновременно при его открытии. Затем последовательно появляются объекты, для которых установлен эффект анимации.
Создание анимации на слайде включает два шага:
- анимация и звуковое сопровождение отдельного объекта (в главном меню выбрать Показ слайдов, Настройка анимации, вкладка Видоизменение)
- установление последовательности появления объектов на слайде (в главном меню выбрать Показ слайдов, Настройка анимации, вкладка Порядок и время).
В различных версиях программы PowerPoint наборы эффектов различаются.
ПОСТРОЕНИЕ ПОСЛЕДОВАТЕЛЬНОСТИ СЛАЙДОВ
Работа в режиме сортировщика
Всю последовательность слайдов можно наблюдать в режиме сортировщика слайдов. В этом режиме нет возможности изменять отдельный слайд, но удобно производить следующие действия:
- сортировка слайдов в презентации;
- копирование слайдов в презентации;
- назначение эффектов перехода от слайда к слайду;
- добавление итогового слайда;
- изменение общего дизайна презентации;
- хронометраж слайд-фильма.
Сортировка слайдов
Сортировка слайдов осуществляется перетаскиванием слайдов на нужное место в режиме сортировщика слайдов.
Копирование слайдов
Копирование слайдов выполняется путем выделения копируемых слайдов и нажатием клавиш Ctrl+D либо Правка, Дублировать.
Также можно скопировать слайд из другой презентации (другого файла). Для копирования слайдов из другой презентации в PowerPoint есть специальная панель (главное меню Вставка, Слайды из файлов).
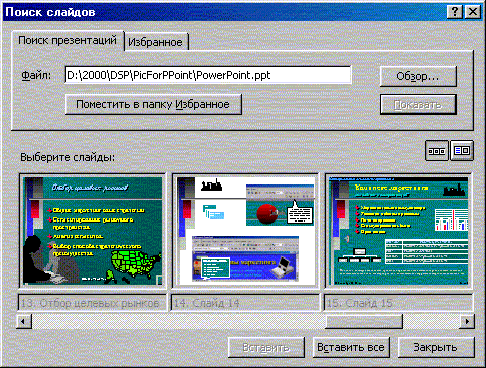
Определение эффекта перехода от слайда к слайду
Н
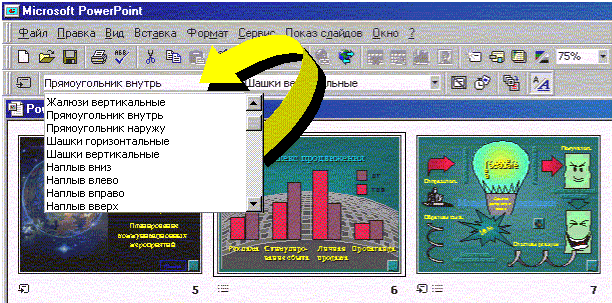 азначение эффекта перехода в режиме сортировщика осуществляется путем выбора нужного эффекта в окне «Эффекты при смене слайда», либо через главное меню Показ слайдов, Смена слайда.
азначение эффекта перехода в режиме сортировщика осуществляется путем выбора нужного эффекта в окне «Эффекты при смене слайда», либо через главное меню Показ слайдов, Смена слайда. Итоговый слайд
Итоговый слайд - это слайд, определенный для группы слайдов или всей презентации, на котором в автоматическом режиме собираются все заголовки слайдов группы в виде маркированного списка. При публикации презентации в Интернет итоговый слайд может служить центром гиперссылок.
- Создать произвольный показ для каждого раздела презентации (Показ слайдов, Произвольный показ);
- В режиме сортировщика слайдов выделить первые слайды в каждом новом произвольном показе (с помощью клавиши Ctrl);
- На панели инструментов Сортировщик слайдов нажать кнопку Итоговый слайд (см.рисунок). Перед первым выделенным слайдом появится новый слайд с маркированным списком, состоящим из заголовком выделенных слайдов;
- Дважды щелкнуть новый слайд;
- Для каждого элемента списка создать ссылку на соответствующую произвольную демонстрацию (Показ слайдов, Настройка действия);
- Установить переключатель в положение Перейти по гиперссылке, выберите из списка пункт Произвольный показ к которому следует перейти. Для возвращения на итоговый слайд после последнего слайда произвольного показа установите флажок Показать и вернуться;
- Повторите пункт 6 для каждого маркированного элемента итогового слайда.
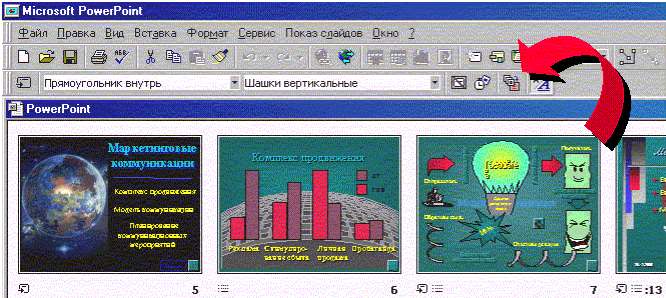
Изменение дизайна слайдов
В
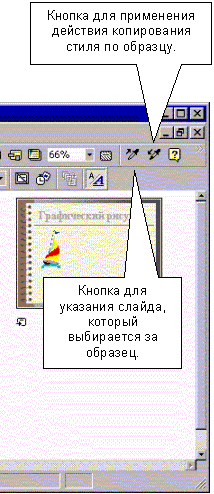 режиме сортировщика слайдов можно эффективно обрабатывать группы слайдов. Процедуры обработки нескольких слайдов сводятся к выделению группы рядом стоящих слайдов и применению к ней требуемых действий.
режиме сортировщика слайдов можно эффективно обрабатывать группы слайдов. Процедуры обработки нескольких слайдов сводятся к выделению группы рядом стоящих слайдов и применению к ней требуемых действий.Например, чтобы изменить фон в группе слайдов, следует выделить эту группу и воспользоваться позицией меню "Фон", определяя требуемые параметры фона. Точно также можно изменить для отдельных слайдов цветовую схему.
Работая в режиме сортировщика можно воспользоваться кнопкой "Формат по образцу" для того, что бы копировать цветовую схему одного слайда в другой или в целую группу слайдов.
Определение времени показа слайда
Если презентация подготовлена как слайд-фильм для использования на компьютере без управления со стороны человека, тогда для каждого слайда следует определить время его нахождения на экране. Это можно сделать путем указания нужного времени в окне "Смена слайда" (Показ слайдов, Смена слайдов, группа Продвижение) или запустив опцию "Настройка времени" (Показ слайдов, Настройка времени).
В
 последнем случае запускается презентация и включается счетчик времени. Двигаясь от слайда к слайду вручную через необходимые промежутки времени здесь следует имитировать реальную демонстрацию слайд-фильма, прочитывая или проговаривая, если нужно, сопроводительный текст. Счетчик автоматически фиксирует время нахождения каждого слайда на экране и записывает это в презентацию.
последнем случае запускается презентация и включается счетчик времени. Двигаясь от слайда к слайду вручную через необходимые промежутки времени здесь следует имитировать реальную демонстрацию слайд-фильма, прочитывая или проговаривая, если нужно, сопроводительный текст. Счетчик автоматически фиксирует время нахождения каждого слайда на экране и записывает это в презентацию.В режиме сортировщика слайдов в левом нижнем углу каждого слайда можно видеть плановое время нахождения слайда на экране в случае автоматического режима показа презентации.
ОПРЕДЕЛЕНИЕ ГИПЕРССЫЛОК
В
 том случае, когда презентация демонстрируется не в автоматическом режиме, а под управлением человека (докладчик или пользователь), последовательность представления слайдов может отличаться от той, в которой слайды следуют в файле презентации. Аппарат гиперссылок обеспечивает переход с любого слайда на:
том случае, когда презентация демонстрируется не в автоматическом режиме, а под управлением человека (докладчик или пользователь), последовательность представления слайдов может отличаться от той, в которой слайды следуют в файле презентации. Аппарат гиперссылок обеспечивает переход с любого слайда на: - предыдущий слайд;
- следующий слайд
- любой слайд данной презентации;
- слайд другой презентации;
- web-страницу;
- выход на конец презентации;
- возврат в начало презентации.
Переход определяется с помощью кнопок перехода, которые формируются с использованием окна "Настройка действий".
АВТОМАТИЗАЦИЯ РАБОТЫ ПРИ СОЗДАНИИ ПРЕЗЕНТАЦИИ
Несмотря на то, что PowerPoint имеет дружественный интерфейс, для его эффективного использования можно использовать ряд приемов, лежащих в основе автоматизации процесса создания презентации.
PowerPoint интегрирует множество элементов в единую систему, нацеленную на создание условий для быстрой разработки эффективных презентаций.
Шаблон презентации
Самый простой и наиболее всеобъемлющий способ определения внешнего вида презентации - это использование шаблона (главное меню Формат, Применить шаблон оформления). Определение шаблона вносит глобальные определения во все аспекты внешнего вида презентации. Шаблон является стратегическим и наиболее мощным средством управления дизайном.
Среди прочего, изменение шаблона позволяет:
- изменять цветовую схему, от которой зависят цвета элементов презентации;
- изменять образец заголовка и образец слайда, от которых, в свою очередь, зависят дизайн фона и принимаемые по умолчанию параметры форматирования текста.
Меняя шаблон, можно придать презентации совершенно новый внешний вид: все слайды получают одинаково новый фон, новую цветовую схему и даже новый набор шрифтов текста. Однако каждым из этих элементов дизайна можно управлять индивидуально, не применяя новый шаблон. Существует даже возможность изменения дизайна отдельного слайда, которое не затрагивает другие слайды и оставляет их оформление в виде, определяемом шаблоном.
В арсенале PowerPoint имеется значительное число заготовленных шаблонов.
Также пользователи имеют возможность создать свой шаблон. Делается это путем разработки базовых элементов презентации и сохранения их в виде файла-шаблона.
Цветовая схема презентации
Одним из компонентов шаблона является цветовая схема, которая определяет упорядоченную последовательность из восьми цветов, предназначенных для отображения элементов оформления слайда.
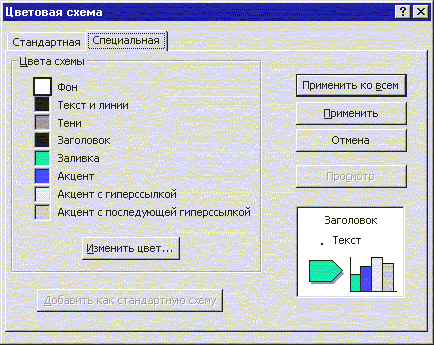
Ниже приведено описание восьми полей, цвет которых формирует цветовую схему и определяет цветовое оформление элементов слайда:
Фон - цвет, используемый в качестве фона слайда. На отдельных слайдах цвет фона может перекрываться другим цветом фона, указанным пользователем.
Текст и линии - цвет текста в маркированных списках и текстовых блоках. Этот же цвет используется для линий и стрелок, нарисованных с помощью инструментов Линия (Line) и Стрелка (Arrow), для контуров автофигур и других объектов, нарисованных с помощью инструментов рисования.
Тени - цвет теней.
Заголовок - цвет заголовков и подзаголовков слайдов.
Заливка - цвет заливки автофигур и объектов, созданных с помощью инструментов рисования. Этот же цвет используется для заливки первого ряда данных на диаграммах.
Акцент - цвет, используемый в качестве второго цвета на диаграммах, оргдиаграммах и других внедренных объектах.
Акцент с гиперссылкой - цвет, используемый в качестве третьего цвета на диаграммах, оргдиаграммах и других внедренных объектах. Этот же цвет применяется для объектов-носителей гиперссылок (объектов, инициирующих переходы к другим слайдам, презентациям или Web-страницам).
Акцент с последующей гиперссылкой - цвет, используемый в качестве четвертого цвета на диаграммах, оргдиаграммах и других вставленных объектах. Он также применяется для активизированных объектов- носителей гиперссылок.
Мастер-слайд
В любой презентации существует специальный слайд, который не участвует в демонстрации, а используется для определения и хранения образца для других слайдов. Этот слайд называется мастер-слайдом.
Размещенные на мастер-слайде объекты будут присутствовать на всех остальных слайдах.
Э
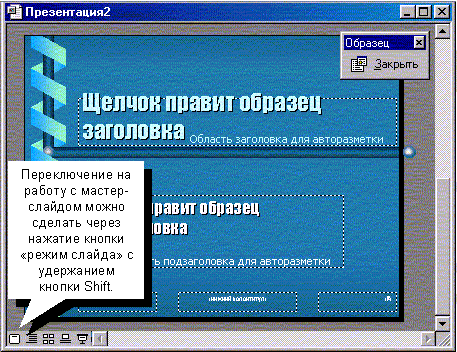 то, с одной стороны, позволяет автоматизировать такие рутинные работы, как размещение колонтитула, даты, общего фона и т.д. С другой стороны, невозможность внесения каких- либо изменений в объекты, которые пришли на слайд с мастер-слайда, иногда вызывает затруднения в оформлении отдельного слайда. К объектам слайда, которые пришли с мастер-слайда, не могут быть применены эффекты анимации.
то, с одной стороны, позволяет автоматизировать такие рутинные работы, как размещение колонтитула, даты, общего фона и т.д. С другой стороны, невозможность внесения каких- либо изменений в объекты, которые пришли на слайд с мастер-слайда, иногда вызывает затруднения в оформлении отдельного слайда. К объектам слайда, которые пришли с мастер-слайда, не могут быть применены эффекты анимации.УСТАНОВКА РЕЖИМОВ ДЕМОНСТРАЦИИ
Настройка режима демонстрации
Последним шагом в подготовке презентации является задание параметров показа презентации. Данные параметры собраны на панели "Настройка демонстрации". Здесь определяется:
- будет ли демонстрация осуществляться в автоматическом режиме или под управлением докладчика или пользователя;
- будет ли демонстрация делаться со звуковым сопровождением или без него;
- будут ли использованы назначенные эффекты анимации;
- какие слайды включить в показ;
- будет ли автоматически повторяться показ слайдов по достижению конца презентации;
- будет ли делаться продвижение от слайда в соответствии с назначенным временем.
В целом, программой предусмотрены три основные режима демонстрации:
- Режим управления докладчиком;
- Режим управления пользователем;
- Автоматический режим.
Демонстрация в режиме управления докладчиком
В
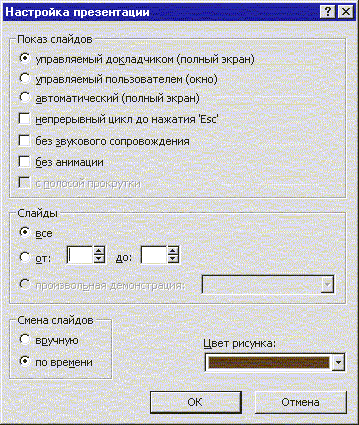 режиме управления демонстрацией докладчиком осуществляется полноценный показ слайдов с использованием всех имеющихся в PowerPoint возможностей.
режиме управления демонстрацией докладчиком осуществляется полноценный показ слайдов с использованием всех имеющихся в PowerPoint возможностей.В распоряжении докладчика находится полное управление последовательностью показа слайдов, возможность делать во время показа временные пометки на слайде и другие полезные инструменты.
При управлении демонстрацией пользователем слайды показываются в окне, похожем на окно Internet Explorer. Пользователь перемещается по презентации с помощью управляющих элементов.
Демонстрация в автоматическом режиме
Автоматический режим показа предполагает воспроизведение презентации с автоматическим перезапуском, если в течение пяти минут пользователь или докладчик не взаимодействовал с программой. В этом режиме автоматически устанавливается непрерывный цикл показа до нажатия Esc.
СОХРАНЕНИЕ СЛАЙДОВ В ВИДЕ ПРЕЗЕНТАЦИИ
Сохранение презентации
Презентация сохраняется в виде файла. Существуют различные подходы к сохранению презентации в зависимости от цели, с которой делается сохранение.
Самые распространенные варианты:
- сохранение как отработанного материала для последующего развития и модификации;
- сохранение для использования в качестве вспомогательного средства при чтении лекций или докладов;
- сохранение с целью пересылки файла презентации другим людям (пользователям);
- сохранение презентации в формате HTML для распространения по сетям ИНТЕРНЕТ.
Сохранение в формате *.ppt
В первом случае презентация сохраняется в полном объеме в файле с расширением ppt. Таким образом сохраненная презентация может в дальнейшем модифицироваться и развиваться (конечно, с помощью PowerPoint).
При сохранении в данном формате можно выбрать версию PowerPoint, в которой будет сохранена презентация.
Сохранение в формате *.pps
Во втором и третьем случае следует предполагать, что на компьютере, где будет демонстрироваться презентация, имеется либо программа PowerPoint, либо программа PowerPoint Viewer. Последняя предназначена для просмотра презентаций, подготовленных в PowerPoint, но на компьютерах, на которых нет PowerPoint. Такой программой могут пользоваться люди, которые не имеют PowerPoint, но хотят просматривать презентации, подготовленные в нем.
Сохранение для web-страниц
В том случае, когда требуется опубликовать презентацию в Интернет, обеспечивая тем самым широкий доступ к презентации всем пользователям сети, следует сохранить презентацию в специальном формате. Интернет. Этот формат изменяется в зависимости от версии к версии PowerPoint. В PowerPoint версии 8.0 (MS Office'97) публикация в Интернет осуществляется с помощью файлов формата HTML и файлов сжатого формата PowerPoint с расширением ppz.
Для публикации презентации в меню есть специальный пункт "Сохранить в формате HTML".
УПРАВЛЕНИЕ ДЕМОНСТРАЦИЕЙ СЛАЙДОВ
Клавиши для управления показом
В любом случае в распоряжении пользователя остаются возможности управления с помощью клавиатуры. В ниже приведенной
| Действие | Клавиша |
| Переход к следующему слайду | Пробел, стрелка вправо/вниз, PgDn, N |
| Возврат к предыдущему слайду | Backspace, стрелка влево/вверх, PgUp, P |
| Переход к слайду с указанным номером | Номер слайда + Enter |
| Черный экран / возобновить демонстрацию | B или точка |
| Белый экран / возобновить демонстрацию | W или запятая |
| Указатель мыши в виде стрелки | Ctrl + A |
| Указатель мыши в виде карандаша | Ctrl + P |
| Приостановить / возобновить автоматическую демонстрацию | S или + на цифровой клавиатуре |
| Показать / скрыть скрытый слайд | H |
| Скрыть на время указатель мыши | Ctrl + H |
| Скрыть указатель мыши на все время | Ctrl + L |
| Закончить демонстрацию | Esc |
Заключение.
Проделав эту работу, я узнала много нового о возможностях программы PowerPoint. Ведь именно PowerPoint позволяет человеку проявить своё творчеств, фантазию. Работать с этой программой легко и интересно. Слайды, созданные в PowerPoint,можно использовать как рекламу, как краткое содержание реферата, доклада, а так же во многих других творческих целях.
Это далеко не всё, что можно рассказать о PowerPoint,но в своём реферате я сказала главное об этой программе.
Как я убедилась, эта программа позволяет получать потрясающие результаты, и в то же время ее легко использовать, поскольку именно она выполняет вместо нас огромный объем работы.
Использованная литература:
- Использование Microsoft Power Point 97.; Барбара Кассер.; «Диалектика», Киев. Москва 2000 г;
- Деловая графика, С.В.Глушаков, А.В.Лобяк, А.С.Сурядный; Харьков «Фолио» 2002 .
- Microsoft Office 2000 для «чайников». Изд. «Диалектика» 2002.
- Эффективная работа с Power Point 97. Стив Сагман. СПб 2002, изд. «Питер».
- сайт: compress.ru
- сайт: softkey.ru
