Практическое пособие Донецк 2006 Составитель: С. Г. Мечева Сборник инструкций к практическим работам по информатике
| Вид материала | Практическая работа |
- Методические указания к практическим работам по дисциплине «Экология», 365.02kb.
- Пособие по работе в Word, Excel, PowerPoint, Access практическое пособие, 986.15kb.
- Пособие Минск 2006 удк 159. 9(075., 2987.78kb.
- Учебное пособие Донецк 2009 ббк с 562. 21я73, 1413.89kb.
- Приказ № от 2009 г Рабочая программа по информатике и информационным технологиям, 538.25kb.
- Тетрадь для практических работ по информатике для учащихся 9-х классов общеобразовательных, 306.14kb.
- Практическое пособие Научный редактор д м. н., проф. Л. И. Вассерман Кулаков, 663.48kb.
- Практическое пособие Санкт-Петербург 200x удк 621., 1676.56kb.
- Н. В. Коротаева информатика учебно-практическое пособие, 1344.68kb.
- Практическое пособие Москва удк 159. 98 Ббк 88. 5 К89, 4383.9kb.
Цель: освоить основные приемы создания рабочей книги и научиться осуществлять действия с ячейками.
Программное обеспечение: ОС Windows 9x, 2000; электронные таблицы Excel.
Теоретическая часть:
В среде Excel можно создать документ, который будет объединять 16 таблиц-листов. Такой документ называется рабочей книгой. Внизу рабочего поля расположена строка закладок (Лист1, Лист2 и т.д.); щелкая мышкой, мы сможем листать книгу. Другой вариант: нажатие клавиш Ctrl-Pg Up и Ctrl-Pg Down позволяют листать страницы вперед и назад.
Лист – место хранения и обработки данных, который состоит из ячеек, образующих строки и столбцы. Один из листов рабочей книги всегда является активным, т.е. в нем выполняется работа. Чтобы добавить новые листы книги, необходимо войти в пункт меню Вставка и выбрать Лист. По-другому, нужно вставить курсор на ярлычок Лист, нажать правую клавишу мышки, в появившемся меню выбрать пункт Добавить, в открывшемся окне нажать ОК.
Для переименования листов книги достаточно установить указатель мыши на ярлычок листа и щелкнуть правой клавишей мыши, а затем в вызванном контекстном меню выбрать команду Переименовать.
ПРАВИЛА БЕЗОПАСНОСТИ:
1. Строго соблюдайте последовательность запуска программы EXCEL.
2. Без разрешения преподавателя не выполняйте никаких действий самостоятельно; дождитесь, пока вам дадут разрешение на работу.
3. Если компьютер не реагирует на ваши манипуляции, позовите преподавателя.
4. По окончании работы верните первоначальный вид рабочего стола.
Образец выполнения задания:
| Задание | Алгоритм выполнения задания |
| 1. Создайте рабочую книгу с названием Задание № 13. |
|
| 2. Переименуйте листы вашей книги. |
|
| 3. Добавьте листы в вашу книгу. |
|
| 4. Создайте и рассчитайте таблицу (Приложение). |
3. В поле Сумма поставьте курсор, затем знак =. Мышкой укажите на ячейку с количеством, поставьте знак * и укажите на ячейку с ценой, затем нажмите Enter. |
| 5. Оформите ваше задание в виде таблицы. |
|
Задание для самостоятельной работы:
2 уровень:
- Посчитайте общую сумму, потраченную на все книги.
2. Создайте календарь на один месяц (любой).
3 уровень:
- Примените различные автоформаты к вашей таблице и выберите тот, который вам больше нравится.
- Создайте график выходов на занятия при помощи автозаполнения.
4 уровень:
1. Создайте красочный календарь на год с использованием автозаполнения, вставьте рисунки, используя различные графические объекты.
2. Введите дату вашего рождения и получите, какой по счету день это был в 1900 году. Используйте формат ячейки.
? Контрольные вопросы:
1 уровень:
- Каково назначение программы Excel?
- Как можно отформатировать текст в Excel?
2 уровень:
- Какие типы данных используются в Excel?
- Как можно оформить таблицу?
3 уровень:
- Как рассчитать выражение?
- Как задать параметры вывода, чтобы ваша таблица точно вывелась на одном листе?
4 уровень:
- Как задать новый список автозаполнения?
- Как ввести в ячейки значение под углом в 30 градусов?
Приложение
-
Наименование
Количество
Цена
Сумма
Математика
25
14,30
Информатика
35
18,30
Физика
42
12,80
Химия
15
14,35
Практическая работа № 14
Тема: Редактирование данных в Excel.
Цель: освоить приемы редактирования данных в среде Excel.
Программное обеспечение: ОС Windows 9x, 2000; электронные таблицы Excel.
Теоретическая часть:
Представление данных в виде прямоугольных таблиц является удобным и привычным. В виде таблиц можно оформлять деловые документы: счета, накладные, ведомости и прочее. Для работы с табличными данными предназначены современные программы, называемые электронными таблицами (Excel).
Все данные таблицы размещаются в ячейках. Содержимым ячейки может быть текст, числовое значение или формула.
Вводить данные в электронные таблицы можно с помощью автозаполнения, а также используя другие приемы вставки строк и столбцов или приемы удаления строк, столбцов и ячеек. Текст и числа рассматриваются как константы. Изменить их можно только путем редактирования соответствующих ячеек. Формулы же автоматически пересчитывают свои значения, как только хотя бы один их операнд был изменен.
В Excel операции перемещения и копирования данных осуществляется с помощью Drag-and Drop („перетащить и бросить”) и буфера обмена. Для копирования в Excel используется маркер заполнения – рамка выделения в правом нижнем углу, имеющая утолщение, напоминающее прямоугольник. При помощи него можно скопировать содержимое в соседние ячейки.
ПРАВИЛА БЕЗОПАСНОСТИ:
1. Во время занятий не вставайте и не ходите по классу.
2. Строго выполняйте указания преподавателя.
3. Во время работы следуйте инструкции и не открывайте не нужных вам файлов и программ так, чтобы не изменять макросы и шаблоны.
4. Не делайте резких ударов при работе с клавиатурой.
5. Прекращайте работу при появлении необычного звука, записи или самовольного включения ПК и немедленно сообщите об этом преподавателю.
6. После выполнения задания корректно выключите компьютер.
Образец выполнения задания:
| Задание | Алгоритм выполнения задания |
| 1. Запустите программу Excel. | 1. Выполните команду Пуск \ Программы \ Microsoft Excel или щелкните по ярлыку Excel на рабочем столе. 2. Создайте таблицу (см. приложение 1). |
| 2. Замените данные таблицы на новые. |
|
| 3. Отредактируйте данные внутри ячейки В1. | 1. Щелкните мышью по ячейке (активация ячейки). 2. Сделайте двойной щелчок по ячейке или нажмите F2 (в ячейке появится курсор). 3. Замените текст на «Изобретены первые счеты-абак». |
| 4. Отредактируйте данные в строке (см. приложение2). | 1. Создайте таблицу (приложение 2). 2. Активизируйте ячейку В3. Замените число на 15.0. 3. Щелкните в строке формул (сумма). Сумма, сдача меняются автоматически. 4. Нажмите на клавишу Enter или щелкните вне редактируемой ячейки. Редактирование завершится. |
Задания для самостоятельной работы:
2 уровень:
1. В таблице (приложение 1) в ячейке В2 измените число 1926 на 1928.
2. В ячейке В3 строку «с 20-30 гг. ХХ ст.» измените на «30-40 гг. ХХ ст.».
3. В таблице (приложение 2) отредактируйте в ячейке С4 с «1» на «0.5». Получите новую сумму и сдачу.
4. Поменяйте товар вместо молока на сыр по цене 26.0 и количеством 0.3. Получите другую сумму. Измените оплату с 30.0 на 45.0
3 уровень:
1. В таблице (приложение 1) измените даты в ячейках В1, В2, В3 двумя способами.
2. В таблице (приложение 2) измените названия продуктов и их цены по своему желанию. Получите разные варианты суммы и сдачи.
4 уровень:
1. Составьте таблицу, которая рассчитывает средний балл оценивания учебных достижений своей группы по результатам семестровой аттестации. Эта таблица должна позволить произвести начисление стипендии.
? Контрольные вопросы:
1 уровень:
1. Для чего созданы электронные таблицы?
2. Имеют ли ячейки свой адрес?
2 уровень:
1. Что является для программы Excel признаком текста?
2. Обрабатываются ли в Excel данные о дате и времени суток?
3 уровень:
1. Какие версии Excel вы знаете?
3. Что представляет собой рабочая книга?
4 уровень:
1. Как осуществляется вставка строк и столбцов?
2. Как удалить строку, столбец или ячейку?
3. Как упростить ввод данных с помощью средства автозаполнения?
Приложение 1
| № | Изобретения | Дата |
| 1. 2. 3. 4. 5. 6. | Изобретены счеты. Основана фирма IBM. Разработана современная вычислительная машина. Создана машина Марк-1. Создана машина МЭСМ в Киеве. Сконструирован первый ПК (персональный компьютер). | около 3 тыс. лет назад 1926 год в 20-30 –е гг. ХХ ст. 1948 год 1956 год 1990 год |
Приложение 2
| | А | В | С | |
| 1 | | Цена | Кол-во | Сумма |
| 2 | Хлеб | 1.3 | 2 | 2.6 |
| 3 | Колбаса | 16.0 | 1 | 16.0 |
| 4 | Конфеты | 5.0 | 1 | 5.0 |
| 5 | Молоко | 1.3 | 1 | 1.3 |
| 6 | Итог: | 23.6 | 5 | 24.9 |
| 7 | Оплата: | | | 30.0 |
| 8 | Сдача: | | | 5.1 |
Практическая работа № 15
Тема: Использование формул и функций в Excel.
Цель: овладеть приемами ввода и редактирования формул и функций в Excel.
Программное обеспечение: ОС Windows 9x, 2000; электронные таблицы Excel.
Теоретическая часть:
Формула — это совокупность операндов, соединенных между собой знаками операций и круглых скобок. Операндом может быть число, текст, логичное значение, адрес ячейки (ссылка на ячейку), функция. В формулах различают арифметические операции и операции отношений.
Excel допускает арифметические операции "+" — сложение, "-" — вычитание, "*" — умножение,"/" — деление, "" — возведение в степень; операции отношений: ">" — больше, "<" — меньше, "=" — равно, "<=" — меньше или равно, ">=" — больше или равно, "<>" — не равно.
Арифметические операции и операции отношений выполняются над числовыми операндами. Над текстовыми операндами выполняется единственная операция "&", которая к тексту первого операнда присоединяет текст второго операнда. Текстовые константы в формуле ограничиваются двойными кавычками. При вычислении формулы сначала выполняются операции в круглых скобках, потом арифметические операции, за ними операции отношений.
Адрес ячейки включает имя колонки и номер строки. Адреса ячеек (ссылки на ячейки) можно использовать в формулах. Возможны относительные, абсолютные и смешанные ссылки. Ссылка, которая включает имя колонки и номер строки, является относительной. При копировании формулы, а также редактировании листа такая ссылка будет модифицироваться. В абсолютных ссылках перед именем колонки и номером строки стоит символ $. Такие ссылки не модифицируются. В смешанных ссылках абсолютной является название колонки и относительной — номер строки, или наоборот (например, $А1, А$1). В них модифицируется только относительная часть ссылки.
В формуле может быть ссылка на диапазон ячеек. Диапазон может быть только прямоугольным. Указывая диапазон ячеек, задают адрес верхней левой ячейки и через двоеточие — адрес нижней правой ячейки. Если в формуле есть ссылки на ячейки, которые находятся на другом листе, то ссылка должна содержать имя листа, восклицательный знак и адрес ячейки: например, лист! А1.
Функции. Excel содержит более 400 встроенных функций. Функция имеет имя и список аргументов в круглых скобках. Аргументами могут быть числовые и текстовые константы, ячейки, диапазоны ячеек. Некоторые функции доступны только тогда, когда открыта соответствующая надстройка.
Ввести функции в формулу можно вручную или с использованием мастера функций. Для работы с мастером функций надо нажать кнопку Мастер функций панели инструментов Стандартная или выполнить команду Вставка-Функции. При этом открывается диалоговое окно Мастер функций шаг 1 из 2, в котором можно выбрать категорию функций. При выборе категории в поле Функция выводится список функций данной категории. В этом списке можно выбрать нужную функцию. В строке состояния выводится краткое описание функции.
После выбора функции надо нажать кнопку Далее, в результате чего откроется окно диалога Мастер функций шаг 2 из 2, в котором можно указать аргументы функции. В поле Значение выводится значение функции при указанных аргументах. После нажатия кнопки Готово формула вставляется в активную ячейку.
ПРАВИЛА БЕЗОПАСНОСТИ:
1. Во время занятий не вставайте и не ходите по классу.
2. Строго выполняйте указания преподавателя.
3. Во время работы следуйте инструкции и не открывайте не нужных вам файлов и программ так, чтобы не изменять макросы и шаблоны.
4. Не делайте резких ударов при работе с клавиатурой.
5. Прекращайте работу при появлении необычного звука, записи или самовольного включения ПК и немедленно сообщите об этом преподавателю.
6. После выполнения задания корректно выключите компьютер.
Образец для выполнения заданий:
| Задание | Алгоритм выполнения задания |
| 1. Запустите программу Excel. | 1. Выполните команду Пуск \ Программы \ Microsoft Excel или щелкните по ярлыку Excel на рабочем столе. |
| 2. Введите формулу: С6=С5+А5. |
6. Нажмите клавишу Enter. |
| 2. Измените формулу в ячейке С6 на формулу: С5*2,5+С4. |
|
| 3. Скопируйте формулу из ячейки С6 в ячейку D6. |
6. В ниспадающем меню выберите команду Вставить. |
| 4. С помощью Мастера функций в ячейку С7 вставьте функцию А2*10+В2. |
9. Нажмите кнопку ОК. |
Задания для самостоятельной работы:
2 уровень:
- Запустите программу MS Excel.
- Запишите формулы по всем требованиям MS Excel:
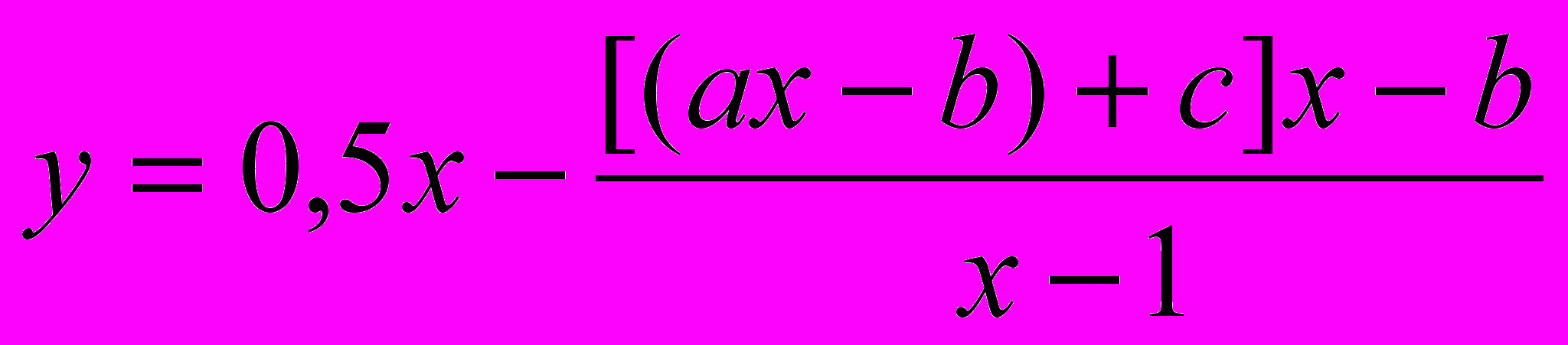 ,
, 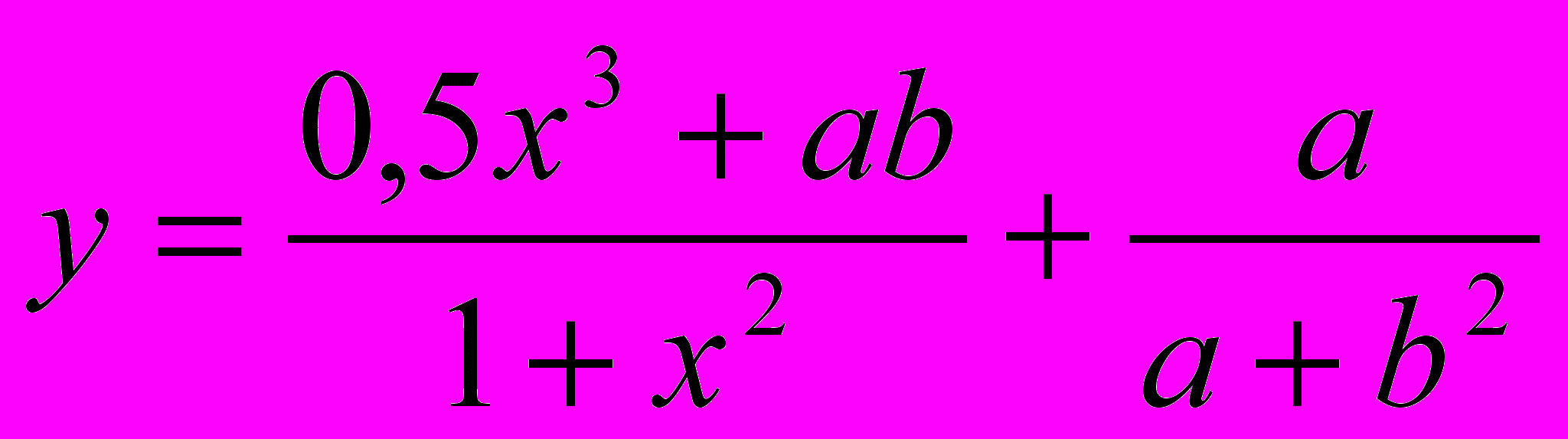 ,
, 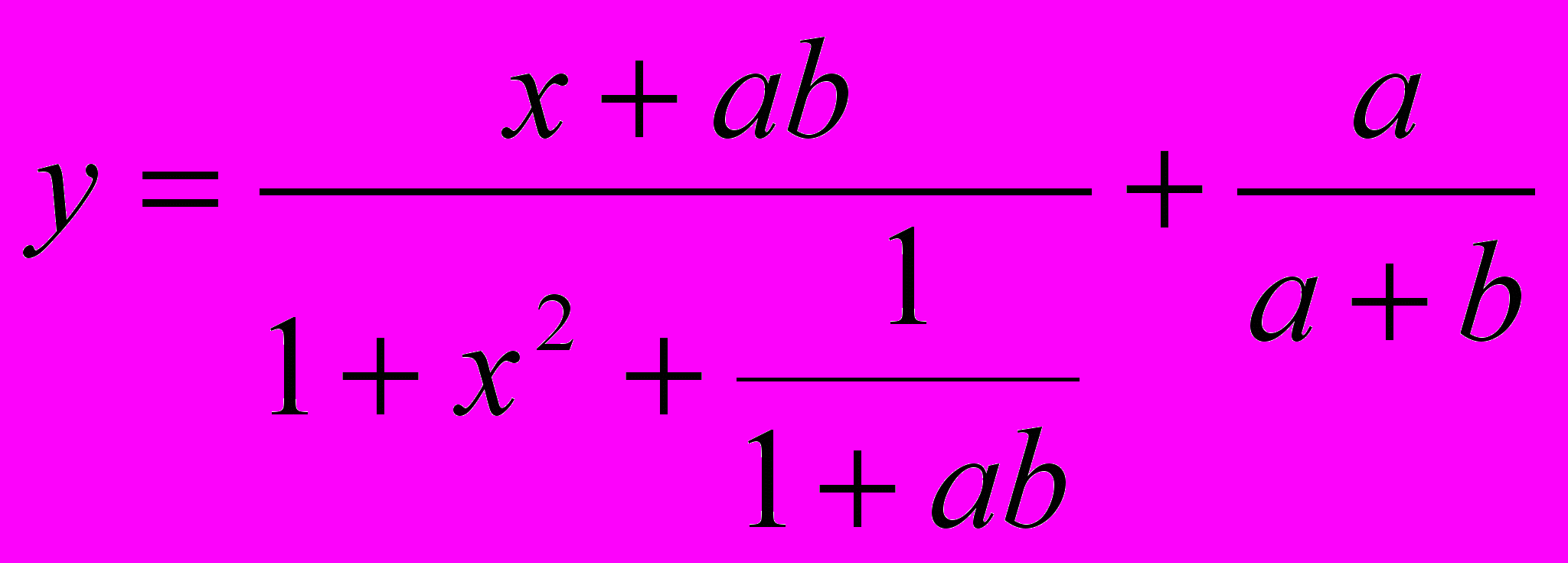
- Составьте для этих формул таблицу по образцу:
-
A
B
C
D
1
a
b
c
x
2
0,1
0,2
0,3
0,1
3
0,2
4
0,3
5
0,4
6
0,5
- Запишите формулу вычисления в ячейку Е2 и скопируйте в ячейки Е3:Е6.
- Добавьте абсолютную адресацию в необходимые ячейки.
- Сохраните под своим именем и номером группы.
- Закройте окна. Закончите работу. Сдайте отчет.
3 уровень:
- Создайте и заполните таблицу:
| | A | B | C | D | E | F | G |
| 1 | ФАМИЛИЯ | ВЕС (кг) | РОСТ (см) | НОРМА ВЕСА | РАЗНИЦА | РЕЙТИНГ | РЕКОМЕНДАЦИИ |
| 2 | Иванова | 50 | 150 | | | | |
| 3 | Петренко | 80 | 170 | | | | |
| 4 | Никоненко | 63 | 160 | | | | |
| 5 | Борисенко | 65 | 168 | | | | |
| 6 | Сидорчик | 48 | 165 | | | | |
| 7 | Возняк | 45 | 158 | | | | |
| 8 | . . . | | | | | | |
| 9 | Средний вес | | | | | | |
| 10 | Максимальный вес | | | | | | |
| 11 | Минимальный вес | | | | | | |
Норма веса = рост – 110;
Рейтинг – используется функция РАНГ;
РЕКОМЕНДАЦИИ: если разница между нормой и весом отрицательна — «надо худеть», а положительна — «все хорошо».
- Запишите все функции и формулы, которые использовались во время работы.
- Сохраните под своим именем и номером группы.
- Закройте окна. Закончите работу. Сдайте отчет.
4 уровень:
- Создайте и заполните таблицу:
| ФАМИЛИЯ | МАТЕМАТИКА | ИСТОРИЯ | ХИМИЯ | ЧЕРЧЕНИЕ | СРЕДНИЙ БАЛЛ | РЕЙТИНГ | ИТОГ ОТНОСИТЕЛЬНО ПРОХОДНОГО БАЛЛА | КОЛИЧЕСТВО ОЦЕНКИ "2" | ОТСУТСТВИЕ ОЦЕНКИ "2" | ИТОГ ЗАЧИСЛЕНИЯ |
| Синицына | | | | | | | | | | |
| Воробьев | | | | | | | | | | |
| Лопух | | | | | | | | | | |
| Чепурнов | | | | | | | | | | |
| Возняк | | | | | | | | | | |
| Мухина | | | | | | | | | | |
| Попова | | | | | | | | | | |
| ПРОХОДНОЙ БАЛЛ | | | | | | | | | | |
| MAX | | | | | | | | | | |
| MIN | | | | | | | | | | |
Вставьте оценки по своему желанию.
Проходной балл — среднее значение всех оценок.
Итог относительно проходного балла: если средний балл меньше проходного — «Надо работать», иначе — «Победитель».
Условия зачисления: если количество «2» = 0 и средний балл больше или равен проходному — «зачислен», иначе — «не зачислен».
- Создайте форму для ввода данных.
- Постройте диаграмму, в которой указывается средний балл каждого абитуриента.
- Запишите все функции и формулы, которые использовались во время работы.
- Сохраните под своим именем и номером группы.
- Составьте отчет. Закончите работу.
? Контрольные вопросы:
1 уровень:
1. Могут ли вводиться в ячейки числа, тексты и логические переменные?
2. Из чего образуются ячейки электронных таблиц?
3. Имеют ли ячейки свой адрес?
2 уровень:
1. Указываются ли в формулах адреса ячеек?
2. Записываются ли формулы в ячейки?
3. Как вводится формула в ЭТ?
3 уровень:
1. Возможно ли использование Excel как небольшого настольного издательства?
2. Какие типы операторов в Excel вам известны?
3. Как выполнить копирование формул?
4 уровень:
1. Расскажите о компонентах формул.
2. Перечислите арифметические операторы.
3. Перечислите операторы сравнения.
Практическая работа № 16
