Практическое пособие Донецк 2006 Составитель: С. Г. Мечева Сборник инструкций к практическим работам по информатике
| Вид материала | Практическая работа |
- Методические указания к практическим работам по дисциплине «Экология», 365.02kb.
- Пособие по работе в Word, Excel, PowerPoint, Access практическое пособие, 986.15kb.
- Пособие Минск 2006 удк 159. 9(075., 2987.78kb.
- Учебное пособие Донецк 2009 ббк с 562. 21я73, 1413.89kb.
- Приказ № от 2009 г Рабочая программа по информатике и информационным технологиям, 538.25kb.
- Тетрадь для практических работ по информатике для учащихся 9-х классов общеобразовательных, 306.14kb.
- Практическое пособие Научный редактор д м. н., проф. Л. И. Вассерман Кулаков, 663.48kb.
- Практическое пособие Санкт-Петербург 200x удк 621., 1676.56kb.
- Н. В. Коротаева информатика учебно-практическое пособие, 1344.68kb.
- Практическое пособие Москва удк 159. 98 Ббк 88. 5 К89, 4383.9kb.
Цель: научиться создавать папки и ярлыки, работать с файлами и каталогами; осуществлять поиск файлов, научиться инсталлировать программы.
Программное обеспечение: ОС Windows 9x, 2000.
Теоретическая часть:
Папки предназначены для хранения файлов и папок. Папка соответствует понятию каталога в MS - DOS. Папку создают с помощью команды Создать Папка из пункта меню Файл или из контекстного меню рабочего поля окна.
Над объектами можно выполнять следующие операции: создание, удаление, открытие, закрытие, перемещение, пересылка (на дискету или по почте), копирование, вырезание, вставка, переименование, создание для папки ярлыка, просмотр свойств папки. Действия над объектами можно выполнять разными способами: с помощью основного меню окна, контекстного меню объекта, кнопок панели инструментов, комбинаций клавиш, методом перетягивания пиктограмм.
Документ создают с помощью команд Создать из меню Файл или контекстного меню рабочего поля папки — получают пиктограмму документа.
Каждому объекту — папке, файлу, программе и др. — можно поставить в соответствие ярлык. Ярлык — это специальная пиктограмма со стрелкой и ассоциированный с ней маленький файл, который содержит адрес объекта. Ярлыки создает пользователь. Названия ярлыкам система дает автоматически, но их можно редактировать. Назначение ярлыка — быстрое открытие объекта.
Над ярлыками осуществляются действия создания, вырезания, перемещения, копирования и переименования.
Если перемещают файл или папку в границах диска, то это происходит быстро — меняются только пути и названия (адреса) объектов у FAT, а сами объекты остаются на месте. Это действие выполняют методом перетягивания пиктограммы объекта в нужное предварительно открытое окно.
Перемещение на другой диск — это переписывание объектов на новое место и вырезание объектов со старого. Чтобы выполнить это действие методом перетягивания, надо нажать на клавишу Shift для объединения файлов в группу.
Копировать объект (делать копию) можно в любую папку, диск, дискету или на рабочий стол. Объект копируют методом перетягивания пиктограммы в нужное место; в этом случае нажимается клавиша Ctrl.
Выполнение копирования или перемещения способом перетягивания объектов осуществляется нажатием не левой, а правой клавиши мыши. Отпустив клавишу, открывают меню, в котором выбирается команда Копировать или Переместить, или другая.
Удаление объекта — это отдельный вид перемещения в корзину. После удаления объект исчезает из окна и появляется в корзине. Объект находится в файловой системе на диске и может быть восстановлен на исходное место до тех пор, пока не выполнится команда ОЧИСТИТЬ КОРЗИНУ.
Буфер обмена — это часть оперативной памяти, куда копируют, перемещают объекты или их фрагменты с целью их вставки в другие объекты: Копировать (Ctrl + C) в буфер, Вырезать (Ctrl + X), Вставить (Ctrl + V) из буфера.
ПРАВИЛА БЕЗОПАСНОСТИ:
1. Перед началом работы изучите инструкцию и теоретический материал.
2. Не открывайте, не перемещайте, не удаляйте и не переименовывайте системные папки и файлы.
3. Следуйте порядку включения и выключения компьютера, чтобы не привести его в нерабочее состояние.
4. После выполнения работы верните первоначальный вид рабочего стола.
Образец выполнения задания:
| Задание | Алгоритм выполнения задания |
| 1. Создайте в рабочем диске папку Учебная. |
6. Нажмите кнопку Enter. |
| 2. Откройте эту папку. | 1. Наведите указатель мыши на пиктограмму папки и дважды щелкните левой кнопкой мыши по значку. |
| 3. Создайте в папке папку с именем вашей группы. |
|
| 4. Создайте в этой папке папку с именем – ваша ФАМИЛИЯ. | 1. Повторите пункты 1 – 6 предыдущего задания. В поле ввода имени введите название вашей фамилии. |
Задания для самостоятельной работы:
2 уровень:
- Создайте в рабочем диске дерево каталогов:
D:\Учебная\[имя группы]\[фамилия учащегося]\ ФИО.doc.
D:\Учебная\[имя группы]\[фамилия учащегося]\ Адрес.doc
- Откройте личную папку. Откройте в окне папки панель инструментов и строку состояния.
- Создайте текстовый документ. Введите свою фамилию, имя, отчество. Сохраните документ и закройте окно.
- Создайте и сохраните второй текстовый документ с именем Адрес и текстом – вашим адресом. Просмотрите свойства этих документов.
- Создайте ярлыки для личной папки и текстовых документов.
- Закончите работу и сделайте отчет.
3 уровень:
- Создайте в рабочем диске дерево каталогов:
D:\Учебная\[имя группы]\[фамилия учащегося]\ ФИО.doc.
D:\Учебная\[имя группы]\[фамилия учащегося]\ Адрес.doc
- Введите текст в созданные файлы. Сохраните документы.
- Переместите два ярлыка из личной папки в папку Учебная. Скопируйте один текстовый документ из личной папки в папку Учебная способом перетягивания пиктограмм файла. Скопируйте второй текстовый документ из личной папки в папку Учебная, используя буфер обмена.
- Удалите все файлы и ярлыки из папки Учебная (кроме личной).
- Верните ярлыки из корзины в исходную папку. Закончите работу и сделайте отчет.
4 уровень:
- Создайте в рабочем диске дерево каталогов:
D:\Учебная\[имя группы]\[фамилия учащегося]
- Найдите на диске файл SOL.EXE и скопируйте его в личную папку. Проверьте свойства этого файла.
- Установите в личную папку программу, предложенную преподавателем, и создайте ярлык запуска программы на рабочем столе. Переименуйте ярлык и смените значок ярлыка.
- Удалите ярлык в Корзину.
- Восстановите все удаленные файлы. Закончите работу и сделайте отчет.
? Контрольные вопросы:
1 уровень:
1. Что такое файл? Как его открыть?
2. Что такое операционная система?
3. Что такое каталог?
4. Как войти в папку?
2 уровень:
1. Из чего состоит имя файла?
2. Какое назначение каталога?
3. Для чего создают архивные файлы?
4. Каково назначение контекстного меню?
5. Как открыть документ?
3 уровень:
1. Что выполняет команда md c:\one\tvo?
2. Как запустить Проводник?
3. Какие действия выполняются над папками и ярлыками?
4. Как проверить свойства папки или файла?
5. Что такое корзина, и какие действия выполняются с файлами корзины?
4 уровень:
1. Сколько места занимает ярлык на диске?
2. Для чего необходим буфер обмена?
3. Как инсталлировать программу в ПК?
4. Для чего необходим Проводник и какова его структура?
5. Как открыть файл с помощью Проводника?
Практическая работа № 4
Тема: Работа с дисками. Форматирование, сканирование, дефрагментация, запись информации.
Цель работы: сформировать навыки работы с дисками; изучить процессы форматирования дискет и копирования файлов, процедуру дефрагментации дисков; научиться проводить процедуру проверки диска на наличие логических и физических ошибок, а также запись и удаление информации с дискет.
Программное обеспечение: ОС Windows 9х, 2000; дискеты размером 3,5".
Теоретическая часть:
Вспомним основные понятия темы.
Сектор диска – это минимальная единица чтения и записи данных на диске.
Кластер диска – группа секторов на диске, выделяемых файлу как единое целое.
Таблица размещения файлов (FAT) – это список кластеров диска, по которому ОС находит все части необходимого файла.
Форматирование – процесс разбивки диска на сектора и дорожки средствами ОС.
Дефекты диска – это нарушения поверхности жёсткого диска. Они возникают редко и обычно связаны с естественным износом диска.
Логические ошибки диска – нарушения в файловой системе. На жёстком диске они возникают в результате неправильного завершения работы с операционной системой или с отдельными программами.
Фрагментация – явление, при котором в процессе удаления и перезаписи файлов на диске через некоторое время образуется много пустых кластеров, а также много файлов, записанных в кластерах на разных участках диска.
Дефрагментация – оптимизация дискового пространства, упорядочение кластеров, относящихся к одному файлу.
Инсталляция (от англ. Install устанавливать) – установка на жёсткий диск компьютера программного обеспечения с оригинала, обычно хранящегося на установочном диске в сжатом виде.
ПРАВИЛА БЕЗОПАСНОСТИ:
1. Не начинайте работу без разрешения преподавателя.
2. Не удаляйте программы и файлы, которые установлены в компьютере.
3. При работе с дискетами не допускайте их адени; не кладите на монитор или системный блок. Это приводит к их перемагничиванию, порче.
4. Корректно вставляйте дискеты в дисковод и также их извлекайте из дисковода.
4. После выполнения работы верните первоначальный вид рабочего стола.
Образец выполнения задания:
| Задание | Алгоритм выполнения задания |
| 1. Произведите форматирование дискеты. |
|
| 2. Осуществите копирование содержимого одной дискеты на другую. |
5. По окончании копирования щёлкните по кнопке Закрыть. |
| 3. Осуществите дефрагментацию жёсткого диска. |
4. По окончании дефрагментации появится окно сообщения, которое следует закрыть, щёлкнув по кнопке ОК. |
Задания для самостоятельной работы:
2 уровень:
Выполните проверку дисков на вашем компьютере.
3 уровень:
Возьмите дискету, на которой хранится не нужная для Вас информация, и отформатируйте его на 1,44 Мб.
4 уровень:
Создайте системную дискету с помощью команды Форматировать.
? Контрольные вопросы:
1 уровень:
- Что такое форматирование диска?
2. Что такое дефрагментация?
2 уровень:
1. Зачем нужна дефрагментация диска?
2. Какие режимы форматирования дисков вам известны?
3 уровень:
- Как получить сведения о свободном пространстве на диске? Назовите известные вам способы.
- Как форматируются дискеты с помощью диспетчера файлов?
4 уровень:
- Что такое метка диска, и как её отредактировать?
- В чём заключается проверка диска с помощью ScanDisk?
Практическая работа № 5
Тема: Работа с информационно-поисковой системой.
Цель: научиться самостоятельно работать с информационно - поисковой системой; находить нужную информацию.
Программное обеспечение: ОС Windows 9х, 2000; программа – информационно-поисковая система.
Теоретическая часть:
Основной функцией поисковых систем является оперативное предоставление нужной информации, извлекаемой из имеющейся информации в компьютере. Когда пользователь обращается к поисковой системе с запросом, в операционной системе Windows 9x, 2000, XP имеется мощное средство поиска, которое вызывается из главного меню. НАЙТИ – пункт, позволяющий вести поиск объектов (нужных файлов, папок, информации по отдельным фразам или ключевым словам) на вашем компьютере и на компьютерах сети.
ПРАВИЛА БЕЗОПАСНОСТИ:
1.Во время работы выполняйте указания преподавателя.
2. Не делайте резких ударов при работе с клавиатурой.
3. Прекращайте работу при появлении необычного звука, запаха или самовольного выключения ПК и немедленно сообщите об этом преподавателю.
4. После выполнения работы не забудьте выключить монитор компьютера.
Образец выполнения задания:
| Задание | Алгоритм выполнения задания |
| 1. Запустите информационно-поисковую систему. | 1. Первый способ: в главном меню откройте Файл, выберите Найти. Появится окошко Обычный поиск. Ниже увидите Расширенный поиск, Найти в документе. 2. Второй способ: нажмите кнопку Пуск / Найти / Файлы и Папки. Откроется окошко Результаты поиска. |
| 2. Выполните поиск файла Родной язык. | 1. Наберите текст 1. Создайте файл Осень. 1. Вторым способом нажмите на клавишу Изображение, музыка или видео. Далее выберите «Изображение и фотографии». Нажмите кнопку Найти. 2. Установите мышку на выражении «Указать имя файла или ключевые слова». В окошке наберите имя файла Родной язык. 3. Нажмите кнопку Найти. В окошке появится результат поиска: появится файл или ПОИСК НЕ ДАЛ РЕЗУЛЬТАТОВ. |
| 3. Осуществите поиск по фразе или ключевому слову. | 1. Первым способом в окошке наберите фразу, которую необходимо найти: Упразднить язык… 2. Нажмите кнопку Найти. Появится результат поиска – название файла, где находится ваша фраза. |
Задания для самостоятельной работы:
2 уровень:
1. Найдите одним из способов файл с рисунком Осень.
3 уровень:
1. Создайте свой файл. Назовите его. Поместите в нем любую информацию.
2. Найдите файл по любой фразе, которую вы выберите.
4 уровень:
1. Создайте свой файл. Назовите его. Поместите в нем любую информацию.
2. Несколькими способами найдите эту информацию, выполнив как обычный поиск, так и расширенный поиск.
ТЕКСТ 1
Родной язык.
Не плодородием нив, не различием одежды, не природной красотой страны, не крепостью городов и замков процветают народы, а больше всего тем, что берегут и употребляют свой язык, который сплачивает общество, крепит дружбу и братство. Язык – это узы всеобщей любви, мать единства, отец общества, страж государства. Упразднить язык – все равно что погасить солнце, нарушить мировой порядок, лишить мир жизни славы.
? Контрольные вопросы:
1 уровень:
1. Для чего предназначены информационно-поисковые системы?
2. Что такое информационно-поисковая система?
2 уровень:
1. Каковы основные правила поиска по ключевым словам?
2. Можно ли задавать для поиска целые выражения?
3 уровень:
1. По каким параметрам можно вести поиск?
2. Сформулируйте основные правила записи ключевых слов?
4 уровень:
1. Как выполняется расширенный поиск?
2. Укажите особенность каждой информационно-поисковой системы, которая вам известна?
Практическая работа № 6
Работа выполняется при наличии одной из компьютерных программ по общеобразовательным предметам. Инструкция к работе не предоставляется ввиду многообразия вариантов компьютерных программ.
Практическая работа № 7
Тема: Работа с графическим редактором.
Цель: изучить элементы окна графического редактора Paint, рассмотреть приёмы рисования простейших фигур.
Оснащение: ОС Windows 9x, 2000; графический редактор Paint.
Теоретическая часть:
PAINT – растровый редактор, создающий изображения в виде набора пикселов. Рисунки, создаваемые редактором Paint, называют растровыми или точечными. Редактор позволяет с помощью мыши выполнять чёрно-белые и цветные рисунки. С помощью инструментов редактора можно создавать контуры и выполнять заливку цветом, рисовать прямые и кривые линии.
Запуск программы Paint осуществляется нажатием на кнопку Пуск на панели задач и выбором команды Программы – Стандартные – Paint.
Панель инструментов в левой части открывшегося окна содержит 16 кнопок-пиктограмм. Назначение каждой кнопки можно прочесть на всплывающей подсказке,, появляющейся при наведении на неё указателя мыши. Среди инструментов панели имеются Карандаш, Кисть, Ластик, Заливка, Выбор цветов.
Палитра размещается в нижней части экрана. Слева на панели палитры имеются два перекрывающихся квадрата, из которых верхний окрашен в основной цвет, а нижний – в фоновый цвет.
Для рисования линий в редакторе предусмотрены инструменты:
линия – рисование прямых линий;
карандаш – рисование произвольных линий;
кривая – рисование кривых линий.
В редакторе Paint имеется инструмент Надпись, с помощью которого можно в создаваемый рисунок ввести какой-нибудь текст.
Для удаления фрагмента рисунка достаточно выделить фрагмент и нажать клавишу DELETE. Чтобы удалить весь рисунок, нужно войти в меню Рисунок и щёлкнуть по опции Очистить.
ПРАВИЛА БЕЗОПАСНОСТИ:
1. Строго выполняйте инструкцию к работе, чтобы не было сбоя в программе. В случае, если компьютер не будет выполнять ваши команды, сами не пытайтесь исправить положение. Обязательно обратитесь к преподавателю.
2. После выполнения работы верните первоначальный вид рабочего стола.
3. Корректно выключите компьютер, соблюдая последовательность.
Образец выполнения заданий:
| Задание | Алгоритм выполнения задания |
| 1. Нарисуйте линию. |
2. Выберите инструмент для рисования (щелчок левой кнопкой мыши по пиктограмме Линия или Карандаш). 3. Задайте с помощью палитры цвет. 4. При рисовании инструментом Линия выберите ширину линии, щёлкнув по нужной пиктограмме под панелью инструментов. 5. Щёлкните мышью в начальной точке линии и протяните указатель до конечной точки. После этого отпустите кнопку. |
| 2. Создайте в редакторе Paint надпись: «Урок информатики». |
|
Задание для самостоятельной работы:
2 уровень:
Нарисуйте конверт, используя инструменты Прямоугольник и Линия:
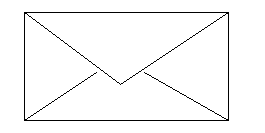
3 уровень:
С помощью инструментов Линия, Эллипс и Заливка нарисуйте логотип:
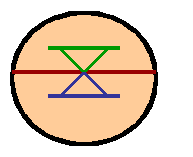
4 уровень:
Нарисуйте следующие рисунки, используя различные инструменты:
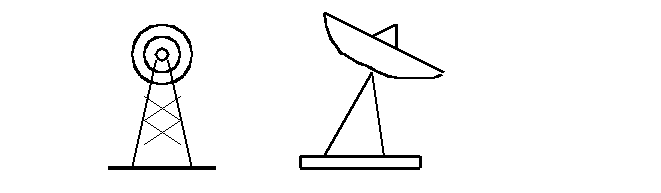
? Контрольные вопросы:
1 уровень:
- Какие инструменты для рисования замкнутых фигур имеются в Paint?
- Как задать цвет контура фигуры?
2 уровень:
- Перечислите способы выделения фрагмента рисунка.
- Опишите операции перемещения и растяжения фрагмента.
3 уровень:
- Как выполнить поворот фигуры?
- Какие отражения возможны в Paint и как они выполняются?
4 уровень:
- Опишите операции копирования и вставки фрагмента с помощью буфера обмена.
- В каких форматах возможно сохранение рисунка, созданного в Paint?
- Как удалить фрагмент? Как очистить рисунок?
Практическая работа № 8
