Практическое пособие Донецк 2006 Составитель: С. Г. Мечева Сборник инструкций к практическим работам по информатике
| Вид материала | Практическая работа |
- Методические указания к практическим работам по дисциплине «Экология», 365.02kb.
- Пособие по работе в Word, Excel, PowerPoint, Access практическое пособие, 986.15kb.
- Пособие Минск 2006 удк 159. 9(075., 2987.78kb.
- Учебное пособие Донецк 2009 ббк с 562. 21я73, 1413.89kb.
- Приказ № от 2009 г Рабочая программа по информатике и информационным технологиям, 538.25kb.
- Тетрадь для практических работ по информатике для учащихся 9-х классов общеобразовательных, 306.14kb.
- Практическое пособие Научный редактор д м. н., проф. Л. И. Вассерман Кулаков, 663.48kb.
- Практическое пособие Санкт-Петербург 200x удк 621., 1676.56kb.
- Н. В. Коротаева информатика учебно-практическое пособие, 1344.68kb.
- Практическое пособие Москва удк 159. 98 Ббк 88. 5 К89, 4383.9kb.
Цель: научиться создавать графические изображения и их редактировать.
Программное обеспечение: ОС Windows 9x, 2000; графический редактор Paint.
Теоретическая часть:
Компьютерная графика — это создание и обработка изображений (рисунков, чертежей и т.д.) с помощью компьютера. Различают два способа создания предметных изображений — растровый и векторный, соответственно, два вида компьютерной графики — растровую и векторную.
Растровая графика. Изображения состоят из разноцветных точек – пикселей (от англ. pixel — точка), которые в совокупности и формируют рисунок. Растровое изображение напоминает лист бумаги в клеточку, на котором каждая клеточка закрашена каким-либо цветом.
Каждый растровый рисунок имеет определенное число точек по горизонтали и вертикали. Эти два числа характеризуют размер рисунка. Размер рисунка в пикселях записывают в следующем виде: число пикселей по горизонтали * число пикселей (число рядов пикселей) по вертикали. Например, для системы Windows типичные размеры экрана дисплея в пикселях: 640x480, 1024x768, 1240x1024. Чем больше число пикселей содержится по горизонтали и вертикали при одних и тех же геометрических размерах рисунка, тем выше качество воспроизведения рисунка.
Кроме размеров рисунок характеризуется цветом каждого пикселя. Таким образом, для создания или сохранения растрового рисунка необходимо указать его размеры и цвет каждого пикселя.
Векторная графика. Изображение строится при помощи математического описания объектов, таких как линия, круг, прямоугольник. Такие простые объекты называются примитивами. С их помощью создаются более сложные объекты.
Для создания объектов-примитивов в векторной графике используют простые команды: Рисовать линию от точки А до точки Б или Рисовать круг радиусом А с центром в точке Б. Такие команды воспринимаются устройствами вывода для рисования объектов.
Векторная графика полностью использует все преимущества разрешающей способности того конкретного устройства, на которое выводится рисунок. Векторные команды просто сообщают устройству вывода, что необходимо нарисовать объект заданного размера, используя столько точек, сколько возможно. Другими словами, чем больше точек сможет использовать устройство для создания рисунка, тем лучше он будет выглядеть.
Векторная графика позволяет также легко редактировать отдельный объект в рисунке, не влияя на другие его части.
Панель инструментов – основное (но не единственное) средство для роботы с изображениями.
Панель инструментов PAINT:
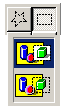
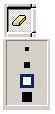
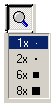
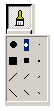
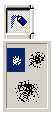
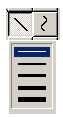
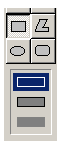

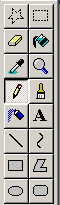
п

 роизвольные ножницы прямоугольные ножницы
роизвольные ножницы прямоугольные ножницы ластик

 заливка
заливкавыбор цвета масштаб


карандаш кисть


р

 аспылитель надпись
аспылитель надписьл

 иния кривая
иния криваяп

 рямоугольник многоугольник
рямоугольник многоугольник

эллипс скругленный прямоугольник
Панель Палитра цветов

Основной цвет
Цвет фона
ПРАВИЛА БЕЗОПАСНОСТИ:
1. Перед началом работы изучите инструкцию и теоретический материал.
2. Строго выполняйте инструкцию к работе.
3. После выполнения работы верните первоначальный вид рабочего стола.
4. Не забудьте выключить монитор.
Образец выполнения задания:
| Задание | Алгоритм выполнения задания |
| 1. Запустите графический редактор. | 1. Выполните команду Пуск \ Программы \ Стандартные \ PAINT. |
| 2. Выберите цвет фона. | 1. Подведите указатель мыши к палитре цветов (цветные квадратики) и щелкните правой кнопкой мыши по выбранному цвету. |
| 3. Выберите цвет рисования. | 1. Подведите указатель мыши к палитре цветов и щелкните левой кнопкой мыши по выбранному цвету. |
| 4. Нарисуйте линию. |
4. Отпустите кнопку мыши. |
| 5. Постройте квадрат. |
|
| 7. Постройте многоугольник. |
|
| 8. Постройте круг. |
|
Задания для самостоятельной работы:
2 уровень:
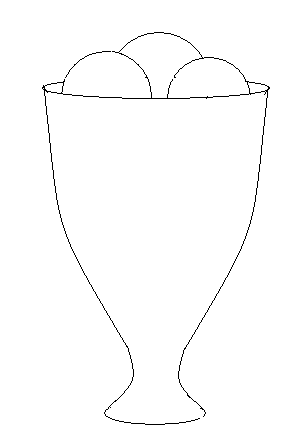
- Нарисуйте простые изображения с помощью панели инструментов.
- Измените атрибут инструментов и нарисуйте те же самые изображения.
- Сохраните рисунок на диске. Напечатайте рисунки.
- Создайте рисунок мороженого.
- Напечатайте рисунок. Закройте программу. Сдайте отчет.
3 уровень:
- Нарисуйте фигуры, используя ЛИНИЮ, не отрывая пера.
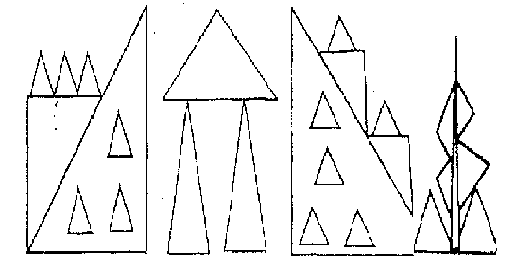
- Нарисуйте животных.
- Нарисуйте робота, используя ПРЯМОУГОЛЬНИК.
- Нарисуйте зонтик, используя ЭЛЛИПС и КРИВУЮ.
- Нарисуйте и подпишите математические фигуры, сделайте заливку фигур.
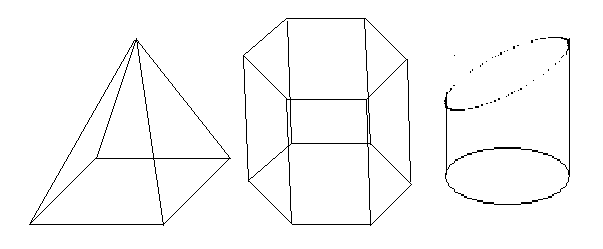
- Сохраните рисунки на диске. Напечатайте их. Закройте программу. Сдайте отчет.
4 уровень:
На выбор:
- Сделайте приглашение на праздничный обед.
- Создайте рекламный проспект училища (лицея).
- Разработайте эскиз герба училища.
- Выполните построение плана двора училища (лицея).
- Создайте этикетку на диск (дискету, кассету или др.).
- Выполните морской пейзаж.
7. Напечатайте рисунок. Сохраните рисунок на диске. Закройте программу. Сдайте отчет.
? Контрольные вопросы:
1 уровень:
1. Как запустить редактор?
2. Как построить линию?
3. Как выделить объект?
2 уровень:
1. Как построить квадрат и круг?
2. Как изменить размер рисунка?
3 уровень:
1. Какие способы копирования изображений вы знаете?
2. Каково использование клавиши shift при рисовании?
3. Укажите использование сетки.
4 уровень:
1. Как ввести надпись в рисунок?
2. Как отразить и повернуть рисунок? Как его растянуть?
Практическая работа № 9
Тема: Ввод и редактирование текста.
Цель: научиться создавать, редактировать и форматировать документы.
Программное обеспечение: ОС Windows 9x, 2000; текстовый редактор Word.
Теоретическая часть:
Настройка редактора. Наличие в рабочем поле І-подобного (текстового) курсора дает возможность вводить текст. Перед первым сеансом пользователь готовит среду к работе. С помощью команд основного меню или кнопок панелей инструментов можно задать нужные параметры (режимы) программы. Чаще выполняют такие действия:
- включить панели инструментов и линейку (Вид);
- задать параметры страницы: ее размер и поля (Файл Параметры страницы);
- выбрать вид документа (Вид);
- задать размер абзацного отступа;
- задать название шрифта, размер символов, способ выравнивания текста;
- включить или выключить средства автоматической проверки правописания;
- присвоить пароли документу, если его надо защитить.
Для ввода текста надо включить линейки, нужные панели. Чаще используются панели Стандартная, Форматирования, Рисования.
После ввода параметров программы, включения линеек и панелей инструментов можно вводить текст.
Основные правила ввода текста:
- не нажимайте на клавишу ввода для перехода на новый ряд;
- не нажимайте на клавишу Пробел для создания абзацных отступов и центрирования текста;
- не нажимайте на клавишу Backspace, чтобы переместить курсор к позиции с ошибкой;
- чтобы получить большую букву, нажмите на клавишу Shift;
- следите, чтобы не была нажата клавиша Caps Lock, иначе все буквы будут большими;
- помните, что следующий абзац (после нажатия на клавишу ввода) унаследует вид (стиль) предыдущего.
С помощью команд пункта Файл или кнопок стандартной панели инструментов, которые их дублируют, над текстовым документом можно выполнить такие важнейшие операции:
- Создать новый документ (Создать…, Ctrl + N);
- Открыть старый документ (Открыть…, Ctrl + O);
- Сохранить на диске (Сохранить, Shift + F12);
- Сохранить с новым именем (Сохранить как...);
- Закрыть (Выход);
- Печатать (Печать…, Ctrl + P);
- Задать параметры страницы (Параметры страницы…) и другие.
ПРАВИЛА БЕЗОПАСНОСТИ:
- Перед началом работы изучите инструкцию и теоретический материал.
- Не открывайте и не изменяйте, не перемещайте, не удаляйте и не переименовывайте системные файлы.
- После выполнения работы верните первоначальный вид рабочего стола.
- Корректно выключите компьютер.
Образец выполнения задания:
| Задание | Алгоритм выполнения задания |
| 1. Запустите текстовый редактор и просмотрите его меню. |
|
| 2. Введите текст, предложенный преподавателем—Текст1. | 1. Наберите с клавиатуры текст. |
| 3. Задайте параметры страницы. |
|
| 4. Смените шрифт и его размер. |
|
| 5. Задайте способ выравнивания текста — по ширине. |
|
Задания для самостоятельной работы:
2 уровень (I часть):
- Включите панели инструментов Стандартная и Форматирования и линейку. Задайте вид документа – Разметка страницы.
- Во введенном Тексте 1 добавьте параметры страницы: ориентация – Альбомная, зеркальные поля, переплет – 1 см.
- Измените шрифт текста и его размер —Courier New, 14.
- Проверьте, заданы ли параметры: Автоматически проверять орфографию и Всегда предлагать замену.
- Задайте единицы измерения на линейке – сантиметры.
- Задайте режим – показывать границы области текста.
- Выберите язык для проверки правописания – украинский или русский.
- Задайте режим автоматического переноса слов.
- Задайте отступ первой строки абзаца – 1 см.
- Дайте название данному документу — по вашей фамилии.
- Сохраните документ.
(II часть)
1. Наберите предложенный текст – Текст 2.
2. Повторите задания I части.
3. Закройте документ. Закончите работу. Сдайте отчет.
3 уровень (I часть):
- По Тексту 1 задайте форматирование.
- Проверьте правописание и исправьте ошибки.
- Задайте время автосохранения документа — 8 минут.
- Задайте пароль для открытия документа – 12345.
- Сохраните текст.
(II часть)
1. По Тексту 2 составьте свое резюме и отредактируйте его.
2. Закончите работу. Сдайте отчет.
4 уровень (I часть):
- Составьте свою автобиографию по следующему плану:
- Название типа документа (Автобиография);
- Фамилия, имя, отчество автора;
- Дата рождения (число, месяц, год);
- Место рождения;
- Сведения об образовании (полное название всех учебных заведений);
- Сведения о трудовой деятельности;
- Сведения об общественной работе;
- Семейное положение и состав семьи (родители, жена/муж, дети);
- Домашний адрес и номер телефона;
- Дата составления;
- Подпись.
- Название типа документа (Автобиография);
Все сведения в автобиографии излагаются от первого лица (я учился, имею государственные награды) и в хронологическом порядке; без литературных эпитетов и бытовых выражений.
- Задайте форматирование. Прочитайте еще раз и отредактируйте.
- Создайте буквицу в первом и втором абзацах.
- Введите название текста. Для него задайте стиль – Заголовок 1.
- Измените стиль заголовка своим стилем – Мигающий: основан на стиле Обычный (размер шрифта 16, выравнивание по центру, полужирный курсив, Arial, красного цвета, анимация – неоновая реклама, расстояние после абзаца – 12 пт).
- Сохраните и закройте документ.
(II часть)
1. Создайте приглашение на танцевальный вечер. Документ должен содержать графику, анимацию текста, списки, табуляцию, цветовое оформление текста.
2. Сохраните и закройте документ. Закончите работу. Сдайте отчет.
ТЕКСТ № 1
Для того чтобы уверенно работать с текстовыми редакторами и настольными издательскими системами, необходимо освоить и уяснить некоторые сведения из издательского дела.
Особую значимость при подготовке и формировании текста для издания имеют шрифты. Шрифты - основное изобразительное средство издательских систем, с их помощью можно добиться большей художественной выразительности текста.
Шрифты различаются по гарнитуре, начертанию, размеру и назначению. Гарнитурой называется совокупность шрифтов одного рисунка во всех начертаниях и кеглях. Кегль - размер шрифта, определяемый размером литеры по вертикали, исчисляемый в пунктах.
Буквы располагаются по базовой линии. Расстояние между строками называют интерлиньяжем. Отношение толщины основных и дополнительных элементов определяет контрастность шрифта. Форму букв шрифта определяют цветность и ритм. Отношение высоты буквы к её ширине называют шириной шрифта.
Шрифт на компьютере - это файл или группа файлов, обеспечивающих вывод текста на печать со стилевыми особенностями шрифта.
ТЕКСТ № 2
Резюме
Резюме – это документ о личностных и профессиональных данных. Его составляют для приема на работу. Особенностью такого документа является краткость (его объем, как правило, не превышает одной страницы). В резюме информация о профессиональной деятельности и образовании представлена в обратном хронологическом порядке.
Графа «Дополнительная информация» содержит информацию о навыках или достижениях в какой-нибудь отрасли, например, сведения о владении иностранными языками и навыками работы на компьютере, умении управлять автомобилем, участии в научных конференциях, наличии печатных работ, общественной деятельности, интересах претендента и т.д.
В резюме можно определить цель – должность (работу), на которую претендует автор, и желаемую заработную плату.
? Контрольные вопросы:
1 уровень:
1. Как запустить программу-редактор?
2. Как закрыть окно документа?
3. Какое стандартное название имеет окно документа?
2 уровень:
1. Из каких элементов состоит окно программы Word?
2. Как минимизировать окно документа и программы?
3. Как включить панель инструментов и линейки?
3 уровень:
1. Какие способы отображения документа вам известны?
2. Каково назначение линеек и панелей инструментов?
3. Как задать параметры страницы и размер шрифта?
4 уровень:
1. Как задать пароль документу и единицы измерения линеек?
2. Как настроить программу для работы?
3. Как добавить кнопки на панель инструментов?
Практическая работа № 10

 , в открывшемся списке выберите – по ширине;
, в открывшемся списке выберите – по ширине;