Урок Что изучает информатика?
| Вид материала | Урок |
- Первый урок информатики в 7-м классе, 17.4kb.
- Сафонова Н. В. Что изучает математика?, 135.4kb.
- Конкурс «Теоретический» Что изучает морфемика? Из каких значимых частей образуются, 66.32kb.
- Конспекты уроков 6 класс 1 час в неделю Урок №1 Что изучает география, 3866.74kb.
- Рабочая учебная программа по дисциплине «Информатика» Направление №230100 «Информатика, 91.73kb.
- Лекция №1 Научный статус социологии, 108.24kb.
- Гузеева Татьяна Ивановна доктор технических наук Профессор лекция, 351.77kb.
- Кинематика, 366.47kb.
- Уроки с измененными способами организации, 139.22kb.
- Протокол № от Юсупова Л. Я. Председатель ЦК горина, 527.64kb.
Цели: освоить принципы построения арифметических выражений; уметь ориентироваться в различных способах описания арифметических выражений в зависимости.
Ход урока
I. Организационный момент
II. Актуализация знаний
1. Фронтальный опрос
- Электронная таблица - это ... (программное средство для оперирования с числовыми данными).
- Ячейка - это ... (минимальный объект рабочего листа).
- Имя ячейки - это ... (имя столбца и номер строки.)
- Объекты, обрабатываемые электронной таблицей... (текст, число, формула).
- Изменение фона рабочего листа относится к ... (к способу форматирования).
2. Проверочная работа
I вариант
(a+b)(a-b)
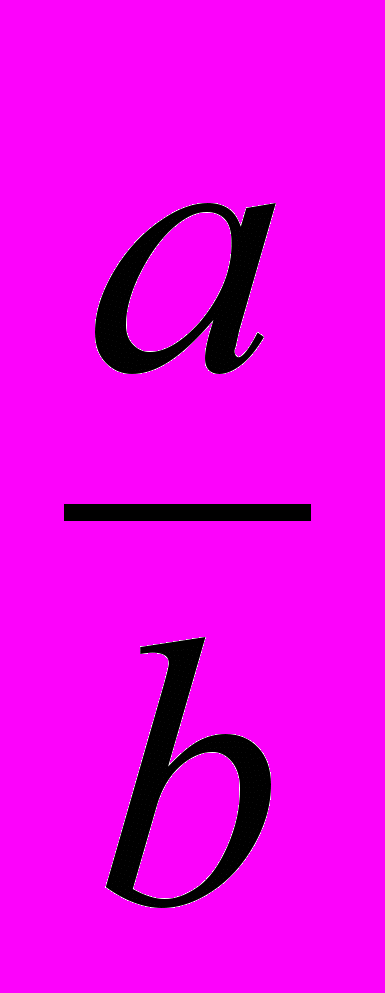
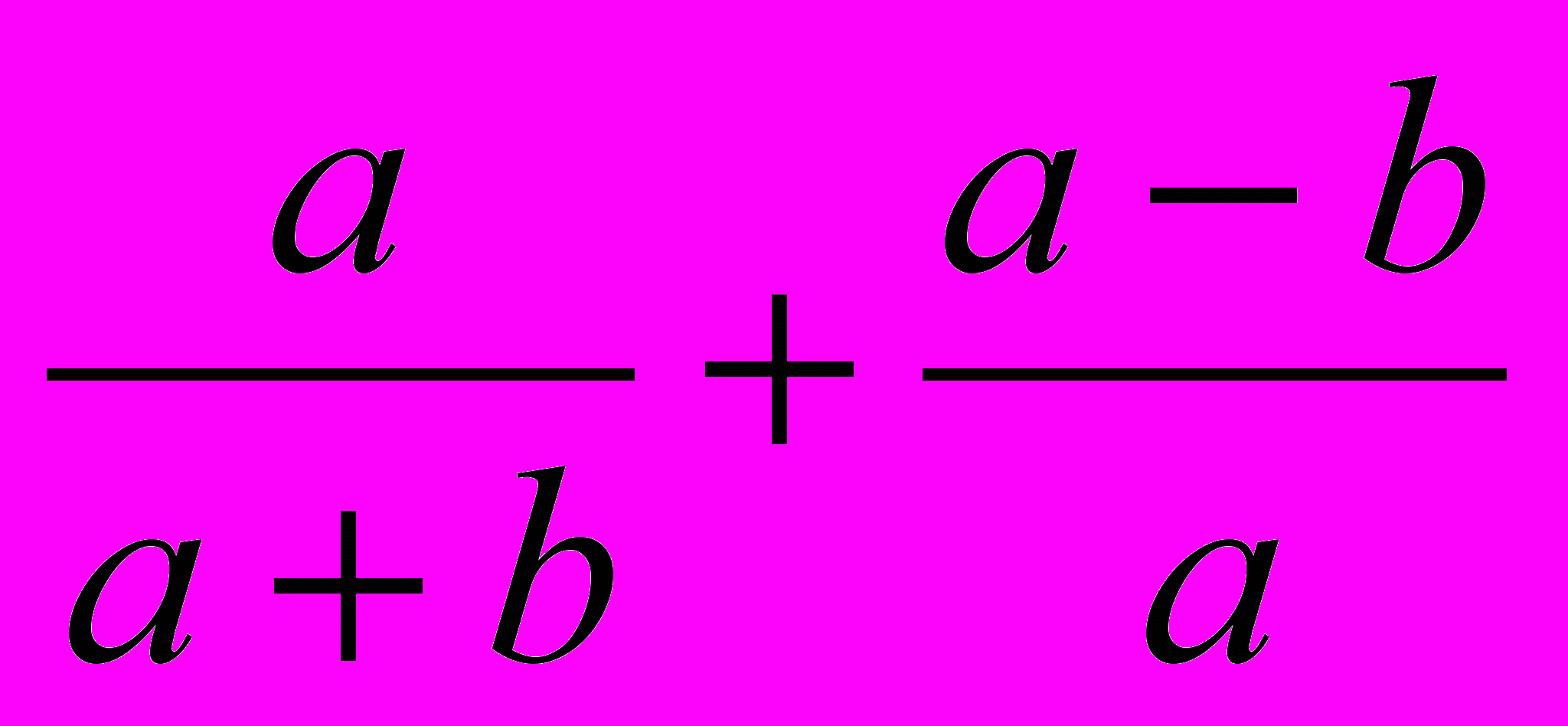
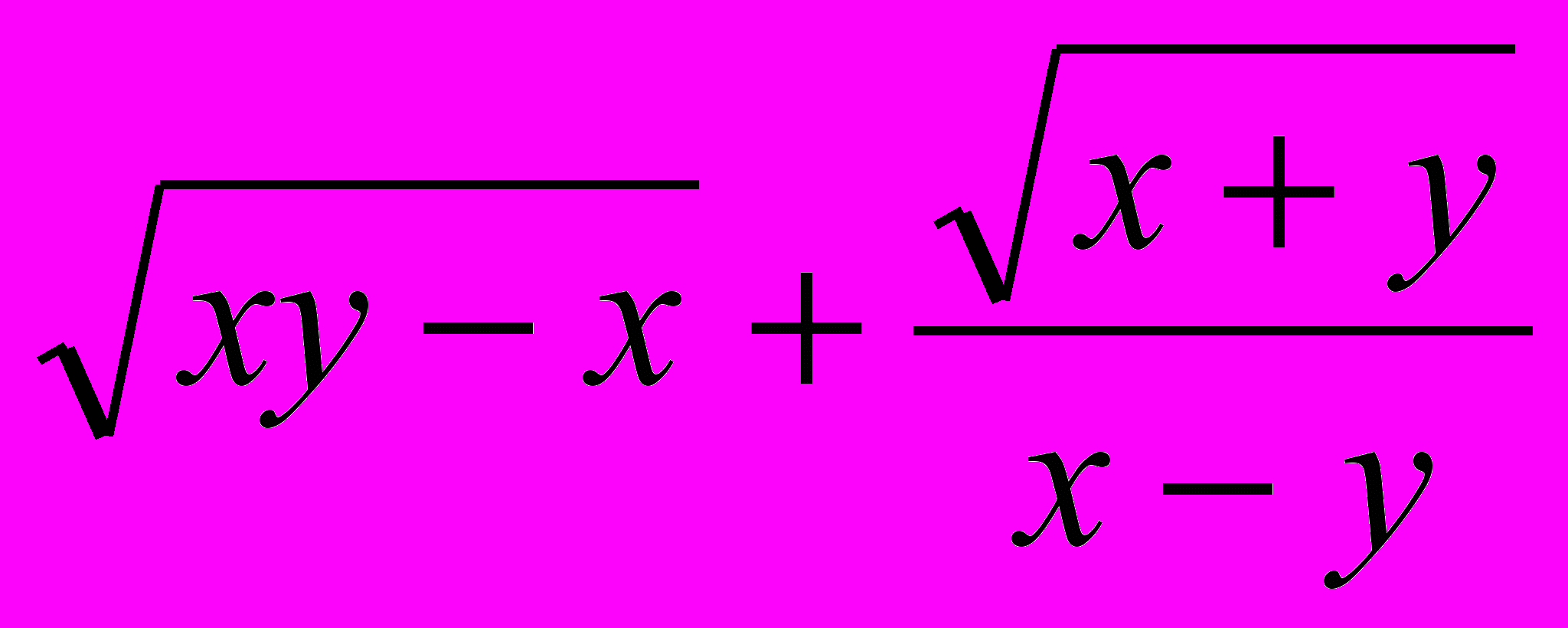
5x+
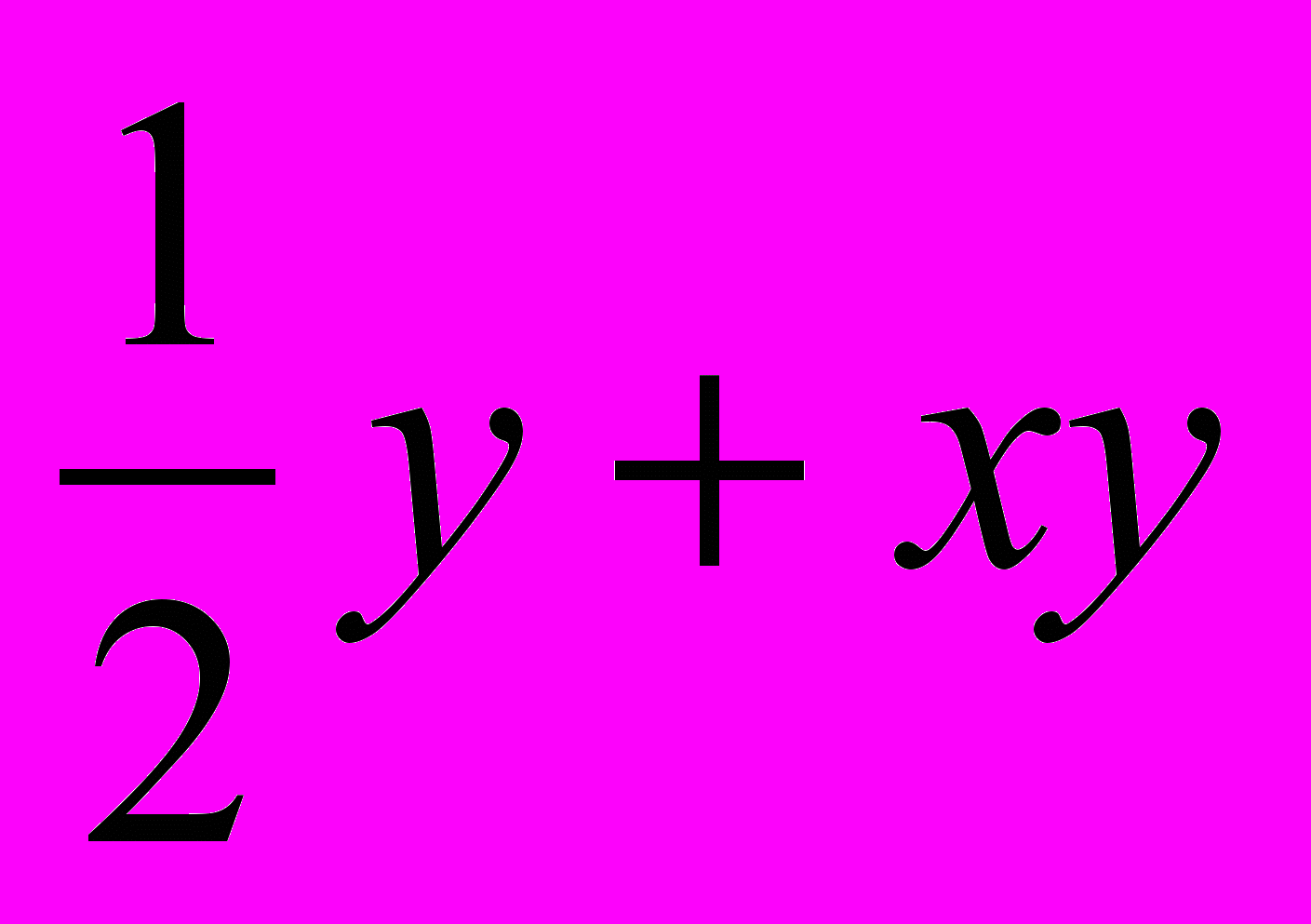
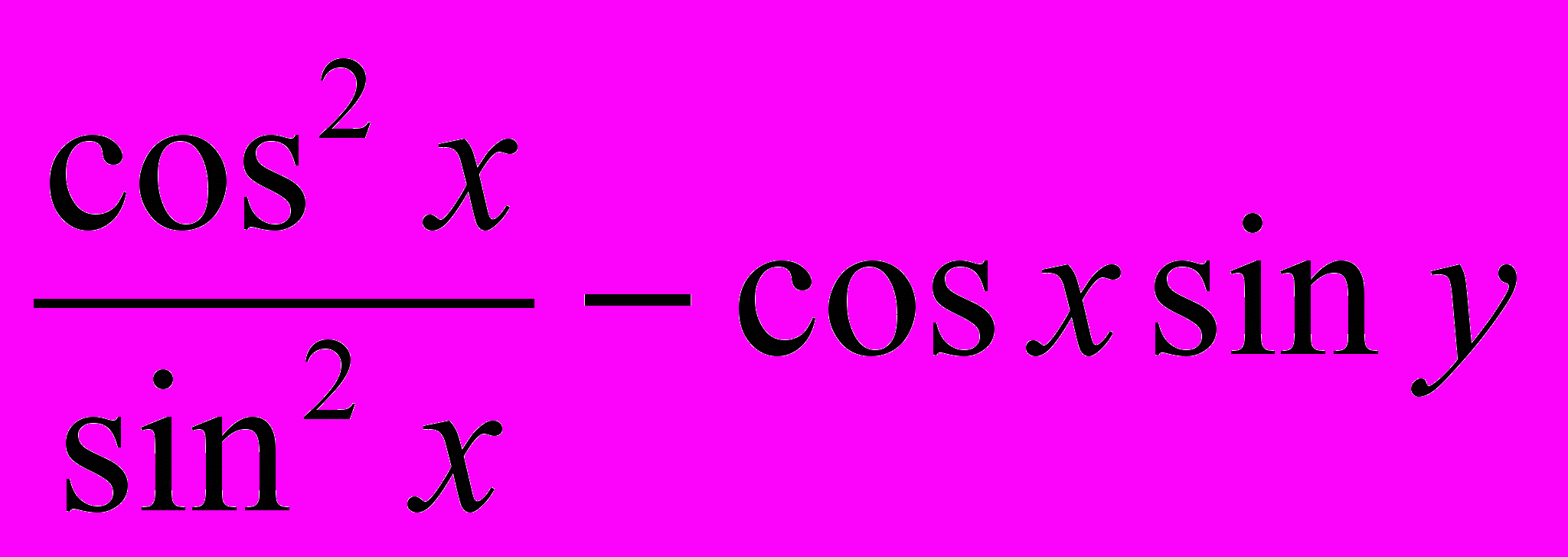
II вариант
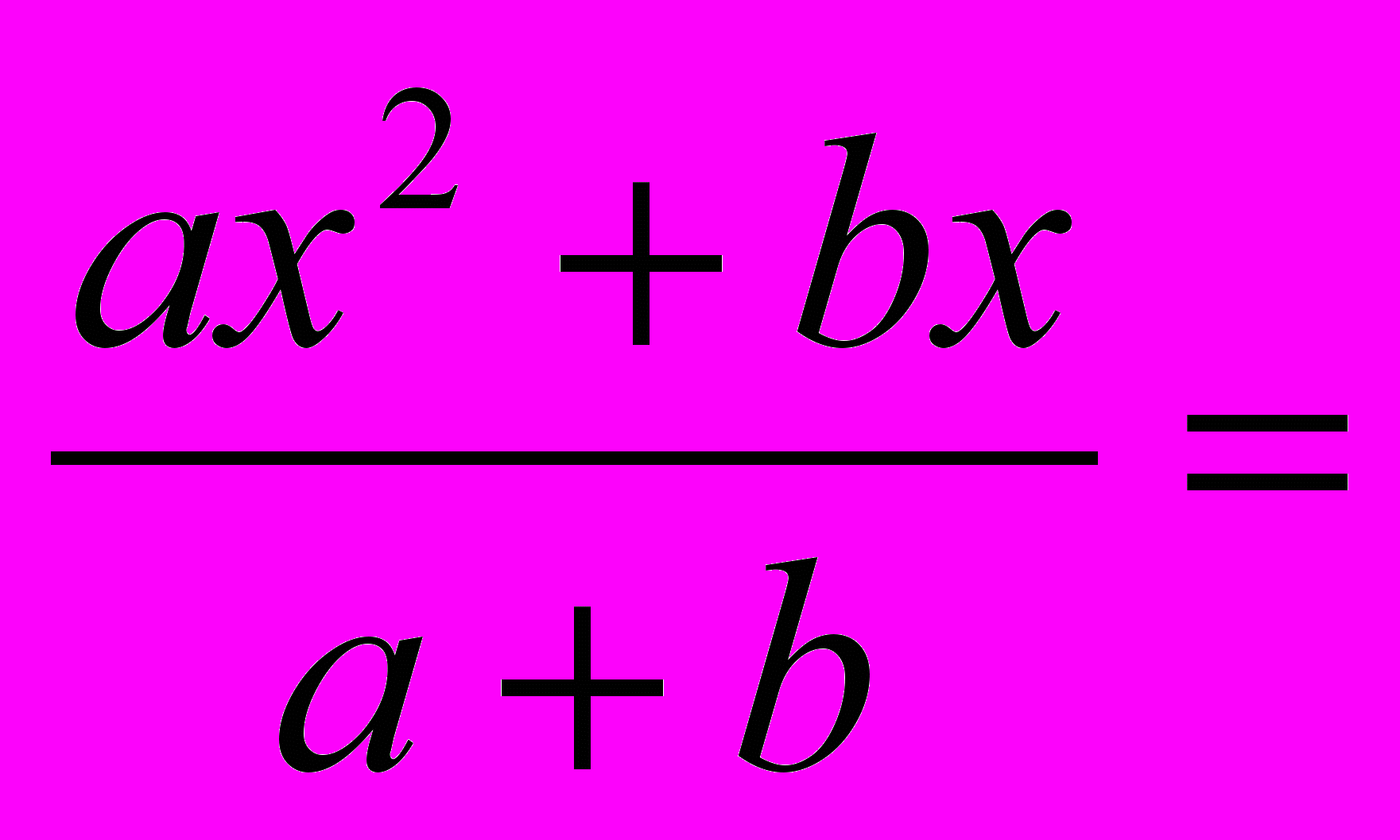
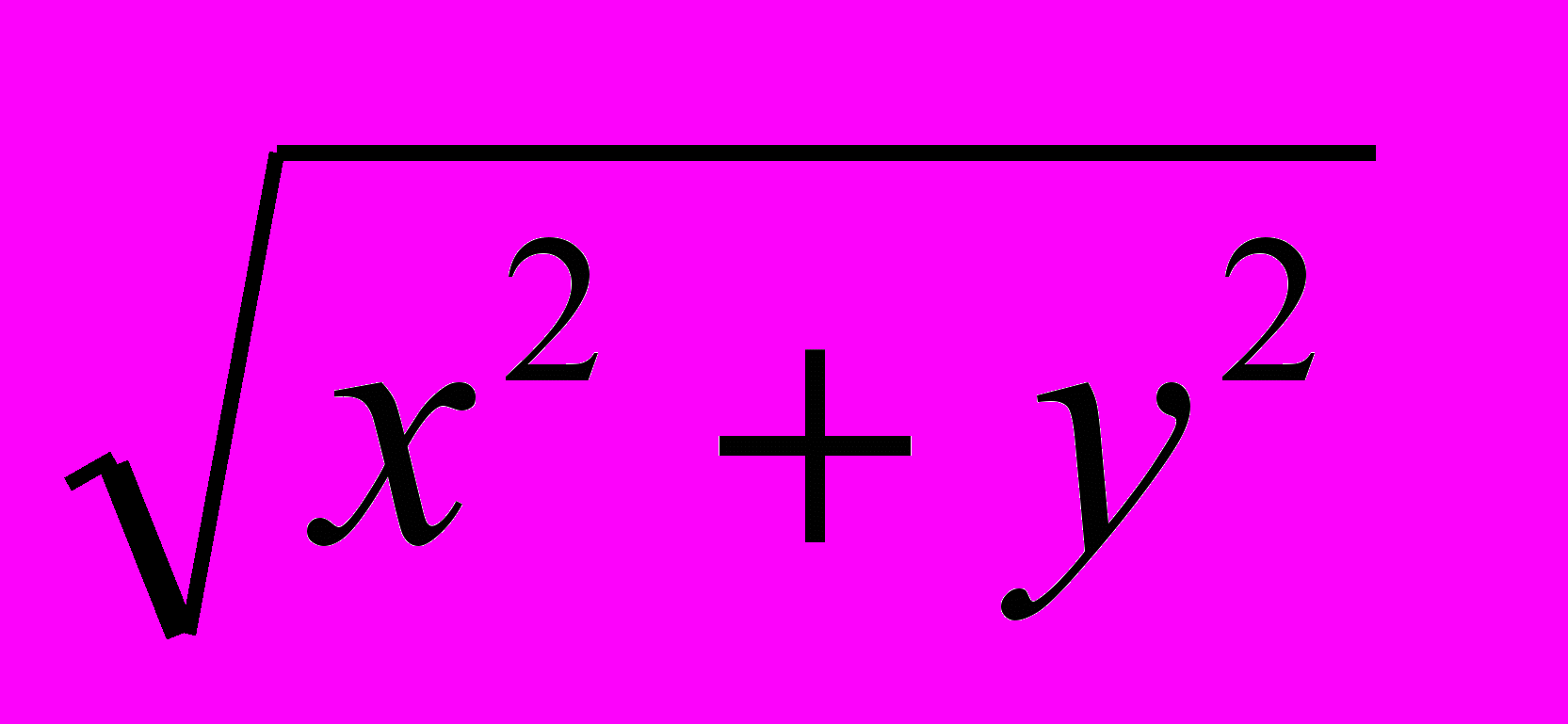 - xy =
- xy = 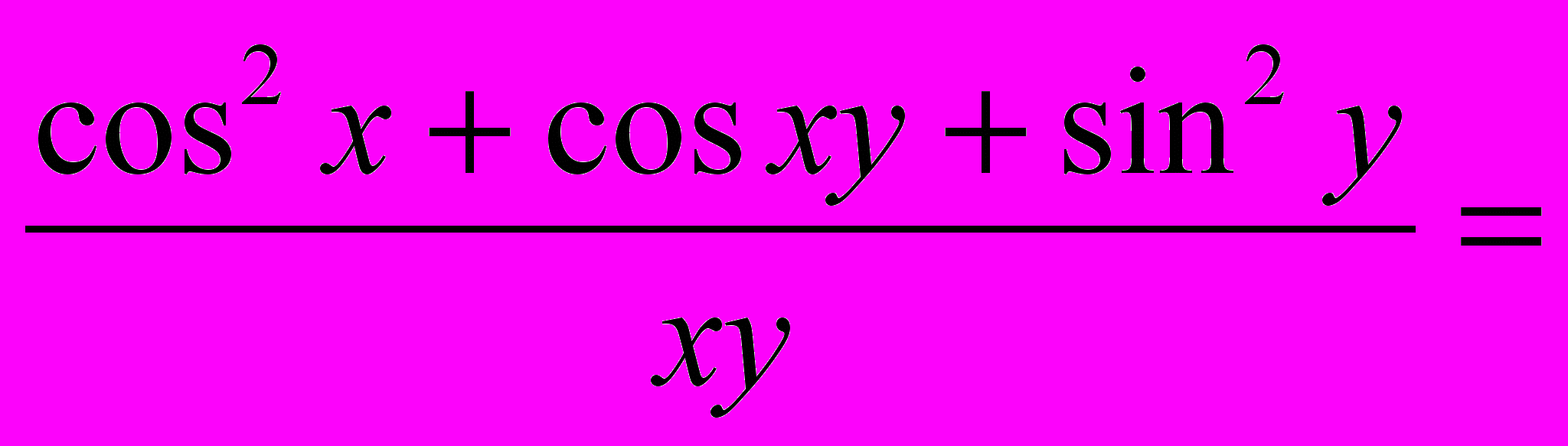
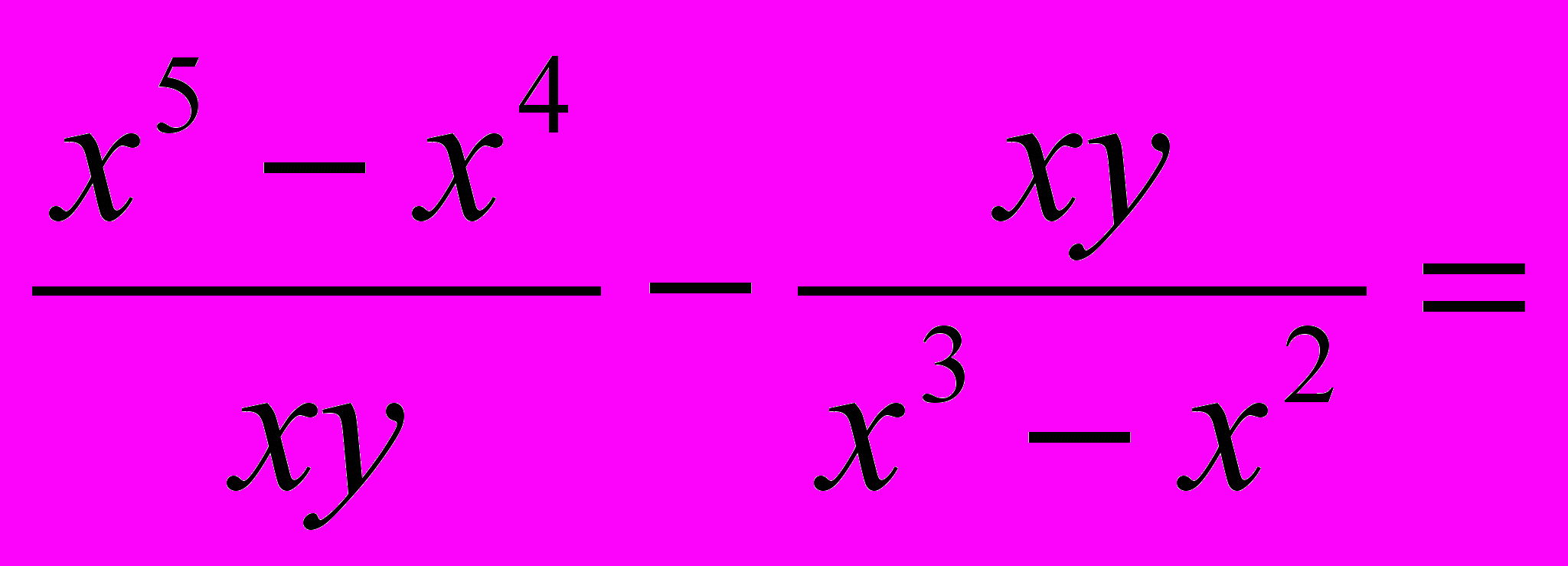
III. Теоретический материал урока
В электронные таблицы, кроме описанных символов и тригонометрических функций, включены математические функции (сумма чисел, среднее значение, среднее арифметическое значение и т. д.), статистические, финансовые и т. д. Различные версии могут иметь различные форматы данных функций. При описании функций можно воспользоваться мастером функций, где поэтапно вводя все параметры функций, и мастер сам задает формат выбранной функции.
Значения, используемые в функциях для выполнения операций или вычислений, называют аргументами. В качестве аргументов можно использовать не только числовые значения, но и имена других ячеек, диапазон ячеек, текстовые строки, ссылки на другие ячейки или листы, вложенные функции. Для ввода функций можно использовать несколько возможностей: вручную, с помощью мастера, с использованием кнопки «Изменить формулу». Ввод вручную, когда название функции вводится с клавиатуры, самый неудачный, потому что может повлечь за собой неправильное написание функции и сложно будет определить местонахождение ошибки. Мастер функций запускается командой Вставка/Функция, либо с использованием кнопки Вставка функции на панели инструментов.
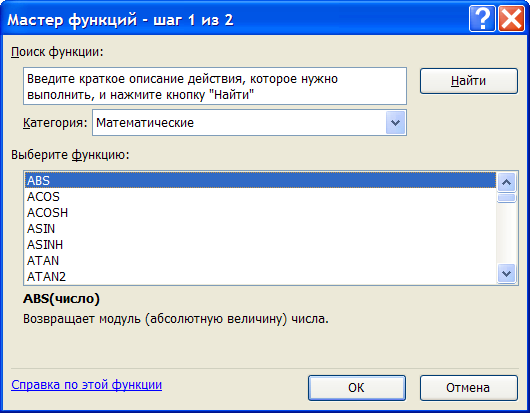
В появившемся окне можно выбрать категорию: математические, финансовые, статистические и т. д. А затем выбрать нужную функцию.
После выбора функции появляется диалоговое окно, которое предлагает ввести числовое выражение. В случае если необходимо использовать значения ячейки, то проще воспользоваться следующим алгоритмом:
1. Установить курсор в ячейки, где необходимо получить результирующее значение функции.
2. Выбрать с помощью мастера нужную функцию (например, СУММ).
3. В появившемся диалоговом окне, нажать У,
4. появившемся диалоговом окне, нажать свернуть диалоговое окно. Выделить диапазон ячеек.
которое позволит
- Нажать кнопку для возврата диалогового окна.
6. Нажать кнопку ОК.
Третий способ - это нажатие кнопки Изменить формулу, которое сразу вызывает диалоговое окно, где в ячейке адреса отражаются функции наиболее часто используемые на данном компьютере. Остальные действия аналогичны, как в случае работы с мастером. Функции могут использоваться в арифметических выражениях.
При работе с электронной таблицей в ячейках после ввода формул отображаются виды ошибок, которые необходимо устранить. Перечислим некоторые из них. Поиск и исправление ошибок в формулах
| Вид ошибки | Причины возникновения | Пути устранения ошибки |
| 1 | 2 | 3 1 |
| ##### | 1. Столбец недостаточно широк; | 1.1. Выделить столбец, выбрать команду Столбец в меню Формат /Ширина и ввести необходимую ширину. |
| | | 1.2. Выбрать другой числовой формат. |
| | 2. Дата и время являются отрицательными числами. | 2.1. Убедиться, что использование даты в формулах дает положительное число. 2.2. Выбрать команду Формат/Ячейки в меню, перейти на вкладку Число и выбрать формат, отличный от формата даты или времени. |
| #ЗНАЧ! | Возникает при использовании недопустимого типа аргумента или операнда. | 1. В формулу вместо числа введен текст (или ссылка на ячейку с текстовым значением). 2. В формулу вместо одного значения вводится диапазон значений. |
| #ДЕЛ/0! | Возникает при делении числа на 0 (нуль). | 1. В формуле содержится явное деление на 0. 2. В формуле дана ссылка на пустую ячейку. 3. Воспользуйтесь функцией ЕСЛИ, для отображения пустой строки при значении ячейки равным нулю. |
| #ИМЯ? | Электронная таблица не может распознать имя, используемое в формуле. | 1. Ошибка в написании имени. 2. Ошибка в написании функции. 3.В формуле используется текст без двойных кавычек. 4.Обозначение диапазона имеет неправильный формат, и т.д. |
IV. Выполнение практического задания
1. Внесите числовые данные в диапазон ячеек А1: А6.
2. Вычислите с использованием функции СУММ сумму всех значений.
3. Вычислите сумму чисел среднего арифметического значения и максимального элемента данного диапазона.
V. Подведение итогов урока
- Какие значения называют аргументами? (Аргументы - это данные, используемые в функциях для выполнения операций или вычислений.)
Назовите часто используемые в электронной таблице математические функции. (К наиболее популярным математическим функциям относятся: нахождение суммы, максимального числа, среднего арифметического значения диапазона чисел.) Какие данные можно использовать в качестве аргументов? (Числовые значения, имена других ячеек, диапазон ячеек, текстовые строки, ссылки на другие ячейки или листы, вложенные функции.) Каково назначение мастера функций? (Мастер функций используется для ввода функций в ячейку таблицы.)
- Какие действия пользователя могут автоматически вызвать Мастера функций? (Нажатие кнопки Изменить формулу автоматически вызывает окно Мастера функций.)
Урок 44. Система связей в электронных таблицах
Цели: освоить возможности взаимодействия ячеек в таблице; различать возможности относительных и абсолютных ссылок; уметь применять различные варианты ссылок.
Ход урока
I. Организационный момент
II. Проведение проверочной работы
Выписать на доске изученные по теме понятия (каждое с порядковым номером) и зачитывать в разной последовательности определения этих понятий. Учащиеся должны поставить номер понятия по порядку следования определений. Такой прием позволяет быстро в течение 2-3 минут проверить уровень усвоения предмета и осуществить индивидуальную работу с отстающими учащимися в процессе выполнения другими лабораторных работ.
III. Теоретический материал урока
Вспомним первую таблицу, с которой мы работали. Там для вычисления суммы были использованы значения трёх предыдущих ячеек. Для вычисления какой-либо величины могут присутствовать значения не только ячеек этой страницы, но и значения ячеек находящихся на других листах. Результат же вычислений одной формулы, может служит параметром другого выражения.
Ячейки, значения, которых используются для вычисления, называются влияющими. Ячейки, использующие значения других ячеек называются зависимыми. Ячейка может быть одновременно влияющей и зависимой. Системы ссылок в таблице можно отследить с помощью команды Сервис/Зависимости формул/Влияющие ячейки и появившееся стрелки укажут на соответствующие ячейки.
Точно так же можно определить зависимые ячейки. При отрицательно результате появится ответ: «Значение данной ячейки не используется для вычисления значений других ячеек».
При копировании или переносе формул автоматически изменяется адрес ячеек в формулах, что значительно оптимизирует деятельность пользователя. Различают два способа адресации: относительную и абсолютную.
В формулах Еxсеl для осуществления связи с зависимыми ячейками используются абсолютные, относительные и смешанные способы адресац
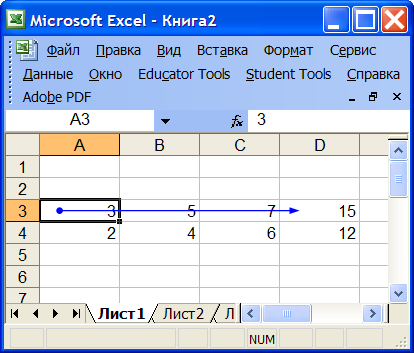 ии. Относительными адресами являются имена ячеек, описываемых по умолчанию и автоматически меняющие свои значения при изменении адреса ячейки. Изменение осуществляется относительно смежных ячеек. Например, относительные ссылки имеют вид: А5, А7 и т. д. При копировании ячейки А5 в ячейку справа будет изменяться имя столбца, при копировании вверх или вниз будут изменяться значения номера строки. Аналогично происходит изменения и в Диапазоне ячеек.
ии. Относительными адресами являются имена ячеек, описываемых по умолчанию и автоматически меняющие свои значения при изменении адреса ячейки. Изменение осуществляется относительно смежных ячеек. Например, относительные ссылки имеют вид: А5, А7 и т. д. При копировании ячейки А5 в ячейку справа будет изменяться имя столбца, при копировании вверх или вниз будут изменяться значения номера строки. Аналогично происходит изменения и в Диапазоне ячеек.Абсолютный адрес не меняет своего вида при копировании в другие ячейки. Этот процесс еще называют замораживанием. Для этого перед именем столбца и номером строки устанавливается значок $. Например: $А$5. Возможно сочетание абсолютной и относительной ссылки. Смешанная ссылка закрепляет адрес ячейки по одному параметру и изменяет по -другому. Закрепляемая часть обозначается значком $, другая часть без значка.
IV. Закрепление изучения материала
Создать таблицу умножения Для чисел от 1 до 5 -
(Ввод чисел и формул здесь необходимо осуществлять вручную, чтобы учащиеся в последствии ощутили привлекательность некоторых строенных возможностей электронной таблицы.)
В режиме отображения формул должны получить аналогичную таблицу:
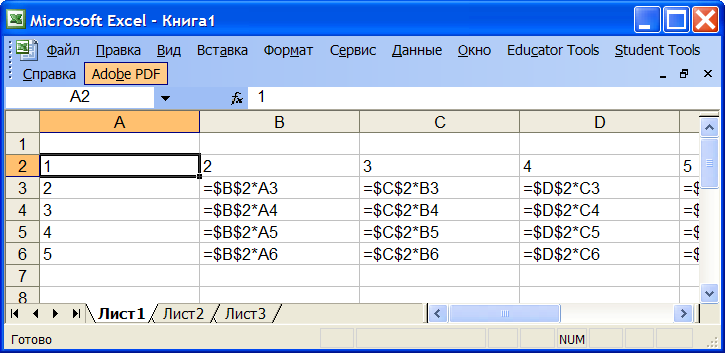
Создать таблицу ведомости, включающую следующие элементы
| Фамилия | Имя | Отчество | Дата | Начислено | Налог 13% | Налог ПФ 2% | К выплате |
V. Подведение итогов урока
Урок 45. Оптимальные приемы работы с электронной таблицей
Цель, освоить основные приемы Работы с электронной таблицей с использованием встроенных возможностей программы.
Ход урока
I. Организационный момент
II. Актуализация знаний
- Какие параметры можно включать в различные математические т., выражения? (В качестве параметров математических выражении могут использоваться значения ячеек любых листов, результаты вычислений.)
Какие ячейки называют влияющими? (Ячейки, значения которых используются для вычисления, называются влияющими.) Какие ячейки называются зависимыми? (Ячейки, использующие значения других ячеек называются зависимыми.)
Могут ли зависимые ячейки быть одновременно влияющими? (Могут, когда они используют для вычисления выражения значения других ячеек, а результат вычисления используется в выражениях других ячеек.) Назовите способы адресации. (Выделяют два способа адресации: относительную и абсолютную. В первом случае при копировании ячеек относительный адрес меняет свое значение, во втором - нет.)
III. Теоретический материал урока
Электронная таблица имеет возможность оптимизации процесса ввода 1 данных. Рассмотрим на примере создания таблицы умножения. Все данные и формулы были введены нами вручную. Посмотрим, как можно было облегчить и ускорить процесс ввода данных. Первоначально рассмотрим возможность работы с числовыми данными.
У активной ячейки выделяется правый нижний угол. Этот черный квадрат называется маркером заполнения. При подведении курсора к маркеру заполнения стрелка превращается в черный крест. С помощью маркера заполнения можно скопировать значения ячейки в каждый элемент диапазона. Копировать можно не только значения ячейки, но и ее формат, либо что-то одно из двух.
Маркер заполнения используется и для ввода числовых рядов по строкам или по столбцам. Первоначально задается образец заполнения, затем выделенный диапазон вытягивается с помощью маркера заполнения. Выделенные ячейки заполняются элементами выбранного ряда. Таким образом, можно I ввести нумерацию строк, значения даты и времени, месяца, года, дней недели I и т. д. При необходимости можно ввести собственный образец ряда.
Для текстовых выражений предусмотрена возможность автозаполнения. После ввода нескольких значений в столбце для текстовых объектов при совпадении символов автоматически дописывается недостающая часть слова или выражения. Нажатием клавиши Enter можно закрепить написанное, либо клавишей Bаcкsрасе удалить появившееся символы. Выбрать повторяющееся значение ячейки можно и с использованием контекстного меню командой Выбрать из списка. В появившемся списке выделяется необходимый объект. Горячие клавиши:
• Ctrl+D - заполнение активной ячейки, содержимым верхней смежной ячейки;
Ctrl +R - заполнение активной ячейки, содержимым левой смежной ячейки;
Ctrl +С - копирование объекта (ячейки или диапазона ячеек) в буфер обмена;
Ctrl +V - вставка объекта из буфера обмена; Ctrl + S - сохранение файла с вызовом диалогового окна; Ctrl +1 - вызов диалогового окна с форматами данных; Ctrl +2 - изменение начертания шрифта на полужирное; Ctrl + 3 - изменение начертания шрифта на курсив; Ctrl +4 - изменение начертания шрифта на подчеркнутое. Проведение лабораторной работы
«Построение пользовательского ряда»
Задание: создать пользовательский ряд, состоящий из цветов радуги. Каждый Охотник Желает Знать Где Сидит Фазан. Цветовая гамма имею такую последовательность: красный, оранжево - голубой, синий, фиолетовый.
диалогового окна команду Сервис/Параметры; выбрать вкладку Списки.
2 шаг. Внесение данных нового списка
по умолчанию курсор стоит на строке новый список, иначе установить курсор на строку Новый список;
• установить курсор в окне Элементы списка;
• внести необходимые значения через запятую;
• нажать кнопку Добавить.
3 шаг. Проверка полученных данных
• Вписать в ячейки таблицы слова «красный» и «оранжевый»;
• Протянуть маркером заполнения необходимое количество ячеек.
V. Выполнение практического задания
1 Создать собственные пользовательские ряды из последовательностей не представленных в стандартных списках электронной таблицы.
2. Создать пользовательский ряд из чисел арифметической прогрессии: 1, 5, 9, 13, 17, 21, 25 и т.д. Проверить возможность использования маркера заполнения для автоматического ввода другого ряда из чисел арифметической прогрессии.
VI. Подведение итогов урока
Урок 46 Встроенные функция электронной таблицы
Цели: освоить основные виды встроенных функций; иметь представление о способах внедрения встроенных функций в формулы.
Ход урока
I. Организационный момент
II. Актуализация знаний
- С какими средствами оптимизации ввода данных вы познакомились? (При вводе повторяющихся значений и/или числового символьного ряда есть возможность автоматического ввода данной последовательности с помощью маркера заполнения.)
- Попробуйте назвать основное назначение средств Автосохранения, Автозавершения, Автовосстановления. (Чтобы избежать потери данных документ, с которым работает пользователь, автоматически сохраняется через определенный промежуток времени. В случае сбоя работы компьютера можно восстановить файл с момента последнего сохранения. При включении компьютера после сбоя восстановленный документ автоматически загружается.)
- Какие возможности заложены в средства оптимизации ввода данных? (Сокращается время для ввода данных.)
III. Теоретический материал урока
Встроенное выражение, выполняющее операции вычисления и преобразования называют функцией. В электронных таблицах функции разбиты но категориям. Рассмотрим наиболее часто использующиеся функции.
Таблица определения функций электронной таблицы
| Категория | Функция | Назначение |
| Математические | АВS | Возвращает модуль (абсолютную величину) числа |
| | нод | Возвращает наибольший общий делитель |
| | СУММ | Суммирует аргументы |
| | ЦЕЛОЕ | Округляет число до ближайшего меньшего целого |
| | ОСТАТ | Возвращает остаток от деления |
| | ПРОИЗВЕЛ | Возвращает произведение аргументов |
| Статистические | СРЗНАЧ | Возвращает среднее арифметическое аргументов |
| | СЧЕТ | Подсчитывает количество чисел в списке аргументов |
| | НАИБОЛЬШИЙ | Возвращает &-ое наибольшее значение из множества данных |
| Текстовые | ТЕКСТ | Форматирует число и преобразует его в текст |
| | ЗАМЕНИТЬ | Заменяет знаки в тексте |
| | ПОВТОР | Повторяет текст заданное число раз |
В таблице представлен не полный перечень функций, но знание данных функций достаточно для базового курса школьной информатики.
Использование функции в ячейке мы рассматривали ранее. Опишем, как используются функции в формулах. В ячейку вписывается знак равенства и либо в основном меню, либо на панели инструментов выбираем элемент функции. Задаем необходимые параметры аргумента (аргументов). После ввода формулы вновь входим в режим редактирования формулы и задаем другую функцию, либо необходимые значения выражения.
IV. Выполнение практического задания
Найти и открыть в папке Мои документы файл Тетро, найти максимальную и минимальную среднегодовые значения температуры, определить среднестатистическое значение осадков в каждом десятилетии.
Пример таблицы:
Динамика среднегодовых температур и сумм осадков (по Чайковскому)
| Год | Десятилетие | |||||||||||
| 1940 | 1950 | 1960 | 1970 | 1980 | 1990 | |||||||
| t,°С | Осадки, мм | t,°С | Осадки, мм | t,°С | Осадки, мм | t,°С | Осадки, мм | t,°С | Осадки, мм | t,°С | Осадки, мм | |
| 1 | 2 | 3 | 4 | 5 | 6 | 7 | 8 | 9 | 10 | 11 | 12 | 13 |
| 0 | 1,5 | 352 | 1,5 | 536 | - | - | 2,7 | 645 | 2,5 | 475 | 4,1 | 867 |
| 1 | 0 | 463 | 2,7 | 423 | - | - | 3,0 | 660 | 2,5 | 759 | 4,6 | 551 |
| 2 | - | - | 2,7 | 372 | 4,7 | 615 | 2,5 | 513 | 4,9 | 462 | 3,3 | 571 |
| 3 | - | - | 2,6 | 499 | 2,4 | 537 | 3,1 | 626 | 3,5 | 642 | 2,7 | 518 |
| 4 | - | - | 1,8 | 535 | 1,5 | 478 | 4,2 | 402 | 4,5 | 533 | 2,6 | 654 |
| 5 | - | - | 1,8 | 538 | 2,5 | 597 | 4,8 | 393 | 2,6 | 651 | 5,4 | 566 |
| 6 | - | - | 1,1 | 622 | 2,2 | 564 | 1,2 | 616 | 2,0 | 604 | 2,8 | 468 |
| 7 | 2,2 | 523 | 3,5 | 584 | 3,7 | 508 | 3,2 | 526 | 2,2 | 518 | 2,9 | 472 |
| 8 | 2,8 | 458 | 2,5 | 569 | 1.8 | 622 | 2,1 | 711 | 2,4 | 576 | 3,4 | 679 |
| 9 | 2,6 | 316 | 2,0 | | -0,1 | 502 | 2,7 | 483 | 4,2 | 640 | | |
V. Подведение итогов урока
