Міністерство освіти І науки україни одеський національний політехнічний університет методичні вказівки
| Вид материала | Документы |
- Міністерство освіти, науки, молоді та спорту україни одеський національний політехнічний, 318.93kb.
- Міністерство освіти І науки україни одеський національний політехнічний університет, 224.06kb.
- Міністерство освіти І науки україни одеський національний політехнічний університет, 358.95kb.
- Міністерство освіти та науки україни національний технічний університет “Харківський, 548.54kb.
- Міністерство освіти та науки України Одеський Національний Політехнічний Університет, 1272.8kb.
- Міністерство освіти І науки україни івано-Франківський національний технічний університет, 504.1kb.
- Міністерство освіти І науки україни національний технічний університет україни „київський, 508.45kb.
- Міністерство освіти І науки україни одеський державний економічний університет, 143.42kb.
- Міністерство освіти І науки україни одеський національний університет ім. І.І. Мечникова, 510.69kb.
- Міністерство освіти І науки україни національний університет харчових технологій методичні, 215.46kb.
Лабораторна робота № 2.1
Тема “Windows. Вікна та дії з ними”.
Мета: уміти користуватися об'єктом «Мой компьютер», панеллю задач, виконувати дії з вікнами, вимикати комп'ютер.
Послідовність виконання роботи
- Відкрийте вікно об'єкта Мой компьютер. Двічі клацніть над його піктограмою лівою клавішею миші (Л.К).
- Розгорніть вікно на весь екран. Як ви це зробили, занотуйте у протокол.
- Надайте вікну попереднього вигляду. Як ви це зробили, занотуйте у протокол.
- Мінімізуйте вікно. Як ви це зробили, занотуйте у протокол.
- Розгорніть мінімізоване вікно. Клацніть над кнопкою Мой компьютер на панелі задач.
- Закрийте вікно. Закрити вікно можна одним з способів, який ви вибрали?
- Знову відкрийте вікно Мой компьютер. Змініть розміри вікна, щоб з'явились смуги прокручування. Поекспериментуйте зі смугами прокручування. Перетягуйте бігунці або Л.К на стрілках (для вертикального перегляду) тощо. Виберіть найоптимальніший, на вашу думку, розмір вікна.
- Активізуйте контекстне меню робочого поля вікна. Щоб викликати контекстне меню елемента (тут - робочого поля), треба над елементом (тут - над чистим місцем поля) клацнути правою клавішею миші (П.К).
- Послідовно розташуйте піктограми у вікні чотирма способами: Крупные значки, Мелкие значки, Список, Таблица (детально). Виберіть у контекстному меню пункт Вид Крупные значки або Список. Спостерігайте за змінами у робочому полі. Задайте розташування піктограм у вигляді таблиці (пункт Таблица. Зарисуйте цю кнопку у протокол.

- Розташуйте піктограми упорядковуя за типом або за вільним місцем. У головному меню вікна Вид Упорядочить значки по типу. .
- Увімкніть/вимкніть панель інструментів і рядок статусу вікна. Скористайтеся відповідними підкомандами команди Вид основного меню. Вмикання/вимикання відбувається шляхом повторного виконання потрібної команди. Діючий режим позначений біля команди меню «пташкою» або кружечком. Перерисуйте вигляд панелі у протокол. Яку інформацію містить рядок статусу?
- Змініть розташування піктограм у вікні різними способами. Для чого скористайтесь основним меню або контекстним меню П.К Вид Упорядочить значки або перетягуванням. Занотуйте у протокол пункти команди Упорядочить значки.
- Відкрийте вікно диска С: або D: або іншого. Щоб відкрити вікно диска, двічі клацніть мишею (2Щ.) на його піктограмі. Які об'єкти є у вікні? Перепишіть назви трьох папок і двох файлів у протокол.
- Дослідіть характеристики диска: обсяг диска, а також обсяг у байтах і відсотках вільного місця на диску, викликавши його контекстне меню П.К. Свойства вкладка Общие. Занотуйте характеристики диска. Закрийте вікно Свойств.
- Відкрийте вікно диска С: . Відкрийте будь-які папки на дискі. Перегляньте їх вміст.
- Поверниться у вікно Мой компьютер . Використовуя кнопки на панелі інструментів

- Відкрийте ще три-чотири будь-які папки (можна на різних дисках). Зробіть так, щоб на екрані було декілька вікон. Останнє вікно активне, інші — пасивні. Зробіть активними почергово інші вікна.
- Упорядкуйте вікна на екрані каскадом. Для цього відшукайте вільне місце на панелі задач і П.К. Якщо вільного місця немає, то с початку розтягніть вікно панелі задач. Виберіть у контекстному меню пункт Каскадом.
- Упорядкуйте вікна— у ряд ( пункт Окна сверху вниз).
- Виберіть розташування вікон каскадом. Зробіть активним вікно Мой компьютер.
- Згорніть (мінімізуйте) усі вікна. У контекстному меню панелі задач виконайте команду Свернуть все окна.
- Розгорніть мінімізоване вікно Мой компьютер. Зменшіть розміри вікна до квадратного вигляду і перетягніть вікно у центр екрана.
- Закрийте вікно Мой компьютер.
- Закрийте усі мінімізовані вікна об'єктів, кнопки яких є на панелі задач.
- Перезавантажти комп’ютер. Як ви це зробили занотуйте у протокол.
Контрольні запитання
- Яке призначення об'єкта «Мій комп'ютер»?
- Яке призначення панелі задач?
- Які є типи об'єктів?
- Яке призначення піктограм?
- З чого складається вікно об'єкта?
- Які дії можна виконувати з вікном?
- Як можна змінити розташування вікна на екрані?
- Чим відрізняється активне вікно від пасивного?
- Для чого призначене контекстне меню?
- Як увімкнути/вимкнути панель інструментів?
Лабораторна робота № 2.2
Тема “Windows. Головне меню. Запуск програм”.
Мета: вміти користуватися головним меню для запуску програм, пошуку об’єктів, отримування довідкової інформації і настроювання системи.
Послідовність виконання роботи
- За допомого» пункту Выполнить виконайте програму з відомою назвою (з дозволу викладача) це можуть бути ехplorer.ехе або drweb. Натисніть на кнопку Пуск . Выполнить... У текстовому полі (де миготить курсор) введіть назву програми (можна без розширення) і натисніть на кнопку ОК. Яку назву має програма, що запустилася.
- Відшукайте папку чи файл з відомою назвою, а саме вашу власну папку. Виберіть пункт Пуск . Найти Файлы и папки…. У діалогове поле введіть назву вашої папки і виберіть диск, на якому шукатимете папку. Якщо папку знайдете, то на екрані побачите її назву і властивості. Відкрийте папку (клацніть двічі на назві). Закрийте усі вікна. Якщо папки на диску немає — повторіть пошук на іншому диску.
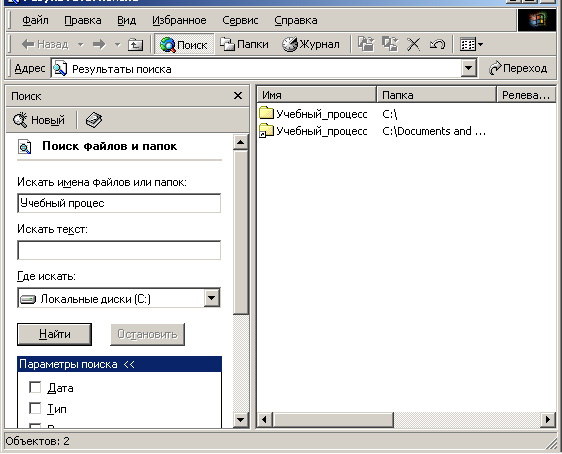
- Викличте Панель управления. Пуск . Настройка Панель управления. Перевірте правильність дати і показів годинника. Відкрийте вікно програми Дата и время (2Щ на піктограмі Дата и время), виконайте потрібні дії і закрийте усі вікна. Перепишіть дату і час у протокол.

- У вікні Панель управления виберіть пункт Клавиатура або Мышь. Перегляньте у їх вікнах елементи діалогових вікон: вкладки, перемикачі, прапорці, поля-списки, командні кнопки, бігунки. Перерисуйте їх у протокол.
- Помандруйте по довідковій системі з метою дізнатися, що робити, якщо на диску не вистачає вільного місця. Пуск . Справка Устранение відкрийте його (2Щ на ньому мишею). Прочитайте усі поради. Поряд з ними є кнопки для надання глибшої інформації.
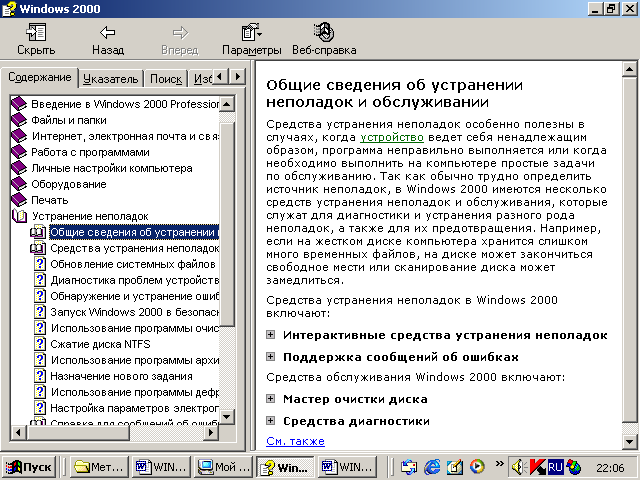
- Пошукайте довідку про програму Корзина. Вкладинка Указатель. ведіть слово пошуку корзина Очистка . Перепишіть текст з екрану у протокол. Наведіть курсор на гіпертекстове посилання (підкреслене і виокремлене іншим кольором слова) і клацніть. Перепишіть визначення Корзина у протокол. Закрийте вікно довідки.
- Користуючись пунктом Программы, у папці з назвою Стандартные знайдіть і виконайте програму Калькулятор. Перемножте 456 на 123 і обчисліть квадратний корінь результату. Клацніть на пункті Вид у меню програми Калькулятор і виберіть інженерний (науковий) калькулятор. Перемножте тепер 423 на 0,123 і на номер варіанта та обчисліть синус результату. Відповіді занотуйте у протокол. Надайте звичайного вигляду калькулятору і закрийте його вікно.
- Запустіть програму графический редактор Раіnt. Відшукайте і клацніть на піктограмі програми Раіпt в меню Программы. Нарисуйте будинок чи щось інше. Закрийте вікно, відповівши «Нет» (NO) на запит, чи зберігати файл на диску. Якщо потрібно, ознайомтеся з довідкою, як користуватися панеллю інструментів графічного редактора, викликавши довідкову систему (F1 або ?).
- Відформатуйте дискету. Відкрийте вікно Мой компьютер вставте дискету у диковод команда Файл (П.К) Форматировать.
- Закінчіть роботу.
Контрольні запитання
- Яке призначення головного меню?
- Як отримати довідкову інформацію?
- Як можна скоригувати системний час?
- Як запустити програму, якщо відома її назва?
- Яке призначення панелі керування?
- Яке призначення пункту Програми?
- Як відшукати потрібну папку за відомою назвою?
- Що таке корзина?
- Як розпочати сеанс МS-DOS?
- Як запустити графічний редактор?
Лабораторна робота № 2.3
Тема “Windows. Папки, текстові файли та ярлики. Програма Проводник”.
Мета: уміти створювати, знищувати, копіювати, переміщати, перейменовувати папки і текстові файли, а також створювати і використовувати ярлики, уміти користуватися програмою Проводник.
Послідовність виконання роботи
- На дискеті створіть папку з назвою факультета. На робочого полі диска П.К Создать Папка. Перемекніть алфавіти, введіть будь-яку назву папки, натисніть на клавішу вводу або клацніть мишею. Англійський і українській алфавіти можна перемикати натисканням на певну групу клавіш або клацанням над індикатором клавіатури на панелі задач з наступним вибором алфавіту з меню.
- Перейменуйте створену папку на Учебная. У контекстному меню папки Переименовать нову назву: Учебная. Який є щє способ перейменування?
- Відкрийте папку Учебная.
- Створіть у папці Учебная папку з назвою групи. Відкрийте папку групи.
- Створіть у папці групи особисту папку і дайте їй назву—своє прізвище. Створіть папку з допомогою відповідної команди меню окна .Відкрийте особисту папку. Занотуйте у протокол як ви це зробили.
- Увімкніть у вікні папки панель інструментів і рядок статусу.
- Створіть перший текстовий документ. Виконайте команди з меню вікна: Файл Создать Текстовый документ. Отримайте піктограму майбутнього текстового документа. Дайте документу назву — своє ім'я. Щоб написати самий текст, викличте текстовий редактор, двічі клацнувши над створеною піктограмою. Яка назва викликаного текстового редактора?
- У текстовий документ введіть текст: своє прізвище, ім'я, по батькові.
- Збережіть текстовий документ і закрийте його вікно. Щоб зберегти документ Файл Сохранить або, закриваючи вікно документа, на запит системи дайте відповідь Сохранить.
- Створіть і збережіть другий текстовий документ з назвою Адрес і текстом — вашою адресою.
- Дослідіть властивості двох текстових файлів. Щоб властивості постійно були на екрані, треба у панелі інструментів (вмикніть панель, якщо її немає) натиснути на останню кнопку Таблица — значки розташуються у вигляді таблиці з відображенням властивостей. Перепишіть у протокол властивості двох текстових файлів.
- Створіть ярлики для особистої папки і текстових документів. За допомогою контекстного меню папки чи документа або користуючись командою Файл Создать ярлык. Перепишіть властивості ярликів у протокол.
- Перемістіть ярлики з особистої папки у папку Учебная. Для переміщення об'єкта його піктограму треба захопити мишею і перетягнути у потрібне місце.
- Скопіюйте один текстовий файл з особистої папки у папку Учебная способом перетягування піктограми файлу. Для копіювання об'єкта його піктограму треба перетягнути у потрібне місце, натиснувши на клавішу Сtrl під час перетягування.
- Скопіюйте другий текстовий файл з особистої папки у папку Учебная, використовуючи буфер обміну. Виберіть текстовий файл в особистій папці і скопіюйте його в буфер обміну Правка Копировать. Відкрийте папку Учебная і вставте вміст буфера: Правка Вставить.
- Знищить файли і ярлики з папки Учебная. Особисту папку не знищувайте. Для знищення об'єкта його піктограму треба перемістити в Корзину.
- Поверніть ярлики з Корзины у папку Учебная. Загляньте в кошик (двічі клацніть на піктограмі Корзина). Виберіть потрібні піктограми і виконайте команду Восстановить.
- За допомогою ярликів відкрийте папку і текстовий документ. Двічі клацніть на ярлику папки — розкриється особиста папка. Двічі клацніть на ярлику текстового документа — відкриється текстовий документ. Закрийте його.
- Активізуйте папку Учебная і знищить усі файли і ярлики. Знищення виконайте засобами меню Файл або ПК або кнопка на панелі інструментів
 .
.
- З
 апустіть програму Проводник. Пуск Программы Стандартные (або у ввікні папки на панелі клацніть кнопку Папки.
апустіть програму Проводник. Пуск Программы Стандартные (або у ввікні папки на панелі клацніть кнопку Папки.
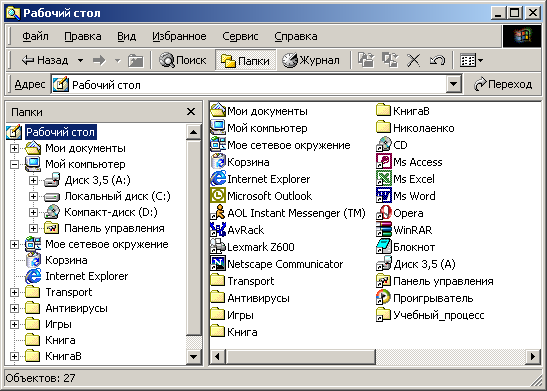
- Перегляньте дерево папок, знайдіть і відкрийте папку Word. Перепишіть назви і властивості трьох-чотирьох об 'єктів у протокол.
- Виберіть п'ять будь-яких файлів у папці Word і скопіюйте їх у заздалегідь відкриту особисту папку способом перетягування піктограм. Відкрийте спочатку особисту папку за допомогою об'єкта «Мой компьютер» і розташуйте її вікно зручно на екрані. Активізуйте вікно програми Проводник, виберіть піктограми і перетягніть їх в особисту папку.
- Скопіюйте ще п'ять файлів з папки Word в особисту палку, використовуючи буфер обміну. Виберіть файли у папці Word і скопіюйте їх у буфер обміну засобами меню програми Проводник (пункт Копировать) або панелі інструментів (Файл Открыть особисту папку і вставте в неї вміст буфера обміну командою меню Вставить (або за допомогою кнопки.
- Закрийте усі вікна. Закінчіть роботу.
Контрольні запитання
- Які дії визначені над папками?
- Що таке ярлик?
- Яке призначення контекстного меню об'єкта?
- Як створити папку на диску?
- Як створити текстовий файл?
- Як вилучити файл?
- Яка різниця між переміщенням і копіюванням об'єктів?
- Як відмінити будь-яку виконану дію над об'єктами.
- Як дослідити властивості палки?
- Які є способи виконання дій з об'єктами?
