Міністерство освіти І науки україни одеський національний політехнічний університет методичні вказівки
| Вид материала | Документы |
Содержание2. Операційна система Windows Теоретичні відомості Мой компьютер Перетягування піктограми Закрити вікно ОК або Отмена. Головне меню Панель упраления Очистить корзину Буфер обміну Мой компьютер |
- Міністерство освіти, науки, молоді та спорту україни одеський національний політехнічний, 318.93kb.
- Міністерство освіти І науки україни одеський національний політехнічний університет, 224.06kb.
- Міністерство освіти І науки україни одеський національний політехнічний університет, 358.95kb.
- Міністерство освіти та науки україни національний технічний університет “Харківський, 548.54kb.
- Міністерство освіти та науки України Одеський Національний Політехнічний Університет, 1272.8kb.
- Міністерство освіти І науки україни івано-Франківський національний технічний університет, 504.1kb.
- Міністерство освіти І науки україни національний технічний університет україни „київський, 508.45kb.
- Міністерство освіти І науки україни одеський державний економічний університет, 143.42kb.
- Міністерство освіти І науки україни одеський національний університет ім. І.І. Мечникова, 510.69kb.
- Міністерство освіти І науки україни національний університет харчових технологій методичні, 215.46kb.
2. Операційна система Windows
Теоретичні відомості
Операційну систему Windows 2000 створена у 1995р. Особливості Ос від попередніх: графічний інтерфейс, робота з мишею, робота у вікнах. Головне вікно Рабочий стол користувача (рис.2.1). На ньому є панель задач, розгорнуте каскадне меню та підписані піктограми, які позначають різні об'єкти. Під об'єктами будемо вважати папки, прикладні (Word, Ехcеl тощо) та системні (Мой компьютер, Корзина тощо) програми, файли документів, вікна. Поняття об'єкта і його піктограми часто будемо ототожнювати, оскільки піктограма репрезентує об'єкт.
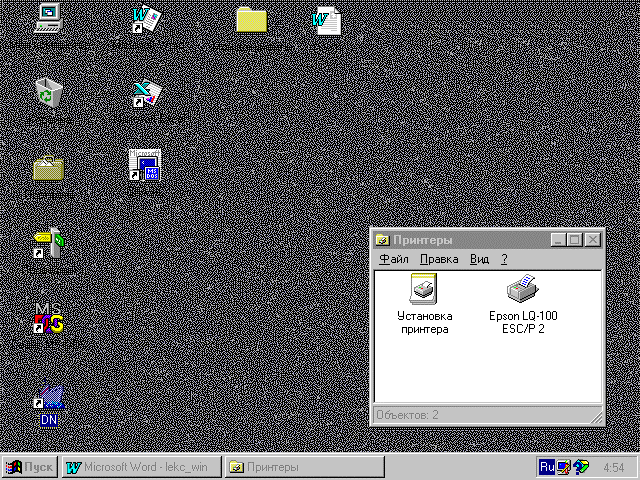
Рис.2.1. Робочий стіл Windows.
Панель задач забезпечує швидкий доступ до програм та файлів. Вона містить кнопку Пуск, індикатори клавіатури, годинник, кнопки мінімізованих вікон тощо.
У Windows з‘являється поняття об'єкт (програма, папка, файл, ярлик), вікно об'єкта, піктограма. Піктограма репрезентує об'єкт. Піктограма програми має вигляд картинки, закритої папки, ярлика — картинки зі стрілкою, документа — аркуша паперу тощо.
Зверніть увагу на піктограму об'єкта Мой компьютер. Цей об'єкт призначений для доступу до файлової системи і засобів керування комп'ютером.
Вікно є центральним поняттям у Windows. Вікно розкриває зміст об'єкта. З вікном можна виконати такі дії: відкривати, закривати, мінімізувати, перетягувати, змінювати розміри, активізувати, налаштовувати.
Вікно складається з елементів, над якими можна виконувати дії, визначені в контекстних меню елементів. Контекстне меню об'єкта чи вибраного елемента вікна викликають натисканням на праву клавішу миші.
Вікно об'єкта (програми, папки) складається з таких основних елементів:
- рядка з назвою об'єкта і кнопками керування вікном;
- рядка меню,
- робочого поля вікна.
Необов'язковими елементами є рядки панелей інструментів і статусу. Розгляньте ці елементи на рис. 2.2. .Якщо у робочому полі не вміщується уся інформація, то вікно матиме горизонтальну і вертикальну смуги прокручування з бігунцями. Бігунці переміщують, щоб побачити усе поле.
Розміри вікна можна змінювати, а саме вікно перетягувати з одного місця на інше.
Для збільшення чи зменшення розмірів вікна курсор встановлюють на межі вікна або в кутку (курсор змінить вигляд), натискають на ліву клавішу миші і, не відпускаючи її, перетягують межу.
Перетягування піктограми (принцип drag-аnd-droр) виконують так: над нею клацають і, не відпускаючи лівої клавіші миші, перетягують курсор у потрібне місце; клавішу відпускають. Вікно перетягують, захопивши рядок з назвою.
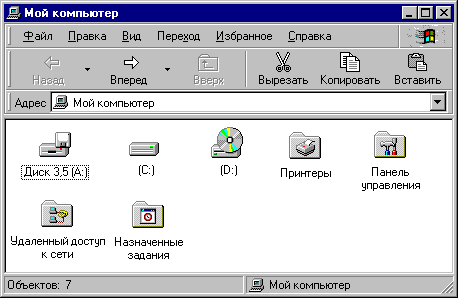
Рис.2.2. Вікно програми «Мой компьютер».
Вікно можна розгорнути на весь екран —
 надати йому попереднього вигляду —
надати йому попереднього вигляду — чи закрити —
чи закрити —  , якщо воно зайве. Якщо ж вікно потрібне, але воно займає на екрані надто багато місця його мінімізують —
, якщо воно зайве. Якщо ж вікно потрібне, але воно займає на екрані надто багато місця його мінімізують —  .
.Мінімізоване вікно набуває вигляду підписаної кнопки на панелі задач.
На екрані може бути декілька вікон програм чи папок, їх розташовують каскадом чи поруч. Однак лише одне вікно є активним. Рядок з його назвою має інший колір, ніж відповідні рядки неактивних вікон. Щоб зробити вікно активним, треба клацнути мишею будь-де в його межах. Працюють лише з активним вікном.
Закрити вікно (і відповідну програму) можна одним із шести способів:
- клацнути на кнопці
 ;
;
- двічі клацнути на системній кнопці (вона є ліворуч у рядку заголовка вікна і має вигляд рисунка);
- клацнути на системній кнопці один раз і з отриманого меню виконати команду Закрыть;
- клацнути на пункті Файл і виконати команду Закрыть;
- клацнути правою кнопкою у рядку заголовка (отримаєте контекстне меню рядка) і виконати команду Закрыть;
- натиснути на комбінацію клавіш Alt+F4 (закрити поточне вікно) або Shift+Alt+F4 (закрити декілька підпорядкованих вікон) .
Мінімізоване вікно можна закрити одним із таких способів:
- викликати контекстне меню кнопки, клацнувши над нею правою клавішею миші, і виконати команду Закрыть;
- якщо у контекстному меню панелі задач доступна команда Отменить Свернуть все, то виконати її.
Розгорнуті вікна закрити можна різними способами:
- комбінацією клавіш Shift+Alt+F4;
- натиснути по черзі на кнопки на панелі задач, вікна спочаику відкриються, потім закрити їх одним з відомих способів.
Над об'єктами чи елементами вікна визначені конкретні дії (їх вивчатимемо далі), які можна виконати різними способами, зокрема, за допомогою контекстного меню.
Щоб отримати контекстне меню елемента, треба клацнути над елементом правою клавішею миші.
Окрім вікон програм і папок, є так звані діалогові вікна команд які відкриваються під час роботи з командами меню. Увівши потрібні дані, їх закривають кнопками
 , ОК або Отмена.
, ОК або Отмена.Розглянемо правила вимикання комп'ютера, комп'ютер вимикати відразу не можна. Спочатку потрібно натиснути на кнопку Пуск і послідовно виконати пункти Завершение работы… і Выключить або Перезагрузить компьютер. Натиснувши на комбінацію клавіш Alt+F4, Еntег, процес вимикання комп'ютера можна значно пришвидшити. Порушення правил вимикання або самовимикання комп'ютера внаслідок раптового зникнення живлення може призвести до неполадок у системних файлах на диску і під час наступного вмикання комп'ютера деякий час працюватиме програма ScanDisk, яка усуватиме їх.
Головне меню призначене для запуску програм і керування роботою комп'ютера (рис.2.3). Його формує користувач і відкриває натисканням на кнопку Пуск.
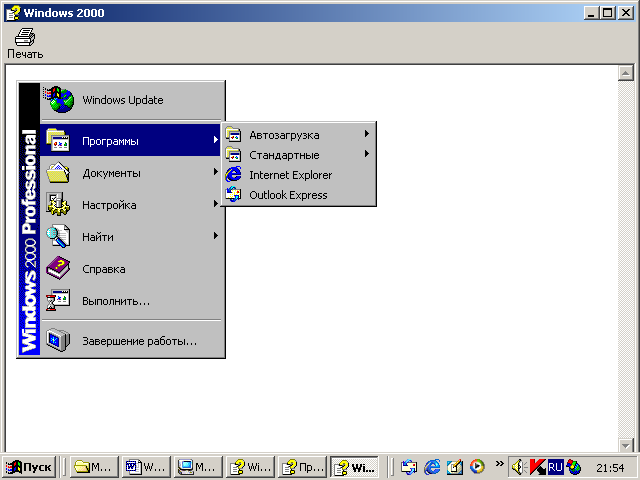
Рис.2.3 . Голвне меню та кнопка Пуск.
Головне меню має відповідні команди. Команда може закінчуваться символом трикутникабо трьома крапками. Символ трикутника в меню означає, що для цієї назви (а це є назва групи програм) розкриється ще одне підменю, в якому треба зробити вибір. Працюючи з підменю, потрібно акуратно пересувати курсор миші у горизонтальному напрямку в рядку з назвою програми до символу трикутника, щоб відкрити чергове підменю. Не усім це вдається відразу, тому відпрацюйте відповідні навички. Три крапки означають що при виборі команди з’явиться діалогове вікно.
Пункт (команду) Выполнить використовують для запуску програми, якщо точно знають її назву (рис. 2.4). Назву вводять у відповідне текстове поле.

Рис.2.4. Вікно команди Выполнить.
Команда Поиск застосовують для відшукання папки чи файлу за відомою назвою або кількома першими літерами назви .
Команда Справка надає інформацію про Windows.
Команда Настройка дає доступ до панелі керування, налаштовування принтерів і панелі задач. Тут найважливішою є Панель упраления (рис.2.5), за допомогою якої налаштовують обладнання. Інсталюють і деінсталюють програми та шрифти, корегують час, підбирають звукові ефекти тощо.
Команда Документы забезпечує швидкий доступ до документів, з якими користувач працював протягом недавнього часу.
Команди Програмы призначений для запуску програм, що є в його підменю. Він також дає уявлення про наявні на комп'ютері програми. Програму запускають так: відшукують потрібну назву і клацають над нею лівою клавішею миші.
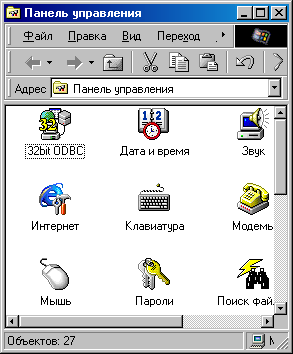
Рис.2.5. Вікно Панель управления.
Папки призначені для зберігання файлів та інших папок. Папка відповідає поняттю каталогу в MS-DOS. Над папками визначені такі дії: створення, вилучення, відкривання, закривання, переміщення, пересилання (зокрема на дискету чи в пошту), копіювання, вирізання, вклеювання (у сеансі вставляння), перейменування, створення для папки ярлика, переглядання властивостей папки. На прикладі папок розглянемо різницю між діями переміщення та копіювання. Якщо переміщають файл чи папку у межах диска, то це відбувається швидко — змінюються лише шляхи та назви (адреси) об'єктів, а самі об'єкти залишаються на місці. Цю дію виконують методом перетягування піктограми об'єкта у потрібне заздалегідь відкрите вікно. Переміщення на інший диск — це переписування об'єктів на нове місце і вилучення їх зі старого. Щоб виконати цю дію методом перетягування, треба натиснути ще на клавішу Shift (під час перетягування). Пам'ятайте, якщо натиснути на клавішу Shift перед натиснути на клавішу Shift перед натисканням на клавішу миші, то виберемо у вікні (об 'єднаємо у групу) всі об'єкти до деякого заданого. Щоб відмінити вибір, треба натиснути на клавішу Еsc або клацнути у обочому полі вікна.
Копіювати об'єкт (створювати копію) можна а будь-яку іншу папку, диск, дискету чи на робочий стіл. Об'єкт копіюють методом перетягування піктограми у потрібне вікно, у цьому випадку треба натиснути на клавішу Сtrl. Над текстовим файлом (документом) визначені такі ж дії, що й над папками, а також дії зберігання файлу з новою назвою, редагування, друкування тощо.
Кожному об'єкту - папці, фалові, програмі тощо - можна поставити у відповідність ярлик. Ярлик - це спеціальна піктограма зі стрілкою і асоційований з нею коротенький файл, який містить адресу об'єкту
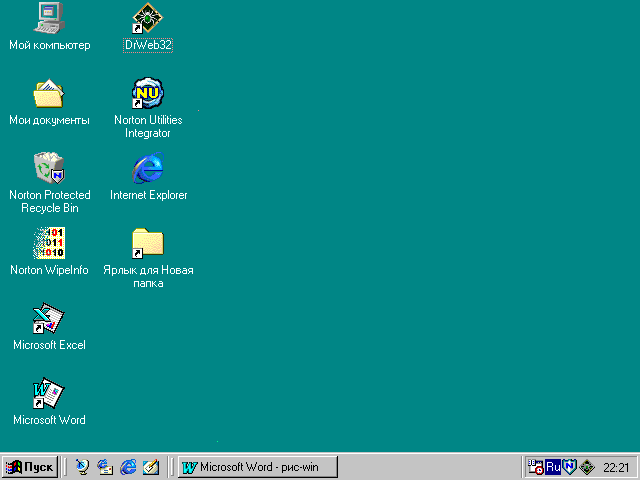 . Ярлики створює користувач. Назви ярликам система дає автоматично, але їх можна редагувати. Користувач копіює ярлики у різні папки, де вони репрезентують об'єкт. Призначення ярлика - швидке відкривання об'єкта. Щоб активізувати об'єкт. Його не треба розшукувати у файловій системі, а достатньо відшукати ярлик і двічі клацнути
. Ярлики створює користувач. Назви ярликам система дає автоматично, але їх можна редагувати. Користувач копіює ярлики у різні папки, де вони репрезентують об'єкт. Призначення ярлика - швидке відкривання об'єкта. Щоб активізувати об'єкт. Його не треба розшукувати у файловій системі, а достатньо відшукати ярлик і двічі клацнутиНад ярликами визначені дії створення, знищення, переміщення, копіювання, перейменування.
Знищення об'єкта є окремим видом переміщення — в кошик. Після знищення об'єкт зникає з вікна і з'являється в кошику.
Особливість знищення така: реально об'єкт є у файловій системі на диску доти, доки користувач не виконає команди Очистить корзину.
Вибрані файли можна повернути з кошика на попереднє місце командою Файл Восстановить. Кошик очищається автоматично, якщо операційній системі не вистачатиме дискового простору.
Дії над об'єктами: дисками, папками, файлами, ярликами — зручно виконувати за допомогою контекстного меню. Об'єкт вибирають, натискають на праву клавішу миші і виконують потрібну команду з меню: відкрити, вилучити (в кошик), створити ярлик, копіювати в буфер обміну, переміщати, (вирізати) в буфер тощо.
Буфер обміну — це проміжна пам'ять, куди копіюють чи перемішають об'єкти або їхні частини з метою їх вставляння в інші об'єкти.
Зауваження. Пам'ятайте, що діі над об'єктами можна виконувати різними способами. Інший спосіб виконання дій полягає у використанні команд з меню вікна (програми) чи за допомогою кнопок панелі інструментів, які дублюють команди меню.
Програма Проводник (файл ехрlогег.ехе) призначена для навігації по файловій системі і виконання дій з її об'єктами. Програму запускають одним з багатьох способів: з головного меню, за допомогою її ярлика, командою ехрlогег у командному рядку чи командою Проводник з контекстного меню папки тощо. Отримують вікно програми (рис. 2.6).
Вікно програми складається з двох основних частин: дерева папок ліворуч і робочого поля зі змістом активної папки. Додатково можна ввімкнути панель інструментів і рядок статусу (на рис. 6 його немає).
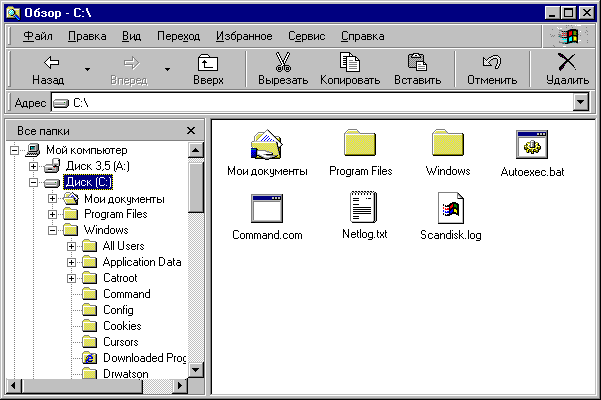
Рис.2.6. Вікно програми Проводник.
Дерево папок дає змогу переглядати вміст папок, відкривати будь-яку папку і виконувати діі з її вмістом: запускати програми, переміщати, копіювати файли, папки тощо.
Перед назвою папки у дереві може стояти позначка + чи -. Позначка + означає, що папка закрита (і в ній є інші папки), позначка - — папка відкрита, а відсутність позначки свідчить про те, що папка порожня або містить лише файли. Щоб відкрити/закрити папку, достатньо клацнути на позначці мишею.
Переміщати, копіювати, вилучати можна один об'єкт або групу об'єктів. Групу утворюють способом виокремлення об'єктів, клацаючи мишею на назві в режимі натиснутої клавіші Сtrl.
Виокремити (об'єднати в групу) усі об'єкти можна за допомогою комбінації Сtгl+А.
Щоб виокремити об'єкти від першого до заданого, достатньо клацнути мишею над останнім у режимі натиснутої клавіші Shift. Над об'єктами дії типу переміщення можна виконати двома основними способами:
- за допомогою меню програми, панелі інструментів чи комбінацій клавіш і використання буфера обміну;
- методом перетягування об'єктів.
Розглянемо три важливі комбінації клавіш, які можна використовувати в різних програмах:
- СtгІ+Х — забрати вибрані об'єкти в буфер обміну;
- CtгІ+С — копіювати вибрані об'єкти в буфер обміну;
- Ctrl+V—вставляти зміст буфера у потрібне місце.
Щоб виконати дії над об'єктами способом перетягування, треба заздалегідь за допомогою об'єкта « Мой компьютер» відкрити вікно ще однієї папки, що слугуватиме приймачем чи віддавачем.
