Программа «Компьютерный видеомонтаж» (элективный курс для учащихся 10-11 классов) Объём курса 34 часа
| Вид материала | Программа |
| Cross Dissolve Timeline • Preview Универсальный проигрыватель Пуск (Start) на Панели задач |
- Элективный курс Художественно-прикладное искусство. Вышивка. ( Учебный курс профильного, 106.11kb.
- Программа «Специальная химия» (элективный курс по выбору профильной подготовки для, 68.39kb.
- Элективный курс по истории России «История России в лицах» Россия в VIII- xviвв для, 247.93kb.
- Программа элективного курса по математике для учащихся 5 класса, 139.13kb.
- Рабочая программа Элективного курса «Решение физических задач повышенной сложности, 188.67kb.
- Программа элективного курса для учащихся 10-11 классов. Мы и наши гены, 90.59kb.
- Программа элективного курса 10 класс, 134.83kb.
- Элективный курс для 11 класса Преподаватель математики школы №853, 96.66kb.
- Элективный курс "Генетика человека" Элективный курс по биологии для 10 классов, 105.28kb.
- Элективный курс построен в соответствии с дидактическими принципами научности, посильности,, 112.19kb.

Рис. 1.24. Установите указатель мыши здесь
- Отпустите левую кнопку мыши.
- Просмотрите фильм также другим способом, нажав кнопку
 под правым экраном окна Monitor (Монитор).
под правым экраном окна Monitor (Монитор).
Обратите внимание на то, что при просмотре смонтированной последовательности клипов они воспроизводятся без пауз и переходов - после окончания одного клипа сразу же начинается другой. В настоящем фильме между сценами обычно есть плавный переход. Adobe Premiere дает возможность создавать разнообразные переходы между двумя клипами, расположенными в окне монтажа (Timeline) один за другим.
Создать переход между двумя клипами можно только в том случае, если в окне монтажа (Timeline) они находятся на различных видеодорожках, но не просто находятся, а перекрываются во времени. Другими словами, второй клип должен начинаться, пока не закончился первый. С учетом данного требования мы и расположили клипы в окне монтажа (Timeline). Отрезок времени между началом второго клипа и концом первого - это и есть длительность будущего перехода.
Чтобы создать переход, выполните следующие действия:
- Если окно палитр Transitions/Info/Navigator (Переходы/Информация/Навигатор) еще не открыто или закрыто другими окнами, выберите команду меню Window • Show Transitions (Окно • Показать переходы) или нажмите клавишу

- Щелкните мышью на вкладке Transitions (Переходы) совмещенной палитры Transitions/Info/Navigator (Переходы/Информация/Навигатор), чтобы сделать ее активной.
Палитра Transitions (Переходы) содержит 74 различных перехода. Чтобы с таким большим количеством эффектов удобно было работать, все переходы объединены в папки по типам. Каждый тип переходов обозначается в палитре значком и названием.
- Воспользовавшись вертикальной полосой прокрутки палитры переходов (Transitions) найдите папку Wipe (Смывание).
- Щелкните мышью на значке > слева от значка папки Wipe (Смывание). Эта папка раскроется и вы увидите содержащиеся в ней переходы.
- С помощью полосы прокрутки найдите в палитре переходов (Transitions) переход с названием Clock Wipe (Смывание часовой стрелкой) [Здесь и далее мы будем переводить названия переходов фразами, наиболее подходящими по смыслу, но не обязательно дословно.] и щелкните на нем мышью, чтобы выделить его (Рис. 1.25).
- Установите указатель мыши на выбранном переходе. Указатель мыши примет форму руки.
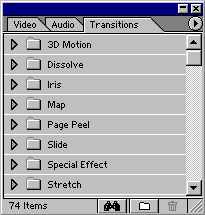
Рис. 1.25. Переход Clock Wipe (Смывание часовой стрелкой) выделен в палитре переходов (Transitions)
- Перетащите переход Clock Wipe (Смывание часовой стрелкой) на дорожку переходов Transitions (Переходы) в окне монтажа (Timeline), расположив его между началом клипа Cyclers.avi на дорожке Video 1В (Видео 1В) и концом клипа Boys.avi на дорожке Video 1А (Видео 1А).
После того, как вы отпустите кнопку мыши, Adobe Premiere автоматически выполнит выравнивание перехода, чтобы по времени он точно соответствовал совпадающему участку клипов, между которыми создается переход (Рис. 1.26).
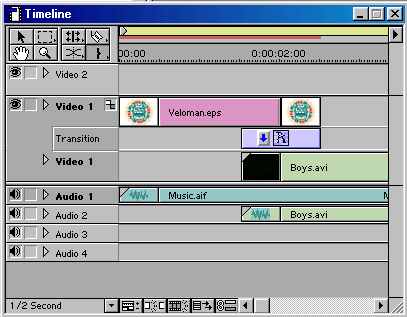
Рис. 1.26. Переход Clock Wipe (Смывание часовой стрелкой) вставлен на дорожку переходов (Transitions) окна монтажа (Timeline)
Между клипом Fastslow.avi на дорожке Video 1А (Видео 1А) и клипом Cyclers, avi на дорожке Video 1В (Видео 1В) поместим переход Flip Over (Перекрытие) из папки 3D Motion (Пространственное движение).
- Щелчком мыши на значке > слева от названия папки 3D Motion (Пространственное движение) откроите ее.
- Найдите переход Flip Over (Перекрытие).
- Переместите переход Flip Over (Перекрытие) из палитры Transitions (Переходы) на дорожку переходов (Transition) окна монтажа (Timeline) и выровняйте его начало с началом клипа Fastslow.avi на дорожке Video 1А (Видео 1А). Переход заполнит область перекрытия этого клипа и клипа Cyclers.avi на дорожке Video 1В (Видео 1В).
И, наконец, вставим переход Cross Dissolve (Взаимное растворение) между клипом Finale.avi на дорожке Video 1А (Видео 1А) и статическим клипом Veloman.eps на дорожке Video 1В (Видео 1В).
- Щелкнув мышью на значке
 , откройте в палитре Transitions (Переходы) папку Dissolve (Растворение).
, откройте в палитре Transitions (Переходы) папку Dissolve (Растворение).
- Переместите переход Cross Dissolve (Взаимное растворение) из палитры Transitions (Переходы) на дорожку переходов (Transition) окна монтажа (Timeline) и выровняйте его начало с началом клипа Veloman.eps на дорожке Video 1В (Видео 1В). Переход заполнит область перекрытия этого клипа и клипа Finale.avi, находящегося на дорожке Video 1А (Видео 1А) (Рис. 1.27).
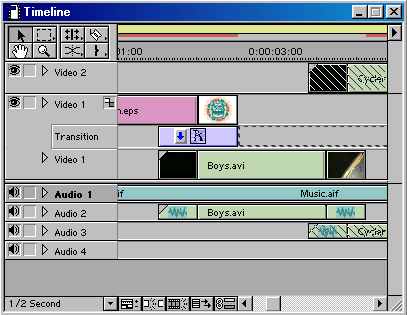
Рис. 1.27. Монтаж фильма завершен
Мы закончили монтаж фильма. Теперь его нужно просмотреть вместе с переходами. В следующем опыте мы рассмотрим несколько способов предварительного просмотра.
Опыт № 10. Предварительный просмотр смонтированного фильма
Два способа предварительного просмотра вам уже знакомы. Давайте воспользуемся ими, чтобы посмотреть весь смонтированный фильм.
- Установите указатель мыши на временную шкалу у левого края окна монтажа (Timeline) над временными метками (Рис. 1.24). Указатель мыши примет форму треугольной стрелки, направленной вниз
 .
.
- Нажмите и удерживайте левую кнопку мыши.
- Не отпуская левую кнопку мыши, перетаскивайте указатель мыши по временной шкале вправо. На правом экране окна Monitor (Монитор) вы увидите смонтированную последовательность клипов и титров со звуком, но без переходов. Вместо них в левом верхнем углу правого экрана будет выводиться значок
 . Это означает, что в данном месте присутствует эффект, который не показывается.
. Это означает, что в данном месте присутствует эффект, который не показывается.
- Отпустите левую кнопку мыши.
- Нажмите кнопку Play (L) (Проиграть) под правым экраном окна Monitor (Монитор). На этом экране будет повторно проигран фильм.
Обратите внимание, что при этом способе просмотра переходы также не отображаются. Вместо них в левом верхнем углу правого экрана выводится значок
 .
. Теперь рассмотрим третий способ предварительного просмотра.
- Установите указатель мыши на временной шкале окна монтажа (Timeline) у левого ее края.
- Нажмите и удерживайте клавишу. Указатель мыши примет форму стрелки, направленной вниз .
- Не отпуская клавишу. перетаскивайте указатель мыши по временной шкале вправо. На правом экране окна Monitor (Монитор) вы увидите смонтированный фильм с эффектами переходов.
- Отпустите клавишу.
Зачем нужны несколько способов предварительного просмотра? Прежде чем ответить на этот вопрос, проделаем еще один небольшой эксперимент.
- Убедитесь, что в окне монтажа (Timeline) вы видите весь смонтированный фильм.
- Убедитесь, что желтая полоса в верхней части окна монтажа (Timeline) ограничивает весь смонтированный фильм, т.е. правый ее край заканчивается вместе со статическим клипом Veloman.eps и фонограммой.
- Выберите команду меню Timeline • Preview (Шкала времени • Предварительный просмотр). На экране появится диалог с предложением сохранить проект на диске (Рис. 1.28). Данный диалог появляется только в том случае, если проект еще ни разу не сохранялся.
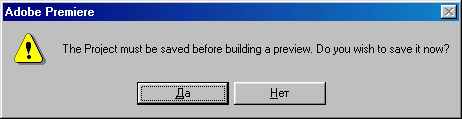
Рис. 1.28. Предложение сохранить проект на диске
- Нажмите кнопку Да (Yes), соглашаясь с предложением сохранить проект. На экране появится диалог Save File (Сохранение файла) (Рис. 1.29).
Файл проекта очень мал по размеру, так как содержит в себе лишь параметры проекта и ссылки на файлы, составляющие проект, но не сами файлы.
Для удобства нашей последующей работы все проекты и фильмы мы будем сохранять в папке Premiere 6.0\Sample Folder.
Р
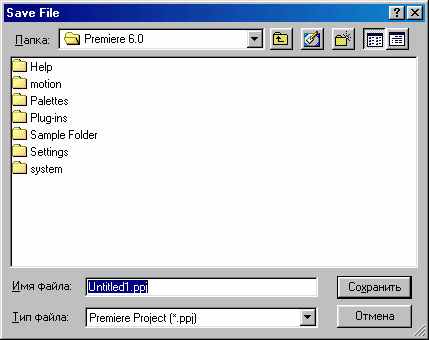 ис. 1.29. Диалог Save File (Сохранение файла) для сохранения проекта
ис. 1.29. Диалог Save File (Сохранение файла) для сохранения проекта - Откройте папку Premiere 6.0\Sample Folder, которая по умолчанию находится в папке Program Files.
- Введите в поле Имя файла (Filename) название проекта: Sport. Здесь и в дальнейшем мы будем использовать английские имена, так как русские названия неправильно отображаются в окне проекта (Project) и в некоторых других окнах.
- Нажмите кнопку Сохранить (Save). На экране появится окно Building Preview (Создание предварительного просмотра), отражающее прогресс создания предварительного просмотра. Через некоторое время это окно исчезнет, и на правом экране окна Monitor (Монитор) начнется проигрывание фильма со звуком и всеми переходами.
- После того, как проигрывание фильма будет закончено, нажмите клавишу, чтобы просмотреть фильм еще раз.
Обратите внимание, что воспроизводится только та часть фильма, которая ограничена желтой полосой рабочей области. Заметьте также, что под желтой полосой появились зеленые линии, которые означают, что для находящихся под ними переходов создан предварительный просмотр.
(Создание предварительного просмотра)
- Установите указатель мыши на временную шкалу в окне монтажа (Timeline) над временными метками. Указатель мыши примет форму треугольной стрелки, направленной вниз
 .
.
- Перетаскивая указатель мыши вдоль временной шкалы, посмотрите фильм. Теперь, после создания предварительного просмотра, при таком способе фильм проигрывается со всеми переходами.
Таким образом, перетаскивая указатель мыши по временной шкале при нажатой клавише. вы можете быстро просмотреть переходы между клипами. А перетаскивая указатель мыши между временными метками без нажатия клавиши или нажав кнопку Play (L) (Проиграть ) под правым экраном окна Monitor (Монитор), можно быстро проверить все эффекты, но только после создания предварительного просмотра.
Так много вариантов создано потому, что реальные фильмы довольно большие и создание полной версии предварительного просмотра может занять очень много времени. Желтая полоса как раз и предназначена для выбора рабочей области, которую вы хотите просмотреть со всеми эффектами. Давайте убедимся в этом.
- Перетащите левый белый треугольный маркер на желтой полосе рабочей области в окне монтажа (Timeline) вправо так, чтобы левый край желтой полосы находился над началом клипа Fastslow.avi, находящегося на дорожке Video 1А (Видео 1А).
- Выберите команду меню Timeline • Preview (Шкала времени • Предварительный просмотр) или нажмите клавишу. Теперь проигрывается только часть фильма, которая находится под желтой полосой.
Новый предварительный просмотр не создавался. Это произошло потому, что выбранный нами фрагмент входит в старый предварительный просмотр.
Желтую полосу можно перемещать, не изменяя ее длины. > Установите указатель мыши на желтой полосе.
- Нажмите и удерживайте левую кнопку мыши.
- Не отпуская левую кнопку мыши, перемещайте мышь, чтобы передвинуть желтую полосу.
- Отпустите кнопку мыши и нажмите клавишу, чтобы просмотреть выбранный фрагмент фильма. Еще раз обратите внимание на то, что проигрывается только та часть проекта, которая располагается под полосой выбора рабочей области.
И в заключении еще один прием работы с желтой полосой.
- Дважды щелкните мышью на желтой полосе. Полоса растянется на всю длину окна монтажа (Timeline).
Если вас устраивает результат монтажа, который вы видели в режиме предварительного просмотра, фильм можно выводить в файл.
Опыт № 11. Сохранение фильма на диске
Чтобы создать файл с фильмом, выполните следующие действия.
Прежде, всего, необходимо указать ту часть проекта, из которой будет создан фильм. В наш фильм должны войти все клипы.
- Нажмите и удерживайте клавишу.
- Не отпуская клавишу. щелкните мышью на желтой полосе рабочей области в окне монтажа (Timeline). Желтая полоса ограничит все клипы.
- Отпустите клавишу.
- Выберите команду меню File • Export Timeline • Movie
(Файл • Экспорт содержимого окна монтажа • Фильм). На экране появится диалог Export Movie (Экспорт фильма) (Рис. 1.30), в котором предлагается указать имя файла для сохранения созданного фильма.
- Убедитесь, что папка Sample Folder является текущей. В противном случае откройте ее.
- Введите в поле ввода Имя файла (Filename) название: Sport.
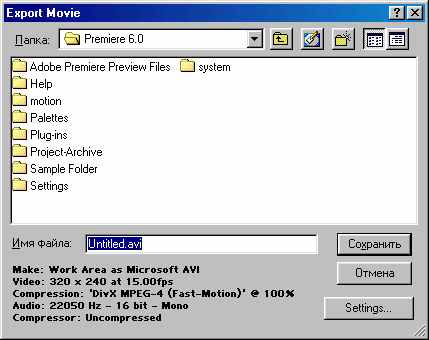
Рис. 1.30. Диалог Export Movie (Экспорт фильма)
Пусть все остальные параметры останутся установленными по умолчанию — к ним мы еще вернемся. _
- Закройте диалог Export Movie (Экспорт фильма) нажатием кнопки Сохранить (Save). На экране появится окно Exporting (Экспорт), отражающее процесс записи фильма на диск (Рис. 1.31), которое через некоторое время исчезнет.
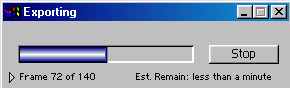
Рис. 1.31. Окно Exporting (Экспорт)
После того, как фильм будет создан, на экране появится окно Clip: Sport.avi для просмотра нашего фильма, который сохранен в файле Sport.avi (Рис. 1.32).

Рис. 1.32. Окно просмотра Clip: Sport.avi
Но сейчас для просмотра фильма мы воспользуемся средствами операционной системы Windows 95/98/2000/NT, а с окном просмотра (Clip) познакомимся позднее.
Опыт № 12. Просмотр фильма средствами операционной системы Windows 95/98/2000/NT
В операционной системе Windows 95/98/2000/NT есть программа Универсальный проигрыватель (Media Player), которая позволяет просматривать фильмы формата Video for Windows, в котором сохранен наш фильм. Файлы этого формата имеют расширение .avi.
- Нажмите кнопку Пуск (Start) на Панели задач (Taskbar). Откроется основное меню Windows 95/98/2000/NT.
- Выберите команду меню Программы • Стандартные • Мультимедиа • Универсальный проигрыватель (Program • Accessories • Multimedia • Media Player).
- Программа будет запущена (Рис. 1.33).
Р
 ис. 1.33. Окно программы Универсальный проигрыватель (Media Player)
ис. 1.33. Окно программы Универсальный проигрыватель (Media Player) - Выберите команду меню Файл • Открыть (File • Open) в окне программы Универсальный проигрыватель (Media Player). На экране появится диалог для выбора нужного файла.
- Найдите файл Sportavi и загрузите его в программу Универсальный проигрыватель (Media Player). На экране появится окно Sport.avi, в котором отобразится первый кадр нашего фильма (Рис. 1.34).
Элементы управления главного окна программы Универсальный проигрыватель (Media Player) практически ничем не отличаются от кнопок управления обычным видеомагнитофоном.
- Нажмите кнопку
 чтобы начать воспроизведение, и просмотрите фильм.
чтобы начать воспроизведение, и просмотрите фильм.
По окончании просмотра закройте все окна и программы.
- Для выхода из программы Adobe Premiere выберите команду меню File • Exit (Файл • Выход).
Следует иметь в виду, что просмотреть созданный фильм можно также с помощью любой другой программы, позволяющей проигрывать файлы формата Video for Windows.

Рис. 1.34. Окно Sport.avi
