Программа «Компьютерный видеомонтаж» (элективный курс для учащихся 10-11 классов) Объём курса 34 часа
| Вид материала | Программа |
- Элективный курс Художественно-прикладное искусство. Вышивка. ( Учебный курс профильного, 106.11kb.
- Программа «Специальная химия» (элективный курс по выбору профильной подготовки для, 68.39kb.
- Элективный курс по истории России «История России в лицах» Россия в VIII- xviвв для, 247.93kb.
- Программа элективного курса по математике для учащихся 5 класса, 139.13kb.
- Рабочая программа Элективного курса «Решение физических задач повышенной сложности, 188.67kb.
- Программа элективного курса для учащихся 10-11 классов. Мы и наши гены, 90.59kb.
- Программа элективного курса 10 класс, 134.83kb.
- Элективный курс для 11 класса Преподаватель математики школы №853, 96.66kb.
- Элективный курс "Генетика человека" Элективный курс по биологии для 10 классов, 105.28kb.
- Элективный курс построен в соответствии с дидактическими принципами научности, посильности,, 112.19kb.
Учебно-методический комплекс
Список литературы для педагога
- Adobe Premiere Pro Официальный учебный курс”, Москва, «Триумф», 2005, - 512с.: ил., перевод с английского. К книге прилагается DVD диск с материалами для выполнения самостоятельных упражнений
- Adobe After Effects 6.0 : Видеомонтаж, спецэффекты, создание видеокомпозиций. - Москва, ТРИУМФ, 2004.-416 с. : ил.-(Официальный учебный курс).
CD-диски для педагога
- «Delta-MM Corp» Adobe Premiere Pro 7.0
- «Медиа Хауз» Как создать цифровой видеофильм на компьютере.
Список литературы для обучающихся
- Adobe Premiere Pro : [Пер. с англ.]. - [М.] : Изд-во ТРИУМФ, [2004]. - 512 с. : ил. — (Серия. Официальный учебный курс).
- Adobe After Effects 6.0 : Видеомонтаж, спецэффекты, создание видеокомпозиций. - [M.J: Изд-по ТРИУМФ, [2004.-416 с. : ил.-(Официальный учебный курс).
CD-диски для обучающихся
- «1С» и «ММТ и ДО» Базовый курс Adobe Premiere
- «Медиа Хауз» Как создать цифровой видеофильм на компьютере.
Приложение 1
ТРЕБОВАНИЯ К ИТОГОВОЙ РАБОТЕ
При оценке работы учитывается:
- Качество исходного материала (если это материал ученика).
- Сценарий созданного фильма.
- Художественная целесообразность в использовании переходов и эффектов.
- Подбор и использование музыкального сопровождения или озвучивание фильма.
- Качество, созданных титров и их применение в фильме.
- Использование дополнительных файлов со статической графикой или анимацией при создании фильма.
- Правильность экспорта готового фильма, в указанном учителем формате.
Приложение 2
Материалы к занятиям
Быстрый старт: монтаж простого фильма
В общих чертах последовательность работы с программой Adobe Premiere заключается в следующем. Для каждого фильма или презентации вы создаете новый проект, выбирая наиболее подходящие для него параметры. Затем в проект импортируются файлы с видео, звуком, статическими изображениями или компьютерной анимацией, которые размещаются в нужном порядке на дорожках окна монтажа. Если необходимо, звуковые фрагменты синхронизируются с видео. Далее на стыках видеофрагментов создаются плавные переходы и применяются другие специальные эффекты: фильтрация, движение, наложение. На любом этапе монтажа смонтированный фильм можно просмотреть в режиме предварительного просмотра и, при необходимости, выполнить редактирование. Когда проект готов, его записывают на диск в нужном формате. Если у вас есть специальная аппаратура, то фильм можно вывести на видеоленту.
Посмотрим, как с помощью Adobe Premiere создать простейший фильм из готовых фрагментов, которые записываются на ваш жесткий диск в процессе установки программы. Чтобы создать в опытах этой главы фильм, нам необходимо будет выполнить определенные шаги:
- запустить программу;
- создать новый проект, который будет содержать в себе все исходные видео- и аудио-фрагменты или клипы, а также титры, для которых мы используем статические изображения;
- импортировать в проект отдельные клипы и статические изображения, из которых будет состоять фильм;
- просмотреть видеоклипы и прослушать аудиоклипы в специальном окне Монитора;
- разместить видеоклипы в нужной последовательности в специальном окне монтажа;
- добавить титры в окно монтажа;
- создать плавные переходы между отдельными клипами;
- просмотреть готовый фильм в режиме предварительного просмотра;
- создать окончательный файл с фильмом и просмотреть его, используя средства операционной системы Windows.
Но прежде чем рассмотреть более подробно каждый из этих шагов, давайте запустим программу Adobe Premiere, познакомимся с ее интерфейсом и настроим параметры нового проекта.
Опыт №1. Запуск программы Adobe Premiere
и знакомство с ее интерфейсом
Мы считаем, что программа уже установлена на вашем компьютере, но вы с ней еще не работали и не изменяли ее параметры. В противном случае, прежде чем выполнять следующие опыты, переустановите программу или удалите файл настроек Prem60.prf, находящийся в папке Program Files\Adobe\Premiere 6.0, или в той папке, в которой установлена программа Adobe Premiere. Это восстановит параметры по умолчанию.
Чтобы запустить программу Adobe Premiere в Windows 95/98/2000/NT, выполните следующие действия.
- Нажмите кнопку Пуск (Start) на Панели задач (Taskbar). Откроется основное меню Windows.
- Выберите команду меню Программы • Adobe * Premiere 6.0 • Adobe Premiere 6.0 (Programs • Adobe • Premiere 6.0 • Adobe Premiere 6.0). На экране появится рабочее окно программы с заставкой, отображающей имена разработчиков и процесс загрузки.
Если это первый запуск программы, то после загрузки всех компонентов заставка исчезнет и на экране появится диалог Adobe Registration - Registration Choice (Регистрация Adobe - Выбор способа регистрации), в котором вам предлагается выбрать один из способов регистрации программы.
- Установите переключатель Do not display this dialog again (He показывать этот диалог в дальнейшем) и, нажав кнопку Continue (Продолжение), закройте диалог Adobe Registration - Registration Choice (Регистрация Adobe — Выбор способа регистрации). На экране появится диалог Initial Workspace (Исходное рабочее пространство) (Рис. 1.1).
Этот диалог появляется только при первом запуске программы или же, если был удален файл настроек Prem60.prf. Программа предлагает вам выбрать один из двух вариантов настройки рабочего окна, который зависит от конкретных задач редактирования и призван облегчить и ускорить процесс монтажа фильма. Впоследствии мы еще обсудим отличия этих вариантов.
- Нажмите кнопку Select А/В Editing (Выбрать редактирование А/В). Диалог Initial Workspace (Исходное рабочее пространство) закроется.
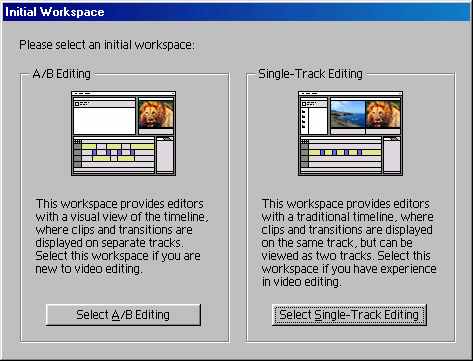
Рис. 1.1. Диалог Initial Workspace (Исходное рабочее пространство)
Так как при загрузке программы автоматически создается новый проект, на экране появ1ггся диалог Load Project Settings (Загрузить параметры проекта) (Рис. 1.2), в котором предлагается выбрать из списка заготовку - набор параметров для нового проекта, включающую в себя размер кадра, параметры компрессии изображения и звука, число кадров в секунду и некоторые другие. Далее мы будем детально рассматривать каждый из этих параметров, а также создавать свои заготовки параметров. А пока выберем заготовку Multimedia Video for Windows (Мультимедиа видео для Windows), которая используется для создания видео к мультимедиа-программам и которую мы будем использовать в наших опытах.
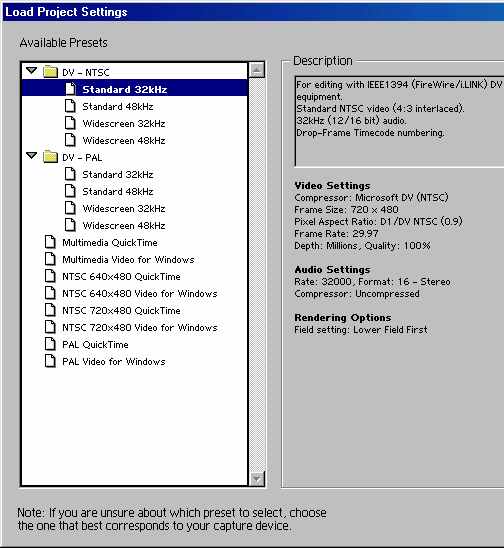
Рис. 1.2. Диалог Load Project Settings (Загрузить параметры проекта)
- Щелчком мыши выделите в левой части диалога Load Project Settings (Загрузить параметры проекта) заготовку Multimedia Video for Windows (Мультимедиа видео для Windows). В правой части этого диалога отобразятся основные параметры выбранной заготовки (Рис. 1.3).
Обратите внимание на параметр Frame Size: 320х240 (Размер кадра: 320х240) этой заготовки, означающий размер кадра будущего фильма в пикселах. Этот параметр, а также некоторые другие нам придется в дальнейшем изменить. Заметьте также, что параметр Frame Rate: ISfps (Частота кадров: 15 кадров/сек.) означает скорость демонстрации будущего фильма, а Audio: 22050,16-bit, Mono (Звук: 22050, 16 бит, Моно) - формат звука.
- Нажав кнопку ОК, закройте диалог Load Project Settings (Загрузить параметры проекта).
Будет создан новый проект. В рабочем окне программы Adobe Premiere отобразятся четыре новых окна (Рис. 1.4):
- окно проекта (Project), с помощью которого выполняется набор в проект отдельных клипов;
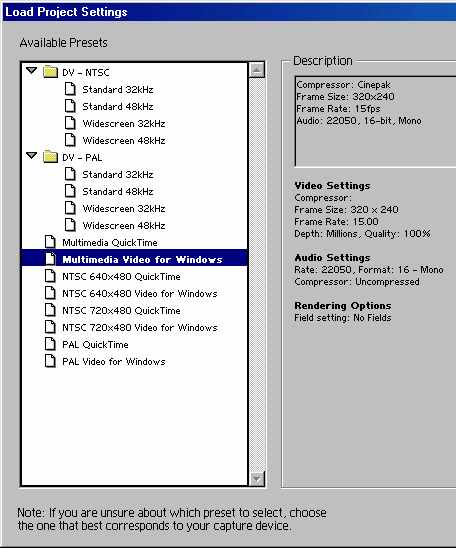
Рис. 1.3. Диалог Load Project Settings (Загрузить параметры проекта) с параметрами заготовки Multimedia Video for Windows (Мультимедиа видео для Windows)

Рис. 1.4. Рабочее окно программы Adobe Premiere
- окно Monitor (Монитор). В этом окне вы можете просмотреть видеофрагменты перед монтажом фильма, а также смонтированный фильм, прежде чем выводить его в файл или на видеомагнитофон;
- окно монтажа (Timeline), в котором выполняется монтаж фильма из отдельных клипов;
- окно совмещенных палитр Transitions / Info / Navigator (Переходы / Информация / Навигатор). В палитре переходов (Transitions) выбираются переходы для стыковки клипов. В информационной палитре (Info) отображаются основные параметры того или иного клипа: длительность, время начала и окончания и т.п., а также информация о положении указателя мыши. Палитра Navigator (Навигатор), обеспечивающая быстрый переход от одной редактируемой области к другой, особенно полезна при создании больших проектов, которые могут быть продолжительностью до 3 часов. Она дает возможность увидеть весь проект в миниатюре и быстро переместиться в нужное вам место проекта с помощью простого перетаскивания активной области палитры.
Разумеется, все эти окна находятся внутри главного окна программы Adobe Premiere, из которого осуществляется все управление программой.
Окно проекта (Project) состоит из трех частей. Вверху находится область просмотра, где можно будет просмотреть любой клип, находящийся в окне проекта (Project), и увидеть его параметры. Слева располагается область корзин (Bin), в которых будут храниться клипы, подобно тому, как файлы хранятся в папках. Правая область предназначена для размещения клипов, которые вы импортируете в проект.
Обратите внимание на надпись Untitledl.ppj (Без имени!.ppj) в заголовке окна проекта (Project). Это имя, которое Adobe Premiere присвоил новому проекту. В дальнейшем вы сможете его легко изменить.
Самое сложное из всех окон, представленных на экране, - окно монтажа (Timeline). Чтобы успешно смонтировать фильм, нам необходимо познакомиться с основными его элементами (Рис. 1.6).
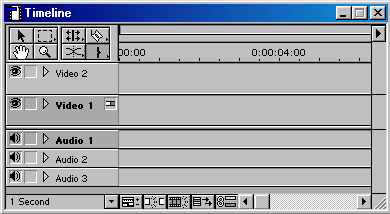
Рис. 1.6. Элементы окна монтажа (Timeline)
Панель инструментов. Содержит кнопки для выполнения функций редактирования в окне монтажа (Timeline).
Полоса выбора рабочей области. Здесь в процессе монтажа фильма будет находиться желтая полоса с белыми треугольными маркерами на концах, предназначенная для выбора части смонтированного фильма для предварительного просмотра или сохранения на диске. Перетаскивая мышью белые треугольные маркеры на концах полосы, вы можете изменять ее длину. Также можно, не изменяя длины, перетаскивать мышью саму полосу, ограничивая таким образом тот или иной фрагмент фильма.
Линейка времени. На этой линейке находятся метки времени, чтобы удобно было ориентироваться по ним в процессе монтажа.
Дорожка наложений Video 2 (Видео 2). На этой дорожке размещаются видеоклипы и статические изображения, для которых можно задать режим прозрачности, чтобы получить различные эффекты смешивания прозрачного изображения и изображения на дорожке Video 1А (Видео 1А) или Video 1В (Видео 1В).
Видеодорожки Video 1А (Видео 1А) и Video 1В (Видео 1В). Предназначены для размещения видеоклипов и статических изображений при монтаже.
Дорожка переходов Transition (Переходы). Предназначена для создания эффектов перехода от одного клипа к другому в местах склейки двух видеофрагментов.
Аудиодорожки Audio 1 (Звук 1), Audio 2 (Звук 2), Audio 3 (Звук 3). Предназначены для размещения аудиоклипов.
Кнопка установки масштаба времени. Позволяет изменить масштаб на линейке времени и предназначена для выбора наиболее удобного режима отображения клипов в окне монтажа (Timeline).
Кнопки включения режимов редактирования. Предназначены для изменения количества дорожек в окне монтажа (Timeline) и для переключения режимов монтажа.
Полоса прокрутки. Предназначена для просмотра тех частей дорожек окна монтажа (Timeline), которые в данный момент не видны. Следует отметить, что с помощью кнопки установки масштаба времени можно подобрать такой масштаб, чтобы все монтируемые клипы поместились в окне монтажа (Timeline).
В последующих опытах мы подробнее рассмотрим работу с каждым из перечисленных элементов окна монтажа (Timeline).
Опыт№ 2. Предварительная настройка программы Adobe Premiere
Прежде всего, выполним некоторые настройки, чтобы с программой было удобнее работать и чтобы процесс создания фильма в последующих опытах не вызывал трудностей из-за различных настроек программы.
Настроим сначала режимы отображения информации в окне монтажа (Timeline).
- Щелкните ПРАВОЙ кнопкой мыши (не левой!) на заголовке окна монтажа (Timeline). На экране появится контекстное меню, содержащее единственную команду - Timeline Window Options (Параметры окна монтажа).
- Щелкните мышью на названии команды Timeline Window Options (Параметры окна монтажа). На экране появится диалог Timeline Window Options (Параметры окна монтажа) (Рис. 1.6).
С помощью данного диалога настраивается внешний вид окна монтажа (Timeline).
- Установите первый сверху переключатель в группе Icon Size (Размер значков). Переключатели этой группы управляют размерами изображений кадров видеоклипов при их размещении на монтажных дорожках.
- В группе элементов управления Track Format (Формат дорожки) установите первый сверху переключатель, чтобы на дорожках окна монтажа (Timeline) отображались отдельные кадры клипов.
- Убедитесь, что в открывающемся списке Count (Отсчет) выбрана строка 30 fps Non Drop-Frame Timecode (Таймкод 30 кадров/сек без корректировки нумерации кадров).
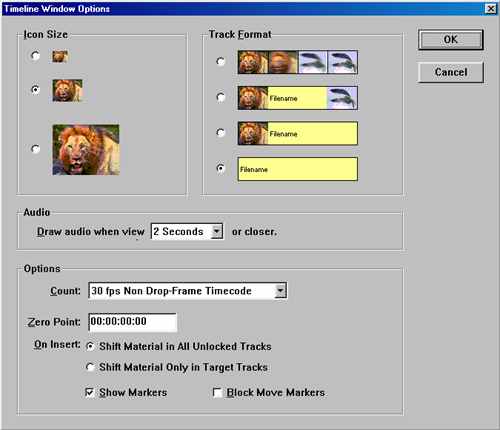
Рис. 1.6. Диалог Timeline Window Options (Параметры окна монтажа)
При этом время в фильме будет измеряться в следующем формате: Часы :Минуты:Секунды:Кадры, например: 0:00:02:15 -2 секунды и 15 кадров. Этот формат времени вы увидите на линейке времени, когда закроете диалог Timeline Window Options (Параметры окна монтажа).
Поле ввода Zero Point (Начало отсчета) позволяет изменить начало отсчета времени так, чтобы он начинался не с нуля, а с любого другого значения.
- Закройте диалог Timeline Window Options (Параметры окна монтажа) с помощью кнопки ОК.
Обратите внимание, что теперь высота дорожек окна монтажа (Timeline) уменьшилась и в этом окне отображается не одна звуковая дорожка (Audio), как прежде, а три.
- Перед началом работы убедитесь, что на панели инструментов в верхней части окна монтажа (Timeline) выбран инструмент.
 Его кнопка должна быть окрашена в темный цвет.
Его кнопка должна быть окрашена в темный цвет.
Изменим также вид окна Monitor (Монитор).
- Нажмите кнопку
 — Dual View (Два экрана) в верхней части окна Monitor (Монитор). Вид окна изменится. В нем появятся два экрана.
— Dual View (Два экрана) в верхней части окна Monitor (Монитор). Вид окна изменится. В нем появятся два экрана.
Здесь и далее в тексте английское название рядом с кнопкой или другим элементом управления - это всплывающая подсказка, которая появляется при установке указателя мыши на этом элементе.
- Переместите окно Monitor (Монитор) и увеличьте его размеры, так чтобы оба экрана были видны полностью (Рис. 1.7).
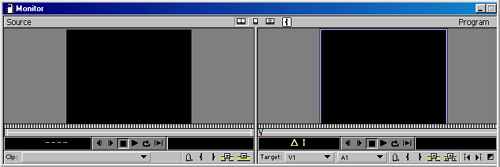
Рис. 1.7. Измененное окно Monitor (Монитор)
Такой вид окна Monitor (Монитор) напомнит профессионалам знакомый видеомонтажный комплекс. Оно дает пользователю возможность параллельного контроля над клипами в одном окне, содержащем два экрана: слева - для исходных клипов и справа - для отображения результата монтажа. Под экранами расположены элементы управления процессом просмотра и монтажа.
- Разместите окна на экране, изменив их размер так, чтобы они не перекрывали друг друга (Рис. 1.8).
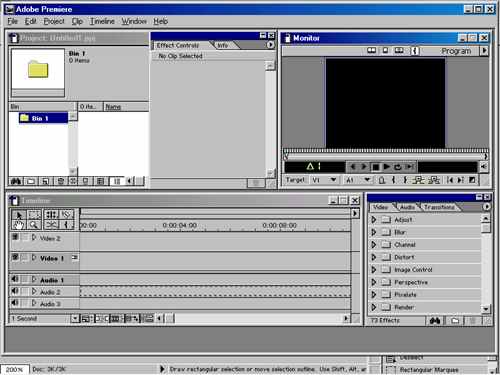
Рис. 1.8. Упорядоченное рабочее окно
Прежде чем мы приступим к монтажу фильма, необходимо изменить параметры проекта.
Опыт № 3. Изменение параметров проекта
Для опытов этой и последующих глав мы воспользуемся готовыми видеофрагментами, входящими в поставку Adobe Premiere 6.0, размещенными в папке Sample Folder, которая находится в той папке, в которой установлена программа. Эти видеофрагменты оцифрованы с параметрами, отличающимися от тех, которые предусмотрены выбранной заготовкой параметров нового проекта Multimedia Video for Windows (Мультимедиа видео для Windows) и были указаны в диалоге Load Project Settings (Загрузить параметры проекта). В частности, размер видеокадра в установках нового проекта составляет 320х240 пикселов, а в видеофрагментах, которыми мы будем пользоваться, - 240х180. Поэтому изменим параметры проекта так, чтобы они соответствовали параметрам имеющегося видеоматериала. Смысл этих параметров мы обсудим позднее.
- Выберите команду меню Project • Project Settings• Video (Проект • Параметры проекта • Видео). На экране появится диалог Project Settings (Параметры проекта) (Рис. 1.9).
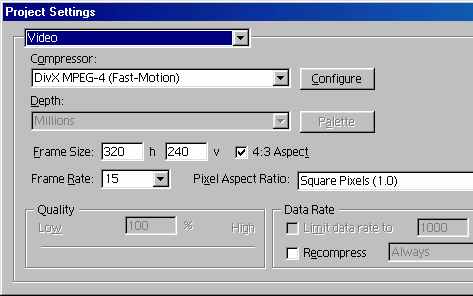
Рис. 1.9. Диалог Project Settings (Параметры проекта) с установками видео (Video)
Как указывалось выше, мы будем использовать в проекте видеофайлы или клипы, оцифрованные с размером кадра или, как еще говорят, с разрешением 240х180 пикселов. Поэтому изменим в установках нового проекта размер кадра (Frame Size), с которым будет создаваться предварительный просмотр, на 240х180.
- Дважды щелкните мышью на левом поле ввода Frame Size (Размер кадра). Числовое значение в данном поле будет выделено.
- В левом поле ввода Frame Size (Размер кадра) введите 240 для горизонтального (h) размера кадра. Значение вертикального размера кадра (v) в правом поле ввода автоматически изменится на 180, так как установлен флажок 4:3 Aspect (Пропорция 4:3).
Параметры звукового файла, который мы будем использовать в нашем фильме, также отличаются от установок нового проекта. Изменим их.
- В открывающемся списке в верхней части диалога Project Settings (Параметры проекта) выберите Audio Settings (установки аудио). Вид диалога изменится (Рис. 1.10).
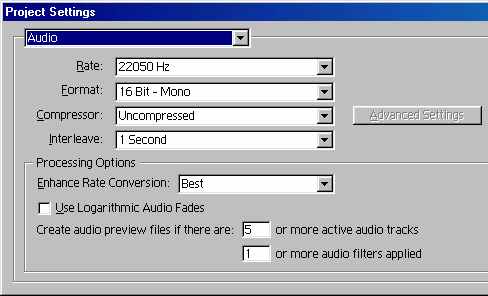
Рис. 1.10. Диалог Project Settings (Параметры проекта) с установками аудио (Audio)
- Убедитесь, что в открывающемся списке Rate (Частота) установлено значение 22050 Hz (22050 Гц). С такой частотой оцифрован звуковой клип, который мы будем использовать.
- В открывающемся списке Format (Формат) выберите 8 Bit - Mono (8 бит - Моно).
Остальные параметры нового проекта мы изменять не будем.
- Нажатием кнопки ОК закройте диалог Project Settings (Параметры проекта). На экране появится диалог с предупреждением о том, что изменены видео- и аудиоустановки. В связи с этим файлы предварительного просмотра будут удалены, а клипы на звуковых дорожках откорректированы в соответствии с новыми параметрами (Рис. 1.11).
Такое предупреждение появляется всегда при изменении текущих параметров проекта.

Рис. 1.11. Диалог с предупреждением об изменении видео- и аудиоустановок
- Нажатием кнопки ОК закройте диалог с предупреждением. Параметры проекта будут изменены.
Теперь, когда все необходимые настройки выполнены, можно приступать к созданию фильма.
Опыт № 4. Импорт составляющих будущего фильма
Создание любого фильма начинается с импорта его составляющих в проект. В этом опыте мы загрузим компоненты нашего будущего фильма с диска вашего компьютера в окно проекта (Project).
- Выберите команду меню File • Import • File (Файл • Импорт • Файл). На экране появится диалог Import (Импорт) (Рис. 1.12), в котором необходимо выбрать клип или статический рисунок для импорта в проект.
Диалог Import (Импорт) можно также открыть с помощью комбинации клавиш
 +
+  или двойного щелчка в свободном месте рабочей области окна проекта (Project).
или двойного щелчка в свободном месте рабочей области окна проекта (Project). В диалоге Import (Импорт) по умолчанию, т.е. так как определили разработчики, отображается содержимое папки Premiere 6.0, в которой установлена программа • Adobe Premiere.
- Двойным щелчком мыши откройте папку Sample Folder.
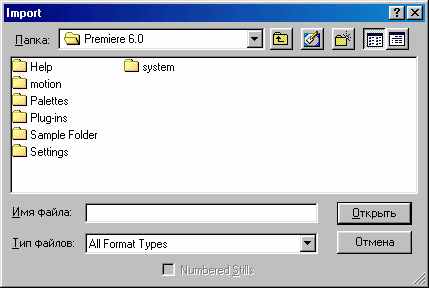
Рис. 1.13. Диалог Import (Импорт)
Если же в диалоге отображается содержимое другой папки, а не Premiere 6.0, откройте папку, в которой установлена программа Adobe Premiere. Вероятней всего, эта папка -Program Files\Adobe\Premiere 6.0.
- В появившемся списке файлов диалога Import (Импорт) найдите файл Boys.avi, щелкните на нем мышью и затем нажмите кнопку Открыть (Open) [Названия кнопок в диалоге Import (Импорт) и некоторых других диалогах зависят от того, какой версией операционной системы Windows вы пользуетесь - русской или английской.]. Диалог Import (Импорт) закроется.
В правой части окна проекта (Project) появится и будет выделена миниатюра видеоклипа, справа от которой указано его название - Boys.avi, тип -Movie (Фильм) и размер кадра - 240 х 180 пикселов. В верхней части окна, в области просмотра вы увидите миниатюру первого кадра этого же клипа большего размера с элементами управления проигрыванием под ней. Справа от этой миниатюры также будут указаны имя, тип и размер кадра клипа, а, кроме того, его длительность - 00:00:07:14, частота кадров - 15,00 fps (15.00 кадров/сек) и средняя скорость передачи данных (Average Data Rate) - 184,38KB per second (184.38 Кбайт/сек) (Рис. 1.13).
Импортированный клип можно просмотреть.
- Нажмите кнопку
 под миниатюрой клипа Boys.avi в области просмотра окна проекта (Project). Начнется проигрывание клипа.
под миниатюрой клипа Boys.avi в области просмотра окна проекта (Project). Начнется проигрывание клипа.
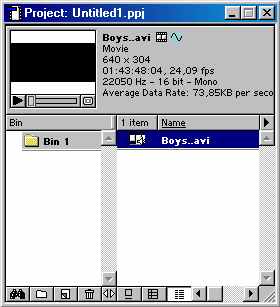
Рис. 1.13. Окно проекта (Project) с импортированным клипом Boys.avi
Для остановки проигрывания достаточно повторно нажать кнопку

- Аналогичным образом импортируйте файлы Cyclers.avi, Fastslow.avi. Finale.avi, Music.aif, Veloman.eps из папки Sample Folder (Рис. 1.14).
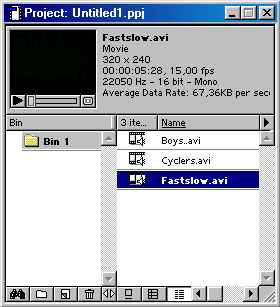
Рис. 1.14. Импортированные клипы в окне проекта (Project)
Файлы Boys.avi, Cyclers.avi, Fastslow.avi, Finale.avi - это видеоклипы, Music.aif - ау-диоклип, a Veloman.eps - статическое изображение, которое мы используем в качестве титров и которым завершим наш фильм.
Итак, мы выполнили импорт в проект составляющих фильма. В следующем опыте мы просмотрим и прослушаем исходные клипы в окне Monitor (Монитор).
Опыт № 5. Просмотр клипов в окне Монитора
Прежде чем приступить к монтажу фильма, следует просмотреть и подготовить исходный материал. Это можно сделать разными способами. Воспользуемся окном Monitor (Монитор). Указанное окно состоит из двух экранов: левый служит для работы с исходными клипами (Source), а правый - для просмотра смонтированного в окне монтажа (Timeline) фильма (Program).
В окне Monitor (Монитор) могут находиться одновременно несколько исходных клипов, и вы просто выбираете в открывающемся списке Clip (Клип) тот из них, с которым собираетесь работать в данный момент.
Поместить исходные клипы в окно Monitor (Монитор) можно, перетащив их из окна проекта (Project) или с помощью команды Open in Source Monitor (Открыть в окне Монитор) контекстного меню окна проекта (Project).
Воспользуемся сначала первым способом.
- Установите указатель мыши на миниатюре клипа Boys.avi в правой части окна проекта (Project). Указатель мыши примет форму руки.
- Нажмите и удерживайте левую кнопку мыши.
- Не отпуская левую кнопку мыши, переместите указатель мыши на левый экран окна Monitor (Монитор).
- Отпустите левую кнопку мыши. Первый кадр клипа появится на этом экране, а в поле открывающегося списка Clip (Клип) отобразится имя клипа (Рис. 1.16).
Справа от открывающегося списка Clip (Клип) появится значок в виде кинопленки Take Video (Вставить видео), который указывает на то, что клип содержит только видео.
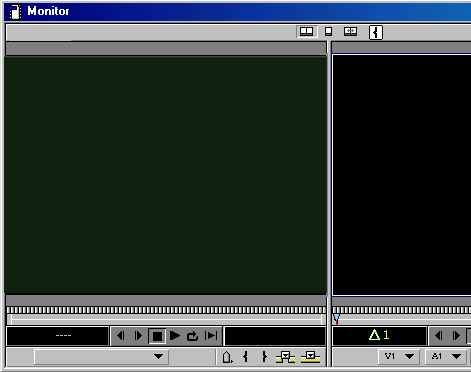
Рис. 1.16. Клип Boys.avi в окне Monitor (Монитор)
Напомним, что здесь и далее английское название, стоящее возле каждого значка или кнопки — это всплывающая подсказка, которая появляется при установке на данном объекте указателя мыши.
Под каждым экраном окна Monitor (Монитор) расположены панели управления просмотром. Причем левая панель служит для просмотра исходных клипов, а правая - для смонтированного фильма.
Элементы управления просмотром позволяют:
 - Play (L) (Проиграть - просмотреть соответственно исходный клип или смонтированный фильм;
- Play (L) (Проиграть - просмотреть соответственно исходный клип или смонтированный фильм;  - Stop (space bar) (Стоп остановить проигрывание клипа;
- Stop (space bar) (Стоп остановить проигрывание клипа;  - Loop (Цикл) - циклически проигрывать клип;
- Loop (Цикл) - циклически проигрывать клип;  - Play In to Out (Проиграть от In до Out-маркера) - проигрывает клип от маркера In до маркера Out;
- Play In to Out (Проиграть от In до Out-маркера) - проигрывает клип от маркера In до маркера Out;  - Frame Back (left arrow) (Кадр назад) - перейти к предыдущему кадру;
- Frame Back (left arrow) (Кадр назад) - перейти к предыдущему кадру;  - Frame Forward (right arrow) (Кадр вперед) - перейти к следующему кадру;
- Frame Forward (right arrow) (Кадр вперед) - перейти к следующему кадру; Здесь и в дальнейшем для каждой кнопки после всплывающей подсказки в скобках указана соответствующая данной операции клавиша.
Кроме перечисленных кнопок для перемещения по клипу или фильму можно использовать также полосу протяжки (Frame Jog)
 позволяющую быстро прокручивать клип с помощью мыши, и ползунковый регулятор Set Location (Установка позиции) - для быстрого перехода к нужному участку клипа или фильма.
позволяющую быстро прокручивать клип с помощью мыши, и ползунковый регулятор Set Location (Установка позиции) - для быстрого перехода к нужному участку клипа или фильма. Под ползунковыми регуляторами Set Location (Установка позиции) справа расположены счетчики времени: Current Clip Location (Текущая позиция клипа) - под левым экраном и Program Location (Текущая позиция фильма) - под правым, отображающие информацию о положении текущего кадра соответственно в клипе и в фильме, а слева - информация о длительности клипа (Clip Duration) и фильма (Program Duration).
На левом счетчике времени Current Clip Location (Текущая позиция клипа) в настоящий момент указан временной код: 00:00:00:00. Это означает, что текущая позиция находится в начале клипа. Время на счетчиках отсчитывается в специальном формате: Часы:Минуты:Секунды:Кадры. Такой формат называется SMPTE Timecode (Временной код SMPTE). Заметим, что SMPTE расшифровывается как Society of Motion Picture and Television Engineers (Сообщество инженеров кино и телевидения).
Длительность клипа Boys.avi, указанная под левым экраном, составляет 7:14, т.е. 7 секунд и 14 кадров. Отметим сразу, что в одной секунде длительности клипа содержится 30 кадров, так как в параметрах нового проекта установлено значение временной базы (Timebase) 30 кадров в секунду. Подробнее об этом мы поговорим позднее.
- Нажмите кнопку
 под левым экраном окна Monitor (Монитор). Начнется проигрывание клипа.
под левым экраном окна Monitor (Монитор). Начнется проигрывание клипа.
Одновременно под левым экраном будет перемещаться ползунковый регулятор Set Location (Установка позиции) и изменяться значение временного кода на счетчике времени Current Clip Location (Текущая позиция клипа). Чтобы остановить проигрывание клипа, достаточно нажать кнопку
 - Stop (space bar) (Стоп) под левым экраном.
- Stop (space bar) (Стоп) под левым экраном. Переместим в окно Monitor (Монитор) следующий клип. Так как, вероятно, область клипов в правой части окна проекта (Project) перекрывается окном Monitor (Монитор), то предварительно окно проекта (Project) следует сделать активным.
- Щелкните мышью на заголовке окна проекта (Project), чтобы сделать его активным.
- Щелкните правой кнопкой мыши на миниатюре клипа Cyclers, avi в окне проекта (Project). На экране появится контекстное меню.
- Выберите команду контекстного меню Open in Source Monitor (Открыть в окне Монитор). Клип будет помещен в окно Monitor (Монитор), и его первый кадр отобразится на левом экране, а в поле открывающегося списка Clip (Клип) появится его имя.
- Просмотрите клип, нажав кнопку В под левым экраном окна Monitor (Монитор). Переместим в окно Monitor (Монитор) следующий клип.
- Щелкните правой кнопкой мыши на миниатюре клипа Fastslow.avi в окне (Project) и в появившемся контекстном меню выберите команду меню Open in Source Monitor (Открыть в окне Монитор). На левом экране окна Monitor (Монитор) отобразится первый кадр выбранного клипа.
- Просмотрите клип Fastslow.avi в окне Monitor (Монитор), нажав кнопку В под левым экраном.
- Перетащите клип Finale.avi из окна проекта (Project) на левый экран окна Monitor (Монитор).
- Просмотрите клип Finale.avi, нажав кнопку
 под левым экраном окна Monitor (Монитор).
под левым экраном окна Monitor (Монитор).
Просмотрим теперь статическое изображение Veloman.eps. Такие изображения нельзя поместить в окно Monitor (Монитор). Для их просмотра используется специальное окно (Clip).
- Дважды щелкните мышью на значке клипа Veloman.eps в окне проекта (Project). На экране появится окно просмотра статического изображения Clip: Veloman.eps (Рис. 1.16).
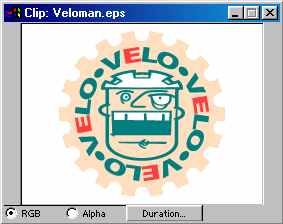
Рис. 1.16. Окно просмотра статического изображения Clip: Veloman.eps
Подобным же образом в окне просмотра (Clip) можно открыть не только статические, но и любые другие клипы.
- Закроите окно просмотра Clip: Veloman.eps, нажав кнопку в правом верхнем его углу.
Прослушаем теперь аудиоклип Music.aif.
- Перетащите миниатюру клипа Music.aif из окна проекта (Project) на левый экран окна Monitor (Монитор). В центре левого экрана отобразится значок с изображением амплитудного графика звукового клипа, в поле открывающегося списка Clip (Клип) -его имя, а справа от него - значок Take Audio (Вставить звук) с изображением амплитудного графика, указывающий на то, что клип содержит только звук.
Если в открывающемся списке Clip (Клип) будет выбран связанный клип, т.е. содержащий видео- и аудиофрагменты, то справа будут отображаться два значка.
- Нажмите кнопку В на левой панели управления окна Monitor (Монитор), чтобы прослушать клип Music.aif.
Обратите внимание на то, что этот клип состоит из четырех музыкальных фрагментов:
двух спокойных и относительно коротких - в начале и в середине - и двух более продолжительных и динамичных - в середине и в конце. В соответствии с динамикой этих фрагментов мы попытаемся в следующем опыте, монтируя фильм, синхронизировать видеоклипы, т.е. смонтировать их так, чтобы динамичным видеоклипам соответствовали динамичные музыкальные фрагменты и наоборот.
Под левым и правым экранами окна Monitor (Монитор), ниже счетчика времени расположены группы кнопок для установки маркеров:
 — Marker Menu (Меню маркеров) - открывает меню для установки, удаления и перемещения между маркерами;
— Marker Menu (Меню маркеров) - открывает меню для установки, удаления и перемещения между маркерами;  - Mark In (I) (Начальная метка) - установка In-маркера;
- Mark In (I) (Начальная метка) - установка In-маркера;  - Mark Out (О) (Конечная метка) - установка Out-маркер.
- Mark Out (О) (Конечная метка) - установка Out-маркер. Еще две кнопки под левым экраном предназначены для вставки и наложения клипов в окне монтажа (Timeline) в процессе создания фильма:
 — Insert (,) (Вставить — вставка клипа в текущую позицию;
— Insert (,) (Вставить — вставка клипа в текущую позицию;  - Overlay (.) (Наложить) - наложение клипа в текущей позиции с заменой существующих клипов.
- Overlay (.) (Наложить) - наложение клипа в текущей позиции с заменой существующих клипов. Еще несколько кнопок, расположенных под правым экраном окна Monitor (Монитор), имеют следующее назначение:
 - Lift (Вырезать) - удаление клипа из окна монтажа (Timeline);
- Lift (Вырезать) - удаление клипа из окна монтажа (Timeline);  - Extract (Вырезать со сдвигом) — удаление фрагмента из окна монтажа (Timeline) со смещением оставшихся клипов влево;
- Extract (Вырезать со сдвигом) — удаление фрагмента из окна монтажа (Timeline) со смещением оставшихся клипов влево; 