Программа «Компьютерный видеомонтаж» (элективный курс для учащихся 10-11 классов) Объём курса 34 часа
| Вид материала | Программа |
| Add Default Transition (Control-D) Source (Источник) окна Monitor Target (Цель) выбрана дорожка А1 -Audio 1 Clip • Insert at Edit Line Clip (Клип) окна Monitor Program Location |
- Элективный курс Художественно-прикладное искусство. Вышивка. ( Учебный курс профильного, 106.11kb.
- Программа «Специальная химия» (элективный курс по выбору профильной подготовки для, 68.39kb.
- Элективный курс по истории России «История России в лицах» Россия в VIII- xviвв для, 247.93kb.
- Программа элективного курса по математике для учащихся 5 класса, 139.13kb.
- Рабочая программа Элективного курса «Решение физических задач повышенной сложности, 188.67kb.
- Программа элективного курса для учащихся 10-11 классов. Мы и наши гены, 90.59kb.
- Программа элективного курса 10 класс, 134.83kb.
- Элективный курс для 11 класса Преподаватель математики школы №853, 96.66kb.
- Элективный курс "Генетика человека" Элективный курс по биологии для 10 классов, 105.28kb.
- Элективный курс построен в соответствии с дидактическими принципами научности, посильности,, 112.19kb.
Previous Edit (Предыдущая позиция) - переход к началу предыдущего клипа;
Next Edit (Следующая позиция) - переход к началу следующего клипа;
Add Default Transition (Control-D) (Добавить переход по умолчанию ;
Set Volume (Включить звук) - выключение/включение звука.
Итак, мы познакомились с окном Monitor (Монитор), изучили элементы его управления и просмотрели в нем клипы, которые используем в следующем опыте для монтажа фильма.
Опыт № 6. Начало монтажа фильма
Для сборки отдельных частей фильма в единое целое предназначено окно монтажа (Timeline). Напомним, что данное окно содержит несколько дорожек для расположения клипов, рисунков, фонограмм, переходов и титров. Прежде чем выполнять практические шаги данного опыта, рекомендуем вам просто прочитать его до конца.
- Чтобы смонтировать будущий фильм, расположите окно Monitor (Монитор) и окно монтажа (Timeline) в главном рабочем окне программы Adobe Premiere так, чтобы они не перекрывали друг друга.
Исходные клипы можно поместить в окно монтажа (Timeline), перетаскивая их из окна проекта (Project). Но мы применим другой способ и покажем, как использовать для этой цели элементы управления окна Monitor (Монитор).
В предыдущем опыте мы поместили в окно Monitor (Монитор) 4 видео- и один аудио-клип, а также статическое изображение. Теперь переместим их в окно монтажа (Timeline) и смонтируем из них ролик о велогонках. Начнем с аудиоклипа Music.aif.
Чтобы вставить клип из окна Monitor (Монитор) в окно монтажа (Timeline), необходимо выбрать клип, указать позицию, в которую должно быть помещено его начало, и дорожку.
- Убедитесь, что в открывающемся списке Source (Источник) окна Monitor (Монитор) выбран клип Music.aif, в противном случае выберите его.
В открывающихся списках Target (Цель) можно выбрать дорожку, на которую будет вставлен текущий клип: видео — в левом открывающемся списке и аудио - в правом.
- Убедитесь, что в правом открывающемся списке Target (Цель) выбрана дорожка А1 -Audio 1 (Звук 1). В противном случае выберите ее.
Обратите внимание, что названия целевых дорожек, выбранных в открывающихся списках Target (Цель), отображаются в окне монтажа (Timeline) полужирным начертанием и более темным фоном.
Теперь, когда исходный клип выбран и указана дорожка для его размещения в окне монтажа (Timeline), вставка не представляет никакой сложности.
- Нажмите кнопку
 - Insert (,) (Вставить 1 под правым экраном окна Monitor (Монитор). Клип Music.aif будет вставлен на дорожку Audio 1 (Звук 1) и помещен у левого ее края, т.е. в текущую позицию проекта - 00:00:00:00 (Рис. 1.17).
- Insert (,) (Вставить 1 под правым экраном окна Monitor (Монитор). Клип Music.aif будет вставлен на дорожку Audio 1 (Звук 1) и помещен у левого ее края, т.е. в текущую позицию проекта - 00:00:00:00 (Рис. 1.17).
Вы можете также вставить выбранный клип, воспользовавшись командами меню Clip • Insert at Edit Line (Клип • Вставить в текущую позицию) или Clip * Overlay at Edit Line (Клип • Наложить в текущей позиции), предварительно щелкнув мышью на правом экране окна Monitor (Монитор), чтобы сделать его активным.
Обратите внимание на то, что при установленном по умолчанию масштабе времени -1 Second (1 секунда) - вставленный клип полностью не помещается в видимой части окна монтажа (Timeline). Об этом свидетельствуют временные отметки на линейке времени и переместившийся квадратный бегунок полосы прокрутки.
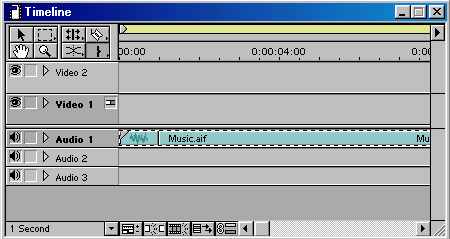
Рис. 1.17. Клип Music.aif вставлен на дорожку Audio 1 (Звук 1) окна монтажа (Timelirre)
- Нажмите клавишу.
- Программа автоматически подберет такой масштаб времени, при котором вставленный клип полностью будет виден в окне монтажа (Timeline). Подробнее об изменении масштаба времени мы поговорим в следующем опыте.
Обратите внимание также на то, что после вставки клипа в окно монтажа (Timeline) на правом счетчике времени — Program Location (Текущая позиция фильма) окна Monitor (Монитор) появился таймкод текущей позиции или линии монтажа (Edit line) в формате SMPTE — 00:00:32:01. Текущая позиция фильма обозначается также указателем-стрелкой на линейке времени и вертикальной линией, являющейся его продолжением, проходящей через правую границу клипа Music.aif и пересекающей все дорожки окна монтажа (Timeline).
Заметьте также, что после вставки клипа в окно монтажа (Timeline) в верхней его части появилась желтая полоса с белыми треугольными маркерами на концах, которая по длине соответствует длительности клипа Music.aif. Эта полоса ограничивает рабочую область и предназначена для выбора части смонтированного фильма для предварительного просмотра или сохранения на диске.
Слева от названия каждой дорожки в окне монтажа (Timeline) находится специальный значок-переключатель, предназначенный для разворачивания дорожек.
- Установите указатель мыши на значке-переключателе слева от названия дорожки Audio 1 (Звук 1). Указатель мыши примет форму .
- Щелкните мышью на значке
 . Он примет вид
. Он примет вид  . Дорожка будет развернута, и вы увидите амплитудный график клипа (Рис. 1.18).
. Дорожка будет развернута, и вы увидите амплитудный график клипа (Рис. 1.18).

Рис. 1.18. Амплитудный график клипа Music.aif
Обратите внимание, что на амплитудном графике клипа Music.aif четко выделяются четыре фрагмента с различной амплитудой колебаний, отображающей различный уровень громкости звука.
Прослушаем клип еще раз, чтобы увидеть, как динамика звука отображается на амплитудном графике.
- Нажмите кнопку
 . В на правой панели управления окна Monitor (Монитор), чтобы прослушать клип Music.aif.
. В на правой панели управления окна Monitor (Монитор), чтобы прослушать клип Music.aif.
В процессе проигрывания по окну монтажа (Timeline) будет перемещаться вертикальная линия, фиксирующая текущую позицию (Edit Line), и вы можете сопоставить динамику звука с его амплитудным графиком.
Попытаемся смонтировать наш фильм таким образом, чтобы динамичные видеофрагменты сопровождались такими же музыкальными фрагментами и, наоборот, спокойным участкам видеоклипов соответствовали спокойные фрагменты фонограммы.
Продолжим монтаж фильма. Вставим на дорожку Video 1А (Видео 1А) клип Boys.avi. Напомним, что для этого следует указать клип, дорожку и позицию, в которую должно быть помещено его начало.
- В открывающемся списке Clip (Клип) окна Monitor (Монитор) выберите клип Boys.avi. Его первый кадр отобразится на левом экране.
- Убедитесь, что в левом открывающемся списке Target (Цель) выбрана дорожка V1A -Video 1А (Видео 1А).
Теперь укажем позицию, в которую должен быть вставлен выбранный клип — в начало фильма.
- Дважды щелкните мышью на правом счетчике времени Program Location (Текущая позиция фильма). Числа таймкода будут выделены белым цветом и в конце его появится мигающий курсор.
- Введите с клавиатуры 0 (ноль) и нажмите клавишу l¦Enter¦. Установленная таким образом текущая позиция отобразится на счетчике времени: 00:00:00:00. Указатель-стрелка на линейке времени и вертикальная линия, отмечающие текущую позицию в окне монтажа (Timeline), переместятся в начало фильма.
Вставим клип Boys.avi в текущую позицию.
- Нажмите кнопку
 Overlay (.) (Наложить (
Overlay (.) (Наложить ( )) в окне Monitor (Монитор). Клип Boys.avi будет вставлен на дорожку Video 1А (Видео 1А) у левого ее края (Рис. 1.19).
)) в окне Monitor (Монитор). Клип Boys.avi будет вставлен на дорожку Video 1А (Видео 1А) у левого ее края (Рис. 1.19).
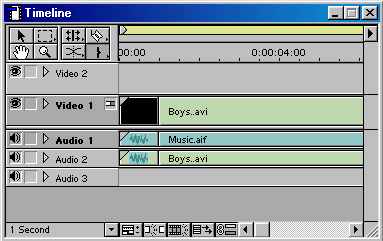
Рис. 1.19. Клип Boys.avi вставлен на дорожку Video 1А (Видео 1А)
Следующий, более динамичный видеоклип Cyclers.avi вставим на дорожку Video 1B (Видео "1В) так, чтобы его начало совпадало с точкой, в которой резко изменяется форма амплитудного графика аудиоклипа Music.aif и соответственно увеличивается громкость и темп фонограммы. Это происходит приблизительно в позиции 00:00:05:17.
Обратите внимание: мы вставим клип Cyclers.avi на дорожку Video 1B (Видео 1B), чтобы обеспечить возможность в дальнейшем добавить эффект перехода на участке перекрытия клипов, так как переходы могут быть вставлены между клипами только в том случае, если клипы расположены на разных дорожках и взаимно перекрываются.
Установим текущую позицию в точке 00:00:05:17. Кроме уже знакомого вам способа -ввода таймкода на счетчике времени Program Location (Текущая позиция фильма) - это можно сделать с помощью клавиш и

 .
. - Щелкните мышью на правом экране окна Monitor (Монитор), чтобы сделать его активным.
- Нажмите и удерживайте клавишу

- Не отпуская клавишу
 . нажимайте клавишу
. нажимайте клавишу  . Каждое нажатие клавиши будет перемещать текущую позицию в окне монтажа (Timeline) влево на 5 кадров, и новая позиция будет отображаться на счетчике кадров - Program Location (Текущая позиция фильма) под правым экраном окна Monitor (Монитор). Установите текущую позицию в 00:00:05:17.
. Каждое нажатие клавиши будет перемещать текущую позицию в окне монтажа (Timeline) влево на 5 кадров, и новая позиция будет отображаться на счетчике кадров - Program Location (Текущая позиция фильма) под правым экраном окна Monitor (Монитор). Установите текущую позицию в 00:00:05:17.
- Отпустите клавишу.
- Для точной коррекции нажимайте клавиши.. Каждое нажатие одной из этих
клавиш перемещает текущую позицию соответственно на 1 кадр влево или вправо. После того, как текущая позиция установлена, выберем клип и дорожку. >• В открывающемся списке Clip (Клип) выберите Cyclers.avi.
- В открывающемся списке Target (Цель) выберите V1B - Video 1B (Видео 1B). Обратите внимание, что при этом название дорожки в окне монтажа (Timeline) выделилось полужирным начертанием и фон надписи стал более темным.
Вставим клип в текущую позицию.
- Нажмите кнопку Overlay (.) Наложить в окне Monitor (Монитор). Клип Cyclers.avi будет вставлен на дорожку Video 1B (Видео 1B) в позицию 00:00:05:17 (Рис. 1.20).
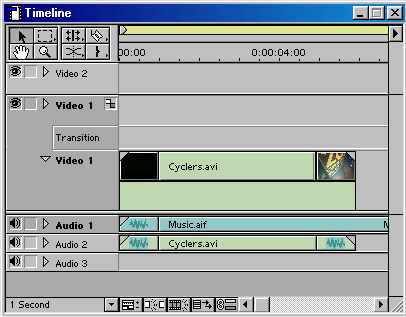
Рис. 1.20. Клип Cyclers.avi вставлен на дорожку Video 1B
Следующий клип - Fastslow.avi - поместим на дорожку Video 1А (Видео 1А) так, чтобы его последний, замедленный фрагмент совпадал со спокойным участком фонограммы и последний кадр находился в позиции 00:00:15:14, где происходит резкое изменение звучания фонограммы.
Укажем позицию в фильме - 00:00:15:14 - для размещения конца клипа Fastslow.avi на выбранной видеодорожке.
- Дважды щелкните мышью на правом счетчике времени - Program Location (Текущая позиция фильма), введите с клавиатуры 1514 и нажмите клавишу
 . Текущей в проекте станет позиция 00:00:15:14. Ее положение обозначит вертикальная линия в окне монтажа (Timeline).
. Текущей в проекте станет позиция 00:00:15:14. Ее положение обозначит вертикальная линия в окне монтажа (Timeline).
Переместим клип Fastslow.avi из окна проекта (Project) на дорожку Video 1А (Видео 1А).
- Установите указатель мыши на значке клипа Fastslow.avi в окне проекта (Project). Если область клипов перекрыта, щелчком мыши на заголовке сделайте это окно активным.
- Нажмите и удерживайте левую кнопку мыши.
- Не отпуская левую кнопку мыши, переместите указатель мыши на дорожку Video 1A (Видео 1А). На этой дорожке появится черный прямоугольник, указывающий положение клипа. Ширина прямоугольника соответствует длительности клипа.
- Не отпуская левую кнопку мыши и перемещая указатель мыши, добейтесь, чтобы правый край черного прямоугольника совпал с вертикальной линией, обозначающей текущую позицию в проекте.
- Отпустите левую кнопку мыши. Положение клипа на дорожке будет закреплено. На дОрожке Video 1А (Видео 1А) появится изображение последовательности кадров клипа.
Вставим еще один видеоклип - Finale.avi на дорожку Video 1А (Видео 1А) так, чтобы его начало находилось в позиции 00:00:15:14, где заканчивается клип Fastslow.avi и где происходит резкое изменение звучания фонограммы. Текущая позиция уже находится в указанной точке.
- В открывающемся списке Source (Источник) под левым экраном окна Monitor (Монитор) выберите клип Finale.avi.
- Щелкните мышью в окне монтажа (Timeline) на названии дорожки Video 1A (Видео 1А), чтобы сделать ее активной.
- Нажмите кнопку Overlay (.) (Наложить
 )) в окне Monitor (Монитор). Клип Finale.avi будет вставлен на дорожку Video 1A (Видео 1A) в указанную позицию (Рис. 1.21).
)) в окне Monitor (Монитор). Клип Finale.avi будет вставлен на дорожку Video 1A (Видео 1A) в указанную позицию (Рис. 1.21).
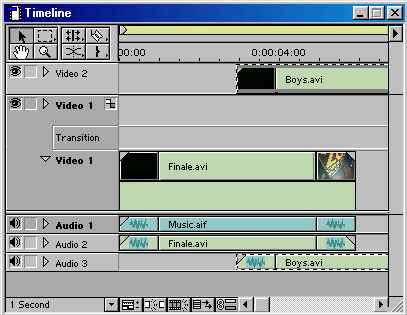
Рис. 1.21. Клип Finale.avi вставлен на дорожку Video 1A (Видео 1A)
Итак, мы поместили видеоклипы в окно монтажа (Timeline) и синхронизировали их с фонограммой. В последующих опытах монтаж фильма будет продолжен. Но предварительно необходимо познакомиться с приемами изменения масштаба времени.
Опыт № 7. Изменение масштаба времени
После того, как мы разместили клипы в окне монтажа (Timeline), на его видеодорожках отображается последовательность кадров клипов, количество которых зависит от выбранного временного масштаба.
Если на дорожке смонтировано несколько клипов или же один клип большой длительности и весь материал полностью не помещается в окне монтажа (Timeline), то дальнейшая сборка фильма становится неудобной. В этом случае вы можете поменять текущий временной масштаб для более удобного просмотра. Осуществить это можно с помощью кнопки установки масштаба времени, которая находится в левой нижней части окна монтажа (Timeline) (Рис. 1.6). Значение 1 Second (1 секунда), которое было установлено по умолчанию, пока мы не изменили его в предыдущем опыте, и отображавшееся на этой кнопке, означает, что вы видите 1 кадр клипа на каждую секунду его длительности. Если у вас сейчас установлен масштаб времени 2 seconds (2 секунды), который отображается на кнопке, то это означает, что вы видите 1 кадр клипа на каждые 2 секунды длительности. Таким образом, то, что вы видите на монтажных линейках при текущем масштабе времени, на самом деле не последовательность кадров, а их имитация, которую для удобства мы все же будем называть последовательностью кадров. То, что мы видим на монтажных линейках, настоящей последовательностью кадров станет только тогда, когда будет установлен масштаб 1 Frame (1 Кадр). В этом случае каждое изображение будет соответствовать ровно одному кадру. Давайте убедимся в этом.
- Нажмите кнопку масштаба времени или кнопку
 справа от нее в нижнем левом углу окна монтажа (Timeline). На экране появится меню масштабов времени (Рис. 1.22). Текущее значение масштаба времени отмечено значком
справа от нее в нижнем левом углу окна монтажа (Timeline). На экране появится меню масштабов времени (Рис. 1.22). Текущее значение масштаба времени отмечено значком  .
.
- Выберите строку 1 Frame (1 Кадр). Последовательность кадров в окне монтажа (Timeline) станет очень длинной.
По временной линейке вы легко можете убедиться, что в одну секунду теперь укладывается ровно 30 изображений кадров. Внимательные читатели, вероятно, заметили, что в заготовке параметров нового проекта частота кадров (Frame Rate) составляла 15 кадров/сек. А на наших монтажных линейках 1 секунда содержит 30 кадров. В чем дело? Дело в том, что это разные скорости: 30 кадров/сек - это так называемая временная база (Timebase) - скорость, которая используется при редактировании. А 15 кадров/сек — это скорость будущего фильма после того, как мы его создадим. В нашем случае фильм все равно будет проигрываться со скоростью 30 кадров/сек, но для уменьшения размера файла фильма и снижения требуемой скорости
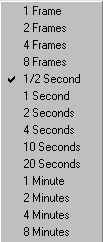
Рис. 1.22. Меню масштабов времени
передачи изображения с диска на экран, будет воспроизводиться только каждый второй кадр, но он будет показываться в течение времени, равного продолжительности двух кадров. Все это мы еще обсудим, а пока давайте вернемся к установке масштаба времени.
- Нажмите кнопку масштаба времени и выберите масштаб 20 Seconds (20 Секунд).
Теперь 1 картинка должна приходится на 20 секунд длительности фильма или на 600 кадров. Но так как все клипы имеют длительность менее 20 секунд, то вы увидите для каждого клипа в окне монтажа (Timeline) лишь часть картинки. Это очень неудобно.
- Нажмите клавишу
 . Программа автоматически подберет такой масштаб времени, при котором 1 картинка соответствует минимальному количеству кадров, в идеале — одному, и при этом все клипы видны в окне монтажа (Timeline).
. Программа автоматически подберет такой масштаб времени, при котором 1 картинка соответствует минимальному количеству кадров, в идеале — одному, и при этом все клипы видны в окне монтажа (Timeline).
Масштаб времени, выбранный автоматически, зависит от того, с каким разрешением экрана вы работаете: 640х480 точек, 800х600 точек и т.д., - а также от того, какой размер изображения кадра вы выбрали в диалоге Timeline Window Options (Параметры окна монтажа) (Рис. 1.6).
В заключение опыта отметим, что установка масштаба времени никак не сказывается на будущем фильме и предназначена только для удобства просмотра и редактирования.
Опыт № 8. Вставка титров
Настало время вставить титры, которыми будет заканчиваться наш фильм. В дальнейшем мы научимся создавать титры средствами Adobe Premiere, а пока используем статическое изображение Veloman.eps, которое мы импортировали в проект.
Перед тем, как добавлять титры к нашему фильму, следует отметить, что титры и другие статические рисунки при их расположении на монтажных видеодорожках будут представлять собой видеоклип из одних и тех же кадров длительностью в 5 секунд или 150 кадров. Впоследствии вы легко сможете увеличить или уменьшить длительность показа титров и статических рисунков.
Поместим клип Veloman.eps на дорожку Video 1В (Видео 1В) в позицию 00:00:29:00, а затем изменим его длительность так, чтобы он перекрывал клип Finale.avi, находящийся на дорожке Video 1А (Видео 1А) и заканчивался одновременно со звуковым сопровождением. Для точного позиционирования клипа установим текущую позицию на отметке 00:00:29:00.
- Перемещая мышью полосу протяжки (Frame Jog) под правым экраном окна Monitor (Монитор), добейтесь, чтобы на счетчике времени отобразилось значение 00:00:29:00.
Переместим клип Veloman.eps из окна проекта (Project) в окно монтажа (Timeline).
- Установите указатель мыши на миниатюре клипа Veloman.eps в окне проекта (Project).
- Нажмите и удерживайте левую кнопку мыши.
- Не отпуская левую кнопку мыши, переместите клип на дорожку Video 1В (Видео 1В) окна монтажа (Timeline) и совместите его начало с текущей позицией, обозначенной вертикальной линией.
- Отпустите левую кнопку мыши. На дорожке отобразится кадр клипа Veloman.eps длительностью 5 секунд.
Теперь уменьшим продолжительность показа статического изображения Veloman.eps так, чтобы оно заканчивались одновременно с фонограммой.
- Подведите указатель мыши к правой границе клипа Veloman.eps на дорожке Video 1В (Видео 1В). Указатель мыши примет форму.
- Нажмите и удерживайте левую кнопку мыши.
- Не отпуская левую кнопку мыши и перемещая указатель мыши влево, сожмите клип Veloman.eps так, чтобы его конец находился на одной вертикальной линии с концом Music.aif на дорожке Audio 1 (Звук 1).
- Отпустите левую кнопку мыши. Длительность клипа изменится (Рис. 1.23).
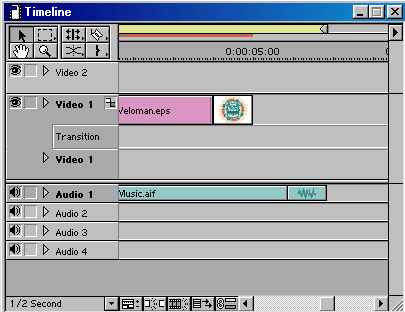
Рис. 1.23. Длительность клипа Veloman.eps изменена
Для завершения нашему фильму не хватает только плавных переходов в местах перекрытия клипов.
Опыт № 9. Создание переходов на границах видеофрагментов
После того, как вы разместили в окне монтажа (Timeline) последовательность из нескольких клипов, ее можно просмотреть.
- Установите указатель мыши в окне монтажа (Timeline), на временной шкале у левого ее края, над временными метками (Рис. 1.24). Указатель мыши примет форму треугольной стрелки
 .
.
- Нажмите и удерживайте левую кнопку мыши. В окне монтажа
