8 класс. Учебный модуль предмет и задачи школьного курса информатики основное содержание модуля
| Вид материала | Урок |
- Календарно-тематическое планирование по курсу «информатика и икт», 9 класс, 273.48kb.
- Рекомендации по преподаванию информатики в начальных классах, 158.21kb.
- Базовый курс школьной информатики. Дифференцированное обучение информатике на старшей, 45.21kb.
- Сущность образования, факторы отбора содержания образования. Культурологическая концепция, 130.2kb.
- Использование проектного метода обучения на уроках информатики, 149.04kb.
- Планирование, содержание и особенности внеклассной работы по информатике. Кабинет информатики., 10.41kb.
- Основное содержание лекций (Предмет, цели и задачи курса). Место курса в системе культурологического, 54.12kb.
- Чернакова Оксана Юрьевна, учитель информатики моу сош №21 Класс 8; количество часов, 69.11kb.
- 1. Предмет, содержание и задачи курса, 1293.28kb.
- Электронные архивы, 60.98kb.
Урок 24 Графическое оформление таблицы
Цели урока:
• освоение способов графического оформления таблиц;
• иметь представление о настройках свойств таблицы.
Ход урока
Актуализация знаний
- Перечислите возможные способы создания таблицы.
- Для чего используются таблицы?
- Какие действия можно осуществлять над таблицей?
Теоретическая основа урока
Таблица, созданная на предыдущем уроке, выполнена с нарушением правил оформления таблиц. Для установки параметров таблицы используется команда Таблица/Свойства таблицы:
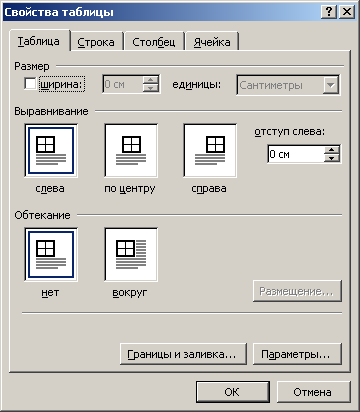
В диалоговом окне Свойства таблицы можно задать параметры оформления всей таблице, либо столбцу и строке, либо отдельной ячейке. Здесь же даны возможности графического оформления таблицы.
Обрамление таблицы
• нажать кнопку Таблицы и границы
 на панели инструментов;
на панели инструментов;• в окне Таблицы и границы, в котором можно выбрать формат таблицы и параметры ее оформления;
• кнопкой Обрамление на панели инструментов вывести меню:
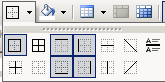
Для того чтобы нарисовать границу клетки (или группы клеток), надо выделить эту клетку (или группу клеток) и нажать кнопку с необходимой линией. Например, если линия должна находиться сверху
 клетки, то надо нажать кнопку если линия должна быть слева – кнопку
клетки, то надо нажать кнопку если линия должна быть слева – кнопку  . Для выбора типа и толщины линии необходимо воспользоваться командами, представленными в окне Таблицы и границы:
. Для выбора типа и толщины линии необходимо воспользоваться командами, представленными в окне Таблицы и границы:
Фоновое заполнение
• выделить ячейки для фонового заполнения;
• в диалоговом окне нажать кнопку Цвет заливки

• выбрать необходимый цвет.
Практическое задание
Измените настройки имеющейся таблицы по заданному образцу с использованием диалогового окна «Свойства таблицы». Запишите последовательность действий позволяющих выровнять строки по высоте.
Рекомендации по работе:
1. Сравните две таблицы;
2. Найдите отличительные элементы таблиц;
3. Изменения вносите поэтапно с пошаговым контролем своих действий;
4. При неудачной попытке можно воспользоваться кнопкой откатки.
Образец:
Таблица № 1. Расписание занятий
| | Понедельник | Вторник | Среда | Четверг | Пятница | Суббота |
| 1 | Алгебра | Физическая культура | Русский язык | ОБЖ | Химия | Геометрия |
| 2 | Физика | История | Информатика | Физика | Литература | Английский язык |
| 3 | Физическая культура | Литература | Литература | Алгебра | Информатика | Английский язык |
| 4 | Английский язык | Физика | Технология | Алгебра | Литература | Химия |
| 5 | География | Физика | Технология | Биология | Русский язык | |
| 6 | Биология | | Обществознание | Астрономия | | |
| 7 | История | | | | | |
Подводя итог
• Для структурирования данных можно использовать такое средство как таблица;
• Для форматирования данных можно использовать те же средства, что и для форматирования любого текста;
• При оформлении таблиц необходимо придерживаться определенных правил;
• Ссылки на таблицу должны идти раньше самой таблицы;
• При отсутствии заголовка (названия), таблица должна помещаться сразу после ссылки на нее.
Урок 2 5 Обобщение учебного материала по теме «Таблица»
Цели урока:
• обобщение и закрепление учебного материала по теме;
• закрепление навыков по созданию и форматированию таблиц.
Ход урока
Контрольные вопросы
- Для чего используются таблицы?
- Какие операции можно выполнять над таблицей?
- Каких основных правил необходимо придерживаться при создании таблицы?
- С помощью каких команд можно выровнять данные в ячейке?
Практическое задание
Создать таблицу показателей учеников класса по физической культуре (группу из 10 человек) так, чтобы в строках находились фамилии с инициалами, в столбцах располагались показатели по прыжкам в длину, прыжкам в высоту, плавания на 100 м., отжимания. Таблица и данные должны быть соответствующим образом отформатированы.
Урок 26 Графические возможности текстового редактора
Цели урока:
• освоить основные графические возможности текстового редактора;
• иметь представление обо всех возможностях работы с графическими изображениями.
Ход урока
Теоретическая основа урока
Существуют несколько возможностей работы с графическими объектами:
1. Использование встроенных возможностей текстового редактора;
2. Импорт данных из других программных сред;
3. Создание графических объектов с помощью внешних программ подключенных к текстовому редактору;
4. Использование готовых рисунков из коллекции Clipart. Средства создания рисунков в Word (2 способа):
1. выбрать команду Вид/Панели инструментов с выделением строки меню Рисование;
2. нажать кнопку Рисование на панели инструментов
 ; Панель инструментов Рисование:
; Панель инструментов Рисование:
Назначение кнопок панели рисования:
 - позволяет выделить один объект из множества объектов, либо выделяет необходимую совокупность объектов;
- позволяет выделить один объект из множества объектов, либо выделяет необходимую совокупность объектов; - рисует прямые линии;
- рисует прямые линии; - рисует прямые линии со стрелками на конце;
- рисует прямые линии со стрелками на конце; - рисует прямоугольники или квадраты;
- рисует прямоугольники или квадраты; - рисует окружности или эллипсы;
- рисует окружности или эллипсы; - вставляет текстовое окно, в котором можно напечатать текст или вставить картинку;
- вставляет текстовое окно, в котором можно напечатать текст или вставить картинку; - позволяет выбрать из коллекции картинок Clipart;
- позволяет выбрать из коллекции картинок Clipart; - позволяет выбрать из коллекции картинок в папке Мои рисунки;
- позволяет выбрать из коллекции картинок в папке Мои рисунки; - задают цвет заливки, линии и шрифтов надписей, встав ленных в рисунок;
- задают цвет заливки, линии и шрифтов надписей, встав ленных в рисунок; - задают типы линий, штрихов и стрелок.
- задают типы линий, штрихов и стрелок.Дополнительные возможности предлагает меню Автофигуры, где представлены инструменты различных типов:
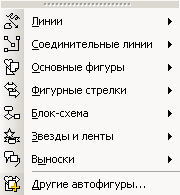
После выбора необходимого инструмента в подменю можно отобрать конкретную автофигуру для рисования.
Лабораторная работа «Создание графических объектов с использованием средств текстового редактора»
Задание: построить график изопроцессов при постоянной температуре (изотермическом процессе).
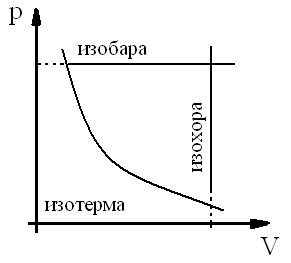
1 шаг. Создание координатных осей
■ нажать кнопку Стрелка на панели Рисование;
■ установить мышь в нижнее положение;
■ удерживая левую кнопку мыши, провести вертикальную линию вверх;
■ повторить с первой позиции для горизонтальной линии.
2 шаг. Создание прямых линий
■ нажать кнопку Линия на панели Рисование;
■ установить мышь в нужное положение;
■ удерживая левую кнопку мыши, провести небольшую горизонтальную линию;
■ задать тип штриха;
■ нажать кнопку Линия на панели Рисование; " установить мышь в нужное положение;
■ удерживая левую кнопку мыши, продолжить горизонтальную линию; • аналогичные действия выполнить для вертикальной линии. -
3 шаг. Создание дуги
- ■ выбрать команду Автофигуры/Основные фигуры/Дуга;
■ установить курсор в правый нижний угол;
■ удерживая левую кнопку мыши, вытянуть дугу в нужном направлении.
4 шаг. Создание надписей
■ нажать кнопку Надпись;
■ создать текстовое окно в заданном месте;
■ создать текст;
■ выделить контекстное меню;
■ выбрать Формат надписи;
■ выбрать цвет линии белый, либо выбрать нет линий;
■ выбрать в контекстном меню Порядок/На задний план.
■ аналогичные действия выполнить для остальных надписей (единственное отличие, для слова «изохора» необходимо задать направление текста с использованием основного меню Формат/Направление текста).
Практическое задание
Создать в новом документе веселого человечка с использованием возможностей вкладки Автофигуры.
Урок 27
Приемы работы с графическими элементами текстового редактора
Цели урока:
• отработать навыки работы с графическими элементами текстового редактора;
• иметь представление обо всех возможностях создания графических объектов в тексте.
Ход урока Теоретическая основа урока
Внедрение графического объекта, созданного в графическом редакторе
Объекты, созданные в графическом редакторе хранятся в виде графических файлов в папке Мои документы. Для включения одного из них в текстовый документ необходимо воспользоваться командой Вставка / Рисунок / Из файла. В появившемся окне после выбора соответствующего рисунка нажимается кнопка Вставить и рисунок помещается в место вставки.
Редактирование изображения в тексте
Для настройки изображения необходимо вывести панель Настройка изображения. Панель вызывается либо командой Вид / Панели инструментов / Настройка изображения, либо выделением рисунка одним щелчком, тогда панель появляется автоматически.

Основные возможности:
1. Изменение яркости, контрастности рисунка;
2. Обрезание не нужных элементов;
3. Поворот рисунка на определенный угол;
4. Сжатие рисунка;
5. Обтекание рисунка текстом;
6. Задание контура рисунка;
7. Возврат исходных параметров рисунка.
Для установки рисунка в нужное место текстового документа необходимо задать Обтекание текстом, что позволит эффективно оперировать перемещением рисунка по тексту. Перемещение осуществляется с помощью мыши: выделив рисунок, принажатой левой клавише мыши производят протягивание рисунка в нужное место.
Внедрение графического объекта, из коллекции рисунков Clipart
Для внедрения готовых графических объектов выполняется команда Вставка/Рисунок/Картинки. В появившемся диалоговом окне отбирается необходимый объект и сохраняется в буфере обмена. Для вставки в документ необходимо выделить место вставки, и обратившись к буферу обмена вставить сохраненный объект.
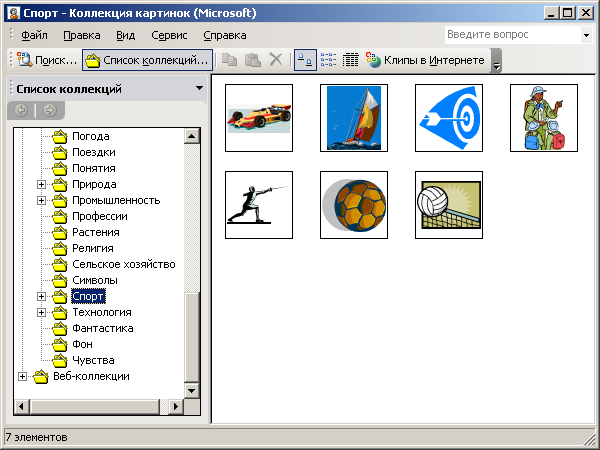
Использование объектов фигурного текста WordArt
Word Art является встроенным средством Word для создания фигурного текста. Для запуска используется команда Вставка/Рисунок/Объект Word-Art, либо воспользоваться специальной кнопкой на панели Рисование:

В диалоговом окне выбирается образец фигурного текста либо двойным нажатием мыши, либо одинарным с последующим нажатием кнопки Ок. Текст надписи можно внести в окно, либо до запуска инструмента, выделив необходимый элемент текста, изменить его изображение.
После внедрения объекта в документ можно его редактировать с помощью элементов следующей панели:

Практическая часть урока
1. Создать поздравительную открытку с использованием графических элементов и таблицы, в качестве средства форматирования информационного объекта.
2. Создать свою визитную карточку с использованием различных видов обрамления текста.
3. Создать объявление на любую тему с использованием объекта WordArt.
Урок 28 Зачет по теме «Текстовый редактор»
Цели урока:
• проверка уровня усвоения учебного материала;
• систематизация знаний по теме.
Вопросы на понимание:
- Что такое текстовый редактор?
- Какие функциональные возможности заложены в современные текстовые редакторы?
- Почему текстовые редакторы часто называют текстовыми процессорами?
- Какие основные режимы работы с редактором Вы знаете?
- Как создать новый документ MS Word?
- Как открыть сохраненный на диске документ?
- Как удалить текстовый файл?
- Как изменить имя файла текстового документа?
- Перечислите основные параметры страницы текстового документа.
- С какими объектами можно работать в текстовом редакторе?
- Какие средства форматирования текста можно использовать?
- Чем отличается нумерованный список от маркированного списка?
- Какие способы создание таблиц вы знаете?
- Какие возможности предоставляет таблица при работе с текстом?
- Какие действия можно выполнять над таблицей и данными, хранящимися в таблице?
- С какими графическими объектами может работать современный текстовый редактор?
Практическое задание
Задание 1
Перечислите последовательность действий (этапы) для:
а) создания нового текстового документа;
б) внедрения графического объекта, сохраненного в виде отдельного файла;
в) построения таблицы, состоящего из 3 столбцов и 10 строк;
г) создания нумерованного списка.
Задание 2
Выберите объект окружающей действительности, создайте его модель различными средствами текстового редактора: с помощью текста, графики и таблицы.
(Второе задание, несмотря на видимую простоту, является достаточно сложным. Обычно в течение одного урока бывает проблематично закончить работу, поэтому разрешается закончить ее в домашних условиях. При выполнении данного задания закрепляются навыки не только по теме «Текстовый редактор», но и по вопросу моделирования и формализации.)
Урок 29 Представление графической информации в компьютере
Цели урока:
• освоить способы представления графической информации в памяти компьютера;
• иметь представление о технических средствах при работе с графическими объектами.
Ход урока
Теоретическая основа урока
(Данная тема является достаточно сложной с позиции оценивания результатов труда, из-за сложности выставления объективной оценки получившегося рисунка у школьников. Хорошая работа предполагает качественное цветовое решение, композиционное положение используемых графических объектов. Подобными знаниями не владеют большинство учеников. При подведении итогов необходимо исходить из требований владения минимальными навыками работы и оценивать умения использования максимально больших возможностей графических редакторов.)
Способ представления графической информации зависит не только от принципов представления любой информации в памяти компьютера, но и от режимов работы монитора. Для мониторов есть два режима отражения информации: текстовое и графическое. С использованием графического интерфейса практически разделение режима монитора на два составляющих осталось в прошлом, но надо помнить, что исторически именно эти режимы и существовали.
В графическом режиме экран представляет совокупность светящихся точек (пикселей), которые определяют основную характеристику монитора, его разрешающую способность. Для хранения графического объекта, необходимо сохранить в памяти данные о каждом пикселе на экране. Причем речь идет не только о тех точках, которые задают какой-либо цвет, но и те которые не светятся. Если светится, то данное состояние описывается единицей, если не светится, то нулем.
Упорядоченная совокупность светящихся точек образует растр. Отсюда произошло название растрового изображения. То есть рисунок может быть представлен совокупностью точек. Такой способ не единственный. Еще используют векторное изображение, когда в качестве основных, базовых элементов используют не точки, а геометрические элементы: линии, прямоугольники, окружности, дуги и т. д. С помощью этих базовых элементов создаются изображения, но в итоге любая графическая информация хранится в цифровом виде, где описан каждый пиксель.
Векторный формат задается не только определенными примитивами, но и математическими формулами их описывающими. Сами примитивы задаются координатами своих конечных точек, что позволяет увеличивать и уменьшать размеры изображения без потери качества. С помощью векторной графики построены шрифты Тгуе Туре и PostScript.
Для создания цвета используются три базовых цвета: красный, синий, зеленый, названных цветовой моделью RGB (Red, Green, Blue). Сочетание
этих цветов и изменение интенсивности цвета позволяет получать различные оттенки. Для хранения голубого цвета в соответствии с данными из таблицы используется код ООП, это означает, что в формировании цвета участвуют зеленый и синий цвета.
Таблица кодировок
-
цвет
яркость
красный
зеленый
синий
Черный
0
0
0
0
Синий
0
0
0
1
Зеленый
0
0
1
0
Голубой
0
0
1
1
Красный
0
1
0
0
Фиолетовый
0
1
0
1
Коричневый
0
1
1
0
Белый
0
1
1
1
Серый
1
0
0
0
Светло-синий
1
0
0
1
Светло-зеленый
1
0
1
0
Светло-голубой
1
0
1
1
Светло-красный
1
J
0
0
Светло-фиолетовый
1
1
0
1
Желтый
1
1
1
0
Ярко-белый
1
1
1
1
Палитра из 16 цветов может быть закодирована с помощью 4 бит, то есть для хранения информации об одном пикселе необходимо выделить 4 бита памяти. Разрешающая способность и количество используемых цветов влияют на объем растрового изображения.
Подводя итог
• Представление графических объектов в памяти компьютера не отличается от вида представления текстовой информации, когда в том и другом случае используется двоичное кодирование.
• Код каждого цвета можно определить по таблице кодировок.
• В качестве основных базовых цветов используются три цвета.
• Получение различных оттенков возможно с использованием разной интенсивности смешиваемых базовых цветов.
Урок 30. Программные и аппаратные средства для работы с графическими объектами
Цели урока:
• знать основные аппаратные средства для работы с графикой;
• знать основные программные средства для работы с графикой;
• уметь пользоваться аппаратными средствами по обработке графической информации.
Ход урока
Теоретическая основа урока
Использование компьютерной графики позволило расширить области применения персональных компьютеров. Компьютерной графикой называют аппаратные и программные средства и ввода, создания, вывода изображений; способ наглядного представления данных, в которых присутствуют образы. Компьютерная графика используется в различных областях производственной деятельности, можно отметить научную графику, деловую, иллюстративную и т. д. Их объединяет общая направленность на отражение любой информации с использованием наглядных, более понятных способов графического представления информации.
Графическое представление данных дает преимущество перед любым другим способом представления ввиду наглядности представляемых данных. Существует несколько возможностей работы с графикой, наиболее простым способом создания и редактирования графических объектов является использование графических редакторов.
Графический редактор - программное средство или программный комплекс для создания, редактирования графических объектов (образов, рисунков, картин, мультимедийных объектов) и документов с графическими объектами. Графическими объектами в памяти компьютера являются: рисунки; диаграммы; текст, оформленный графическими средствами; географические карты и т. д. Принципиальными различиями в программных средствах по обработке графических объектов является способ представления графической информации. Как уже было ранее, есть два способа представления - это растровое и векторное представление.
Одним из популярных графических редакторов работающих с растровыми изображениями является программа Paint. Она встроена в систему Windows и находится в разделе Стандартные, поэтому кто не профессионально занимается компьютерной графикой, то для работы этой программы вполне достаточно. Профессиональной программой по обработке растровых графических объектов является программа Adobe PhotoShop.
В PhotoShop можно создавать пути произвольной формы, затем получающееся изображение можно увеличить в несколько раз, не повредив качеству, специальными кисточками можно рисовать, словно фломастером или углем, акварелью или гуашью. Программа также позволяет работать с несколькими изображениями сразу, для чего нужно внести в список только те, которые вы хотите использовать, и указать порядок их появления. При движении мышки по экрану они будут появляться в указанном порядке, и таким образом можно за пару секунд создать любое фоновое изображение.
Другим популярным программным продуктом является программа Corel Draw, только уже обрабатывающая компьютерную графику представленную в векторном формате. Создатели программы уделили большое внимание удобству и скорости редактирования различных эффектов, причем активно используются специальные интерактивные средства. Интерактивность позволяет редактировать эффекты прямо на объекте, без использования диалоговых окон: оценить результат можно сразу же и, если нужно, тут же подправить его. Все рассмотренные возможности относятся к программным продуктам, когда процесс создания изображения происходит внутри программной среды.
Для перевода графического объекта с бумажного носителя в электронный используется техническое устройство - сканер. Каждому элементу изображения приводится в соответствие двоичное значение цвета и сохраняется в виде электронной копии. Данный процесс называют оцифровкой. Цифровое видеоизображение можно получить с помощью специальной камеры, которая автоматически оцифровывает в процессе записи.
Сканер является' периферийным устройством для ввода изображений в компьютер. Встречается пять основных типов: ручные, листовые, планшетные, барабанные и слайд-сканеры. Наиболее часто используемым является планшетный сканер. Они отличаются и способом сканирования, что существенно влияет на качество получаемых рисунков и соответственно стоимость.
Основными характеристиками сканеров является:
• быстродействие и глубина резкости;
• пространственная разрешающая способность;
• ошибки цветопередачи;
• точность совмещения цветовых каналов и т. д.
Основные параметры сканера отражены в цифрах «600x1200 dpi». Первая цифра показывает оптическое разрешение, т. е. насколько мелкие детали могут быть «замечены» сканером. Вторая цифра показывает механическое разрешение, являющееся вспомогательным параметром и характеризующее способность аппарата перемещать считывающий блок с малым шагом. Но на качество получаемого изображения влияет и качество цветопередачи.
Стоит отметить, что для работы с фотографиями наличие большой разрешающей способности сканера не обязательно. Требовательны к оптическому разрешению прозрачные оригиналы, такие как, фотопленки, слайды. Другой характеристикой является и скорость сканирования. Разные сканеры имеют различную скорость обработки в зависимости от обрабатываемых объектов. Одни из них лучше работают с графической, другие с текстовой информацией.
Устройство способно сканировать изображение не только с бумажных носителей, но и любой другой объект. Если разместить на планшетном листе какой-либо объект (например, живой цветок) и накрыть его черной тканью, то в результате получаем рисунок, похожий на фотографию. Такой способ называют сканографией, позволяющий создавать различные коллажи, этюды и оригинальные иллюстрации.
Другим популярным устройством ввода графической информации является графический планшет, первоначально созданный для профессионального применения в областях компьютерной графики, а также систем автоматизированного проектирования. В последние годы появились модели бытового уровня, что позволило пользователям добавить в свой арсенал дополнительное периферийное устройство. Они могут использоваться при работе с графическими пакетами, с приложениями распознавания рукописного текста, в системах проектирования и т. д.
Характеристики графических планшетов определяются кругом задач на выполнение которых они предназначены. Но есть и общие характеристики, такие как:
• чувствительность к силе нажатия пера;
• размер рабочей области;
• разрешающую способность;
• точность определения местоположения пера.
Чувствительность к нажатию пера может определяться двумя состояниями, когда перо касается поверхности и не касается - это у простых моделей. Для более совершенных моделей характерно использование градаций усилия, распознаваемых устройством. Чем выше значение параметра усилия, тем более точно определяется сила нажатия, а также в них заложена возможность определения угла наклона.
Размер рабочей площади измеряется в дюймах и напрямую связан со специализацией планшета. Для работы с рукописным текстом и при создании несложных рисунков используются планшеты с небольшой рабочей областью. Но в производственной сфере, когда создаются геоинформационные системы, или разрабатываются технические проекты, в этом случае используют планшеты с большой рабочей площадью. Разрешающая способность измеряется в количестве линий на один дюйм, чем больше данный параметр, тем меньший путь требуется пройти перу по поверхности планшета для того, чтобы его перемещение было зафиксировано.
Подводя итог
• Для работы с графическими объектами используются как программные, так и технические средства.
• Виды программного обеспечения отличаются лишь по типу обрабатываемых графических данных.
• Типы графических объектов различаются способом представления данных при отражении на мониторе.
• Существующие периферийные устройства позволяют оцифровывать не только готовые изображения, но и позволяют совместить процесс создания изображения с его преобразованием в Двоичный код.
Практическая работа
Найти описанные программы в памяти компьютера.
(Обычно в классе бывает один сканер, поэтому основная часть группы работает за компьютерами, а один или двое учеников работают с учителем со сканером.)
Урок 31
Графический редактор Paint: возможности и основные функции
Цели урока: ,
• освоить интерфейс графических редакторов;
• знать основные примитивы для работы с графическими объектами.
Ход урока
Теоретическая основа урока
Д
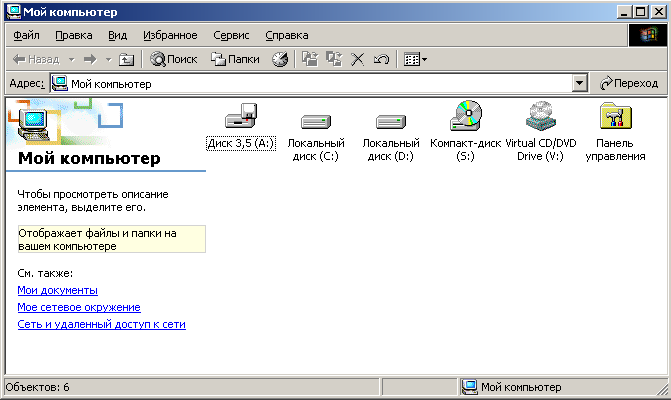 ля закрепления навыков работы с графическими редакторами мы рассмотрим растровый графический редактор Paint являющейся стандартной программой среды Windows.
ля закрепления навыков работы с графическими редакторами мы рассмотрим растровый графический редактор Paint являющейся стандартной программой среды Windows.Основные возможности графических редакторов
• формирование различных линий, окружностей и т. д.;
• формирование фигур произвольной формы;
• закрашивание их сплошным или рассеянным цветом;
• преобразование созданного.и готового изображения;
• вращение изображения;
• изменения масштаба;
• выбор из широкого набора палитры;
• включение текста с использованием различных шрифтов.
В графическом редакторе Paint можно создавать рекламные проспекты, объявления, приглашения, поздравления, иллюстрации для текстовых документов (статей, отчетов, книг и т. д.). Вместе с тем Paint не предназначен для серьезных графических работ, - например, для технического проектирования (деталей, машин, домов), для редактирования фотоиллюстраций и т. д.
Paint - это программа, поставляемая в комплекте с оболочкой Windows и предназначенная для создания и редактирования на экране- изображений (картинок). Графический редактор Paint используется для работы с точечными рисунками формата *.jpg, *.gif или *.bmp. Эта программа находится в главном меню операционной системы Windows, для ее запуска необходимо выполнить команду Пуск/Программы/Стандартные/Paint. Графический редактор Paint одновременно может работать только с одним документом, поэтому окно документа является частью окна программы. Окно Paint показано на рисунке.
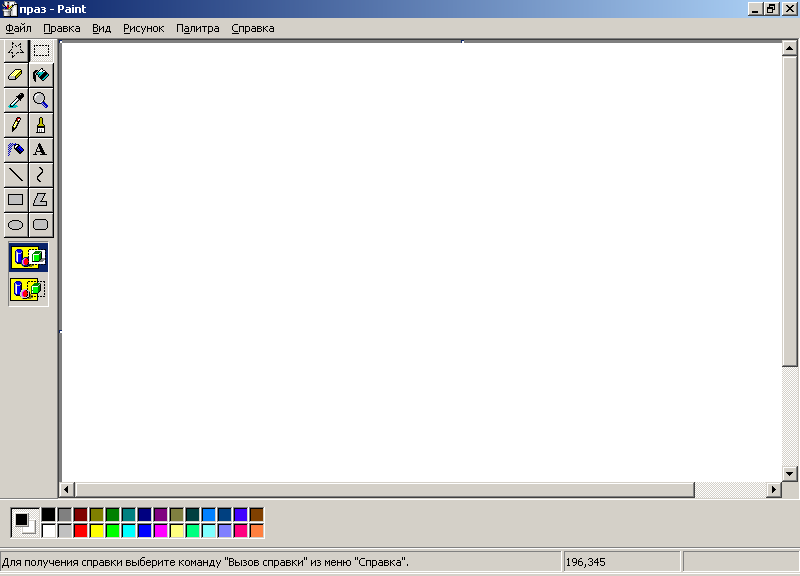
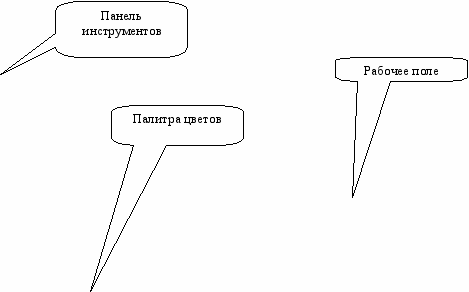
Графический редактор включает несколько областей:
• рабочее поле;
• главное (текстовое) меню;
• меню инструментов (пиктограмм);
• меню цветов и узоров (палитры).
Рабочая область занимает основную часть окна, часто ее называют рабочим полем. Рисунок может занимать любую часть рабочей области, и может выходить за ее пределы. В последнем случае по краям рабочей области появятся полосы прокрутки. При сохранении рисунка, сохраняется, и информация обо всей рабочей части. Поэтому необходимо, чтобы рисунок совпадал с размером рабочего поля. На границах рисунка располагаются маркеры изменения размера (темные точки в середине сторон и по углам рисунка), при приближении мыши появляются направляющие изменения размеров рабочего поля.
В меню инструментов отображены графические примитивы - простейшие геометрические фигуры, рисуемые с помощью инструментов графического редактора (овал, прямоугольник, линия).
Рассмотрим назначение каждого элемента панели инструментов:
-
 Выделение позволяет вырезать прямоугольный элемент;
Выделение позволяет вырезать прямоугольный элемент;- Выделение произвольной формы;
- Ластик стирает часть рисунка при нажатии левой кнопки мыши или заменяет основной цвет на фоновый, при нажатии правой;
- Заливка заполняет цветом одноцветную область рисунка;
- Выбор цвета определяет цвет фрагмента при выполнении на нем щелчка и устанавливает его в качестве основного или фонового цвета;
- Масштаб увеличивает/уменьшает фрагмент рисунка;
- Карандаш рисует как обычный карандаш при нажатой левой или правой кнопкой мыши;
- Кисть используется как карандаш, но рисует более толстыми линиями, форма кисти может быть различной;
- Распылитель распыляет краску рисованного объекта при нажатой левой или правой кнопки мыши;
- Надпись позволяет включить текстовый элемент, который сохраняется как рисунок;
- Линия проводит прямую линию при нажатой левой кнопке мыши (удерживая клавишу Shift, можно получить линию строго вертикальную, горизонтальную линию или под углом 45°);
- Кривая рисует прямую линию, которую затем можно изгибать 2 раза, отводя мышь в сторону от рисунка;
- Прямоугольник создает прямоугольник или квадрат (удерживая Shift) путем протаскивания мыши с нажатой левой кнопкой;
- Многоугольник для рисования многоугольника необходимо щелкать в каждой его вершине, а в последней - дважды;
- Скругленный прямоугольник то же, что и прямоугольник, но углы скруглены;
- Эллипс рисует овалы и круги (при нажатой клавише Shift получается идеальный круг).
Основные последовательности действий:
1. Создание рисунка:
а) выбрать необходимый инструмент и выделить (утопленная кнопка);
б) на рабочем поле щелкнуть мышью в нужном месте;
в) не отпуская левую кнопку мыши, вытянуть фигуру до нужных размеров.
2. Выбор палитры цветов:
а) для выбора основного цвета, щелкнуть по нужному цвету левой кнопкой мыши;
б) для выбора фонового цвета, щелкнуть по нужному цвету правой кнопкой мыши;
в) при создании графического объекта левой кнопкой мыши, объект будет основного цвета, при работе с правой кнопкой мыши - фонового.
3. Управление графическими объектами:
Для управления отдельными объектами (изменить масштаб, повернуть и т. д.) необходимо первоначально его выделить.
Основные операции с выделенным фрагментом:
1. Переместить - навести мышь внутрь фрагмента и, удерживая левую кнопку мыши, переместить мышь;
2. Скопировать - так же как переместить, но удерживая клавишу Ctrl;
3. Получить шлейф - так же как переместить, но удерживая клавишу Shift;
4. Изменить размер - навести мышь на точку в углу фрагмента или в центре каждой стороны и перетащить;
5. Отразить/Повернуть;
6. Растянуть/Наклонить;
7. Обратить цвета;
8. Очистить.
Рекомендации для работы с графическим редактором:
• для выбора основного цвета используется левая кнопка мыши, а для выбора фонового цвета правая;
• чтобы нарисовать горизонтальную или вертикальную линию или линию с наклоном 45 градусов, нажать клавишу Shift и не отпускать ее до тех пор, пока линия не будет завершена;
• чтобы отменить изменение, выбрать команду Правка/Отменить. Пользователю разрешается отменить три последних изменения.
• текст можно вставить только в том случае, если нажата кнопка «Надпись», в этом случае создавать рисунок невозможно;
• текст можно вводить в рисунок только в обычном режиме;
• при наличии разрывов в рисунке, при заливке цветом будут заполнены другие области рисунка. Чтобы найти разрыв, выбрать команду Вид/Масштаб/Крупный.
Урок 32 Редактирование графических объектов
Цели урока:
• освоить способы редактирования графических объектов;
• освоить способы монтажа сложных графических объектов.
Ход урока
Актуализация знаний
- Для чего используется графический редактор?
- Из каких областей состоит растровый графический редактор?
- Какие возможности предоставляет графический редактор?
Теоретическая основа урока
К изменениям свойств рисунка относятся возможности:
• изменение размеров рисунка;
• отражение и поворот;
• растяжение и наклон;
• обращение цветов.
Возможности изменения рисунка заложены в пункте меню Рисунок.

Изменение размера рисунка, предполагает изменение реального размера рисунка, влияющего на объем занимаемой памяти и на качество отображения. Размер рисунка задается командой Рисунок/Атрибуты. По этой команде открывается диалоговое окно Атрибуты, в котором можно выбрать размеры рисунка, установить единицы измерения и палитру. В пикселях задается размер экранного изображения, а в дюймах или сантиметрах - при подготовке рисунка для печати. Аналогично могут быть выбраны значения палитры.
С помощью команды Рисунок/Отразить/Повернуть можно отразить выделенный фрагмент слева направо и сверху вниз, а также повернуть на угол 90, 180 или 270 градусов. В появившемся диалоговом окне задаются необходимые параметры. В окне изменения размеров рисунка можно задать и параметры наклона рисунка. Обращение цвета предполагает преобразование всех цветов (инверсия).
Копирование изображения возможно только после выделения части или всего объекта. Для этого используют инструменты Выделение и Выделение произвольной области. Инструмент Выделение работает с объектами
прямоугольными фрагментами рисунка. Первоначально устанавливается курсор в нужное место, и протягивают мышью, выделяя прямоугольный фрагмент. Инструмент Выделение произвольной области позволяет выделять объект любой формы, где границы задаются простыми движениями мыши. После выделения объект можно перетащить в любое место рабочего поля, сохранить в буфере и перенести в любую программную среду. Перетаскивание выделенного объекта при нажатой клавише Shift оставляет за собой «след». Использование этого свойства позволяет получать различные эффекты (орнаменты, бордюры и др.).
Для монтажа различных графических объектов необходимо использовать два окна программы Paint, т. к. в программной среде не заложена возможность работы с несколькими рабочими областями. Одно окно используется для создания итогового рисунка, другое для подготовки и первоначальной обработки графических объектов. Копировать можно весь рисунок с использованием команды Правка/Копировать, либо выделив прямоугольную или произвольную часть объекта с использованием контекстного меню. Переключившись в другое окно можно вставить сохраненный объект и поместить в нужное место.
Монтаж рисунков можно осуществить не только с использованием средств комбинирования и соединения различных графических объектов, но и с помощью таких приемов, как: зеркалирование объекта, обращение цвета, масштабирование. Первый прием позволяет создать объект из двух или четырех рисунков, отличающихся друг от друга лишь направлением изображения. Относительно создания инвертированных рисунков уже высказывались ранее. И масштабирование позволяет не только увеличить или уменьшить графический объект, но и путем наложения одинаковых частей рисунков с различными размерами позволяет получить совершенно новый уникальный графический объект.
Практическое задание
Смонтировать графический объект «Гараж». Мальчики должны нарисовать различные виды машин, девочки должны придумать дизайн ландшафта гаража и внутреннего интерьера.
Урок 33 Зачет по теме «Графический редактор»
Цели урока:
• обобщение знаний по теме «Графический редактор»;
• контроль знаний по теме.
, Ход урока
Вопросы на понимание
- Назовите способы создания компьютерных графических объектов.
- На чем основывается принципиальное отличие способов создания изображения?
- Как формируется изображение на экране?
- Как формируется цвет отдельной точки?
Практическое задание
Попробуйте с помощью графического редактора описать образы, возникающие у вас при чтении стихов «Белеет парус одинокий».
Урок 34 Обобщение учебного материала за год
Цели урока:
• обобщить теоретический материал за год;
• систематизировать знания по предмету;
• обратить внимание на ключевые понятия курса школьной информатики.
Ход урока
Вопросы на понимание
- Что изучает информатика?
- Чем отличается информатика от других школьных предметов?
- Какие основные темы были рассмотрены в курсе информатики за 8 класс?
- С какими основными понятиями познакомились в течение года?
- Насколько изменилось ваше представление об окружающем мире?
- Повлияла ли информатика на становление вашего мировоззрения?
Практическая часть
Годовое тестирование можно провести с использованием вопросов из тестовых заданий, рассмотренных в течение года. Такой прием позволяет снять стресс перед любой проверкой знаний, и лишний раз позволяет акцентировать внимание на вопросы необходимые для понимания и глубокого осознания.
