8 класс. Учебный модуль предмет и задачи школьного курса информатики основное содержание модуля
| Вид материала | Урок |
- Календарно-тематическое планирование по курсу «информатика и икт», 9 класс, 273.48kb.
- Рекомендации по преподаванию информатики в начальных классах, 158.21kb.
- Базовый курс школьной информатики. Дифференцированное обучение информатике на старшей, 45.21kb.
- Сущность образования, факторы отбора содержания образования. Культурологическая концепция, 130.2kb.
- Использование проектного метода обучения на уроках информатики, 149.04kb.
- Планирование, содержание и особенности внеклассной работы по информатике. Кабинет информатики., 10.41kb.
- Основное содержание лекций (Предмет, цели и задачи курса). Место курса в системе культурологического, 54.12kb.
- Чернакова Оксана Юрьевна, учитель информатики моу сош №21 Класс 8; количество часов, 69.11kb.
- 1. Предмет, содержание и задачи курса, 1293.28kb.
- Электронные архивы, 60.98kb.
Лабораторная работа «Разработка текстового документа»
Задание: создать текстовый документ по образцу с заданными параметрами.
-
Директору школы №105
Сидорову П.П.
от ученика 8 А класса
Петрова Ильи
Заявление
Я, Петров Илья, не посещал уроки продолжительное время из-за плохого самочувствия. Прошу предоставить мне возможность для сдачи зачетов по всем темам учебных программ.
12.04.04 И. Петров
1 шаг. Запуск текстового процессора MS Word
• выполнить последовательность команд - Пуск / Программы / Microsoft Word.
2 шаг. Задать параметры страницы
• Открыть диалоговое окно - Файл/Параметры страницы.
• На вкладке Размер бумаги выбрать в раскрывающемся списке формат А4 (210x297 мм).
• Задать ориентацию бумаги - Книжная (используется по умолчанию).
• На вкладке Поля задать размеры полей: левое - 2,5 см; правое -2 см; верхнее - 2 см; нижнее - 2 см.
• Закрыть окно.
3 шаг. Задать режим отображения документа
• Выбрать команду Вид/Разметка.
• Выбрать масштаб отображения документа (например, 100%).
4 шаг. Набрать текст документа без форматирования
• Текст должен иметь следующий вид (каждый абзац завершается нажатием клавиши
Директору школы №105 .
Сидорову П.П.
от ученика 8 А класса
Петрова Ильи
Заявление
Я, Петров Илья, не посещал уроки продолжительное время из-за плохого самочувствия. Прошу предоставить мне возможность для сдачи зачетов по всем темам учебных программ.
12.04.04 И. Петров
5 шаг. Форматирование документа
• Выделить первые четыре строки нажатием левой мыши.
• На горизонтальной линейке переведите указатель Отступа первой строки на значение 9.
• Установить курсор на слово «заявление».
• Произвести позиционирование нажатием кнопки «По центру».
• Задать начертание шрифта нажатием кнопки «Ж» (полужирное начертание).
• Выделить следующие три строки.
• Установить полуторный межстрочный интервал с помощью команды Формат/Абзац/Межстрочный/Полуторный.
• Произвести позиционирование нажатием кнопки «По ширине».
• На горизонтальной линейке переведите указатель Отступа первой строки на значение 1.
• Установить курсор между двумя значения последней строки.
• Задать команду Формат/Абзац/Табуляция.
• В появившемся окне задать значения выравнивание по центру и в позиции табуляции установить счетчик на значении 11.
6 шаг. Сохранение документа
• Задать команду Файл/Сохранить как...
• Ввести имя файла.
• Нажать Ок.
Контрольные вопросы:
- Перечислите этапы создания текстового документа.
- Опишите последовательность действий для настройки размера и ориентации страницы документа, размера полей документа.
- Как устанавливается размер шрифта?
- Какие действия можно осуществить по отношению к абзацу?
Урок 20 Работа с фрагментами текста
Цели урока:
• обобщить материал по созданию и форматированию текста;
• закрепить навыки работы с инструментами текстового редактора.
Теоретическая основа урока
Отдельные операции можно выполнять не над отдельными символами, а над выделенными фрагментами. Над выделенными фрагментами можно осуществлять следующие действия: копирование, перемещение и удаление фрагментов текста. При этом можно использовать два независимых механизма - буфер обмена и метод drag-and-drop (перетаскиванием мышью).
Копирование осуществляется командой Правка/Копировать, при этом копия помещается в буфер и может многократно использоваться для вставки с помощью команды Правка/Вставить. Для перемещения фрагмента выполняются команды Правка/Вырезать, а затем - Правка/Вставить. Удаление фрагмента текста выполняется по команде Правка/Очистить или при нажатии клавиши Delete. Эти операции можно также выполнить с помощью контекстного меню, где выбираются команды Вырезать, Копировать, Вставить. Можно использовать специальные кнопки панели инструментов Стандартная: Копировать, Вырезать, Вставить:

Другие варианты выполнения операций редактирования основаны на использовании метода drag-and-drop (перетаскивания мышью):
• для перемещения выделенного фрагмента надо на нем установить указатель мыши и, удерживая нажатой левую кнопку, переместить мышь;
• для копирования выделенного фрагмента нажимается клавиша Ctrl и выполняется перемещение фрагмента в новое место.
Поиск и замена фрагментов текста
В документах Word можно осуществлять поиск и замену текста, форматов (шрифта, абзаца, языка, стиля), различных специальных символов (маркера абзаца, сноски или примечания, конца раздела, колонки и т. п.). Для этого используются команды Правка/Найти (только поиск) или Правка/Заменить (поиск и замена).
Практическая работа
Задание 1. Создать текст в текстовом редакторе по заданному образцу:
Лист планирования учебного проекта Выбор темы проекта
(Выбрать раздел или тему любимого учебного предмета, и отобрать учебные материал интересный для представления.)
Целевая аудитория
(Выбрать аудитории кому будет интересная данная разработка.)
Выделение сюжетных линий
(Отобрать несколько содержательных линий, относительно которых будет раскрываться основная тема урока.)
Какие еще разделы можно включить в раздел планирования?
Задание 2. Создать текст в текстовом редакторе по заданному образцу: Сроки проведения конкурса: 10 апреля - 20 декабря 2004 г.
Условия конкурса: принимаются тексты объемом до 30-35 машинописных страниц, оформленные стандартным образом (см. требования ниже). К тексту должны быть приложены краткие сведения о конкурсанте и электронный вариант текста (на дискете или по e-mail: katrechk@philosophy.ru).
Почтовый адрес для переписки: 119899, Москва, Воробьевы горы, МГУ им. М. В. Ломоносова, 1 корпус гуманитарных ф-тов, ИГУ и СИ, кафедра философии и методологии науки е/ф (к. 457) с пометкой «на конкурс для Катречко С. Л.».
По итогам конкурса предполагается создать «электронный сборник», опубликовать сборник статей, а победителям конкурса - выплатить денежные премии.
Требования к оформлению тезисов (см. образец):
• размер компьютерной страницы 16 х 24 см (все поля по 2,5 см).
• набор в WinWord; шрифт Times New Roman [Cyr], размер шрифта -12 пт; межстрочный интервал - полуторный; размер шрифта заголовка- 14 пт.
• сноски и литература в конце текста.
Демонстрация при зачете
• выделить заданный объект;
• копировать, вырезать, вставить выделенный объект;
• изменить начертания шрифта заданного объекта;
• изменить позиционирование страницы.
Домашнее задание
Повторить весь пройденный материал, выучить основные понятия.
Урок 21 Работа со списками
Цели урока:
• освоение способов структуризации текста;
• иметь представление о списках различных типов. Теоретическая основа урока:
Для увеличения большей наглядности текстового документа необходимо его соответствующим образом структурировать. Одним из таких возможностей является создание Списков. В рассматриваемом редакторе можно создавать маркированные и нумерованные списки. Первые используются при перечислении и выделении отдельных
фрагментов текста, другие используются для определения порядка изложения.
Элементом списка считается абзац текста. Для создания списка необходимо выделить абзацы, которые следует сделать элементами списка или установить курсор в тот абзац, с которого будет начинаться список. Затем вызвать команду Формат/Список, которая вызывает диалоговое окно Список:
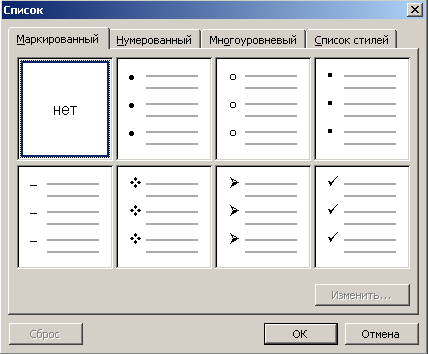
Для создания списка с символами (маркерами) необходимо выбрать вкладыш Маркированный. Каждый элемент списка с пометками выделяется с помощью небольшого значка, расположенного слева от самого элемента. Среди предложенных вариантов пометок следует выбрать подходящий (щелкнуть на нем мышью) и нажать кнопку ОК.
Для изменения вида пометки можно воспользоваться кнопкой Изменить. Появится окно Изменение маркированного списка, в котором содержатся дополнительные пометки. При нажатии кнопки Маркер появляется диалоговое окно Символ, в котором можно выбрать любой из символов в качестве пометки списка. В рамке Положение маркера задается расстояние от левого края абзаца до пометки. В рамке Положение текста определяется расстояние от левого края абзаца до левого края текста в списке.
Для создания списков с нумерацией используется вкладыш Нумерованный диалогового окна Список. Среди предложенных вариантов нумерации списка необходимо выбрать подходящий, щелкнуть ОК и список будет создан. Когда курсор ввода находится в списке, каждое нажатие Enter создает новый пронумерованный элемент списка. При добавлении нового элемента в список или удалении элемента, номера в списке корректируются автоматически.
Чтобы создать свой вариант нумерации, следует щелкнуть кнопку Изменить. Появится окно Изменение нумерованного списка. В поле Формат номера указывается текст перед и после номера элемента списка,
например:) или [ ]. В поле Нумерация - стиль нумерации, а в поле Начать с ... указывается число (или буква), с которого должен начинаться список. Для изменения шрифта номеров элементов списка используется кнопка Шрифт.
Быстро создать списки с пометками и нумерацией можно с помощью кнопок и на панели инструментов:

Для создания списка с несколькими уровнями вложенности используется вкладыш Многоуровневый диалогового окна Список.
Редактор автоматически отслеживает порядок нумерации в списках. При удалении одного элемента (абзаца) номера следующих абзацев уменьшаются, при вставке нового объекта - номера увеличиваются.
Для создания списков можно воспользоваться и возможностями контекстного меню. Для этого выделяются необходимые абзацы, устанавливается мышь в пределах выделенного фрагмента и выбирается команда Список в контекстном меню.
Задание 1
Создать упорядоченный, нумерованный список класса (7-10 человек). При создании списка не обязательно упорядочивать по алфавиту, достаточно потом воспользоваться командой Таблица/Сортировка.
Задание 2
Структурировать текст статьи Фрэнка Хэйеса «История сетей» с использованием списков:
«История глобальных сетей уходит в глубь веков, их возраст зависит от того, что считать началом. Три тысячи лет, если вести исчисление от эпохи голубиной почты, или 800 лет, если брать за начало отсчета доставку сообщений почтовыми лошадьми во времена Чингисхана. Первая надежная крупномасштабная сеть для передачи сообщений со стандартизованной системой кодирования появилась в 1794 году во Франции. Это был так называемый оптический телеграф, построенный Клодом Шаппом для французского правительства.
«Телеграфные станции» Шаппа, имеющие вид деревянных конструкций с подвижными крыльями, расставленные с шестимильными интервалами, могли за полчаса переслать сообщение на расстояние в 100 миль. Для передачи сообщения на такое расстояние наземными средствами требовался целый день. Промежуточным станциям не приходилось расшифровывать сообщения, они просто повторяли принятое. Аналогичные системы вскоре появились в Швеции, Дании, Финляндии, Норвегии, Германии и Англии. В 30-х годах XIX столетия они широко использовались в Швеции для передачи частных посланий.
Однако к середине XIX века оптический телеграф был вытеснен электрическим. В 1844 году Сэмюэл Морзе предложил код, используя который можно было мгновенно передать сообщение на расстояние в 25 миль, тогда как доставка этого сообщения поездом заняла бы целый час. Тридцатью годами позже 27-летний телеграфист Томас Алва Эдисон изобрел способ одновременной передачи двух сообщений в каждом направлении по одной телеграфной линии. Этот способ, получивший название Quad, позволил компании Western Union ежегодно экономить на строительстве новых линий полмиллиона долларов.
Итак, проводные соединения уже были, мультиплексирование сообщений тоже. А с коммутацией пришлось подождать до изобретения Александром Грэ-хэмом Беллом телефона и появления крупных разветвленных телефонных сетей. В 1889 г. предприниматель из Канзас-Сити Элмон Строуджер заподозрил, что операторы местной телефонной станции перенаправляют выгодные заказы его конкурентам, и нанял несколько инженеров для разработки первого автоматического телефонного коммутатора.
В 1917 г. компания AT&T сделала первую попытку мультиплексирования. Система А одновременно передавала четыре голосовых телефонных звонка по одной паре проводов. В 1944 г. AT&T создала систему L1, позволявшую одновременно передавать по коаксиальному кабелю 600 телефонных разговоров.
В 1961 г. AT&T начала использовать в телефонии аналого-цифровое преобразование голосовых сигналов. Каждый передаваемый телефонный разговор преобразовывался в восьмиразрядный цифровой код с частотой 8 тыс. преобразований в секунду. Разбиение на цифровые фрагменты позволяло передавать по одной линии связи еще больше телефонных разговоров. Система Т1, «тезка» нынешних каналов передачи данных Т1, содержала 24 телефонных канала.
К тому времени в мире было уже достаточно много компьютеров, чтобы задуматься об организации связи между ними. В 1961 г. Леонард Клейнрок впервые высказал мысль о маршрутизации пакетов цифровых данных в крупных компьютерных сетях. Годом позже Дж. Ликлайдер, первый руководитель отдела компьютерных исследований в Управлении ARPA при Министерстве обороны США, предложил создать огромную Galactic Network - «галактическую сеть», в которой пользователь мог получить доступ к данным из любого узла.
В 1965 г. Ларри Роберте, исследователь из лаборатории Линкольна в Массачусетсском технологическом институте, впервые организовал обмен пакетами данных между двумя компьютерами. Четырьмя годами позднее появилась сеть с коммутацией пакетов Arpanet. За короткое время были разработаны средства для передачи файлов данных, электронной почты и дистанционного входа в систему. В 1973 г. Винтон Серф предложил объединить Arpanet с двумя другими государственными сетями. Так родилась сеть Internet».
Использование такого рода упражнений позволяет учащимся нарабатывать навыки структуризации и систематизации данных, выделения главных элементов в тексте, что впоследствии позволяет наработать хорошие навыки при создании и манипулировании данными в базах данных. Как показывает опыт, процесс этот достаточно длительный и трудоемкий.
Домашнее задание
Найти в любой учебной литературе текст с нумерованными и маркированными списками.
Ответить на вопрос: как часто используются приемы структурирования при изложении учебного материала?
Урок 22 Обобщение материала по теме «Списки»
Цели урока:
• обобщение и закрепление учебного материала по теме;
• закрепление навыков по созданию многоуровневых списков.
Ход урока Актуализация знаний
- Для чего используются Списки?
- Какие виды списков Вы знаете?
- Чем отличается маркированный список от нумерованного?
Практическое задание
Создать многоуровневый список по разделу «Шрифты» с использованием соответствующего окна.
Урок 23 Создание и форматирование таблиц
Цели урока:
• освоить способы создания таблиц;
• иметь представление о способах форматирования таблиц.
Ход урока
Теоретическая основа урока
Другим способом структуризации данных, позволяющим наглядно их представить, является таблица. В текстовом редакторе Word есть две возможности создания таблиц: ввод вручную и ввод по образцу. В первом случае задается команда Таблица/Вставить/Таблица. Пользователю предоставляется возможность ввода количества столбцов и строк, с заданием ширины столбцов, либо автоматическим регулированием ширины. По умолчанию таблица занимает всю ширину страницы, с одинаковой шириной столбцов. Здесь же можно выбрать подходящий вариант оформления.

На панели инструментов есть кнопка
 благодаря которой вводится
благодаря которой вводитсятаблица простым выделением необходимых клеток.
Другим способом является создание таблицы «вручную». Задается с помощью команды Таблица/Нарисовать таблицу.
Пользователь рисует таблицу с использованием предложенной панели инструментов. С помощью карандаша очерчиваются контуры таблицы,
строки и столбцы, при необходимости можно стереть с помощью «ластика». Другие возможности панели:
• форматирование ячеек;
• изменение формата данных;
• операции над структурой таблицы;
• сортировка данных;
• и т. д.
Операции с таблицей
Выделение строки/столбца:
Подвести указатель мыши левее строки или выше столбца и щелкнуть мышью в тот момент, когда указатель примет форму стрелки, указывающей на выделяемый участок.
Изменение ширины столбца:
Нужно подвести указатель мыши к линии, разделяющей два столбца и в тот момент, когда указатель примет вид двойной стрелки, нажать левую клавишу мыши и перенести границу столбца в сторону.
Перемещение столбца таблицы:
Для перемещения столбцов таблицы можно использовать горизонтальную линейку. Щелкнув мышью в любом месте над таблицей, установить курсор на самую первую левую метку и когда появятся стрелки изменения размеров нажать левую кнопку мыши, и, удерживая ее, переместить границу на необходимое количество делений.
Вставка строки/столбца/ячейки:
Используется команда Таблица/Вставить/Строки ниже. Либо воспользоваться возможностями контекстного меню.

Удаление таблицы:
При использовании выделения ячеек таблицы и нажатия клавиши
Правила оформления таблиц
1. в названии таблицы должны присутствовать нумерационный и тематический заголовки;
2. текст в таблицах должен быть набран пониженным' кеглем в сравнении с основным текстом;
3. строки заголовков должны располагаться по центру;
4. заголовки не должны разбиваться на части;
5. строки, содержащие заголовки, должны быть помечены как заголовки (Таблица/Заголовки).
Лабораторная работа «Создание и форматирование таблицы» Задание: создать таблицу с расписанием уроков на неделю.
1 шаг. Определение структуры таблицы
• по столбцам будут распределены дни недели (6 дней);
• по строкам будут распределены номера уроков (7 уроков);
• с учетом заголовков таблица должна содержать 7 столбцов и 8 строк.
2 шаг. Создание макета таблицы
• задать команду Таблица/Вставить/Таблица;
• задать количество строк и столбцов.
3 шаг. Ввод данных в ячейки таблицы
• ввести названия столбцов и строк;
• ввести данные в каждую ячейку.
4 шаг. Форматирование данных
• выделить первую строку;
• позиционировать по центру;
• задать полужирное начертание;
• изменить регистр, сделать все буквы прописными;
• выделить первый столбец;
• позиционировать по центру;
• задать полужирное начертание;
• изменить регистр, сделать все буквы прописными.
7 шаг. Сохранение таблицы
• Сохранить таблицу под своим именем.
Вид получившейся таблицы:
| | ПОНЕД. | ВТОРНИК | СРЕДА | ЧЕТВЕРГ | ПЯТНИЦА | СУББОТА |
| 1 | Алгебра | Физическая культура | Русский язык | ОБЖ | Химия | Геометрия |
| 2 | Физика | История | Информатика | Физика | Литература | Английский язык |
| 3 | Физическая культура | Литература | Литература | Алгебра | Информатика | Английский язык |
| 4 | Английский язык | Физика | Технология | Алгебра | Литература | Химия |
| 5 | География | Физика | Технология | Биология | Русский язык | |
| 6 | Биология | | Обществознание | Астрономия | | |
| 7 | История | | | | | |
