8 класс. Учебный модуль предмет и задачи школьного курса информатики основное содержание модуля
| Вид материала | Урок |
- Календарно-тематическое планирование по курсу «информатика и икт», 9 класс, 273.48kb.
- Рекомендации по преподаванию информатики в начальных классах, 158.21kb.
- Базовый курс школьной информатики. Дифференцированное обучение информатике на старшей, 45.21kb.
- Сущность образования, факторы отбора содержания образования. Культурологическая концепция, 130.2kb.
- Использование проектного метода обучения на уроках информатики, 149.04kb.
- Планирование, содержание и особенности внеклассной работы по информатике. Кабинет информатики., 10.41kb.
- Основное содержание лекций (Предмет, цели и задачи курса). Место курса в системе культурологического, 54.12kb.
- Чернакова Оксана Юрьевна, учитель информатики моу сош №21 Класс 8; количество часов, 69.11kb.
- 1. Предмет, содержание и задачи курса, 1293.28kb.
- Электронные архивы, 60.98kb.
Ответы к тесту:
| | 1 | 2 | 3 | 4 | 5 | б | 7 | 8 | 9 | 10 | 11 | 12 | 13 | 14 | 15 | 16 | 17 | 18 |
| а | | | | + | | | | + | | | | + | | | | | | + |
| б | + | | + | | | | + | | + | | | | | | + | + | | |
| в | | | | | + | | | | | | + | | + | | | | + | |
| г | | | | | | + | | | | + | | | | + | | | | |
| д | | + | | | | | | | | | | | | | | | | |
Урок 9
Пользовательский интерфейс: способы организации, принципы работы
Цели урока:
• освоить принципы объектного подхода к созданию пользовательского интерфейса;
• освоить основные приемы работы в программной среде;
• освоить работу с окнами;
• освоить возможности справочной системой.
Ход урока
Теоретическая основа урока
Под интерфейсом (interface) понимают совокупность средств и правил, обеспечивающих взаимодействие между элементами или системами, взаимодействие устройств компьютера или взаимодействие компьютера и человека, совокупность описаний и соглашений о процедуре передачи управления в подпрограмму и возврате в исходную программу. Пользовательский интерфейс соответственно составляют те средства, которые позволяют пользователю комфортно взаимодействовать (управлять) программными продуктами и периферийным оборудованием. Фактически пользователь должен лишь знать, что необходимо сделать, для того чтобы получить определенный результат. А почему именно так нужно сделать, а не иначе -это уже проблема разработчиков. Рассмотрим основные средства взаимодействия с операционной системой.
Важнейшей частью операционной системы, непосредственно влияющей на функционирование компьютера, является подсистема управления процессами. Процесс (или по-другому, задача) - состояние системы, описывающее выполняющуюся программу. Для операционной системы процесс представляет собой единицу работы, заявку на потребление системных ресурсов. Подсистема управления процессами планирует выполнение процессов, то есть распределяет процессорное время между несколькими одновременно существующими в системе процессами, а также занимается созданием и уничтожением процессов, обеспечивает процессы необходимыми системными ресурсами, поддерживает взаимодействие между процессами.
В многозадачной системе процесс может находиться в одном из трех основных состояний:
• выполнение - активное состояние процесса, во время которого процесс обладает всеми необходимыми ресурсами и непосредственно выполняется процессором;
• ожидание - пассивное состояние процесса, процесс заблокирован, он не может выполняться по своим внутренним причинам, он ждет осуществления некоторого события, например, завершения операции ввода-вывода, получения сообщения от другого процесса, освобождения какого-либо необходимого ему ресурса;
• готовность - также пассивное состояние процесса, но в этом случае процесс заблокирован в связи с внешними по отношению к нему обстоятельствами: процесс имеет все требуемые для него ресурсы, он готов выполняться, однако процессор занят выполнением другого процесса.
На начальном этапе необходимо научиться корректно включать и выключать компьютер. Первое условие - последовательность включения оборудования. Первоначально включается все периферийное оборудование, затем системный блок. При выключении - наоборот, сначала системный блок, затем периферийное оборудование. Такая последовательность включения гарантирует сохранность блока питания и позволит избежать скачков напряжения.
Последовательность действий для завершения работы:
1. Навести указатель мыши на кнопку «Пуск» (Start), нажать и отпустить левую кнопку мыши (щелкнуть ею).
2. В открывшемся меню «Пуск» выбрать пункт «Завершение работы» (Shut Down) и щелкнуть на нем.
3. В появившемся окне «Завершение работы Windows» (Shut Down Windows) выбрать кнопку «выключить компьютер» (Shut down), и нажать на кнопку ОК.
4. После проверки Windows состояния всех процессов (их завершенность и сохранность), система сохраняет свои настройки, а на экране появляется сообщение «Завершение работы Windows».
5. После появления надписи «Теперь питание компьютера можно отключить» необходимо отключить системный блок и остальное периферийное оборудование.
В современных системах системный блок отключается автоматически, нет необходимости отключать его вручную.
Следующим необходимым навыком усвоения компьютера является управление мышью. Мышь - это координатное устройство, предназначенное для взаимодействия пользователя с компьютером. Основной функцией мыши является управление указателем мыши на экране дисплея.
Основными приемами управления мыши являются:
• щелчок (быстрое нажатие и отпускание левой кнопки мыши);
• двойной щелчок - два щелчка, выполненные с малым интервалом времени между ними;
• щелчок правой кнопкой (то же, что и щелчок, но с использованием правой кнопки);
• перетаскивание (drag-and-drop) - выполняется путем перемещения мыши при нажатой левой кнопке (обычно сопровождается перемещением экранного объекта, на котором установлен указатель);
• протягивание мыши (drag) - выполняется, как и перетаскивание, но при этом происходит не перемещение экранного объекта, а изменение его формы;
• специальное перетаскивание - выполняется, как и перетаскивание, но при нажатой правой кнопке мыши, а не левой;
• зависание - наведение указателя мыши на значок объекта или на элемент управления и задержка его на некоторое время (при этом обычно на экране появляется всплывающая подсказка, кратко характеризующая свойства объекта).
На экране мышь отображается в виде указателя, небольшого графического объекта, который перемещается по экрану при движении мыши. Он используется для того, чтобы указывать на различные объекты, запускать программы, выбирать пункты меню, «перетаскивать» объекты, выделять текст и пр. Чаще указатель выглядит как маленькая стрелка, но его вид меняется в зависимости от операций, которые выполняет пользователь. В некоторых ситуациях, указатель приобретает вид песочных часов только в определенном окне. Это означает, что система блокирует все возможности управления, пользователь не может в окне ничего делать, пока программа не закончит выполнение текущей операции. Но в это время можно работать с другими окнами и программами.
Основным объектом операционной системы с графическим интерфейсом, с которым приходится работать пользователю является окно. Каждая программа для вывода информации использует отдельное окно, представляющее собой прямоугольную область экрана, предназначенную для отображения данных или для запуска программы. В виде окна будут отображены как содержимое папки, так и программные среды работающих приложений. Одним из свойств современных операционных систем является многозадачность, т. е. одновременно могут быть активизированы несколько приложений, отображаемых на экране в виде открытых окон.
Окно может принимать одно из трех состояний: нормальное, свернутое или развернутое. Рассмотрим содержимое окна «Мой компьютер» в нормальном состоянии.
В самой верхней части окна расположена строка заголовка, которая имеет синий цвет в активном окне, и серый - в неактивном. Строка заголовка используется для отображения заголовка окна и для ее перемещения.
Нажатие левой кнопки мыши и ее удерживание приводит к фиксированному состоянию окна, перемещающееся при перемещении мыши.
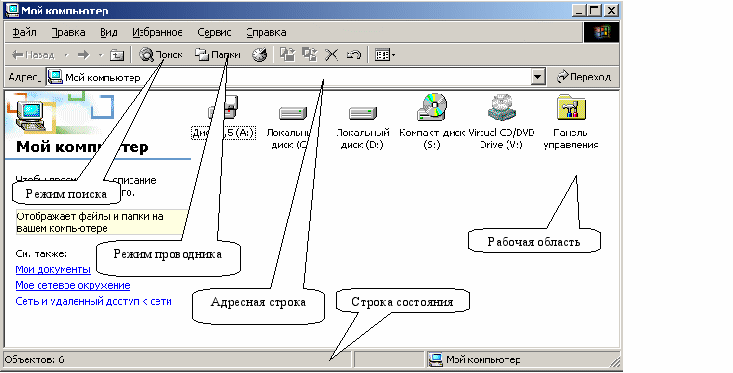
В левой части строки заголовка расположено системное меню:

В правой части имеются кнопки управления состоянием окна:

Ниже строки меню располагается строка инструментов, на которой находятся кнопки инструментов:

К
 нопки управления состоянием окна:
нопки управления состоянием окна:- свернуть, сворачивает окно на панель быстрого доступа.
- развернуть, увеличивает размеры окна по ширине экрана.
- восстановить, возвращает развернутое окно в нормальны!
- закрыть, закрывает окно.
Виды управление окнами:
• перемещение окна;
• реорганизация окон;
• переключение между окнами;
Перемещение окна осуществляется за счет перетаскивания ее за строку заголовка, для удобного расположения ее относительно других объектов. Реорганизация предполагает взаимное расположение окон относительно друг друга. Есть два варианта реорганизации. В первом случае окна располагаются относительно друг друга произвольным образом путем перетаскивания окон вручную. Второй способ заложен в свойствах Панели задач, когда окна выстраиваются мозаикой или каскадом. Для этого на Панели задач, щелкнув правой кнопкой мыши, необходимо выбрать команды: «Окна каскадом», «Окна сверху вниз», «Окна слева направо». Для переключения между окнами можно использовать Панель задач, активизируя кнопку нужного окна. Другой способ предполагает использование дополнительной панели. Для этого нужно нажать и не отпускать клавишу
Контекстное меню - это список команд, относящихся к текущему объекту, появляющееся при нажатии правой кнопки мыши при выделенном объекте. Контекстное меню позволяет получить доступ ко всем командам, возможным для данного объекта. Дополнительные возможности открытия при предварительно выделенном объекте:
• нажатием комбинации клавиш Shift+Fl0;
• нажатием специальной клавиши Контекст.
Справочная система - это встроенная в систему программа, описывающая основные возможности операционной системы и об установленных в ней прикладных программах. Справочная система состоит из тематических разделов, каждый из которых содержит информацию на определенную тему. Она является гипертекстовой, то есть пользователь может быстро переходить от одной темы к другим. Для получения справки необходимо щелкнуть на кнопке «Пуск» и выбрать пункт «Справка». На экране возникнет окно «Справка Windows», состоящее из двух панелей. В правой панели выводится содержание темы, выбранной в левой панели. Щелчок на вкладке «Содержание», покажет перечень тем, содержащихся в справке.
Практическое задание:
- Откройте справочную систему и познакомьтесь с основными ее разделами.
- Какие виды неполадок могут быть устранены с помощью данной справочной системы?
- Какие учебники представлены в системе?
Подводя итог
• Функциональной частью окна является рабочая область.
• Команды управления окном сосредоточены в системном меню.
• Для просмотра содержимого окна используются полосы прокрутки, в случае если содержимое окна не вмещается в заданные размеры окна.
• Изменение размеров окна возможно при использовании ее границ, когда на границе указатель мыши примет вид двунаправленной стрелки.
• Для отображения информации о выделенном объекте используется строка состояния.
Практическая часть
1. Рассмотреть объекты, находящиеся на рабочем столе.
2. Определить отличительные признаки имеющихся объектов. Попробовать их разбить на определенные группы.
3. Поработать с папкой своего класса: Открыть, Развернуть, Восстановить, Свернуть, Открыть, Закрыть. Чем отличается открытие папки, от открытия свернутой папки?
4. Сравнить содержимое меню различных групп объектов.
5. Открыть несколько папок (оптимальное число 4) и расположить их вручную: по дополнительной диагонали, друг относительно друга по горизонтали, по четырем углам, так чтобы были видны содержимое всех окон.
6. Выполнить построение данных окон автоматически с использованием Панели задач.
Урок 10 Системная среда Windows
Цели урока:
• научиться запускать различные приложения;
• освоить способы настраивания свойств рабочего стола;
• научиться работать с программой Microsoft Explorer (Проводник) (создавать, копировать, перемещать, удалять, восстанавливать, переименовывать файлы);
• научиться создавать ярлыки;
• научиться архивировать файл.
Ход урока
Актуализация знаний
- Что такое пользовательский интерфейс?
- С какими объектами и средствами управления вы познакомились на прошлом уроке?
- Какими процессами управляет операционная система?
- Перечислите приемы управления мышью.
- Какие действия можно осуществлять над окнами?
- Перечислите способы построения окон на экране.
Теоретическая основа урока
Знакомство с системной средой Windows практически было начато на прошлом уроке. Изученный пользовательский графический интерфейс является системной средой Windows, включающей в себя не только операционную систему, но и пользовательскую оболочку.
Основные компоненты интерфейса Windows:
• рабочее поле (область экрана, в которой выполняется работа или воспроизводятся данные);
• рабочие инструменты (специальные средства для выполнения работы);
• элементы управления (средства для настройки инструментов, режимов работы программы и параметров документа, например, разделы меню, кнопки и др.);
• управляемые объекты (программы, документы, папки, ярлыки).
Рабочее поле Windows
Рабочее поле Windows обычно называют Рабочим столом, которое занимает все пространство экрана, и используется для формирования изображения. На рабочем столе располагаются инструменты и элементы управления: панель задач, значки (ярлыки, иконки) программ и документов. На панели задач расположена кнопка «Пуск», открывающая доступ к разделам основного меню - главного элемента управления операционной . системой. В противоположном конце панели задач располагаются инструменты контроля времени и основного языка.
По характеру содержания и приемам работы в Windows различают четыре типа окон:
1. окна папок (предназначены в первую очередь для доступа к объектам);
2. диалоговые окна (предназначены для настроек и управления);
3. окна справочной системы (служат для доступа к статьям справочной системы);
4. рабочие окна приложений (предназначены для исполнения прикладных программ).
Все окна одного типа (кроме рабочих окон приложений) имеют сходную структуру, содержат стандартные наборы элементов оформления и управления и позволяют использовать при работе с ними стандартный набор приемов. Рабочие окна приложений тоже в определенной (хотя и не в полной) мере подчиняются общей идеологии Windows. Различия между окнами этого типа обусловлены функциональными различиями между соответствующими программами-приложениями, а также тем, что приложения для Windows выпускает множество различных фирм и отдельных авторов. Тем не менее, эти окна тоже имеют много стандартных элементов, и если пользователь уже знаком с каким-то приложением Windows, то освоение каждой последующей программы происходит достаточно быстро.
В исходном состоянии на рабочем столе могут размещаться:
• значки и ярлыки объектов Windows;
• окна открытых приложений,
• панель задач, содержащая кнопку «Пуск», панель индикации и ряд панелей инструментов рабочего стола;
• подложка рабочего стола, содержащая или однородный фон, или фоновый рисунок, или фоновый узор, или объекты активного рабочего стола.
По ходу работы на рабочем столе могут раскладываться дополнительные объекты: окна папок, диалоговые окна, окна приложений, окна справочной системы и панели инструментов рабочего стола.
Основными объектами Windows являются приложение, папка, документ, ярлык.
Ярлык - это указатель программы или документа, содержащий информацию об объекте, на который он указывает, но не являющийся таковым. Ярлык отличается от значка программы или документа наличием стрелки в левом нижнем углу. Раскрыв свойства ярлыка можно увидеть местоположение самой оригинальной программы, на которую он указывает. Использование ярлыков позволяет избежать проблем со случайно удаленной программой. Удаление ярлыка не приводит к удалению самой программы.
Способы создания ярлыка:
• Перетаскивание объекта правой кнопкой. Если вы перетаскиваете объект правой кнопкой и оставляете его на рабочем столе или в папке, то Windows выводит на экран меню с возможностью выбора копирования, перемещения или создания ярлыка. Выберите пункт меню «Создать ярлыки».
• Использование контекстного меню. Щелкните правой кнопкой на объекте. При этом на экран выводится контекстное меню. Выберите из этого меню пункт «Создать ярлык». Это приведет к созданию ярлыка объекта в том же месте (папке или каталоге), где он расположен. После того, как вы создали ярлык, перетащите его левой кнопкой (чтобы переместить) на рабочий стол или в папку по вашему выбору.
• Использование процедуры копирования. Щелкните на файле правой кнопкой мыши и выберите из появившегося контекстного меню команду «Копировать». Затем перейдите в папку, в которую хотите поместить ярлык этого файла, щелкните правой кнопкой на пустом месте внутри нее и выберите из контекстного меню пункт «Вставить ярлык».
• Использование контекстного меню рабочего стола. Щелкните правой кнопкой на свободном месте рабочего стола. При этом на экран выводится контекстное меню для рабочего стола или для папки. Выберите из него пункт «Создать», затем «Ярлык». Откроется диалоговое окно «Создание ярлыка», в котором предложит ввести имя программы, ярлык которой нужно создать, либо щелкнуть на кнопке Обзор для поиска программы.
Панель задач
Панель задач (панель быстрого доступа) обеспечивает один из возможных способов открытия программ, а также доступ к объектам, которые уже были открыты. Меню Пуск на панели задач содержит пункты, которые позволяют получить доступ к программам, документам и другим объектам.
Оно содержит также команды для запуска программ из командной строки, установки системных параметров и завершения работы Windows. Перечислим стандартные пункты меню Пуск:
• Программы (Programs) - каскадное меню дает быстрый доступ ко всем стандартным программам.
• Документы (Documents) - это меню содержит 15 документов и папок, с которыми работали за последнее время.
• Настройка (settings) - каскадное меню дает возможность доступа к панели управления (используется для конфигурирования системы), к папке «принтеры», к окну свойств панели задач, к настройкам рабочего стола и параметров папок, а также к программе обновления Windows.
• Поиск (Find) - позволяет найти файл или папку на компьютере или в сети, а также найти в сети определенный компьютер.
• Справка (Help) - открывает справочную систему Windows.
• Завершение работы (Shut Down) - используется для корректного завершения работы на компьютере, либо для перезагрузки системы.
Проводник - приложение Windows, предоставляющее возможность комфортно просматривать содержимое памяти компьютера. Основные возможности, заложенные в Проводнике:
• управление файлами (запуск, копирование, перемещение, поиск);
• оперирование длинными именами файлов;
• создание папок и др.
Способы открытия Проводника:
1. Выбор команды Пуск/Программы/Стандартные/Проводник;
2. Открыть папку «Мой компьютер», выделить значок С: и выбрать из меню команды Файл/Проводник.
3. Щелкнуть правой кнопкой мыши на кнопке «Пуск» и выбрать из появившегося контекстного меню команду «Проводник».
Окно Проводника разделено на две области. В левой показаны все ресурсы компьютера, представленные в виде иерархической структуры, а в правой области (панели содержимого) на экран выводится содержимое выбранной папки. Для просмотра содержимого папки необходимо щелкнуть на значке папки или описании в левой панели. Изменение вида значков устанавливается одной из четырех соответствующих команд меню «Вид» или щелчками на кнопке «Вид» панели инструментов. Если выбран просмотр крупных или мелких значков, то каждый объект помечается специальным значком, соответствующим его типу. Если выбран просмотр списка, то панель содержимого выводит для каждого объекта малый значок вместе с описанием. Для папок описанием является имя папки. Для файлов описанием является длинное имя файла или короткое имя файла, если у данного файла отсутствует длинное имя.
Открытие объектов в окне Проводника. Если объекты содержат вложенные папки, то в дереве они помечаются маленьким знаком (+). Для отображения структуры вложенных папок нужно щелкнуть на знаке плюс. Когда папка раскроется и отобразится структура папок, содержащихся в ней, а знак плюс изменится на знак (-). Для свертывания папки нужно щелкнуть на
знаке минус. Свертывание папок упрощает также просмотр полного дерева, меньше загромождая экран и делая поиск объектов более легким. Можно разворачивать и сворачивать объект в дереве двойным щелчком на нем.
Установка параметров Проводника осуществляется с помощью команды Вид/Панели инструментов/Настройка, которая позволяет вынести новые кнопки назначения на панель инструментов.

Виды настроек:
• выключение и включение показа панели инструментов;
• выключение и включение названия кнопок;
• добавление и удаление дополнительных кнопок;
• вид отображения папок в панели содержимого.
Буфер обмена
Буфер обмена в Windows - это специальная область памяти, служащая для временного размещения информации. Информация, помещенная в буфер обмена, доступна всем работающим программам. Таким образом, буфер обмена используется для переноса каких-либо данных между разными приложениями и документами. В приложениях имеются два метода занесения информации в буфер обмена: копирование и вырезание. Для этой цели используются команды Правка/Копировать и Правка/Вырезать соответственно. Данные, заносимые в буфер обмена, должны быть предварительно выделены. Доступные способы выделения зависят от конкретного приложения.
Для помещения в документ информации из буфера обмена используется команда Правка/Вставить. Конкретное место вставки определяется в разных приложениях по-разному. Если данные были помещены в буфер обмена в одном приложении, а вставка производится в другом, возможным оказывается создание комбинированных документов. Работать с буфером обмена с помощью клавиатуры намного удобнее, чем с помощью мыши. Особенно удобно то, что одни и те же клавиатурные комбинации работают практически в любых обстоятельствах: в самых разных приложениях, в диалоговых окнах, в окнах справочной системы и т. д. Есть два альтернативных набора эквивалентных команд:
• копирование - Ctrl + С или Ctrl + Ins;
• вырезание - Ctrl + X или Shift + Del;
• вставка - Ctrl + V или Shift + Ins.
Стандартные программы
Стандартные программы, заложенные в Windows, позволяют удовлетворить многие потребности пользователя. К ним относятся: текстовые редакторы Блокнот, WordPad, графический редактор Paint, программа Калькулятор и др.
Блокнот - простейший текстовый редактор, в котором можно создать текстовый документ, запомнить его в файле и распечатать. Блокнот имеет резко ограниченные возможности обработки текста и хранения больших текстовых документов. Это записная книжка, ориентированная на заметки, записки, справки небольшого размера.
WordPad - текстовый редактор, позволяющий создавать простые текстовые документы и файлы, содержащий символьное и абзацное форматирование, а также открывать и сохранять документы в нескольких форматах. WordPad является хорошим инструментом для создания заметок, писем, отчетов и других текстовых документов для которых главным является содержание, а не оформление.
Paint - графический редактор, позволяющий создавать простейшие графические изображения. В более старших версиях Windows в данный редактор встроена возможность обработки фотографий и сохранения изображений в форматах, используемых в глобальной сети Интернет.
Калькулятор - эта простая, но полезная программа, которую можно использовать так же, как карманный калькулятор. Она работает в двух режимах: обычный калькулятор и инженерный калькулятор. Обычный калькулятор выполняет четыре арифметических действия, а также вычисления процентов, квадратного корня и обратной величины. Инженерный калькулятор может также вычислять тригонометрические и логические функции, а также переводить числа и углы в разные системы счисления и выполнять другие операции.
Контрольное тестирование
1. Какая совокупность свойств относится к среде Windows?
а) командный интерфейс, технология командной строки;
б) многозадачность, графический интерфейс, функционирование в режиме эмуляции;
в) многозадачность, графический интерфейс, управление объектами;
г) однопользовательская система, командный интерфейс, управление пакетами;
д) многозадачность, графический интерфейс, использование речевой технологии.
2. Как называется значок объекта в Windows?
а) пиктограмма; б) ярлык; в) рисунок; г) интерфейс; д) папка.
3. Какая строка окна отображает имя раскрытого объекта?
а) строка меню; б) строка заголовка; в) панель инструментов; г) строка состояния. д) адресная строка.
4. Какой элемент окна служит для просмотра объектов, которые не поместились в окне?
а) кнопка свертывания окна; б) кнопка закрытия окна; в) линейки прокрутки;
г) панель инструментов; д) строка состояния.
5. Какие из всех перечисленных программ входят в стандартный набор системы?
а) блокнот, калькулятор, графический редактор Paint, WordPad;
б) блокнот, калькулятор, графический редактор Paint, Word;
в) блокнот, калькулятор, графический редактор CorelDraw, WordPad;
г) графический редактор Paint, WordPad;
д) Word, Excel, Access, Power Point.
6. Наведение указателя мыши на значок объекта или на элемент управления и задержка его на некоторое время называется ...
а) двойным щелчком; б) зависанием; в) перетаскиванием; г) протягиванием; д) щелчком.
7. Какие из перечисленных функций отображены кнопками управления состоянием окна?
а) свернуть, развернуть, закрыть; б) вырезать, копировать, вставить;
в) свернуть, развернуть, восстановить, закрыть; г) вырезать, копировать, вставить, переименовать;
д) вырезать, копировать, вставить, закрыть;
8. Совокупность средств и правил взаимодействия пользователя с компьютером называют...
а) интерфейсом; б) процессом; в) объектом управления;
г) графическим интерфейсом; д) пользовательским интерфейсом.
