Решение инженерных задач в системе matlab практическое пособие по курсу "Информатика" для студентов технических специальностей дневного отделения Гомель 2004 удк 621
| Вид материала | Решение |
- Аннотация программы учебной дисциплины 01. 01 «Решение инженерных задач на пэвм», 50.18kb.
- Учебно-методическое пособие для студентов-бакалавров Iкурса дневного отделения и студентов-специалистов, 1806.19kb.
- Учебное пособие предназначено для студентов заочного отделения, а также может быть, 1091.28kb.
- Дружининская Ирина Михайловна Хованская Ирина Аскольдовна Матвеев Виктор Федорович, 426.6kb.
- Практическое пособие Санкт-Петербург 200x удк 621., 1676.56kb.
- Учебно-практическое пособие для студентов всех специальностей и всех форм обучения, 1395.3kb.
- Основы права права человека практическое руководство к семинарским занятиям по одноименному, 891.8kb.
- «Информатика», 1976.18kb.
- Учебно-практическое пособие Экономическая политика Ускенбаева А. Р. для дистанционного, 3571.1kb.
- Учебное пособие для студентов специальности 060700 Национальная экономика Чита 2006, 2183.14kb.
3 Приемы моделирования в Simulink
3.1 Общие сведения о пакете Simulink
Пакет Simulink является приложением к системе MATLAB. При моделировании с использованием Simulink реализуется принцип визуального программирования, в соответствии с которым, пользователь из библиотеки стандартных блоков создает модель устройства и осуществляет расчеты.
Simulink является автономным пакетом MATLAB. Модели, созданные в Simulink, построены на основе внутреннего языка MATLAB, которые могут быть откорректированы в MATLAB, и данные из MATLAB могут быть переданы для обработки в Simulink. Часть входящих в состав пакетов имеет инструменты, встраиваемые в Simulink (например, LTI-Viewer приложения Control System Toolbox – пакета для разработки систем управления). Имеются также дополнительные библиотеки блоков для разных областей применения (например, Power System Blockset – моделирование электротехнических устройств, Digital Signal Processing Blockset – набор блоков для разработки цифровых устройств и т.д.).
При работе с Simulink пользователь имеет возможность модернизировать библиотечные блоки, создавать свои собственные, а также составлять новые библиотеки блоков.
При моделировании пользователь может выбирать метод решения дифференциальных уравнений, а также способ изменения модельного времени (с фиксированным или переменным шагом). В ходе моделирования имеется возможность следить за процессами, происходящими в системе. Для этого используются специальные устройства наблюдения, входящие в состав библиотеки Simulink. Результаты моделирования могут быть представлены в виде графиков или таблиц.
Преимущество Simulink заключается также в том, что он позволяет пополнять библиотеки блоков с помощью подпрограмм написанных как на языке MATLAB, так и на языках С + +, Fortran и Ada.
3.2 Интерфейс пакета Simulink
Для запуска программы необходимо предварительно запустить пакет MATLAB. После открытия основного окна программы MATLAB нужно запустить программу Simulink. Это можно сделать одним из трех способов:
- Нажать кнопку
 (Simulink)на панели инструментов командного окна MATLAB.
(Simulink)на панели инструментов командного окна MATLAB.
- В командной строке главного окна MATLAB напечатать Simulink и нажать клавишу Enter на клавиатуре.
- Выполнить команду Open… в меню File и открыть файл модели (mdl - файл).
Последний вариант удобно использовать для запуска уже готовой и отлаженной модели, когда требуется лишь провести расчеты и не нужно добавлять новые блоки в модель. Использование первого и второго способов приводит к открытию окна обозревателя разделов библиотеки Simulink (рисунок 4.1).
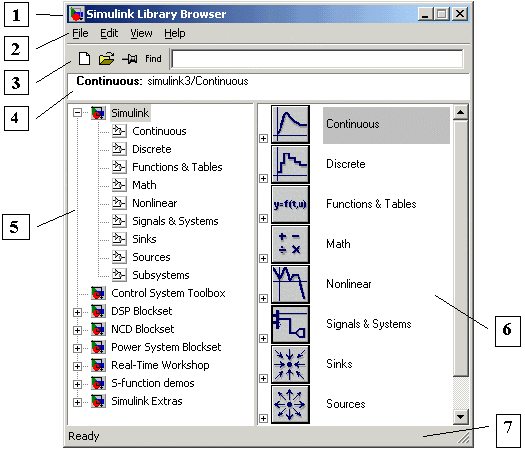
Рисунок 4.1. Окно обозревателя разделов библиотеки Simulink
О
 кно обозревателя библиотеки блоков содержит следующие элементы (рисунок 4.1):
кно обозревателя библиотеки блоков содержит следующие элементы (рисунок 4.1): -
 Заголовок, с названием окна – Simulink Library Browser.
Заголовок, с названием окна – Simulink Library Browser. -
 Меню, с командами File, Edit, View, Help.
Меню, с командами File, Edit, View, Help. -
 Панель инструментов, с ярлыками наиболее часто используемых команд.
Панель инструментов, с ярлыками наиболее часто используемых команд. -
 Окно комментария для вывода поясняющего сообщения о выбранном блоке.
Окно комментария для вывода поясняющего сообщения о выбранном блоке. -
 Список разделов библиотеки, реализованный в виде дерева.
Список разделов библиотеки, реализованный в виде дерева. -
 Окно содержимого раздела библиотеки (список вложенных разделов библиотеки или блоков)
Окно содержимого раздела библиотеки (список вложенных разделов библиотеки или блоков) - Строка состояния, содержащая подсказку по выполняемому действию.
На рисунке 4.1 выделена основная библиотека Simulink (в левой части окна) и показаны ее разделы (в правой части окна).
Библиотека Simulink содержит следующие основные разделы:
Continuous – линейные блоки.
Discrete – дискретные блоки.
Functions & Tables – функции и таблицы.
Math – блоки математических операций.
Nonlinear – нелинейные блоки.
Signals & Systems – сигналы и системы.
Sinks - регистрирующие устройства.
Sources — источники сигналов и воздействий.
Subsystems – блоки подсистем.
При выборе соответствующего раздела библиотеки в правой части окна отображается его содержимое (рисунок 4.2).
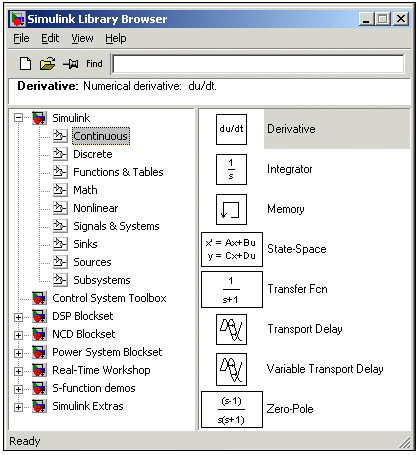
Рисунок 4.2. Окно обозревателя с набором блоков раздела библиотеки Continuous
3.3 Создание и редактирование модели в Simulink
Для создания модели в среде SIMULINK необходимо последовательно выполнить ряд действий.
Создание файла модели. Создать новый файл модели с помощью команды File/New/Model, или используя кнопку
 на панели инструментов.
на панели инструментов. Выбор блоков модели. Расположить блоки в окне модели. Для этого необходимо открыть соответствующий раздел библиотеки (Например, Sources - Источники). Далее, указав курсором на требуемый блок и нажав на левую клавишу “мыши” - “перетащить” блок в созданное окно. Клавишу мыши нужно держать нажатой. На рисунке 4.3 показано окно модели, содержащее блоки.
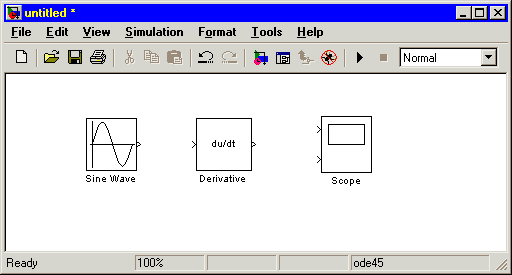
Рисунок 4.3. Окно модели, содержащее блоки
Редактирование блоков модели. Для удаления блока необходимо выбрать блок (указать курсором на его изображение и нажать левую клавишу “мыши”), а затем нажать клавишу Delete на клавиатуре.
Для изменения размеров блока требуется выбрать блок, установить курсор в один из углов блока и, нажав левую клавишу “мыши”, изменить размер блока (курсор при этом превратится в двухстороннюю стрелку).
Для редактирования блока, нужно изменить параметры блока, установленные пакетом “по умолчанию”. Для этого необходимо дважды щелкнуть левой клавишей “мыши”, указав курсором на изображение блока. Откроется окно редактирования параметров данного блока. При задании численных параметров следует иметь в виду, что в качестве десятичного разделителя должна использоваться точка, а не запятая. После внесения изменений нужно закрыть окно кнопкой OK. На рисунке 4.4 в качестве примера показаны блок, моделирующий синусоидальный сигнал с заданной частотой, амплитудой, фазой и смещением, и окно редактирования параметров данного блока.
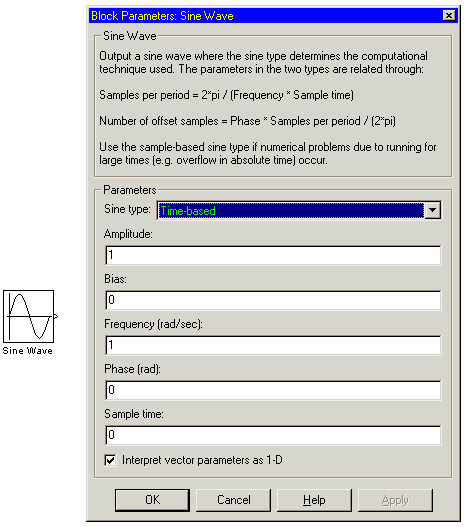
Рисунок 4.4. Блок, моделирующий синусоидальный сигнал с заданной частотой, амплитудой, фазой и смещением, и окно редактирования параметров блока
Соединение блоков модели. После установки на схеме всех блоков из требуемых библиотек нужно выполнить соединение элементов схемы. Для соединения блоков необходимо указать курсором на “выход” блока, а затем, нажать и, не отпуская левую клавишу “мыши”, провести линию к входу другого блока. После чего отпустить клавишу. В случае правильного соединения изображение стрелки на входе блока изменяет цвет. Для создания точки разветвления в соединительной линии нужно подвести курсор к предполагаемому узлу и, нажав правую клавишу “мыши”, протянуть линию. Для удаления линии требуется выбрать линию (так же, как это выполняется для блока), а затем нажать клавишу Delete на клавиатуре. Схема модели, в которой выполнены соединения между блоками, показана на рисунке 4.5.
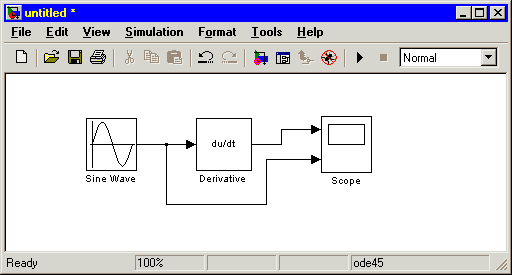
Рисунок 4.5. Схема модели
3.4 Запуск модели, анализ результатов
Запуск модели на выполнение осуществляется нажатием на панели инструментов кнопки
 (Start simulation). При этом в строке состояния демонстрируется текущее время расчета и процентное состояние расчета
(Start simulation). При этом в строке состояния демонстрируется текущее время расчета и процентное состояние расчета 
П
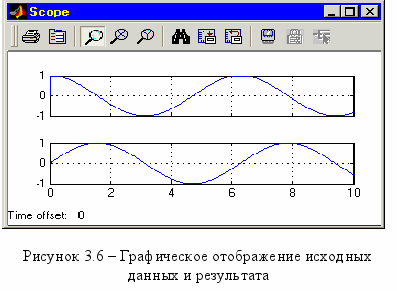
олучение результатов модели сводится к записи в рабочую область MATLAB - Workspase данных в численном виде, или отображение исходных данных и результата в виде графика рисунок 4.6.
Для сохранения расчетной схемы необходимо выбрать пункт меню File/Save As... в окне схемы и указав папку и имя файла. Следует иметь в виду, что имя файла не должно превышать 32 символов, должно начинаться с буквы и не может содержать символы кириллицы и спецсимволы. Это же требование относится и к пути файла (к тем папкам, в которых сохраняется файл). При последующем редактировании схемы можно пользоваться пунктом меню Fille/Save. При повторных запусках программы SIMULINK загрузка схемы осуществляется с помощью меню File/Open... в окне обозревателя библиотеки или из основного окна MATLAB.
Список использованных источников
1 Дьяконов В. MATLAB 6: учебный курс.- СПб.: «Питер», 2001.
2 Говорухин В., Цибулин В. Компьютер в математическом исследовании.- СПб.: «Питер», 2001.
3 Мартынов Н.Н. Введение в MATLAB 6.- М.: КУДИЦ-ОБРАЗ, 2002.-352с.
Содержание
| 1 | Программирование базовых алгоритмов в Matlab | | ||||
| | 1.1 | Обработка М-файлов | | |||
| | 1.2 | Программирование линейных алгоритмов | | |||
| | | 1.2.1 | Оператор присваивания | | ||
| | | 1.2.2 | Программирование ввода и вывода данных | | ||
| | | 1.2.3 | Пример линейной программы | | ||
| | 1.3 | Программирование разветвляющихся алгоритмов | | |||
| | | 1.3.1 | Операторы условия | | ||
| | | 1.3.2 | Оператор выбора | | ||
| | | 1.3.3 | Примеры программ разветвляющихся алгоритмов | | ||
| | 1.4 | Программирование циклических алгоритмов | | |||
| | | 1.4.1 | Назначение и классификация операторов цикла | | ||
| | | 1.4.2 | Оператор цикла с параметрами | | ||
| | | 1.4.3 | Оператор цикла с предусловием | | ||
| | | 1.4.4 | Примеры программ циклических алгоритмов | | ||
| 2 | РАЗРАБОТКА ГРАФИЧЕСКОГО ПОЛЬЗОВАТЕЛЬСКОГО ИНТЕРФЕЙСА | | ||||
| | 2.1 | Интегрированная среда разработки графического пользовательского интерфейса | | |||
| | 2.2 | Основные элементы графического интерфейса и их свойства | | |||
| | 2.3 | Особенности реализации графического интерфейса с помощью подсистемы GUIDE | | |||
| | | 2.3.1 | Ввод и вывод данных с помощью элементов интерфейса...... | | ||
| | | 2.3.2 | Построение графиков с помощью элемента axes | | ||
| | | 2.3.3 | Порядок разработки графического интерфейса | | ||
| 3 | Приемы моделирования в Simulink | | ||||
| | 3.1 | Общие сведения о пакете Simulink | | |||
| | 3.2 | Интерфейс пакета Simulink | | |||
| | 3.3 | Создание и редактирование модели в Simulink | | |||
| | 3.4 | Запуск модели, анализ результатов | | |||
| Список использованных источников | | |||||
