Решение инженерных задач в системе matlab практическое пособие по курсу "Информатика" для студентов технических специальностей дневного отделения Гомель 2004 удк 621
| Вид материала | Решение |
- Аннотация программы учебной дисциплины 01. 01 «Решение инженерных задач на пэвм», 50.18kb.
- Учебно-методическое пособие для студентов-бакалавров Iкурса дневного отделения и студентов-специалистов, 1806.19kb.
- Учебное пособие предназначено для студентов заочного отделения, а также может быть, 1091.28kb.
- Дружининская Ирина Михайловна Хованская Ирина Аскольдовна Матвеев Виктор Федорович, 426.6kb.
- Практическое пособие Санкт-Петербург 200x удк 621., 1676.56kb.
- Учебно-практическое пособие для студентов всех специальностей и всех форм обучения, 1395.3kb.
- Основы права права человека практическое руководство к семинарским занятиям по одноименному, 891.8kb.
- «Информатика», 1976.18kb.
- Учебно-практическое пособие Экономическая политика Ускенбаева А. Р. для дистанционного, 3571.1kb.
- Учебное пособие для студентов специальности 060700 Национальная экономика Чита 2006, 2183.14kb.
1.4 Программирование циклических алгоритмов
1.4.1 Назначение и классификация операторов цикла
Операторы цикла предназначены для программирования циклических алгоритмов, они изменяют естественный ход выполнения программы и относятся к операторам управления. Операторы являются взаимозаменяемыми, выбор для применения того или иного оператора зависит от программиста.
Операторы цикла в Matlab можно классифицировать следующим образом:
- Оператор цикла с параметрами for
- Оператор цикла с предусловием while
При классификации циклических алгоритмов отмечалось, что цикл может управляться явно выраженной переменной цикла, имеющей параметры, либо цикл не содержит переменной цикла и управляется иным способом. Операторы цикла можно разделить по тому же принципу:
- для программирования циклов с переменной цикла и параметрами;
- для программирования циклов без явно выраженной переменной цикла.
1.4.2 Оператор цикла с параметрами
Оператор цикла for предназначен для программирования циклических алгоритмов, когда переменная цикла явно выражена и изменяется от начального значения до конечного значения с постоянным шагом.
Общий вид оператора цикла for (1 форма)
for x= xn : dx : xk
ОПЕРАТОР,
end
Общий вид оператора цикла for (2 форма):
for x= xn : xk
ОПЕРАТОР,
end
Здесь :
x – переменная цикла,
xn – начальное значение переменной цикла,
dx – шаг изменения переменной цикла,
xk – конечное значение переменной цикла,
ОПЕРАТОР – любой оператор или группа операторов рабочей части цикла.
Во 2 форме оператора for шаг изменения переменной цикла равен 1.
Порядок выполнения оператора цикла(1 форма):
- Проверяется условие xn<=xk..
- Если условие не выполняется, то оператор цикла прекращает свою работу, и выполняется следующий за ним оператор программы.
- Если условие выполняется, то переменной цикла присваивается ее начальное значение x:=xn.
- Выполняется оператор рабочей части цикла.
- До тех пор, пока x< = xk переменная цикла увеличивается на шаг dx и выполняется рабочая часть цикла.
Порядок выполнения оператора цикла(2 форма) тот же, только переменная цикла увеличивается на шаг, равный 1.
Параметры цикла могут быть константами, переменными или выражениями. Если параметры цикла заданы выражениями, все переменные, входящие в состав выражений должны быть определены заранее. Если параметры цикла заданы некорректно, то оператор цикла не выполняется ни разу. Корректное задание параметров цикла:
xn<=xk при dx>0,
xn>=xk при dx<0.
Количество повторений цикла вычисляется по формуле:
|xk – xn|/dx +1.
Примеры правильной записи оператора for
| Фрагмент прграммы for k=1 : 5 disp(k), end | Командное окно 1 2 3 4 5 |
Вид экрана после выполнения этого оператора будет следующий:
| Фрагмент прграммы for s=10 :-1: 6 disp(s), end | Командное окно 10 9 8 7 6 |
c=8; d=11;
for i=c +d : 50
a=i+5
b=a+i
end
1.4.3 Оператор цикла с предусловием
Оператор while предназначен для программирования любых циклов, где проверка условия повторения цикла выполняется перед выполнением рабочей части цикла.
Общий вид:
while ЛВ,
ОПЕРАТОР,
end
где
ЛВ – логическое выражение,
ОПЕРАТОР – любой оператор или группа операторов рабочей части цикла.
Порядок выполнения оператора следующий:
- Проверяется истинность логического выражения.
- До тех пор, пока оно истинно, выполняется оператор рабочей части цикла.
- Если логическое выражение стало ложным, то выполняется следующий за оператором цикла оператор программы.
Графическая схема алгоритма выполнения оператора while приведена на рисунке 1.8.
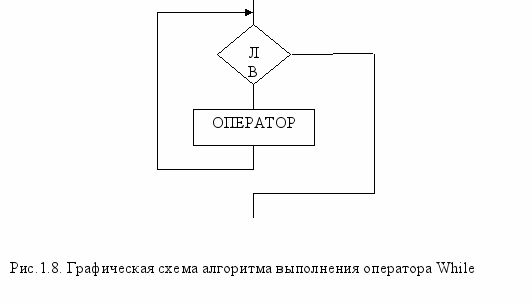
Рекомендации по программированию и использованием этого оператора цикла приведены ниже.
Если переменная цикла явно выражена, то:
- нужно присвоить ей начальное значение до оператора цикла;
- нужно каким-либо образом изменять ее в рабочей части цикла;
- она должна использоваться в логическом выражении условия повторения цикла.
Если логическое выражение в заголовке цикла while заведомо ложно, то цикл может не выполниться ни разу.
Примеры правильной записи оператора цикла while приведены ниже.
Вывести на экран дисплея четные целые числа от 2 до 12.
k=2;
while k<=20
disp(k)
k=k+2;
end
Выводить на экран дисплея сообщение «Нажмите клавишу 5» до тех пор, пока эта клавиша не будет нажата.
p=0;
while p ~= 5
p=input(‘ Нажмите 5’);
end;
1.4.4 Пример программы циклического алгоритма
Задача 4
Условие задачи. Определить множество значений координаты Y ведущего звена кривошипа при равномерном вращении по формуле YA(t)=r∙sin(ω∙t) где r-длина кривошипа, ω-угол поворота, t- время вращения, которое изменяется от начального значения tn до конечного tk с определенным шагом dt.
Исходные данные:
r-длина кривошипа;
ω-угол поворота;
tn – начальное значение аргумента;
tk – конечное значение аргумента;
xt – шаг изменения аргумента.
Результат:
YA - значение координаты Y ведущего звена кривошипа в текущий момент времени.
Промежуточное данное:
t - текущее значение времени.
Графическая схема алгоритма решения задачи
Графическая схема алгоритма решения задачи приведена на рисунке 1.9.
Текст программы
r=input('задайте радиус кривошипа');
ω =input('задайте угол поворота кривошипа');
tn=input('задайте tn');
tk=input('задайте tk');
dt=input('задайте dt');
for t=tn:dt:tk,
YA=r*sin(w*t);
disp(' t YA')
disp([t,YA])
disp('---------------------')
end
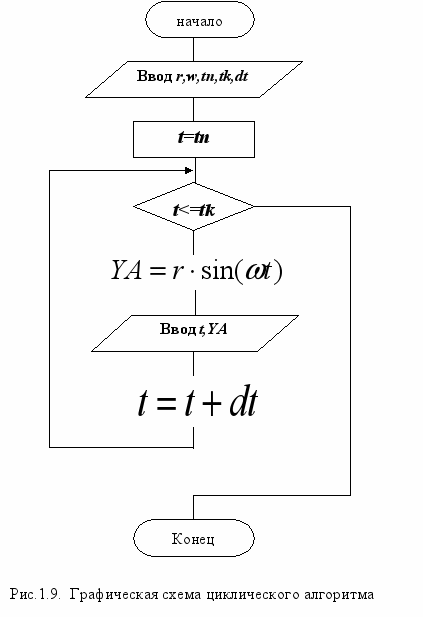
Тестовый пример:
| Ввод исходных данных задайте радиус кривошипа 0.5 задайте угол поворота кривошипа 1.3 задайте tn 1 задайте tk 5 задайте dt 0.5 | Фрагмент результата t YA 1.0000 0.4818 --------------------- t YA 1.5000 0.4645 --------------------- t YA 2.0000 0.2578 --------------------- t YA 2.5000 -0.0541 --------------------- |
4 РАЗРАБОТКА ГРАФИЧЕСКОГО ПОЛЬЗОВАТЕЛЬСКОГО ИНТЕРФЕЙСА
4.1 Интегрированная среда разработки графического пользовательского интерфейса
Разработку графического интерфейса в Matlab можно выполнять с помощью специального набора команд и функций, а можно использовать специализированное интерактивное средство GUIDE (Graphical User Interface Development Environment). Второй подход очень нагляден, удобен и не требует высокой квалификации разработчика. Поэтому в данном практическом пособии рассматриваются возможности применения подсистемы GUIDE для программирования графического интерфейса пользователя.
Запуск подсистемы GUIDE осуществляется по команде guide, введенной в командном окне системы Matlab, или по команде File – New – GUI главного меню. При появлении окна GUIDE Quick Start нужно выбрать один из предлагаемых шаблонов интерфейса или пустое графическое окно Blank GUI (рекомендуется).
В результате на экран будет выведено окно, показанное на рисунке 4.1, которое содержит меню подсистемы, панель инструментов, палитру графических элементов и редактируемое поле (окно-заготовку) для размещения элементов интерфейса.
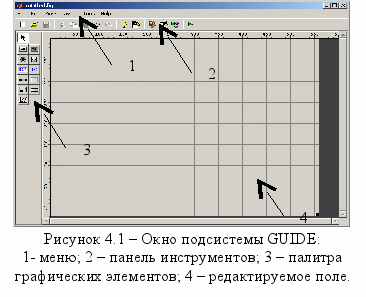
Все элементы интерфейса на палитре 3 снабжены наглядными рисунками на соответствующих кнопках, а также всплывающими подсказками. С помощью мыши эти элементы можно «перетаскивать» в создаваемое собственное графическое окно 4. Линейки по краям проектируемого графического окна и нанесенная на редактируемое поле сетка помогают точно располагать элементы интерфейса и выравнивать их друг относительно друга. Если линейка или сетка не видны, то их можно вывести с помощью команды меню Tools-Grid and Rulers…
Когда элемент управления уже размещен в графическом окне, можно изменить его свойства с помощью редактора свойств Property Inspector. Окно редактора свойств открывается двойным щелчком мышью по элементу. Здесь расположен список всех свойств данного графического элемента и показаны все значения этих свойств по умолчанию, которые при необходимости можно откорректировать.
Сохранить текущее состояние работы можно, выполнив команду меню Save или щелкнув по кнопке Save на панели инструментов. При первом сохранении необходимо задать имя файла. Обычно при этом создаются сразу два файла с одинаковым именем и с расширениями .fig и .m.
Открыть созданный ранее с помощью GUIDE проект можно, выполнив команду главного меню системы Matlab File – New – GUI. При появлении окна GUIDE Quick Start нужно выбрать закладку Open Existing GUI, а затем выбрать нужный файл. То же самое можно сделать с помощью команды Open меню подсистемы GUIDE.
Ч
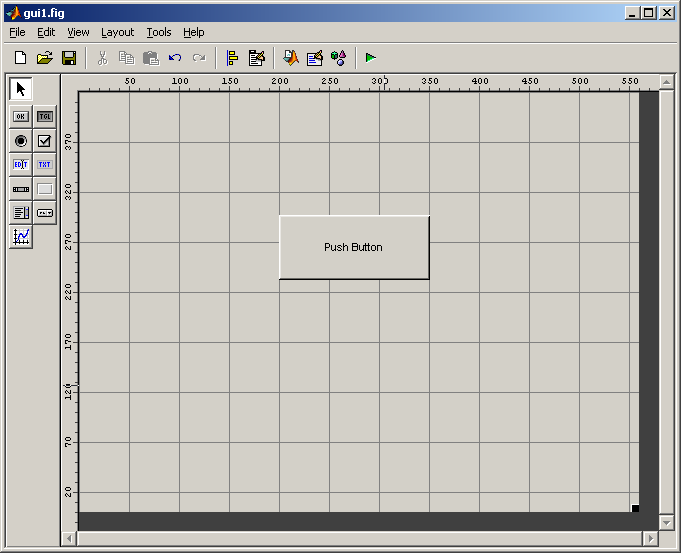 тобы запустить на выполнение созданный проект, нужно выполнить команду Tools-Run меню подсистемы GUIDE или щелкнув по кнопке на панели инструментов.
тобы запустить на выполнение созданный проект, нужно выполнить команду Tools-Run меню подсистемы GUIDE или щелкнув по кнопке на панели инструментов.4.2 Основные элементы графического интерфейса и их свойства
В системе Matlab имеются следующие основные типы элементов для проектирования графического интерфейса:
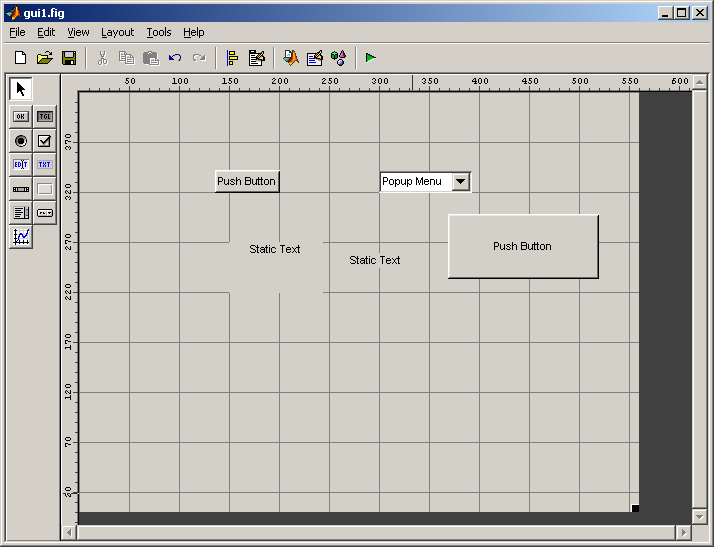 | кнопка вызова push button; | 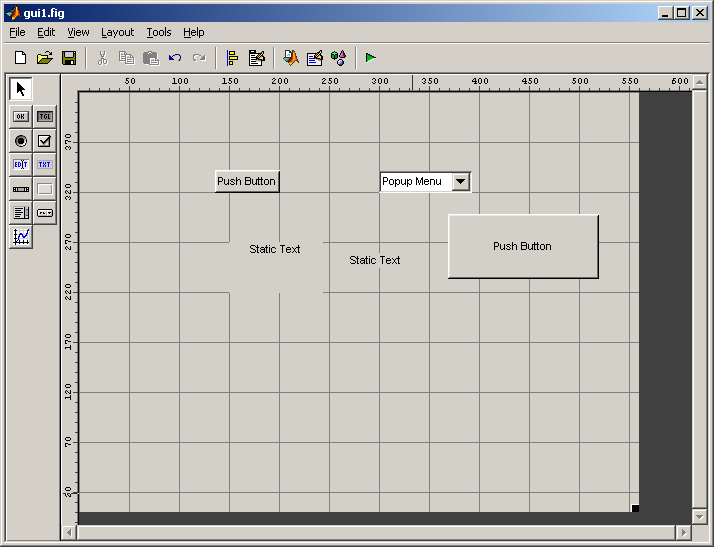 | кнопка переключения toggle button; |
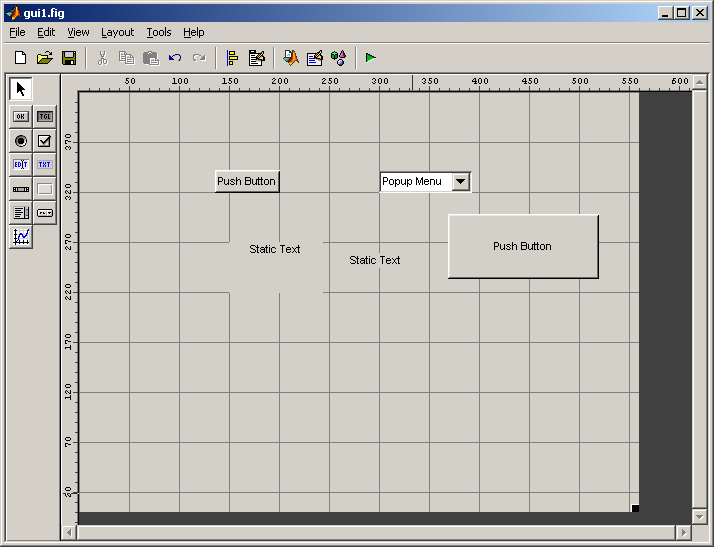 | кнопка выбора отклика radio button; | 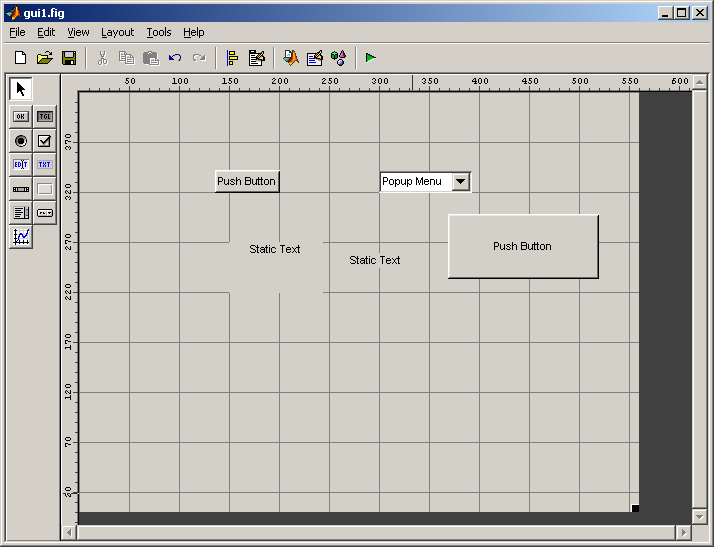 | окно контроля check box; |
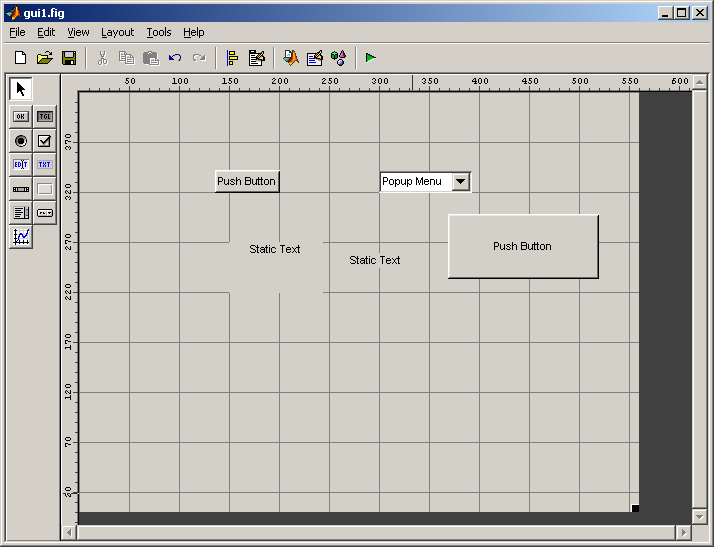 | окно редактируемого текста edit text; | 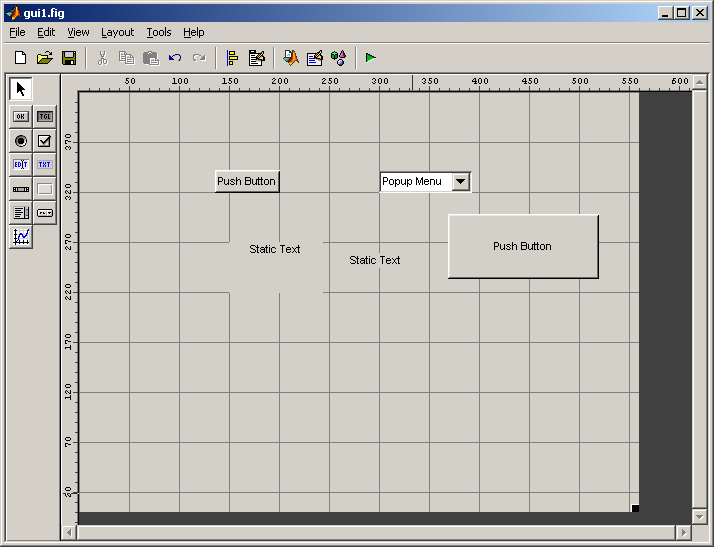 | окно фиксированного текста static text; |
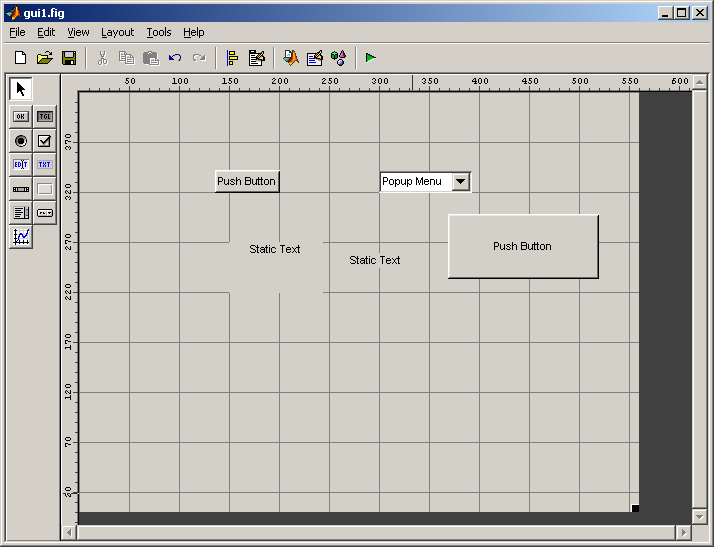 | скользящая шкала slider; | 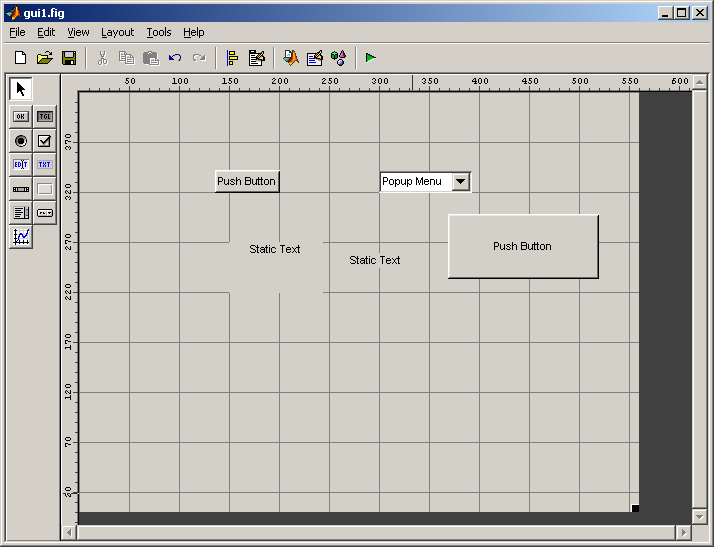 | панель для размещения элементов управления frame; |
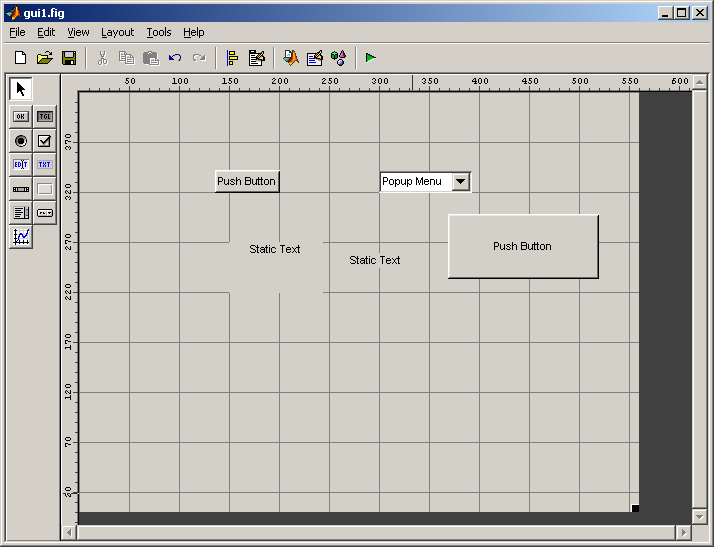 | ниспадающее меню popup menu; | 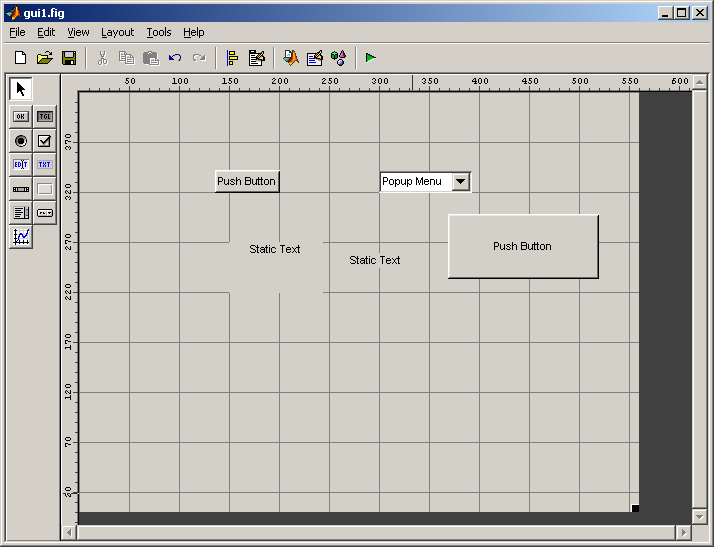 | графическая область axes. |
Все элементы графического интерфейса в системе Matlab характеризуются присущим им набором свойств. Меняя последние, можно модифицировать их внешний вид и поведение. В таблице 4.1 приведены некоторые свойства основных элементов интерфейса.
Таблица 4.1 – Свойства элементов графического интерфейса
| Свойство | Описание |
| Задание стилей и внешнего вида | |
| BackgroundColor | Цвет фона |
| ForegroundColor | Цвет текста |
| SelectionHighlight | Выделение объекта при его выборе |
| String | Строка символов, используемая для вывода текста в поле элемента |
| Visible | Видимость/ невидимость объекта |
| FontAngle | Наклон шрифта |
| FontName | Название шрифта |
| FontSize | Размер шрифта |
| FontWeight | Шрифт по толщине (нормальный, жирный, полужирный) |
| Horizontal Alignment | Выравнивание текста в поле элемента |
| Общая информация об элементе | |
| Enable | Элемент доступен/ недоступен |
| Style | Тип элемента |
| Tag | Метка (имя) элемента |
| TooltipString | Строка всплывающей подсказки |
| Управление выполнением процедур ответного вызова | |
| Callback | Имя процедуры ответного вызова |
| CreateFcn | Процедура ответного вызова при создании элемента |
| DeleteFcn | Процедура ответного вызова при удалении элемента |
Каждому элементу графического интерфейса соответствует свой дескриптор (число, уникально идентифицирующее конкретный объект).
Для определения дескриптора элемента существуют следующие специальные функции:
Gcf – возвращает дескриптор текущего графического окна;
Gcbf - возвращает дескриптор графического окна, элемент которого выполняет процедуру ответного вызова;
Findobj - позволяет определить дескриптор элемента по заданному значению пары имя/ значение некоторого свойства. Синтаксис функции следующий:
Findobj(<дескриптор_графического_окна>, ’<имя_свойства>’, <значение_свойства>).
Например, функция findobj(gcf,’Tag’,’edit1’) возвращает дескриптор элемента интерфейса, размещенного в текущем окне и имеющего имя edit1.
Для определения значения свойства элемента используется функция
Get(<дескриптор>,’ <имя_свойства>’).
Например, функция Get(gcf, ‘BackgroundColor’) возвращает цвет фона текущего графического окна.
Для придания свойству элемента определенного значения используется команда
Set(<дескриптор>,’ <имя_свойства>’, <значение_свойства>).
Например, после выполнения набора команд
h=findobj(gcf, ‘Tag’,’Text1’)
set(h,’String’,’С новым годом !’)
в поле элемента с именем Text1 активного графического окна будет выведен текст «С новым годом !».
4.3 Особенности реализации графического интерфейса с помощью подсистемы GUIDE
4.3.1 Ввод и вывод данных с помощью элементов интерфейса
Для ввода значения переменных рекомендуется использовать такой элемент управления как окно редактируемого текста edit text. Этот элемент при выполнении программы ведет себя как обычный однострочный текстовый редактор, при этом текст, набранный в окне ввода, помещается в свойство String.
Чтобы набранное в окне ввода значение присвоить переменной, нужно с помощью функции findobj определить дескриптор элемента edit text, а затем с помощью функции Get присвоить переменной значение свойства String . При необходимости следует также применить одну из функций преобразования типов.
Ниже приведен фрагмент m-файла, в котором вводится значение числовой переменной x.
h1=findobj(gcf,'tag','edit1'); % Определение дескриптора элемента с меткой
% edit1
x=str2num(get(h1,'string')); % Функц. get возвращает значение свойства
% string элемента с дескриптором h1,
% а str2num преобразует строку в число.
Для вывода данных рекомендуется использовать такой элемент управления как окно фиксированного текста static text. Текст, отображаемый в поле элемента, помещается в свойство String.
Чтобы вывести значение переменной в поле элемента static text в графическом окне, нужно с помощью функции findobj определить дескриптор элемента static text, а затем с помощью функции Set в свойство String поместить значение переменной. При необходимости следует также применить одну из функций преобразования типов.
В приведенном ниже фрагменте m-файла осуществляется вывод значений переменных x и y.
x=3.05; y=sin(x)+cos(x);
h=findobj(gcf,'tag','text1');
set(h,'string', strcat('x=', num2str(x), ' y=', num2str(y)))
Здесь функция num2str преобразует числа в строки, а функция strcat осуществляет конкатенацию строк.
Результатом выполнения указанных команд будет строка в поле элемента
x=3.05 y= -0.90434
4.3.2 Построение графиков с помощью элемента axes
Для того чтобы в графическое окно вывести графики функций, необходимо разместить в редактируемом поле среды GUIDE графическую область axes, после чего с помощью редактора свойств Property Inspector, если это нужно, изменить значения некоторых свойств элемента. Затем в m-файле ответного вызова следует использовать одну из команд построения графика.
В таблице 4.2 приводятся некоторые дополнительные свойства объекта axes, отсутствующие в таблице 4.1.
Таблица 4.2 – Дополнительные свойства элемента axes
| Свойство | Описание |
| Box | Контур координатных осей: отображать (on), не отображать (off). |
| GridLineStyle | Типы линий для сетки |
| LineStyleOder | Типы линий для вывода нескольких графиков |
| Xgrid, Ygrid, ZGrid | Включить/ выключить координатную сетку по соответствующей оси |
| Title | Заголовок |
| XLabel, YLabel, ZLabel | Метки осей |
| Xcolor, Ycolor, ZColor | Цвета линий координатных осей, маркеров, меток и сетки |
| Xscale, Yscale, ZScale | Масштаб по осям: линейный(linear), |
4.3.3 Порядок разработки графического интерфейса
Для создания графического пользовательского интерфейса рекомендуется выполнить следующие действия:
- Создать отдельную папку для разрабатываемого проекта;
- Запустить утилиту GUIDE системы Matlab;
- Разместить в графическом окне необходимые элементы интерфейса;
- С помощью редактора Property Inspector установить нужные значения свойств для каждого элемента;
- Создать m-файлы, содержащие программы ответных вызовов, которые будут выполняться при активизации элементов (например, при нажатии на кнопку push button) и сохранить их в созданной папке;
- В свойство Callback элементов, для которых создавались программы обратных вызовов, записать имена соответствующих m-файлов;
- Сохранить полученный проект в созданной папке;
- Запустить созданное приложение на выполнение и проверить правильность его работы.
Для примера рассмотрим реализацию задачи построения графика функции sin(x) на интервале изменения аргумента от xнач. до xкон. с шагом ∆x.
Н
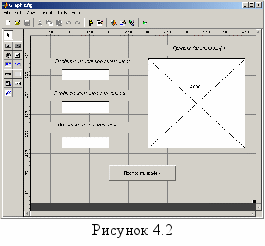
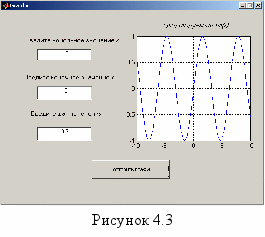
а рисунке 4.2 приводится вид редактируемого поля GUIDE с размещенными на нем элементами интерфейса, а на рисунке 4.3 - графическое окно в процессе выполнения спроектированного приложения.
Чтобы после ввода исходных данных по нажатию кнопки Построить график в графическую область окна выводился график функции, был создан m-файл ответного вызова, имя которого было записано в свойство кнопки Callback. Текст этого файла приведен ниже.
h1=findobj(gcf,'tag','edit1'); xn=str2num(get(h1,'string')); % ввод исходных
h2=findobj(gcf,'tag','edit2'); xk=str2num(get(h2,'string')); % данных
h3=findobj(gcf,'tag','edit3'); dx=str2num(get(h3,'string'));
x=xn:dx:xk; y=sin(x); plot(x,y); grid on % построение графика
