Интерфейс программы Программа Coreldraw x3 открывается в стандартном виде окна приложения Windows с печатной страницей в центре (рис. 1). Основными элементами окна Coreldraw являются
| Вид материала | Программа |
- Тема Запуск и интерфейс программы CorelDraw, 56.14kb.
- Установка и запуск программы 5 настройка параметров программы 7 настройка цветовой, 440.52kb.
- Лабораторная работа №2 Тема: Интерфейс программы, 198.07kb.
- Кабисских Жанна Германовна, учитель информатики моу «Средняя общеобразовательная школа, 569.51kb.
- Лекция: Интерфейс, 778.24kb.
- Контрольный опрос №1 Примерные вопросы и задания для проверки теоретических знаний, 26.62kb.
- Учебно-тематический план, 40.44kb.
- Знакомство с Borland C++Builder, 178.76kb.
- Запуск Microsoft PowerPoint, 333.39kb.
- Окна из пвх – 55 лет комфорта, 33.48kb.
1. Лекция: Интерфейс программы
Интерфейс программы
Программа CorelDRAW X3 открывается в стандартном виде окна приложения Windows с печатной страницей в центре (рис. 1.1).
Основными элементами окна CorelDRAW являются:
- строка заголовка с тремя кнопками управления размером окна, расположенными справа: Свернуть, Развернуть/Свернуть в окно, Закрыть;
- строка меню (Menu Bar); каждое меню содержит множество пунктов, которые открывают подменю, выводят на экран диалоговые окна или выполняют конкретные команды;
- панель инструментов (Toolbox) — панель графики;
- панель свойств (Property Bar) — набор параметров конкретного инструмента, выбранного на панели инструментов;
- цветовая палитра (Color Palette);
- пристыковываемые окна (Dockers) — элементы, предназначенные для настройки параметров выполнения тех или иных действий; они обычно открываются в служебной области в правой части окна.
Если какая-либо панель отсутствует в окне программы CorelDRAW, то для ее отображения следует выполнить следующие действия.
- В строке меню выберите пункт меню Window (Окно), щелкнув на нем кнопкой мыши.
- В раскрывшемся списке выберите пункт Toolbars (Панели инструментов), а затем выберите название требуемой панели, переведя на него указатель мыши и щелкнув кнопкой мыши.
Выполнение этих действий приведет к установке напротив названия панели флажка и появлению выбранной панели в окне программы CorelDRAW.
Чтобы спрятать панель, выполните такие действия.
- В меню Window (Окно) выберите пункт Toolbars (Панели инструментов).
- Выберите в списке панелей инструментов требуемое название с установленным флажком, переведите на него указатель мыши и щелкните.
Выбор панели приведет к снятию соответствующего флажка и исчезновению панели из окна программы CorelDRAW.
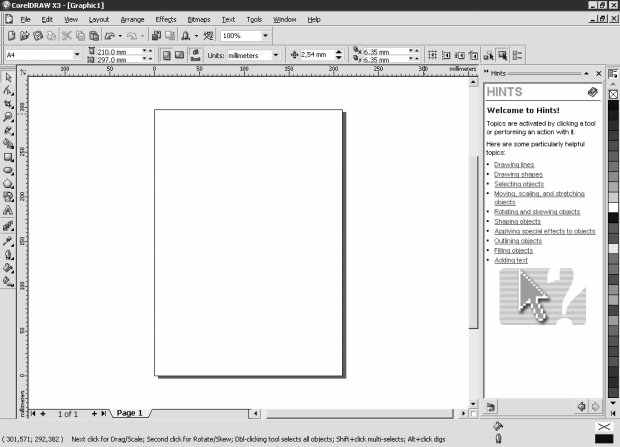
Рис. 1.1. Окно программы CorelDRAW X3
Чтобы отобразить цветовые палитры, необходимо выполнить следующие действия.
- Выберите пункт меню Window (Окно).
- Щелкните на пункте Color Palettes (Цветовые палитры).
- В списке цветовых палитр выберите нужную, переведя на нее указатель мыши и щелкнув.
Чтобы спрятать цветовую палитру, необходимо выполнить вышеописанные действия и щелчком кнопки мыши снять соответствующий флажок.
Для успешной работы необходим следующий минимальный набор панелей (см. рис. 1.1):
- панель графики;
- панель свойств;
- стандартная панель инструментов;
- цветовая палитра.
Стандартная панель
Стандартная панель инструментов располагается непосредственно под строкой главного меню (рис. 1.2).
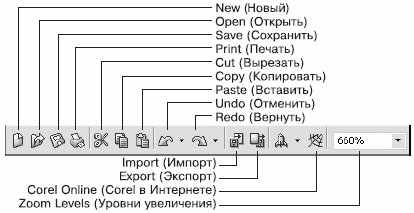
Рис. 1.2. Стандартная панель инструментов
Элементы стандартной панели инструментов предназначены для выполнения таких действий:
- New (Новый) — создать документ текущего формата печатной страницы;
- Open (Открыть) — открыть диалоговое окно Open Drawing (Открыть рисунок), позволяющее выбрать существующий рисунок и открыть его;
- Save (Сохранить) — сохранить рисунок;
- Print (Печать) — открыть диалоговое окно Print (Печать);
- Cut (Вырезать) — копировать объект в буфер обмена с удалением его с рабочей области;
- Copy (Копировать) — копировать объект в буфер обмена без удаления его с рабочей области;
- Paste (Вставить) — вставить скопированный в буфер обмена объект на рабочую область;
- Undo (Отменить) — отменить выполненное действие;
- Redo (Вернуть) — повторить действие, отмененное предыдущей командой;
- Import (Импорт) — импортировать на рабочую область растровое изображение;
- Export (Экспорт) — экспортировать файл в другой формат;
- Zoom Levels (Уровни увеличения) — раскрывающийся список, из которого можно выбрать один из доступных масштабов просмотра рисунка в окне документа:
- To Fit (По картинке) — отображение всех объектов рисунка так, чтобы они занимали все окно документа;
- To Selected (По выбранному) — отображение только выделенных объектов таким образом, чтобы они занимали все окно документа;
- To Page (На страницу) — режим показа печатной страницы в центре окна;
- To Width (По ширине) и To Height (По высоте) — режим подгонки размеров изображения печатной страницы под размер окна документа по ширине или по высоте соответственно;
- 10%... 400% — режимы показа печатной страницы рисунка с соответствующим уменьшением или увеличением относительно исходного размера (100%).
- To Fit (По картинке) — отображение всех объектов рисунка так, чтобы они занимали все окно документа;
Панель инструментов
Данная панель содержит инструменты для создания объектов, изменения их формы, применения специальных эффектов, работы с цветом и т. п. (рис. 1.3).
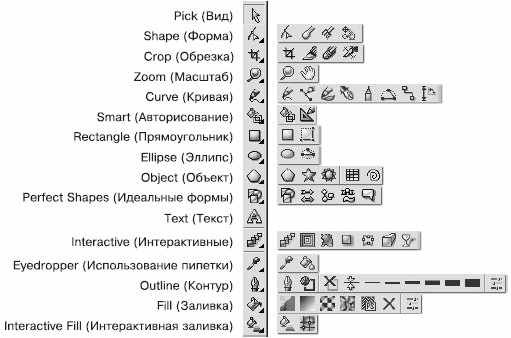
Рис. 1.3. Развернутый вид панели инструментов: группы инструментов
В правом нижнем углу большинства кнопок инструментов имеется маленький треугольник. Он указывает на то, что данная кнопка отвечает за целую группу инструментов. Чтобы сменить текущий инструмент с помощью мыши, щелкните на такой кнопке и на появившейся панели переместите указатель к нужной позиции.
Начало работы
Перед началом рисования вы можете установить параметры макета страницы, используя панель свойств (рис. 1.4).
С
 ОВЕТ. Если панель свойств в окне программы CorelDRAW не соответствует тому виду, который представлен на рис. 1.4, выберите на панели графики инструмент Pick (Выбор) (
ОВЕТ. Если панель свойств в окне программы CorelDRAW не соответствует тому виду, который представлен на рис. 1.4, выберите на панели графики инструмент Pick (Выбор) ( ) и щелкните на свободном месте рабочей области.
) и щелкните на свободном месте рабочей области.Размер рабочей области практически бесконечен, а вот формат печатной страницы имеет конечные размеры: ширину и высоту (см. рис. 1.1).
Перечислю основные параметры печатной страницы.
- Paper Type/Size (Тип/Формат бумаги). Программа CorelDRAW поддерживает обширный набор размеров страниц документа, соответствующих стандартам многих стран мира. Среди этих форматов — размеры стандартных конвертов, а также этикеток.
- Paper Width and Height (Ширина и высота бумаги). Значения этих параметров — ширины (Width) и высоты (Height) — автоматически обновляются в соответствии с выбранным форматом бумаги. Однако несмотря на это вы всегда можете задать для них собственные, независимые значения.
- Portrait (Книжная) и Landscape (Альбомная) — кнопки, управляющие ориентацией страницы.
- Drawing Units (Единицы измерения). Проведение построений в программе CorelDRAW возможно в различных единицах измерений.

Рис. 1.4. Панель свойств
Практическое задание 1. Настройка рабочей области
- Выберите из раскрывающегося списка Paper Type/Size (Тип/Формат бумаги) значение А4.
- С помощью соответствующей кнопки установите ориентацию бумаги — Landscape (Альбомная).
- Из раскрывающегося списка Drawing Units (Единицы измерения) выберите значение millimeters (миллиметры).
- Из списка Zoom Levels (Уровни увеличения) выберите значение To Page (На страницу).
- Проверьте наличие в окне программы CorelDRAW следующих панелей:
- панель инструментов;
- панель свойств;
- стандартная;
- цветовая палитра — стандартная палитра CMYK.
- панель инструментов;
- При необходимости включите их отображение.
Выводы
Предварительные настройки формата бумаги, ее ориентации, выбор тех или иных единиц измерения, а также наличие или отсутствие панелей не являются необходимым условием для начала работы в программе CorelDRAW, поскольку во время работы всегда можно произвести требуемые изменения. Однако отображение минимального набора инструментов и палитр поможет организовать будущую работу.
