Интерфейс программы Программа Coreldraw x3 открывается в стандартном виде окна приложения Windows с печатной страницей в центре (рис. 1). Основными элементами окна Coreldraw являются
| Вид материала | Программа |
| 7. Лекция: Вспомогательные объекты Вспомогательные объекты Сетка (Grid) Практическое задание 69. "ГлавПродукт" Практическое задание 70. Кубик Практическое задание 71. "Ареса" |
- Тема Запуск и интерфейс программы CorelDraw, 56.14kb.
- Установка и запуск программы 5 настройка параметров программы 7 настройка цветовой, 440.52kb.
- Лабораторная работа №2 Тема: Интерфейс программы, 198.07kb.
- Кабисских Жанна Германовна, учитель информатики моу «Средняя общеобразовательная школа, 569.51kb.
- Лекция: Интерфейс, 778.24kb.
- Контрольный опрос №1 Примерные вопросы и задания для проверки теоретических знаний, 26.62kb.
- Учебно-тематический план, 40.44kb.
- Знакомство с Borland C++Builder, 178.76kb.
- Запуск Microsoft PowerPoint, 333.39kb.
- Окна из пвх – 55 лет комфорта, 33.48kb.
7. Лекция: Вспомогательные объекты
Лекция посвящена вспомогательным объектам. В ней рассмотрены понятия сетка, направляющие, динамические направляющие и способы работы с ними.
Вспомогательные объекты
Расположение объектов на странице можно задавать точно, указывая для их центра координаты x и y. Это удобно для незначительного количества объектов, в основном для прямоугольников и эллипсов (рис. 7.1).
Приведенный способ не подходит для объектов сложной формы, представляющих собой кривые Безье (рис. 7.2).
В программе CorelDRAW существует набор специальных средств контроля для проведения построений. Эти средства основаны на возможности привязки (прикрепления) создаваемых объектов к сетке, направляющим или другим объектам. Использование привязки значительно упрощает взаимное расположение отдельных узлов и объектов относительно друг друга. Вам не понадобится производить вычисления, чтобы определить координаты x и y для точного расположения объекта. Все, что необходимо сделать, — это активизировать привязку к тем или иным средствам контроля и перемещать отдельные объекты или их узлы друг относительно друга. При этом программа будет автоматически выстраивать и выравнивать перемещаемые объекты по линиям сетки, направляющим, другим объектам или узлам.
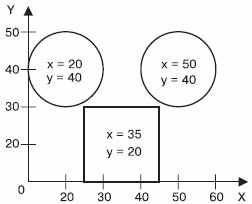
Рис. 7.1. Использование координат x и y для точного расположения объектов— прямоугольников и эллипсов
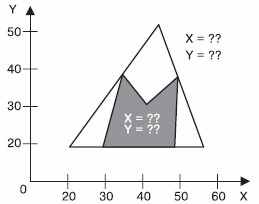
Рис. 7.2. Невозможность использования координат x и y для точного расположения объектов сложной формы
Сетка (Grid)
Лист миллиметровки или страница тетради в клеточку — это и есть наглядное представление такого средства контроля за построением, как сетка (Grid). Сетка — это набор горизонтальных и вертикальных пересекающихся штриховых или пунктирных линий, предназначенных для точного расположения или выравнивания объектов и узлов. Активизация привязки к сетке приводит к тому, что при перемещении объекты и узлы "перепрыгивают" между точками, находящимися на пересечениях вертикальных и горизонтальных линий сетки.
Чтобы включить отображение сетки, выполните команду меню View
 Grid (Показать
Grid (Показать Сетка). При этом напротив пункта Grid (Сетка) будет установлен флажок и на рабочей области появится сетка.
Сетка). При этом напротив пункта Grid (Сетка) будет установлен флажок и на рабочей области появится сетка.Чтобы спрятать сетку, выполните эту команду еще раз. Выбор пункта Grid (Сетка) при отображенной сетке приведет к снятию флажка и исчезновению сетки с рабочей области.
Интервал, через который линии сетки следуют друг за другом, можно настроить самостоятельно. Для этого необходимо открыть диалоговое окно Options (Параметры): выполните команду меню View
 Grid and Ruler Setup (Показать
Grid and Ruler Setup (Показать Установка сетки и линейки) или щелкните на кнопке
Установка сетки и линейки) или щелкните на кнопке . В результате на экране появится окно настройки параметров сетки (рис. 7.3).
. В результате на экране появится окно настройки параметров сетки (рис. 7.3).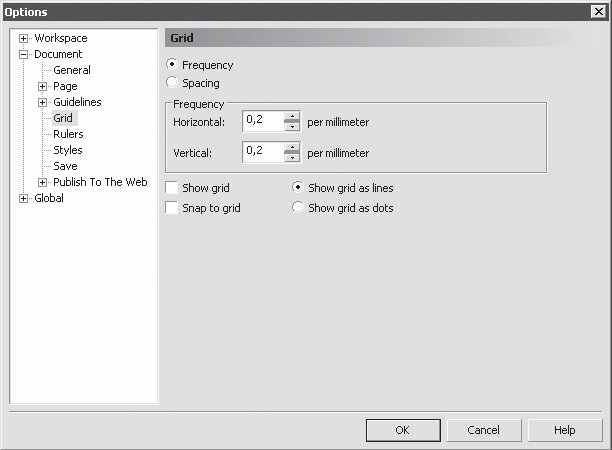
Рис. 7.3. Диалоговое окно настройки параметров сетки
Выполнив в данном окне требуемые настройки, следует щелкнуть на кнопке OK, чтобы они вступили в силу.
Сетка представляет собой набор горизонтальных и вертикальных пересекающихся штриховых или пунктирных линий, следующих друг за другом через определенный интервал или, другими словами, повторяющихся с заданной частотой. Внешний вид сетки можно выбрать с помощью положения переключателя: Show grid as lines (Показать сетку в виде линий) или Show grid as dots (Показать сетку в виде точек) (рис. 7.4).
Режим настройки параметров можно выбрать с помощью положения соответствующего переключателя: Frequency (Частота) или Spacing (Интервал) (рис. 7.5).
Если переключатель установлен в положение Frequency (Частота), то становятся доступными параметры, расположенные в области Frequency (Частота) (рис. 7.6).
Частоту отображения линий сетки можно задать как по горизонтали, так и по вертикали.
Если переключатель установлен в положение Spacing (Интервал), то доступными становятся параметры, расположенные в области Spacing (Интервал) (рис. 7.7).
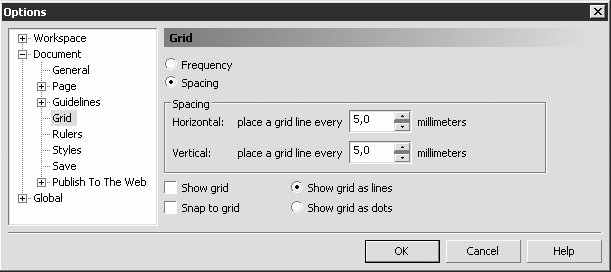
Рис. 7.4. Переключатель, отвечающий за внешний вид сетки

Рис. 7.5. Переключатель, предоставляющий возможность выбрать режим настройки параметров сетки
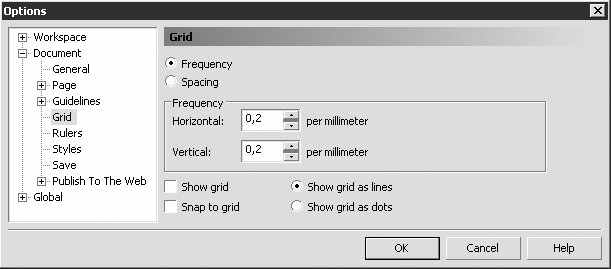
Рис. 7.6. Параметры настройки частоты линий сетки
Практическое задание 69. "ГлавПродукт"
- Откройте диалоговое окно настройки параметров сетки (View
 Grid and Ruler Setup (Показать
Grid and Ruler Setup (Показать Установка сетки и линейки)).
Установка сетки и линейки)).
- Установите переключатель в положение Spacing (Интервал).
- Задайте интервалы по горизонтали и по вертикали равными 5,0 мм.
- Щелкните на кнопке OK.
- Включите отображение сетки.
- Активизируйте привязку к линиям сетки.
- Выберите инструмент Bezier (Кривая Безье) (
 ).
).
- Постройте фигуру, изображенную на рис. 7.9.
- Установите 30%-ный черный цвет заливки.
- Постройте вторую фигуру (рис. 7.10).
- Установите для третьей фигуры цвет заливки, равный 60%-ном черному.
- В итоге должно получиться следующее изображение логотипа компании "ГлавПродукт" (рис. 7.11).
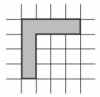
Рис. 7.9. Заготовка,построенная с помощью инструмента Bezier (Кривая Безье)
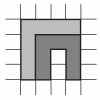
Рис. 7.10. Объект, состоящий из двух фигур
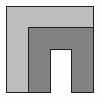
Рис. 7.11. Готовый логотип
Практическое задание 70. Кубик
- Откройте диалоговое окно настройки параметров сетки (View
 Grid and Ruler Setup (Показать
Grid and Ruler Setup (Показать Установка сетки и линейки)).
Установка сетки и линейки)).
- Установите переключатель в положение Spacing (Интервал).
- Задайте интервалы по горизонтали и по вертикали — 10,0 мм.
- Включите отображение сетки.
- Активизируйте привязку к линиям сетки.
- Выберите инструмент Bezier (Кривая Безье) (
 ).
).
- Постройте фигуру, показанную на рис. 7.12.
- Установите 50%-ный черный цвет заливки.
- Постройте вторую фигуру (рис. 7.13).
- Установите для второй фигуры 10%-ный черный цвет заливки.
- Постройте третью фигуру (7.14).
- Установите для третьей фигуры цвет заливки, равный 80%-ному черному.
- В итоге получится изображение кубика (рис. 7.15).
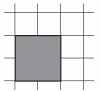
Рис. 7.12. Начальная фигура
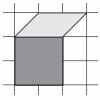
Рис. 7.13. Две грани кубика
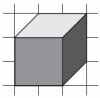
Рис. 7.14. Кубик в сетке
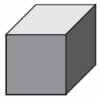
Рис. 7.15. Кубик
Практическое задание 71. "Ареса"
Построим логотип, основанный на первой букве названия компании — "А".
- Откройте диалоговое окно настройки параметров сетки (View
 Grid and Ruler Setup (Показать
Grid and Ruler Setup (Показать Установка сетки и линейки)).
Установка сетки и линейки)).
- Установите переключатель в положение Spacing (Интервал).
- Установите интервалы по горизонтали и по вертикали равными 2,0 мм.
- Включите отображение сетки.
- Активизируйте привязку к линиям сетки.
- Выберите инструмент Bezier (Кривая Безье) (
 ).
).
- Постройте фигуру, изображенную на рис. 7.16.
- Приведите изображение к итоговому виду (рис. 7.17).
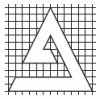
Рис. 7.16. Заготовка

Рис. 7.17. Логотип компании Адреса
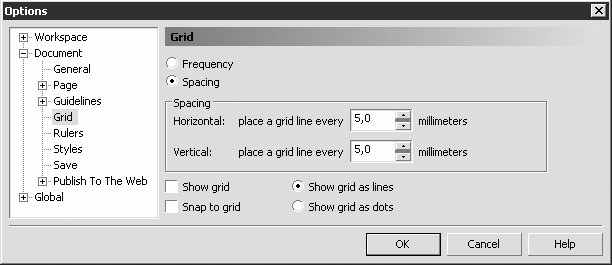
Рис. 7.7. Параметры настройки интервала между линиями
Можно указывать интервал между линиями сетки как по горизонтали, так и по вертикали. Значение задают в миллиметрах (табл. 7.1).
| Таблица 7.1. Соотношение между частотой повторения линий и величиной интервала между линиями сетки | |
| Частота, мм-1 | Интервал, мм |
| 1 | 1 |
| 0.5 | 2 |
| 0.2 | 5 |
| 0.1 | 10 |
Таким образом, соотношение между частотой повторения линий и интервалом между ними можно выразить в виде соотношения:

Настроив требуемые параметры, необходимо активизировать привязку к линиям сетки. Для этого необходимо выполнить команду меню View
 Snap To Grid (Показать
Snap To Grid (Показать Привязка к сетке).
Привязка к сетке).Выполнение этого действия приведет к установке в меню соответствующего флажка.
Чтобы отключить привязку к линиям сетки объектов и узлов, следует повторить данную команду. При этом соответствующий флажок будет снят.
Включать и отключать привязку к линиям сетки можно также щелчком на кнопке Snap To Grid (Привязка к сетке) (
 ), расположенной на панели свойств (рис. 7.8).
), расположенной на панели свойств (рис. 7.8).
увеличить изображение
Рис. 7.8. Расположение кнопки Snap To Grid (Привязка к сетке) на панели свойств
П
 РИМЕЧАНИЕ. Данные параметры отображаются на панели свойств после выбора инструмента Pick (Выбор) (
РИМЕЧАНИЕ. Данные параметры отображаются на панели свойств после выбора инструмента Pick (Выбор) ( ) и щелчка на свободной от графических объектов части рабочей области.
) и щелчка на свободной от графических объектов части рабочей области.