Интерфейс программы Программа Coreldraw x3 открывается в стандартном виде окна приложения Windows с печатной страницей в центре (рис. 1). Основными элементами окна Coreldraw являются
| Вид материала | Программа |
- Тема Запуск и интерфейс программы CorelDraw, 56.14kb.
- Установка и запуск программы 5 настройка параметров программы 7 настройка цветовой, 440.52kb.
- Лабораторная работа №2 Тема: Интерфейс программы, 198.07kb.
- Кабисских Жанна Германовна, учитель информатики моу «Средняя общеобразовательная школа, 569.51kb.
- Лекция: Интерфейс, 778.24kb.
- Контрольный опрос №1 Примерные вопросы и задания для проверки теоретических знаний, 26.62kb.
- Учебно-тематический план, 40.44kb.
- Знакомство с Borland C++Builder, 178.76kb.
- Запуск Microsoft PowerPoint, 333.39kb.
- Окна из пвх – 55 лет комфорта, 33.48kb.
Привязка к объектам
Сетка и направляющие — не единственный способ контроля за точностью построения сложных графических изображений. Можно установить привязку перемещаемого или создаваемого объекта (который в данном случае называется объектом-источником) к различным точкам других объектов (которые называются объектами-целями).
Для удобства работы точки привязки подсвечиваются при наведении нa них указателя мыши. Выбрать точки привязки можно в разделе настройки параметров привязки окна Options (Параметры) (рис. 7.38).
Чтобы вызвать данное окно, необходимо выполнить команду меню Tools
 Options (Инструменты
Options (Инструменты Параметры).
Параметры).П
 РИМЕЧАНИЕ. Параметры привязки к объектам находятся в данном окне в разделе Workspace (Рабочее пространство).
РИМЕЧАНИЕ. Параметры привязки к объектам находятся в данном окне в разделе Workspace (Рабочее пространство).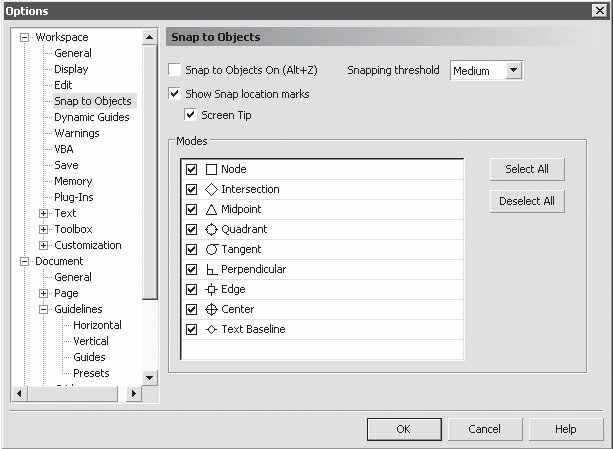
Рис. 7.38. Окно настройки привязки к объектам
Режимы привязки определяют точки привязки объектов, которые могут использоваться. Рассмотрим эти режимы.
- Node (Узел) — устанавливает привязку к узлам объектов.
- Intersection (Пересечение) — к точкам пересечения контуров объектов.
- Midpoint (Средняя точка) — к средней точке линейного сегмента.
- Quadrant (Квадрант) — к точкам, расположенным на окружностях, эллипсах или дугах. Положение этих точек определяется углами 0, 90, 180 и 270° секторов данных фигур.
- Tangent (Тангенс) — к точкам на внешней стороне дуги, окружности или эллипса, которые соприкасаются с объектом, но не пересекают его.
- Perpendicular (Перпендикуляр) — к точкам на внешнем крае сегмента, где линия будет перпендикулярна к объекту.
- Edge (Край) — к точке касания края объекта.
- Center (Центр) — к центру объекта.
- Text Baseline (Базовая линия текста) — к базовой линии строчного или абзацного текста.
Можно устанавливать любые комбинации режимов привязки или отключать некоторые из них, чтобы ускорить работу приложения. Существует возможность выбора порога чувствительности точек привязки к положению указателя мыши (рис. 7.39).
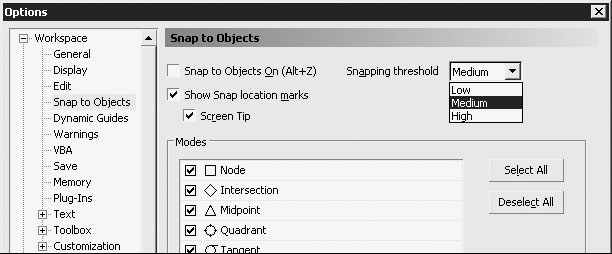
Рис. 7.39. Список порога привязки
Порог привязки определяется минимальным расстоянием (радиусом активации) между указателем мыши и точкой привязки. Из списка можно выбрать одно из следующих значений:
- Low (Низкий) — радиус активации точки привязки составляет четыре экранных пиксела;
- Medium (Средний) — восемь экранных пикселов;
- High (Высокий) — шестнадцать экранных пикселов.
Таким образом, когда указатель мыши располагается внутри радиуса порога чувствительности, точка привязки подсвечивается и рядом с ней всплывает подсказка с названием точки привязки (рис. 7.40).
Включение режима активации точки привязки и отображения ее названия задают установкой флажков Show Snap location marks (Показать точки объектной привязки) и Screen Tip (Подсказка) (рис. 7.41).
Чтобы активизировать привязку к объектам, необходимо выполнить команду меню View
 Snap to Objects (Показать
Snap to Objects (Показать Привязка к объектам). При этом будет установлен соответствующий флажок.
Привязка к объектам). При этом будет установлен соответствующий флажок.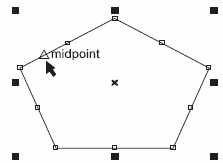
Рис. 7.40. Пример активации точки привязки и отображение ее названия при прохождении рядом с ней указателя мыши
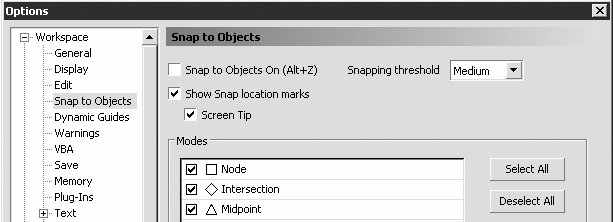
Рис. 7.41. Флажки Show Snap location marks (Показать точки объектной привязки) и Screen Tip (Подсказка)
Чтобы отключить привязку к объектам, необходимо повторно выполнить эту команду. При этом соответствующий флажок будет снят.
Включать/отключать привязку к объектам можно также щелчком на кнопке Snap to Objects (Привязка к объектам) (
 ), расположенной на панели свойств при отсутствии выделенных объектов (рис. 7.42).
), расположенной на панели свойств при отсутствии выделенных объектов (рис. 7.42).
увеличить изображение
Рис. 7.42. Расположение кнопки Snap to Objects (Привязка к объектам) на панели свойств
При привязке одного объекта к другому принято использовать следующие термины:
- "исходный объект" — объект, который выбирают первым;
- "целевой объект" — объект, к которому привязывается исходный.
Чтобы произвести привязку исходного объекта к целевому, необходимо выполнить следующие действия.
- Выбрать инструмент Pick (Выбор) (
 ).
).
- Выделить исходный объект.
- Навести указатель мыши на требуемую точку привязки исходного объекта.
- Нажать кнопку мыши и, не отпуская ее, за точку привязки переместить исходный объект к целевому.
- Когда указатель мыши разместится на требуемой точке привязки целевого объекта, отпустить кнопку мыши.
Практическое задание 75. Молния
- Постройте прямоугольник размером 30x60 мм и расположите его в координатах x = 100 мм, y = 100 мм.
- Постройте еще один прямоугольник размером 30x5 мм и расположите его в координатах x = 100 мм, y = 100 мм.
- Активизируйте привязку к объектам.
- Выберите инструмент Bezier (Кривая Безье) (
 ).
).
- Постройте фигуру "молния", используя привязку узлов к средним точкам (рис. 7.43).
- Установите для фигуры "молния" цвет заливки, равный 80%-ному черному.
- Удалите два первоначально построенных прямоугольника, чтобы получилось итоговое изображение (рис. 7.44).
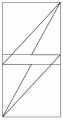
Рис. 7.43. Молния

Рис. 7.44. Итоговое изображение
Практическое задание 76. Silver Star
- Постройте пятиугольник размером 30x35mm.
- Преобразуйте его в звезду.
- Сдвиньте верхнюю вершину звезды вправо (рис. 7.45).
- Активизируйте привязку к объектам.
- Постройте прямоугольник с диагональю от крайней левой вершины звезды до крайней правой (рис. 7.46).
- Выберите инструмент Bezier (Кривая Безье) (
 ).
).
- Постройте первую фигуру, используя привязку узлов к пересечениям. Установите для нее цвет заливки, равный 80%-ному черному (рис. 7.47).
- Постройте вторую фигуру, также используя привязку узлов к пересечениям, и установите для нее 80%-ный черный цвет заливк(рис. 7.48).
- Удалите исходные фигуры — звезду и прямоугольник.
- С помощью строчного текста создайте надписи "Silver" и "Star". Расположите их таким образом, чтобы получилось итоговое изображение (рис. 7.49).
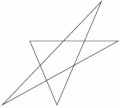
Рис. 7.45. Результат смещения вершины звезды
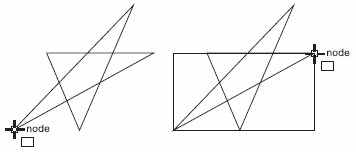
Рис. 7.46. Построение прямоугольника
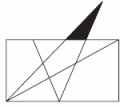
Рис. 7.47. Результат заливки первой фигуры
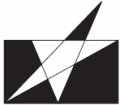
Рис. 7.48. Результат заливки второй фигуры

Рис. 7.49. Готовый логотип
Практическое задание 77. "Комплексснаб"
- Постройте шестиугольник и расположите его в координатах x = 100 мм, y = 100 мм.
- Поверните его на угол 15°.
- Задайте для шестиугольника размер 25x25mm.
- Включите привязку к объектам.
- Выберите инструмент Bezier (Кривая Безье) (
 ).
).
- Постройте фигуру, используя привязку узлов к центру. Установите для нее 20%-ный черный цвет залики (рис. 7.50).
- Постройте вторую фигуру, используя привязку узлов к центру. Установите для нее 20%-ный черный цвет заливки (рис. 7.51).
- Постройте круг размером 13x13 мм и расположите его в координатах x = 100 мм, y = 100 мм. Установите для него белый цвет заливки.
- Преобразуйте круг в сектор.
- Выберите инструмент Shape (Форма) (
 ).
).
- Используя привязку к краям, приведите сектор к виду, представленному на рис. 7.52.
- Создайте копию сектора и, выбрав инструмент Shape (Форма) (
 ), преобразуйте ее так, как показано на рис. 7.53.
), преобразуйте ее так, как показано на рис. 7.53.
- Создайте еще одну копию сектора. Установите для нее 20%-ный черный цвет заливки. Выбрав инстрмент Shape (Форма) (
 ), преобразуйте объект так, как показано на рисунке. Введите текст "Комплексснаб", разместите и отформатируйте его так, чтобы получилось итоговое изображение (рис. 7.54).
), преобразуйте объект так, как показано на рисунке. Введите текст "Комплексснаб", разместите и отформатируйте его так, чтобы получилось итоговое изображение (рис. 7.54).

Рис. 7.50. Фигура, построенная с использованием привязки к центру

Рис. 7.51. Результат построения и заливки второй фигуры

Рис. 7.52. Преобразованный объект

Рис. 7.53. Результат создания и преобразования копии сектора
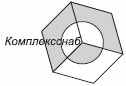
Рис. 7.54. Готовый логотип
Динамические направляющие
Динамические направляющие — это элементы, которые появились в 12 версии программы. Следует отметить пользу динамических направляющих при проведении построений и рисовании. Динамические направляющие можно представить как сочетание обычных направляющих и точек привязки.
Динамические направляющие можно "вытягивать" из таких точек привязки, как центр, узел, квадрант и базовая линия текста. Динамические направляющие используются для размещения исходных объектов относительно самих себя, других объектов, а также при рисовании. Существует возможность размещения объекта в точке пересечения динамических направляющих.
Чтобы активизировать динамические направляющие и привязку к ним, необходимо выполнить команду меню View
 Dynamic Guides (Показать
Dynamic Guides (Показать Динамические направляющие). Это приведет к установке соответствующего флажка.
Динамические направляющие). Это приведет к установке соответствующего флажка.Чтобы отключить динамические направляющие и привязку к ним, необходимо повторно выполнить данную команду, тем самым сняв флажок.
Включать/отключать привязку к объектам можно также щелчком на кнопке Dynamic Guides (Динамические направляющие) (
 ), расположенной на панели свойств при отсутствии выделенных объектов (рис. 7.55).
), расположенной на панели свойств при отсутствии выделенных объектов (рис. 7.55).
увеличить изображение
Рис. 7.55. Расположение кнопки Dynamic Guides (Динамические направляющие) на панели свойств при отсутствии выделенных объектов
Чтобы переместить объект, используя динамические направляющие, выполните следующие действия.
- Выделить объект.
Объект можно перемещать, "ухватив" за одну из его точек привязки (узел, центр, квадрант или базовую линию текста). В этом случае подведите указатель мыши к требуемой точке привязки. Выбор точки привязки сопровождается ее подсвечиванием и появлением подсказки — названия точки привязки (рис 7.56).
- Нажмите кнопку мыши и, не отпуская ее, перетащите объект в требуемом направлении. Начало движения объекта будет сопровождаться появлением синей направляющей линии, к которой объект будет привязываться на протяжении всего перемещения (рис. 7.57).
- Отпустите кнопку мыши, чтобы закончить перемещение.
Движение объекта при включенных динамических направляющих сопровождается перемещением не самого объекта, а его копии синего цвета (см. рис. 7.57). Как только вы отпустите кнопку мыши, копия исчезнет и на ее место переместится исходный объект, который до этого момента был неподвижен.
При перетаскивании объекта рядом с динамической направляющей отображается угол ее наклона и расстояние, пройденное объектом от последней точки привязки, которая использовалась для создания динамической направляющей (см. рис. 7.57). Отображение расстояния способствует точному расположению объекта.
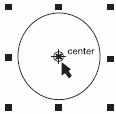
Рис. 7.56. Пример выбора точки привязки и отображение ее названия при наведении на нее указателя мыши
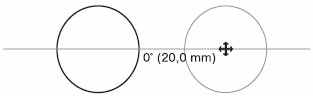
Рис. 7.57. Динамическая направляющая с указанием угла ее наклона
Появление динамических направляющих задают настройкой соответствующих параметров.
Чтобы открыть окно настройки параметров динамических направляющих, выполните комнаду меню View
 Dynamic Guides Setup (Показать
Dynamic Guides Setup (Показать Настройка динамических направляющих). В результате на экране появится соответствующий раздел окна Options (Параметры) (рис. 7.58). Выполнив требуемые настройки, щелкните на кнопке OK, чтобы изменения вступили в силу.
Настройка динамических направляющих). В результате на экране появится соответствующий раздел окна Options (Параметры) (рис. 7.58). Выполнив требуемые настройки, щелкните на кнопке OK, чтобы изменения вступили в силу.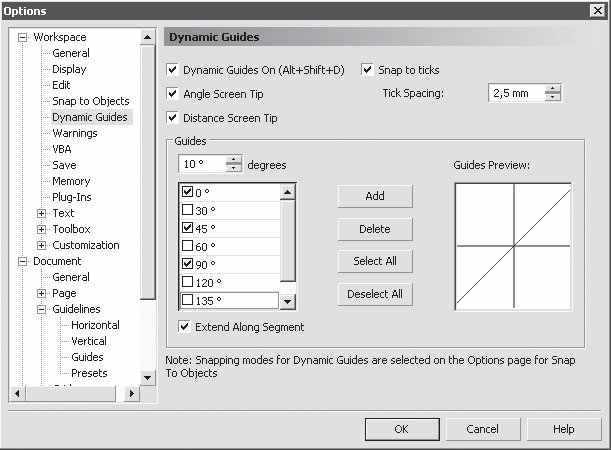
Рис. 7.58. Раздел настройки динамических направляющих окна Options (Параметры)
Чтобы включить отображение динамических направляющих вдоль одного или нескольких заранее установленных направлений, необходимо установить в списке флажки соответствующих углов. Выбранные направления для динамических направляющих отображаются в поле Guides Preview (Предварительный просмотр направляющих).
Существующий список углов направляющих можно дополнить новыми значениями, для чего необходимо выполнить следующие действия.
- В поле degrees (градусы) введите значение угла.
- Щелкните на кнопке Add (Добавить).
Если необходимость отображения динамических направляющих вдоль того или иного угла исчезла, можно удалить соответствующие настройки. Для этого выполните такие действия.
- Выберите ненужный угол в списке в области Guides (Направляющие).
- Щелкните на кнопке Delete (Удалить).
Появление подсказки со значением угла динамической направляющей можно отключить/вклюить соответственно снятием/установкой флажка Angle Screen Tip (Подсказка об угле).
Появление подсказки со значением расстояния между указателем мыши и последней точкой активации динамической направляющей можно отключить/включить соответственно снятием/установкой флажка Distance Screen Tip (Подсказка о расстоянии).
Размер всплывающей подсказки можно задать в поле Tick Spacing (Размер подсказки).
Установка определенных углов в окне настройки параметров динамических направляющих приводит к тому, что при изменении направления движения объекта будет подсвечиваться и активизироваться та динамическая направляющая, угол наклона которой ближе всего к направлению движения объекта. Правильная настройка углов динамических направляющих позволяет добиться упрощения действий при построении.
Кроме динамических направляющих с заданным углом, можно также отобразить динамические направляющие, которые являются продолжениями линейных сегментов (рис. 7.59).
Чтобы включить отображение динамических направляющих вдоль линейного сегмента, необходимо установить флажок Extend Along Segment (Вытянуть вдоль сегмента).
Динамические направляющие, вытянутые из точек привязки (центра, узла, квадранта или базовой линии текста), используют для размещения исходных объектов относительно самих себя, других объектов, а также при рисовании. Кроме того, существует возможность размещения объекта в точке пересечения динамических направляющих (рис. 7.60).
При динамической привязке применяют те же термины, как при привязке одного объекта к другому, — "исходный" и "целевой" объекты.
Чтобы переместить объект, используя пересечения динамических направляющих, необходимо выполнить такие действия.
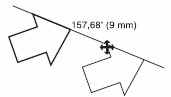
Рис. 7.59. Пример динамической направляющей, которая является продолжением линейного сегмента
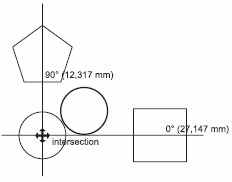
Рис. 7.60. Пример использования пересечения динамических направляющих
- Выделите объект. Объект можно перемещать, ухватив мышью одну из его точек привязки (узел, центр, квадрант или базовую линию текста). Для этого подведите указатель мыши к требуемой точкепривязки. Выбор точки привязки сопровождается ее подсвечиванием и появлением подсказки с названием (рис. 7.61, а).
- Нажмите кнопку мыши и, не отпуская ее, переместите исходный объект на требуемую точку привязки первого целевого объекта.
- Выбор точки привязки сопровождается подсвечиванием и появлением подсказки с названием (рис. 7.61, б). Переместите объект в требуемом направлении. Начало движения объекта будет сопровождаться появлением синей направляющей линии, к которой объект будет привязываться на протяжении всего перемещения (рис. 7.61, в).
- Переместите исходный объект на требуемую точку привязки второго целевого объекта.
- Выбор точки привязки сопровождается подсвечиванием и появлением подсказки с названием (рис. 7.61, г). Переместите объект в требуемом направлении. Начало движения объекта будет сопровождаться появлением синей направляющей линии, к которой объект будет привязываться на протяжении всего перемещения (рис. 7.61, д).
- Переместите исходный объект в предполагаемую точку пересечения динамических направляющих и, когда указатель мыши совпадет с точкой пересечения динамических направляющих, появится соответствующая подсказка (рис. 7.61, е).
- Если вы достигли требуемого пересечения, отпустите кнопку мыши, чтобы закончить перемещение.
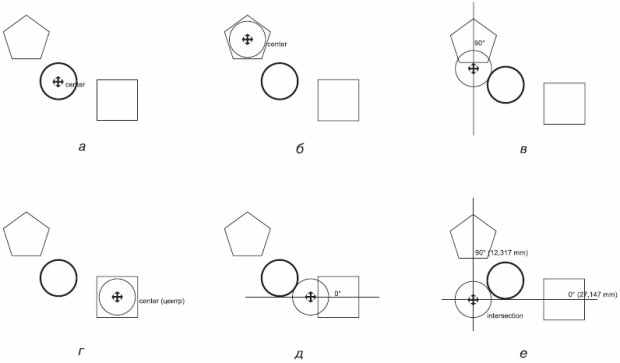
Рис. 7.61. Последовательность действий при выравнивании положения центра эллипса относительно точки пересечения динамических направляющих, вытянутых из центров многоугольника и квадрата
Практическое задание 78. Евросоюз
- Постройте квадрат размером 37x37 мм и расположите его в координатах x = 100 мм, y = 100 мм.
- Постройте эллипс размером 30x30 мм и расположите его в координатах x = 100 мм, y = 100 мм.
- Активизируйте динамические направляющие.
- Откройте окно настройки параметров динамических направляющих (для этого выполните команду меню View
 Dynamic Guides Setup (Показать
Dynamic Guides Setup (Показать Настройка динамических направляющих)).
Настройка динамических направляющих)).
- Задайте угловые настройки для динамических направляющих, при необходимости добавиm недостающие: 0, 30, 60, 90, 120 и 150°.
- Постройте пятиугольник размером 4x4 мм и расположите его в координатах x = 100 мм, y = 100 мм.
- Выберите инструмент Shape (Форма) (
 ) и преобразуйте пятиугольник в звезду (рис. 7.62).
) и преобразуйте пятиугольник в звезду (рис. 7.62).
- Выберите инструмент Pick (Выбор) (
 ).
).
- Выберите звездочку и создайте еще одиннадцать копий. В итоге в центре круга и квадрата будет находиться двенадцать звездочек.
- Выберите звездочку и, "ухватив" ее центр с помощью мыши, перетащите фигуру вправо, пока не подсветится точка привязки quadrant (квадрант) (рис. 7.63).
- Выделите следующую звездочку и, "ухватив" ее за центр, перетащите вправо-вверх под углом 30°, пока не подсветится точка привязки intersection (пересечение) (рис. 7.64).
- Выделите следующую звездочку и, "ухватив" ее за центр, перетащите вправо-вверх под улом 60°, пока не подсветится точка привязки intersection (пересечение).
- Продолжайте перетаскивать и располагать вдоль окружности остальные звездочки, используя угловые настройки динамических направляющих (0, 30, 60, 90, 120, 150°) и точки привязок intersection (пересечение) и quadrant (квадрант) (рис. 7.65).
- Удалите эллипс.
- Установите для звездочек белый цвет заливки.
- Установите для квадрата 80%-ный черный цвет заливки (рис. 7.66).
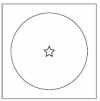
Рис. 7.62. Пятиугольник, преобразованный в звезду
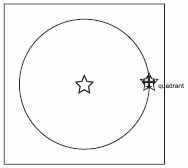
Рис. 7.63. Точка привязки quadrant (квадрант)
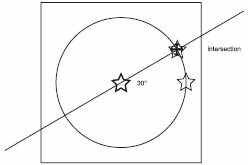
Рис. 7.64. Точка привязки intersection (пересечение)
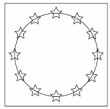
Рис. 7.65. Звездочки, расположенные вдоль окружности

Рис. 7.66. Готовое изображение
Практическое задание 79. "Профнастил"
Построим логотип, основанный на первой букве названия компании — "П"
- Постройте квадрат размером 5x5 мм.
- Активизируйте динамические направляющие.
- Откройте окно настройки параметров динамических направляющих (View
 Dynamic Guides Setup (Показать
Dynamic Guides Setup (Показать Настройка динамических направляющих)).
Настройка динамических направляющих)).
- Задайте угловые настройки для динамических направляющих, при необходимости добавив недостающие: 0 и 90°.
- Выберите инструмент Bezier (Кривая Безье) (
 ).
).
- Наведите указатель мыши на правую верхнюю вершину квадрата.
- Когда точка привязки node (узел) активизируется, переместите указатель мыши по горизонтали вправо, вдоль динамической направляющей, на расстояние 1 мм.
- Щелкните кнопкой мыши, чтобы создать узел.
- Переместите указатель мыши далее вправо, вдоль динамической направляющей, на расстояние 6 мм.
- Щелкните кнопкой мыши, чтобы создать узел.
- Переместите указатель мыши по вертикали, вниз, вдоль динамической направляющей, на расстояние 5 мм.
- Щелкните кнопкой мыши, чтобы создать узел.
- Переместите указатель мыши по горизонтали, влево, вдоль динамической направляющей, на расстояние 5 мм.
- Щелкните кнопкой мыши, чтобы создать узел.
- Переместите указатель мыши по вертикали, вверх, вдоль динамической направляющей, на расстояние 5 мм и замкните полученный квадрат (рис. 7.68).
- Продолжите построения в соответствии с приведенными на рис. 7.69 размерами в миллиметрах. Промежутки между фигурами должны составлять 1 мм.
- Приведите изображение к итоговому виду (рис. 7.70).

Рис. 7.67. Указатель мыши, наведенный на вершину квадрата

Рис. 7.68. Второй квадрат
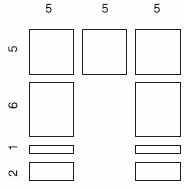
Рис. 7.69. Размеры прямоугольников
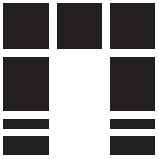
Рис. 7.70. Логотип компании «Профнастил»
Выравнивание и распределение
Программа CorelDRAW позволяет выравнивать и распределять объекты. Выравнивать объекты можно относительно центра или краев отдельных объектов, страницы или произвольно указанной точки. При выравнивании объекты единообразно выстраиваются в соответствии с заданными параметрами: по горизонтали (рис. 7.71) или по вертикали (рис. 7.72).
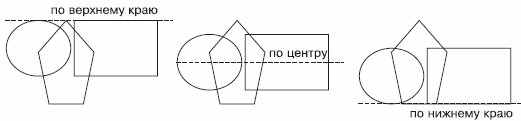
Рис. 7.71. Примеры выравнивания объектов по горизонтали
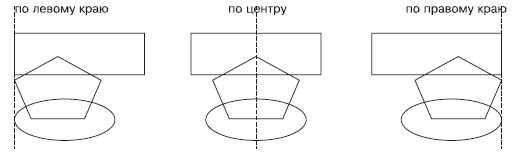
Рис. 7.72. Примеры выравнивания объектов по вертикали
При выравнивании объекты выстраиваются относительно краев или центров габаритных рамок (рис. 7.73).
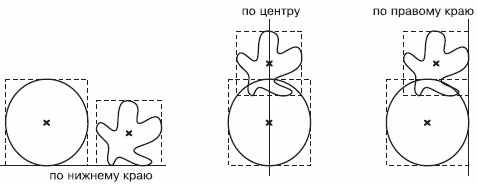
Рис. 7.73. Выравнивание объектов
Команды выравнивания объектов доступны в подменю Arrange
 Align and Distribute (Расположение
Align and Distribute (Расположение Выровнять и распределить):
Выровнять и распределить):- Align Left (Выровнять по левому краю);
- Align Right (Выровнять по правому краю);
- Align Top (Выровнять по верхнему краю);
- Align Bottom (Выровнять по нижнему краю);
- Align Centers Horizontally (Выровнять центры по горизонтали);
- Align Centers Vertically (Выровнять центры по вертикали);
- Center to Page (Центрировать на странице);
- Center to Page Horizontally (Центрировать на странице по горизонтали);
- Center to Page Vertically (Центрировать на странице по вертикали);
- Align and Distribute (Выровнять и распределить) — открывает одноименное диалоговое окно (рис. 7.74);
- Align (Выровнять) (см. рис. 7.74);
- Distribute (Распределить) (рис. 7.75).
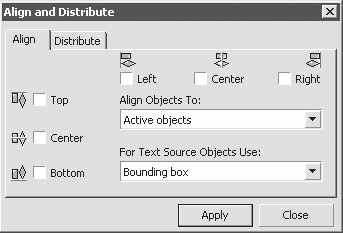
Рис. 7.74. Окно Align and Distribute (Выровнять и распределить)
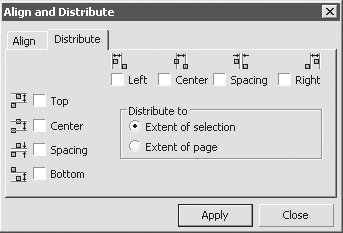
Рис. 7.75. Окно Align and Distribute (Выровнять и распределить), вкладка Distribute (Распределить)
Данное окно можно открыть также после выделения объектов, щелчком на кнопке Align and Distribute (Выровнять и распределить), расположенной на панели свойств (
 ) (рис. 7.76).
) (рис. 7.76).Объекты можно распределить в пределах пространства выделения или страницы, по горизонтали и/или вертикали. При распределении объекты располагаются на одинаковом расстоянии друг от друга по горизонтали и/или вертикали в соответствии с указанными сторонами или центрами габаритных рамок объектов.
По вертикали объекты можно распределить следующим образом.

Рис. 7.76. Расположение кнопки Align and Distribute (Выровнять и распределить) на панели свойств
- Left (Влево) — расстояния между левыми сторонами габаритных рамок объектов становятся одинаковыми (рис. 7.77);
- Center (Центр) — расстояния между центрами габаритных рамок объектов по горизонтали становятся равными (рис. 7.78);
- Spacing (Дистанция) — промежутки между габаритными рамками объектов по горизонтали становятся равными (рис. 7.79);
- Right (Вправо) — расстояния между правыми сторонами габаритных рамок объектов становятся равными (рис. 7.80).
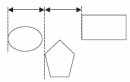
Рис. 7.77. Распределение объектов по левым краям
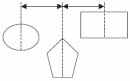
Рис. 7.78. Распределение объектов по центрам вдоль горизонтали
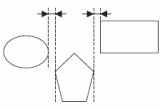
Рис. 7.79. Распределение объектов по дистанции
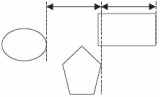
Рис. 7.80. Распределение объектов по правому краю
По вертикали объекты можно распределить следующим образом:
- Top (Верх) — расстояния между верхними сторонами габаритных рамок объектов становятся равными (рис. 7.81);
- Center (Центр) — расстояния между центрами габаритных рамок объектов вдоль вертикали становятся равными (рис. 7.82);
- Spacing (Дистанция) — распределяет объекты таким образом, что вертикальные промежутки между габаритными рамками объектов становятся равными (рис. 7.83);
- Bottom (Низ) — распределяет объекты таким образом, что расстояния между нижними гранями габаритных рамок объектов становятся одинаковыми (рис. 7.84).
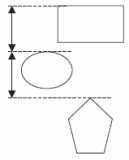
Рис. 7.81. Распределение объектов по верхнему краю
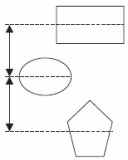
Рис. 7.82. Распределение объектов по центру по вертикали
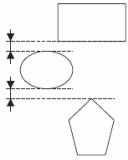
Рис. 7.83. Распределение объектов по дистанции
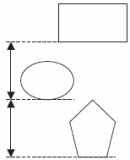
Рис. 7.84. Распределениеобъектов по нижнему краю
Выделение объектов для выравнивания
При выравнивании объектов относительно выделенных объектов используют понятие целевого объекта. Целевой объект — это объект, который в процессе выравнивания остается неподвижным, а остальные объекты выравниваются относительно его сторон или центра его габаритной рамки. Целевой объект определяется из очередности создания объектов или очередности выделения.
При создании каждый последующий объект располагается иерархически на уровень выше предыдущего. Например, последовательно постройте эллипс, прямоугольник и многоугольник. Уровни иерархического расположения этих объектов распределятся так, как показано на рис. 7.85.
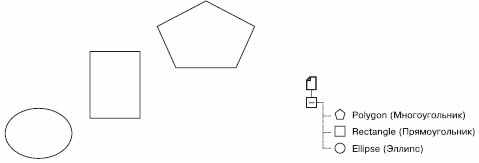
Рис. 7.85. Пример иерархической структуры расположения объектов
Таким образом, эллипс, построенный ранее всех остальных, находится иерархически ниже прямоугольника и полигона. Именно эллипс будет являться целевым объектом при выравнивании объектов в выделенной области. Эллипс останется неподвижным, а прямоугольник и многоугольник будут выровнены относительно его габаритной рамки (рис. 7.86).
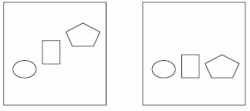
Рис. 7.86. Выравнивание по нижнему краю объектов в области выделения
Чтобы создать область выделения, выберите инструмент Pick (Выбор) (
 ) и по диагонали охватите необходимую область пунктирной рамкой, удерживая нажатой кнопку мыши (рис. 7.87).
) и по диагонали охватите необходимую область пунктирной рамкой, удерживая нажатой кнопку мыши (рис. 7.87).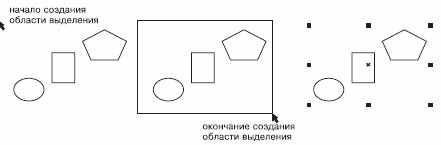
Рис. 7.87. Последовательность действий при создании области выделения
Если выделять объекты поочередно, щелчками, удерживая при этом нажатой клавишу Shiftто последний выбранный объект будет использоваться в качестве целевого объекта, который останется неподвижным и относительно сторон или центра габаритной рамки которого будут выровнены остальные объекты.
Для примера выполните выравнивание центров объектов по вертикали (
 ), выбрав в качестве целевого объекта прямоугольник. Выбрав инструмент Pick (Выбор) (
), выбрав в качестве целевого объекта прямоугольник. Выбрав инструмент Pick (Выбор) ( ), щелкните кнопкой мыши на эллипсе. Затем, удерживая нажатой клавишу Shift, выберите многоугольник и, в последнюю очередь, прямоугольник. Именно прямоугольник будет являться целевым при выравнивании объектов, выделенных поочередным выбором. Он останется неподвижным, а mногоугольник и эллипс будут выровнены относительно центра его габаритной рамки (рис. 7.88).
), щелкните кнопкой мыши на эллипсе. Затем, удерживая нажатой клавишу Shift, выберите многоугольник и, в последнюю очередь, прямоугольник. Именно прямоугольник будет являться целевым при выравнивании объектов, выделенных поочередным выбором. Он останется неподвижным, а mногоугольник и эллипс будут выровнены относительно центра его габаритной рамки (рис. 7.88).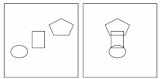
Рис. 7.88. Выравнивание по вертикали центров объектов, выделенных поочередным выбором
Выравнивание объектов
Чтобы выровнять объект, выполните следующие действия.
- Выберите инструмент Pick (Выбор) (
 ).
).
- Выделите объекты.
- Выполните выравнивание объектов, выбрав команду меню Arrange
 Align and Distribute
Align and Distribute Align and Distribute (Расположение
Align and Distribute (Расположение Выровнять и распределить
Выровнять и распределить Выровнять и распределить) или щелкнув на кнопке Align and Distribute (Выровнять и распределить) (
Выровнять и распределить) или щелкнув на кнопке Align and Distribute (Выровнять и распределить) ( ) на панели свойств.
) на панели свойств.
Выбор пункта Align and Distribute (Выровнять и распределить) или щелчок на одноименной кнопке на панели свойств приведит к открытию окна Align and Distribute (Выровнять и распределить). На вкладке Align (Выровнять) данного окна из раскрывающегося списка Align Objects To (Выровнять объекты по) можно задать границы, в пределах которых будет выполнено выравнивание,или произвольную точку на рабочей области (рис. 7.89).
Объекты можно выровнять следующим образом:
- Active objects (Активные объекты) — относительно целевого объекта;
- Edge of page (Край страницы) — краев страницы;
- Center of page (Центр страницы) — точки центра страницы;
- Grid (Сетка) — близлежащей точки сетки (рис. 7.90);
- Specified point (Указанная точка) — произвольной точки, указанной щелчком кнопки мыши на странице рабочей области.
При выравнивании текстовых блоков можно выбрать из списка For Text Source Objects Use (Использовать для текстовых блоков) необходимую привязку (рис. 7.91).
В данном списке присутствуют следующие способы привязки:
- First line baseline (Основание первой строки) — для привязки текстового блока используется основание первой строки (рис. 7.92);
- Last line baseline (Основание последней строки) — для привязки текстового блока используется основание последней строки (рис. 7.93);
- Bounding box (Ограничивающая рамка) — для привязки текстового блока используется его габаритная рамка (как при привязке объекта).
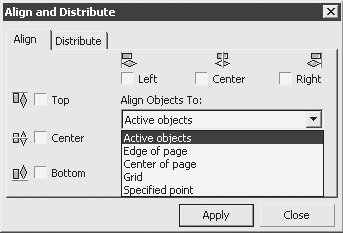
Рис. 7.89. Список Align Objects To (Выровнять объекты по) на вкладке Align (Выровнять) окна Align and Distribute (Выровнять и распределить)
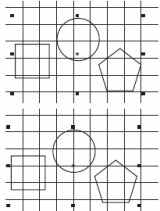
Рис. 7.90. Пример выравнивания центра выделенных объектов по горизонтали и вертикали при выборе в списке Align Objects To (Выровнять объекты по) пункта Grid (Сетка)
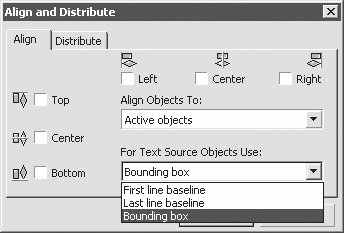
Рис. 7.91. Список For Text Source Objects Use (Использовать для текстовых блоков) на вкладке Align (Выровнять) окна Align and Distribute (Выровнять и распределить)
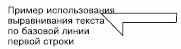
Рис. 7.92. Пример использования основания первой строки при выравнивании текста по верхней грани объекта

Рис. 7.93. Пример использования основания последней строки при выравнивании текста по верхней грани объекта
Практическое задание 80. "Эфир"
- Постройте окружность размером 30x30mm.
- Скопируйте окружность и задайте для копии размер 25x25mm.
- Создайте еще одну копию окружности и задайте для нее размер 20x20mm.
- Создайте четвертую копию и задайте для нее размер 15x15mm.
- Создайте пятую копию и задайте для нее размер 10x10mm.
- Выделите все пять окружностей и выполните выравнивание (рис. 7.94):
- Align Centers Vertically (Выровнять центры по вертикали);
- Align Bottom (Выровнять по нижнему краю).
- Align Centers Vertically (Выровнять центры по вертикали);
- Наберите надпись "ЭФИР", отформатируйте ее и приведите изображение к итоговому виду (рис. 7.95).
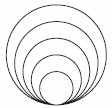
Рис. 7.94. Результат выравнивания окружностей

Рис. 7.95. Итоговое изображение
Практическое задание 81. Adidas
- Постройте треугольник размером 70x35mm.
- Скопируйте треугольник и задайте для копии размер 50x25mm.
- Создайте еще одну копию треугольника и задайте для нее размер 45x22,5mm.
- Создайте четвертую копию и задайте для нее размер 25x12.5 mm.
- Создайте пятую копию и задайте для нее размер 20x10mm.
- Выделите все пять треугольников и выполните выравнивание (рис. 7.96):
- Align Left (Выровнять по левому краю);
- Align Bottom (Выровнять по нижнему краю).
- Align Left (Выровнять по левому краю);
- Приведите изображение к итоговому виду (рис. 7.97).
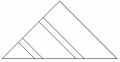
Рис. 7.96. Результат выравнивания треугольников

Рис. 7.97. Логотип Adidas
Практическое задание 82. "Свой круг"
- Постройте квадрат размером 50x50mm.
- С помощью строчного текста создайте надпись "СВОЙ".
- Установите для надписи следующие параметры форматирования:
- гарнитура — Arial;
- кегль — 32 пт.
- гарнитура — Arial;
- Выделите квадрат и надпись и выполните выравнивание:
- Align Left (Выровнять по левому краю);
- Align Top (Выровнять по верхнему краю).
- Align Left (Выровнять по левому краю);
- Постройте круг размером 40x40mm.
- Нажмите на клавиатуре клавишу Shift и, не отпуская ее, щелкните на квадрате. В результате выделится два объекта, а выравнивание будет происходить по последней фигуре — прямоугольнику.
- Выполните выравнивание:
- Align Bottom (Выровнять по нижнему краю);
- Align Right (Выровнять по правому краю).
- Align Bottom (Выровнять по нижнему краю);
- С помощью строчного текста создайте надпись "КРУГ".
- Установите следующие параметры форматирования:
- гарнитура — Times New Roman;
- кегль — 18 пт.
- гарнитура — Times New Roman;
- Нажмите на клавиатуре клавишу Shift и, не отпуская ее, щелкните на круге. В результате выделится два объекта, и выравнивание будет происходить по последней фигуре — кругу.
- Выполните выравнивание (рис. 7.98):
- Align Centers Horizontally (Выровнять центры по горизонтали);
- Align Centers Vertically (Выровнять центры по вертикали).
- Align Centers Horizontally (Выровнять центры по горизонтали);

Рис. 7.98. Итоговое изображение
Распределение объектов
Чтобы распределить объекты, необходимо выполнить такие действия.
- Выбрать инструмент Pick (Выбор) (
 ).
).
- Выделить объекты.
- Выполнить команду меню Arrange
 Align and Distribute
Align and Distribute Align and Distribute (Расположение
Align and Distribute (Расположение Выровнять и распределить
Выровнять и распределить Выровнять и распределить) или щелкнуть на кнопке Align and Distribute (Выровнять и распределить) (
Выровнять и распределить) или щелкнуть на кнопке Align and Distribute (Выровнять и распределить) ( ) на панели свойств.
) на панели свойств.
- В открывшемся окне Align and Distribute (Выровнять и распределить) перейдите на вкладку Distribute (Распределить).
- Установите флажки требуемых вариантов распределения.
- Переключатель Distribute to (Распределить по) установить в положение, соответствующее области распределения.
- Щелкнуть на кнопке Apply (Применить).
Объекты можно распределить либо в пределах области выделения, либо в пределах страницы. При этом крайние объекты остаются неподвижными, а "внутренние" подвергаются распределению (рис. 7.99).
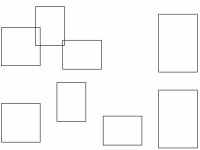
Рис. 7.99. Рис. 7.99 Пример распределения объектов, при котором промежутки между ними по горизонтали становятся одинаковыми
С
 ОВЕТ. Таким образом, при распределении объектов следует уделять внимание расположению двух "крайних", в то время как остальные объекты, участвующие в распределении, могут находиться где угодно в области между двумя "крайними"
ОВЕТ. Таким образом, при распределении объектов следует уделять внимание расположению двух "крайних", в то время как остальные объекты, участвующие в распределении, могут находиться где угодно в области между двумя "крайними"Практическое задание 83. Браслет
- Постройте квадрат размером 10x10mm.
- Создайте еще четыре копии квадрата.
- Расположите полученные копии, как показано на рис. 7.100.
- Выделите все объекты и установите для ниx такие варианты распределения:
- по горизонтали — Center (Центр);
- по вертикали — Center (Центр).
- по горизонтали — Center (Центр);
- Выполните заливку объектов, чтобы получилось итоговое изображение (рис. 7.101).
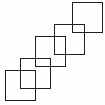
Рис. 7.100. Расположение копий квадрата
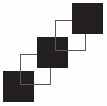
Рис. 7.101. Браслет
Практическое задание 84. Audi
- Постройте круг размером 15x15mm.
- Создайте три копии круга и расположите их, как на рис. 7.102.
- Выделите все объекты и назначьте для них следующие типы выравнивания и распределения (рис. 7.103)
- выравнивание по горизонтали — Align Centers Horizontally (Выровнять центры по горизонтали);
- распределение по горизонтали — Center (Центр).
- выравнивание по горизонтали — Align Centers Horizontally (Выровнять центры по горизонтали);
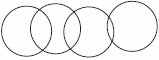
Рис. 7.102. Расположение копий круга
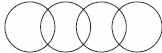
Рис. 7.103. Логотип Audi
Практическое задание 85. Лестницы
- С помощью строчного текста создайте объекты-буквы: "Л", "Е", "С", "Т", "Н", "И", "Ц" и "Ы".
- Установите следующие параметры форматирования:
- гарнитура — Arial;
- кегль — 14 пт.
- гарнитура — Arial;
- Выделите все объекты-буквы и задайте следующее распреление (рис. 7.104):
- по вертикали — Top (Верх);
- по горизонтали — Left (Влево).
- по вертикали — Top (Верх);
- Постройте два прямоугольника размером 5x2mm.
- Расположите их снизу (в начале), и сверху (в конце) надписи "ЛЕСТНИЦЫ".
- Произведите выравнивание первого прямоугольника и буквы "Л" по нижнему краю.
- Произведите выравнивание второго прямоугольника и буквы "Ы" по верхнему краю (рис. 7.105).
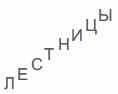
Рис. 7.104. Расположение букв
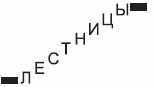
Рис. 7.105. Итоговое изображение
Выводы
Таким образом, существующие и строящиеся объекты можно выровнять с помощью следующих вспомогательных объектов:
- сетка;
- направляющие;
- другие объекты;
- динамические направляющие.
Эти вспомогательные объекты можно использовать как в комплексе, то есть одновременно, так и по отдельности.
