Тема Запуск и интерфейс программы CorelDraw
| Вид материала | Программа |
СодержаниеПанель инструментов. |
- Установка и запуск программы 5 настройка параметров программы 7 настройка цветовой, 440.52kb.
- Интерфейс программы Программа Coreldraw x3 открывается в стандартном виде окна приложения, 2029.27kb.
- Запуск программы 5 Настройка программы 5 Интерфейс формы «Печать расписания» 6 Формирование, 199.79kb.
- Разработка на языке vba макросов и модулей, расширяющих функциональные возможности, 194.92kb.
- Запуск программы ms excel ms excel- стандартное приложение Windows. Ссылка на ms excel, 117.16kb.
- Кабисских Жанна Германовна, учитель информатики моу «Средняя общеобразовательная школа, 569.51kb.
- С. В. Щедроткина 2009 г. Дисциплина: Автоматизированная система обработки экономической, 50.98kb.
- Урок 12 Урок №12 Тема: Графический интерфейс операционной системы, 59.92kb.
- Запуск программы: Пуск Программы Visual Basic; для начала работы над новым проектом, 36.28kb.
- Конфигурационная программа 4 Запуск программы 4 Структура программы конфигурирования, 569.67kb.
Графический редактор CorelDraw.
Раздел 1.
Тема 1. Запуск и интерфейс программы CorelDraw.
Инструкция к занятию:
1. Познакомьтесь внимательно с текстом и рисунками;
2. Запустите программу CorelDraw и познакомьтесь на практике с элементами интерфейса.
Особенности и возможности программы CorelDraw.
Графический редактор CorelDraw является классической программой векторного рисования. Он обладает широкими возможностями и огромной библиотекой готовых изображений. Пакет предназначен не только для рисования, но и для подготовки графиков и редактирования растровых изображений. Он имеет отличные средства управления файлами и возможность показа слайд-фильмов на дисплее компьютера, позволяет рисовать от руки и работать со слоями изображений, поддерживает спецэффекты, в том числе трехмерные, и имеет гибкие возможности для работы с текстами.
Удобнее всего использовать эту программу там, где требуется рисунок и текст. Это могут быть всевозможные иллюстрации, схемы и чертежи, логотипы, бланки, листовки, дипломы и буклеты. С помощью CorelDraw вы сможете легко и быстро изготовить макет цветного плаката и рекламного буклета, брошюры и обложки книги, объявления или календаря, визитки, Интернет-сайта и многого другого. Для подобных работ CorelDraw - идеальное средство создания графики. Кроме того, вы сможете внедрять в ваши изображения любые объекты растровой графики, к примеру, фотографии, и делать их неотъемлемой частью вашей композиции.
Программа CorelDraw оперирует с простыми объектами, имеющими собственные свойства (простые замкнутые фигуры, текст) и кривыми (незамкнутые и замкнутые контуры, состоящие из узлов и сегментов). Простые объекты могут быть переведены в кривые специальной командой.
Объектам и кривым в CorelDraw можно присваивать обводку (иногда называемую абрисом) и заливку. Причем в последних версиях программы заливка может быть и у незамкнутых контуров. Заливка и обводка могут присутствовать как одновременно, так и по отдельности. Можно вообще убрать у объекта атрибуты заливки и обводки, он будет невидимым, т.е. состоять только из контура без присвоенных атрибутов. Атрибуты заливки и обводки можно настраивать через соответствующие инструменты.
Запуск программы.
Программу CorelDraw 12, можно запустить несколькими способами.
Запуск CorelDraw 12 из меню Программы.
Пуск->Все программы -> CorelDraw Graphics Suite 12-> CorelDraw . (рис. 1)
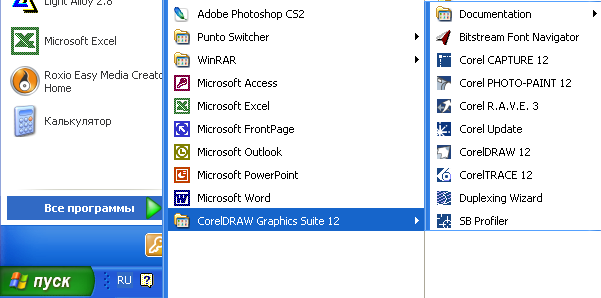
рис.1
Чтобы не тратить время на поиски команды запуска в главном меню, помести ярлык программы CorelDraw 12 на рабочий стол.
При запуске CorelDraw (кроме метода автоматического открытия документа) на экране появится окно-заставка: Вас приветствует CorelDraw (R) 12 (Welcome to CorelDraw (R) 12), показанное на рис. 2.
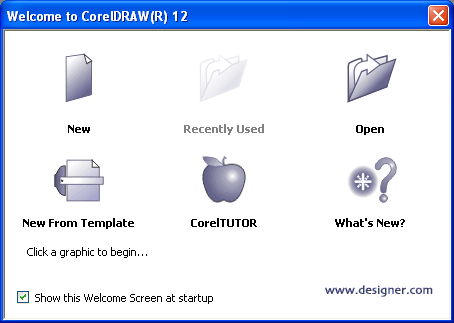
рис. 2
Интерактивные пиктограммы этого окна предназначены для выполнения следующих операций.
• Создать (New) — для создания нового документа CorelDRAW.
• Последние использованные (Recently Used) — для открытия документов, которые редактировались CorelDraw последними. Список Последние использованные может содержать до пяти документов.
• Открыть (Open) — для поиска на диске ранее сохраненного документа CorelDraw.
• Создать из шаблона (New From Template) DRAW из стандартных шаблонов.
• Учебник CorelTUTOR (CorelTUTOR) — для запуска учебника по CorelDraw.
• Новые функции (What's New?) — для получения краткой справки обо всех новинках версии 12 .
• Показывать это окно при запуске (Show this Welcome Screen at startup) — сбросьте щелчком мыши этот флажок, чтобы окно Вас приветствует CorelDraw (R) 12 больше не отображалось при запуске CorelDraw.
Элементы окна программы.
После запуска программы и закрытия окна-заставки появится окно программы CorelDraw 12, показанное на рис. 3.
Возможно, рис. 3 не будет в точности соответствовать тому, что вы увидите на экране компьютера. В окне могут отсутствовать какие-то элементы, или, наоборот, находиться другие, не показанные на рисунке, — это определяется настройками CorelDraw и операционной системы.
Как и большинство приложений Windows, интерфейс CorelDraw состоит из меню, диалоговых окон, панелей инструментов и т.п. Большинство функций программы вызывается с помощью мыши.
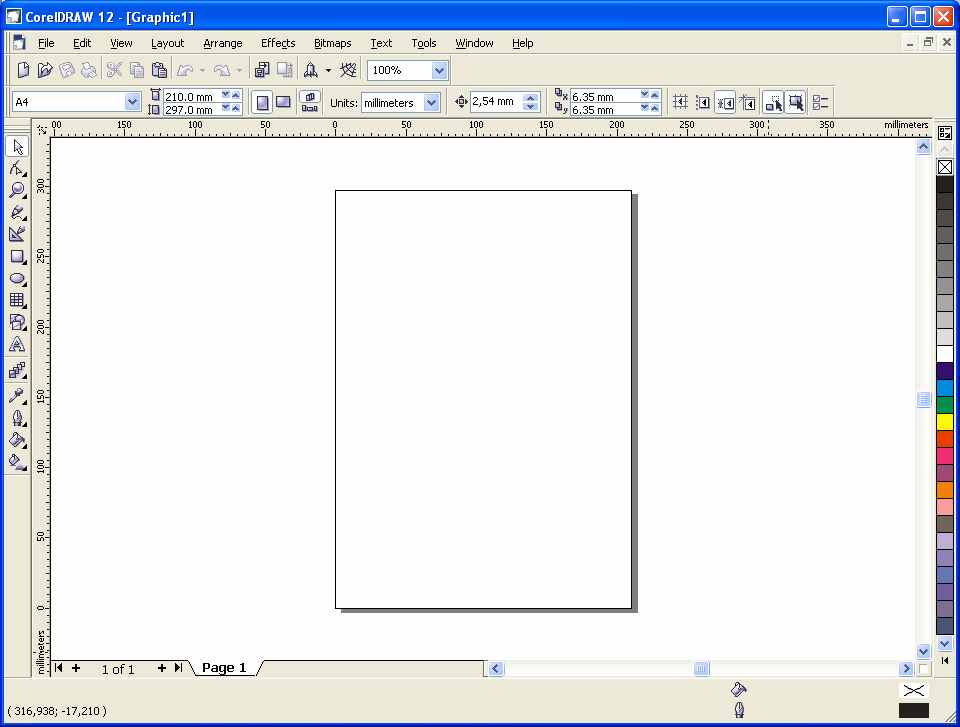
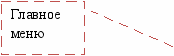
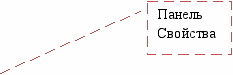
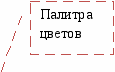
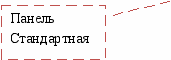
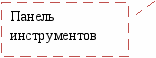

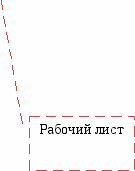
Рис.3
Назначение пунктов главного меню:
- меню File (Файл) содержит команды ввода/вывода изображений;
- меню Edit (Правка) содержит команды редактирования изображений (копирование, удаление, размножение и др.);
- меню View (Вид) содержит команды настройки экрана;
- меню Layout (Макет) содержит команды настройки рабочего листа, на котором создаются рисунки;
- меню Arrange (Упорядочить) содержит команды упорядочения объектов, объединения нескольких объектов в один, разъединения объектов и др.;
- меню Effects (Эффекты) содержит команды, реализующие различные графические эффекты;
- меню Bitmaps (Растровые изображения) содержит команды для работы с растровыми изображениями;
- меню Text (Текст) содержит команды редактирования текста;
- меню Tools (Сервис) содержит команды настройки интерфейса пользователя;
- меню Window (Окно) позволяет открыть одновременно несколько окон с рисунками и переключаться между ними в процессе работы. Кроме того, используя команды этого меню, пользователь может прятать или делать видимыми различные панели;
- меню Help (Помощь) предназначено для вызова встроенной справочной системы.
Панель инструментов.

--- Pick (Указатель) – для выделения объектов
--- Shape (Фигура) – для изменения формы объекта
--- Zoom (Масштаб) – изменение масштаба изображения
--- Freehand (Кривая) – рисование кривой
--- Smart drawing (Умное рисование) – рисование сглаженной кривой
--- Ractangle (Прямоугольник) – рисование прямоугольника (Квадрата)
--- Ellipse(Эллипс) – рисование эллипса (Круга)
--- Polygon (Многоугольник) - рисование
--- Basic Shape (Основные Фигуры) – рисование фигур
--- Text (Текст) – добавление текста
--- Interactive Blend (Интерактивный переход) – добавление интерактивности
--- Eyedropper (пипетка) – выбор цвета
--- Outline(Абрис) – изменение контура
--- Fill (Заливка) – закраска объекта
---InteractiveFill (Интерактивная заливка) – позволяет редактировать заливку
Рис.4
В Панели инструментов скрыты дополнительные инструменты. Для того, чтобы их открыть необходимо, щелкнуть по черному треугольнику на инструменте, например:
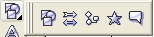
Рис.5
