Интерфейс программы Программа Coreldraw x3 открывается в стандартном виде окна приложения Windows с печатной страницей в центре (рис. 1). Основными элементами окна Coreldraw являются
| Вид материала | Программа |
- Тема Запуск и интерфейс программы CorelDraw, 56.14kb.
- Установка и запуск программы 5 настройка параметров программы 7 настройка цветовой, 440.52kb.
- Лабораторная работа №2 Тема: Интерфейс программы, 198.07kb.
- Кабисских Жанна Германовна, учитель информатики моу «Средняя общеобразовательная школа, 569.51kb.
- Лекция: Интерфейс, 778.24kb.
- Контрольный опрос №1 Примерные вопросы и задания для проверки теоретических знаний, 26.62kb.
- Учебно-тематический план, 40.44kb.
- Знакомство с Borland C++Builder, 178.76kb.
- Запуск Microsoft PowerPoint, 333.39kb.
- Окна из пвх – 55 лет комфорта, 33.48kb.
Абзацный текст (Paragraph Text)
Абзацный текст чаще всего используют для вставки больших текстовых блоков.
Чтобы создать такой текст, необходимо выполнить следующие действия.
- Выбрать инструмент Text (Текст) (
 ).
).
- Перевести указатель (
 ) на рабочую область, нажать кнопку мыши и, не отпуская ее, перетащить мышь. При этом будет создано прямоугольное поле для ввода текста.
) на рабочую область, нажать кнопку мыши и, не отпуская ее, перетащить мышь. При этом будет создано прямоугольное поле для ввода текста.
- Закончить создание поля освобождением кнопки мыши.
- Ввести требуемый текст (рис. 4.2).

Рис. 4.2. Пример простого абзацного текста
Чтобы добавить абзацный текст в существующую фигуру, необходимо выполнить такие действия.
- Выбрать инструмент Text (Текст) (
 ).
).
- Расположить указатель мыши вблизи внутренней границы контура фигуры, в которую необходимо вписать текст.
- Когда указатель примет вид
 , щелкнуть кнопкой мыши.
, щелкнуть кнопкой мыши.
- Ввести требуемый текст (рис. 4.3).

Рис. 4.3. Абзацный текст внутри фигуры
Размер габаритной рамки абзацного текста можно изменить перетаскиванием любого управляющего маркера (такие маркеры располагаются в углах и на серединах сторон). Указатель мыши при этом примет вид двунаправленной стрелки (рис. 4.4).
Повторный щелчок на выделенном блоке абзацного текста приводит к тому, что управляющие маркеры габаритной рамки принимают вид двунаправленных стрелок, расположенных вдоль рамки. Кроме того, появляется маркер центра вращения, с помощью которого можно поворачивать и наклонять текст (рис. 4.5).

Рис. 4.4. Использование маркеров для изменения размеров рамки
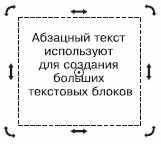
Рис. 4.5. Выделенный абзацный текст в режиме вращения и искажения
 Практическое задание 24. Семечки
Практическое задание 24. Семечки
Создайте прямоугольную рамку для ввода абзацного текста и наберите фрагмент, представленный на рис. 4.6.
Практическое задание 25. Фасовка
- Постройте прямоугольник с размерами 50x15 мм и расположите его в координатах: x = 60 мм, y = 15 мм.
- Добавьте внутрь прямоугольника абзацный текст, представленный на рис. 4.7.
Практическое задание 26. Система скидок
- Постройте эллипс.
- Добавьте внутрь эллипса абзацный текст, представленный на рис. 4.8.
- Изменяя геометрический размер эллипса, добейтесь такого расположения текста, как показано на рисунке.

Рис. 4.6. Абзацный текст

Рис. 4.7. Абзацный текст внутри прямоугольника
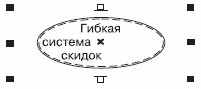
Рис. 4.8. Абзацный текст внутри эллипса
Практическое задание 27. От А до цинка
- Постройте треугольник.
- Добавьте внутрь треугольника абзацный текст, представленный на рис. 4.9.
- Изменяя геометрический размер треугольника, постарайтесь добейтесь такого расположения текста, как показано на приведенном выше рисунке.
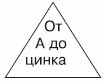
Рис. 4.9. Абзацный текст внутри треугольника
Практическое задание 28. Дом торговли
- Постройте пятиугольник.
- Добавьте внутрь пятиугольника абзацный текст, представленный на рис. 4.10.
- Изменяя геометрический размер пятиугольника, добейтесь такого расположения текста, как на рисунке выше.

Рис. 4.10. Абзацный текст внутри пятиугольника
Строчный текст (Artistic Text)
Строчный текст используют в основном для создания коротких заголовков или в тех случаях, когда впоследствии предполагается применение графических эффектов.
Чтобы добавить строчный текст, необходимо выполнить такие действия.
- Выбрать инструмент Text (Текст) (
 ).
).
- Переведя указатель (
 ) на рабочую область, щелкнуть кнопкой мыши.
) на рабочую область, щелкнуть кнопкой мыши.
- Ввести требуемый текст. В результате вокруг созданного текстового объекта появится невидимая габаритная рамка, представленная 8 управляющими маркерами и центром (рис. 4.11).
Управляющие маркеры можно использовать для изменения геометрических размеров строчного текста (рис. 4.12).

Рис. 4.11. Строчный текст

Рис. 4.12. Пример использования маркеров габаритной рамки
Повторный щелчок на выделенном строчном тексте приводит к замене управляющих маркеров габаритной рамки в виде прямоугольников маркерам в виде двунаправленных стрелок, а также появлению центра вращения (рис. 4.13).
Управляющие маркеры габаритной рамки, которые имеют вид двунаправленных стрелок и располагаются на серединах сторон, используются для сдвига текста, а маркеры в углах габаритной рамки применяются для вращения объекта вокруг центра вращения.

Рис. 4.13. Пример выделенного строчного текста в режиме вращения и искажения
Практическое задание 29. Скидки
- С помощью строчного текста создайте надпись, представленную на рис. 4.14.
- Поверните надпись, как показано на рис. 4.15.
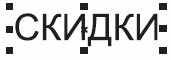
Рис. 4.14. Строчный текст
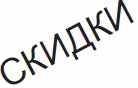
Рис. 4.15. Повернутая надпись
Практическое задание 30. Зеркала
- С помощью строчного текста создайте надпись "ЗЕРКАЛА"
- Создайте копию надписи и выполните ее горизонтальное зеркальное отображение, слева направо, с помощью соответствующей кнопки Mirror (Зеркальное отображение) (
 ).
).
- Расположите надписи таким образом, чтобы получилось итоговое изображение (рис. 4.16).

Рис. 4.16. Итоговое изображение
С
 ОВЕТ. Если необходимо точно трансформировать, зеркально отобразить, повернуть или наклонить строчный или абзацный текст, лучше вызвать панель Transform (Трансформирование). Напомню, что для этого следует выполнить команду меню Window
ОВЕТ. Если необходимо точно трансформировать, зеркально отобразить, повернуть или наклонить строчный или абзацный текст, лучше вызвать панель Transform (Трансформирование). Напомню, что для этого следует выполнить команду меню Window Toolbars
Toolbars Transform (Окно
Transform (Окно Панели инструментов
Панели инструментов Преобразование).
Преобразование).Практическое задание 31. Светильники
- С помощью строчного текста создайте надпись "СВЕТИЛЬНИКИ".
- Установите 50%-ный черный цвет заливки.
- Выполните трансформационные искажения: уменьшите размер надписи по вертикали до 85 % от исходной высоты букв; наклоните ее по горизонтали на 55° (рис. 4.17).
- С помощью строчного текста создайте еще одну надпись "СВЕТИЛЬНИКИ".
- Установите цвет заливки — черный.
- Совместите надписи таким образом, чтобы получилось изображение, представленное на рис. 4.18.

Рис. 4.17. Уменьшенная и наклоненная надпись

Рис. 4.18. Итоговое изображение
Практическое задание 32. Черный квадрат
- С помощью строчного текста создайте две надписи: "ЧЕРНЫЙ" и "КВАДРАТ".
- Установите 50%-ный черный цвет заливки.
- Вертикально наклоните объекты: "КВАДРАТ" — на 30°, "ЧЕРНЫЙ" — на –30°.
- Расположите надписи, как показано на рис. 4.19.
- Создайте три копии надписей, установите для копий соответственно 40, 30 и 20%-ный ченый цвет заливок (сверху вниз) и расположите их, как показано на рис. 4.20.
- С помощью строчного текста снова создайте две надписи: "ЧЕРНЫЙ" и "КВАДРАТ".
- Установите цвет заливки — черный.
- Вертикально наклоните надписи: "ЧЕРНЫЙ" — на –30°, "КВАДРАТ" — на 30°.
- Создайте три копии надписей и расположите их таким образом, чтобы получилось окончательное изображение (рис. 4.21).

Рис. 4.19. Расположение надписей

Рис. 4.20. Расположение копий

Рис. 4.21. Итоговое изображение
Практическое задание 33. Стальные двери
- Постройте прямоугольник. Установите 50%-ный черный цвет заливки
- С помощью строчного текста создайте надпись: "СТАЛЬНЫЕ ДВЕРИ". Установите цвет заливки — белый.
- Расположите объекты, как показано на рис. 4.22.
- Создайте копию надписи, установите для нее черный цвет заливки и немного сдвиньте ее по диагонали — вправо вниз.
- Создайте еще одну копию надписи, установите для нее 50%-ный черный цвет заливки и расположите между белой и черной надписями, чтобы получилось "рельефное" изображение (рис. 4.24).

Рис. 4.22. Расположение надписи

Рис. 4.23. Результат смещения копии по диагонали

Рис. 4.24. Итоговое изображение
Форматирование текста
К абзацному и строчному тексту можно применять стандартные способы форматирования.
Чтобы отформатировать текст, его необходимо предварительно выделить. Затем следует выполнить такие действия.
- Выбрать инструмент Text (Текст) (
 ).
).
- Установить указатель мыши (он должен иметь вид "I") в начало фрагмента текста, который необходимо выделить.
- Нажав кнопку мыши и удерживая ее, переместить указатель в конец требуемого фрагмента.
- Выделив нужный фрагмент текста, отпустите кнопку мыши.
Выделенный текст обозначится затенением фона (рис. 4.25).
Выделенный фрагмент текста можно форматирвать с помощью панели свойств (см. рис. 4.1).
Кроме того, для форматирования текста можно использовать пункты меню Text (Текст) — Character Formatting (Форматирование текста) или Paragraph Formatting (Форматирование абзаца).

Рис. 4.25. Пример выделенного фрагмента текста
При выборе этих пунктов в правой части экрана появляются пристыковываемые окна — соответственно Character Formatting (Форматирование текста) и Paragraph Formatting (Форматирование абзаца), содержащие все возможные параметры форматирования текста (рис. 4.26).
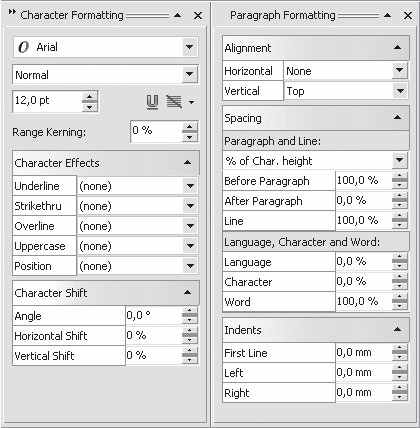
Рис. 4.26. Пристыковываемые окна Character Formatting (Форматирование текста) и Paragraph Formatting (Форматирование абзаца)
С
 ОВЕТ. Пристыковываемое окно Character Formatting (Форматирование текста) можно также вызвать нажатием кнопки Character Formatting (Форматирование текста) (
ОВЕТ. Пристыковываемое окно Character Formatting (Форматирование текста) можно также вызвать нажатием кнопки Character Formatting (Форматирование текста) ( ), расположенной на панели свойств.
), расположенной на панели свойств.Изменение кегля
Чтобы изменить кегль шрифта отдельного слова или символа, необходимо выполнить следующие действия.
- Выбрать инструмент Text (Текст) (
 ).
).
- Установить указатель мыши в виде "I" на начало фрагмента текста, который нужно выделить.
- Удерживая нажатой кнопку мыши, переместить указатель в конец требуемого фрагмента.
- Закончив выделение, отпустить кнопку мыши.
- Воспользоваться списком Height from top of ascender to bottom of descender (Кегль) (
 ), расположенным на панели свойств.
), расположенным на панели свойств.
П
 РИМЕЧАНИЕ. Для изменения кегля можно также выполнить команду Text
РИМЕЧАНИЕ. Для изменения кегля можно также выполнить команду Text Character Formatting (Текст
Character Formatting (Текст Форматирование символов) и в появившемся пристыковываемом окне Character Formatting (Форматирование текста) задать необходимое значение в поле Height from top of ascender to bottom of descender (Кегль) (рис. 4.27).
Форматирование символов) и в появившемся пристыковываемом окне Character Formatting (Форматирование текста) задать необходимое значение в поле Height from top of ascender to bottom of descender (Кегль) (рис. 4.27).Значение в данном поле определяет высоту букв в пунктах. Как уже упоминалось, пункт (point, pt) — это единица измерения кегля. Для сравнения замечу, что один дюйм (2,54 см) содержит 72 пункта.
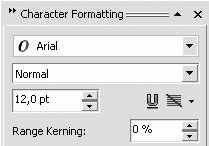
Рис. 4.27. Поле Height from top of ascender to bottom of descender (Кегль) в пристыковываемом окне Character Formatting (Форматирование текста)
Изменение гарнитуры шрифта текста
- Выберите инструмент Text (Текст) (
 ).
).
- Установите указатель мыши (в виде "I") на начало фрагмента текста, который необходимо выделить.
- Удерживая нажатой кнопку мыши, переместите указатель в конец требуемого фрагмента.
- После выделения нужного фрагмента отпустите кнопку мыши.
- Выберите желаемую гарнитуру из списка Font List (Гарнитура) (
 ), расположенного на панели свойств.
), расположенного на панели свойств.
П
 РИМЕЧАНИЕ. Для изменения гарнитуры шрифта можно также воспользоваться командой Text
РИМЕЧАНИЕ. Для изменения гарнитуры шрифта можно также воспользоваться командой Text Character Formatting (Текст
Character Formatting (Текст Форматирование текста). Как упоминалось, при выполнении этой команды на экране появляется пристыковываемое окно Character Formatting (Форматирование текста), в котором в данном случае следует обратть внимание на список Font List (Гарнитура) (рис. 4.28).
Форматирование текста). Как упоминалось, при выполнении этой команды на экране появляется пристыковываемое окно Character Formatting (Форматирование текста), в котором в данном случае следует обратть внимание на список Font List (Гарнитура) (рис. 4.28).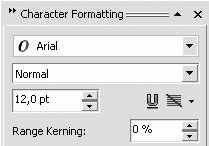
Рис. 4.28. Список Font List (Гарнитура) на пристыковываемом окне Character Formatting (Форматирование текста)
Нужный вариант начертания шрифта можно выбрать с помощью кнопок:
 — Bold (Полужирный),
— Bold (Полужирный), — Italic (Курсив),
— Italic (Курсив), — Underline (Подчеркнутый) — или поля Font Style (Стиль шрифта) пристыковываемого окна Character Formatting (Форматирование текста) (рис. 4.29).
— Underline (Подчеркнутый) — или поля Font Style (Стиль шрифта) пристыковываемого окна Character Formatting (Форматирование текста) (рис. 4.29).В раскрывающемся списке Font Style (Начертание шрифта) присутствуют следующие варианты:
- Normal (Обычный);
- Normal-Italic (Курсив);
- Bold (Полужирный);
- Bold-Italic (Полужирный курсив).
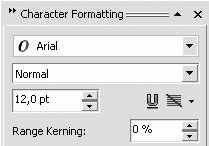
Рис. 4.29. Раскрывающийся список Font Style (Начертание шрифта) в пристыковываемом окне Character Formatting (Форматирование символов)
Кроме того, пристыковываемое окно Character Formatting, (Форматирование текста) содержит свиток Character Effects (Эффекты шрифта) (рис. 4.30).
В данном свитке расположены такие параметры:
- Underline (Подчеркивание);
- Strikethru (Зачеркивание);
- Overline (Черта сверху);
- Uppercase (Заглавные);
- Position (Положение).
П
 РИМЕЧАНИЕ. Чтобы развернуть параметры свитка Character Effects (Эффекты шрифта) пристыковываемого окна Character Formatting (Форматирование текста), воспользуйтесь кнопкой
РИМЕЧАНИЕ. Чтобы развернуть параметры свитка Character Effects (Эффекты шрифта) пристыковываемого окна Character Formatting (Форматирование текста), воспользуйтесь кнопкой  , расположенной справа от заголовка свитка.
, расположенной справа от заголовка свитка.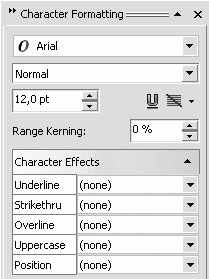
Рис. 4.30. Свиток Character Effects (Эффекты шрифта) пристыковываемого окна Character Formatting(Форматирование текста)
Параметры Underline (Подчеркивание), Strikethru (Зачеркивание) и Overline (Черта сверху) обладают следующими дополнительными настройками:
- (none) (нет);
- Single Thin (Одинарная тонкая);
- Single Thin Word (Одинарная тонкая, применяется только к словам);
- Single Thick (Одинарная толстая);
- Single Thick Word (Одинарная толстая, применяется только к словам);
- Double Thin (Двойная тонкая);
- Double Thin Word (Двойная тонкая, применяется только к словам);
- Edit (Редактирование). Выбор пункта Edit (Редактирование) приведет к открытию диалогового окна Edit Underline Style (Редактирование стиля подчеркивания), в котором настраивают параметры линии — Thickness (Толщина), Baseline Shift (Сдвиг) — и указывают единицы измерения (Line Setting Units) (рис. 4.31). В качестве единиц измерения можно выбрать points (пункты) или % of Pt. sizen (% от размера шрифта).
- Параметр Uppercase (Верхний регистр) обладает следующими настройками:
- (none) (нет);
- Small CAPS (Малые прописные);
- All CAPS (Все прописные);
- (none) (нет);
- Список параметра Position (Положение) содержит такие варианты:
- (none) (нет);
- Subscript (Нижний индекс);
- Superscript (Верхний индекс).
- (none) (нет);
Свиток Character Shift (Сдвиг текста) содержит следующие изменяемые параметры (рис. 4.32):
- Angle (Угол вращения);
- Horizontal Shift (Горизонтальный сдвиг);
- Vertical Shift (Вертикальный сдвиг).
При изменении шрифтового оформления текста, в частности при изменении параметров форматирования в свитке Character Shift (Сдвиг шрифта) (вертикальный сдвиг, вращение) зачастую требуется отказаться от выполненных изменений и вернуть текст к первоначальному виду. Для этих целей в меню Text (Текст) существуют две команды:
- Align To Baseline (Выравнивание по базе) — выравниванивает символы по базовой линии;
- Straighten Text (Выравнивание текста).
Если первая команда всего лишь аккуратно располагает буквы вдоль базовой линии, то вторая еще и выравнивает их таким образом, чтобы они были размещены перпендикулярно к базовой линии. Команду Straighten Text (Выравнивание текста) удобно использовать после поворота отдельных букв.
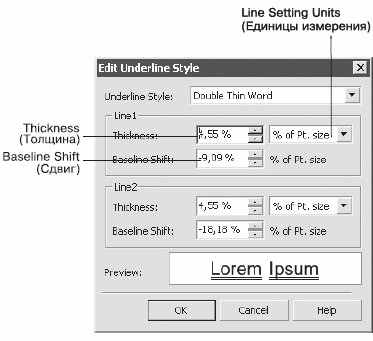
Рис. 4.31. Диалоговое окно Edit Underline Style (Редактирование стиля подчеркивания)
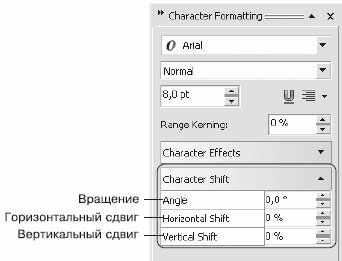
Рис. 4.32. Свиток Character Shift (Сдвиг текста) пристыковываемого окна Character Formatting (Форматирование текста)
Практическое задание 34. Запчасти
- С помощью строчного текста создайте две надписи: "ЗАПЧАСТИ" и "К АВТОМОБИЛЯМ И ДВИГАТЕЛЯМ".
- Задайте для надписей следующие параметры форматирования:
- текст "ЗАПЧАСТИ" — гарнитура Arial, кегль 37 пт, полужирное начертание;
- текст "К АВТОМОБИЛЯМ И ДВИГАТЕЛЯМ" — гарнитура Times New Roman, кегль 12,1 пт, обычное начертание.
- текст "ЗАПЧАСТИ" — гарнитура Arial, кегль 37 пт, полужирное начертание;
- Расположите надписи таким образом, чтобы получилось изображение, представленное на рис. 4.33.

Рис. 4.33. Итоговое изображение
Практическое задание 35. "Губернские ведомости"
- С помощью строчного текста создайте надпись "ГУБЕРНСКИЕ ВЕДОМОСТИ".
- Задайте следующие параметры форматирования:
- гарнитура — Times New Roman;
- кегль — 24 пт;
- нижнее подчеркивание — одинарное тонкое; единицы измерения параметров штриха — % of Pt. size); толщина — 5,0; вертикальное смещение — –20,0;
- верхнее подчеркивание — одинарное тонкое; единицы измерения параметров штриха — % of Pt. size); толщина — 5,0; вертикальный сдвиг — 95,0 (рис. 4.34).
- гарнитура — Times New Roman;

Рис. 4.34. Итоговое изображение
Практическое задание 36. Предъявителю купона
С
 ОВЕТ. Для создания абзацев используйте клавишу Enter.
ОВЕТ. Для создания абзацев используйте клавишу Enter.- Создайте строчный текст (рис. 4.35)
- Установите следующие параметры форматирования:
- гарнитура — Arial;
- кегль — 24 пт.
- гарнитура — Arial;
- Выделите слово "КУПОНА".
- Установите для выделенного слова следующие параметры форматирования:
- кегль — 30 пт;
- начертание — полужирное;
- кернинг (Range Kerning) — 185;
- горизонтальное смещение — –44.
- кегль — 30 пт;
- Выделите слово "СКИДКИ".
- Установите для выделенного слова следующие параметры форматирования:
- кегль — 51 пт;
- начертание — полужирное;
- горизонтальное смещение — –4 (рис. 4.36).
- кегль — 51 пт;
Практическое задание 37. "Веселые картинки"
- Создайте строчный текст "ВЕСЕЛЫЕ КАРТИНКИ"
- Установите следующие параметры форматирования текста:
- гарнитура — Arial;
- кегль — 24 пт.
- Установите следующие параметры форматирования текста:
- Установите параметры горизонтального и вертикального сдвигов, а также параметры вращения для отдельных букв, показанные в табл. 4.1 (рис. 4.37).

Рис. 4.35. Строчный текст

Рис. 4.36. Итоговое изображение

Рис. 4.37. Итоговое изображение
| Таблица 4.1. | |||
| Буква | Горизонтальный сдвиг | Вертикальный сдвиг | Вращение |
| В | 0 | 0 | 0 |
| Е | 0 | 18 | 15,0 |
| С | 0 | -22 | 5,0 |
| Е | 0 | -2 | -15,0 |
| Л | 0 | 45 | 0 |
| Ы | -27 | -18 | 0 |
| Е | -55 | 33 | 0 |
| К | 0 | 0 | 0 |
| А | -12 | 0 | 0 |
| Р | -18 | -39 | 20,0 |
| Т | -60 | 46 | 25,0 |
| И | -44 | 0 | 0 |
| Н | -73 | 33 | 0 |
| К | -99 | 35 | 0 |
| И | -84 | -27 | 30,0 |
Практическое задание 38. Колесо
- Создайте строчный текст "КОЛЕСО": гарнитура — Arial, кегль — 24, начертание — полужирное, цвет — черный.
- Установите параметры форматирования так, как показано в табл. 4.2.
- С помощью строчного текста создайте пять букв "О": гарнитура — Arial, начертание — полужирное. Задайте для них следующие размеры и цвет заливки:
- 36 пт, черный;
- 32 пт, белый;
- 29 пт, черный;
- 25 пт, белый;
- 21 пт, черный.
- 36 пт, черный;
- Создайте копии этих букв и разместите их таким образом, чтобы получилось итоговое изображение (рис. 4.38).

Рис. 4.38. Итоговое изображение
| Таблица 4.2. | |||
| Буква | Кегль | Горизонтальный сдвиг | Вертикальный сдвиг |
| К | 20 | 0 | 0 |
| О | 36 | -3 | -13 |
| Л | 24 | -14 | 0 |
| Е | 24 | -23 | 0 |
| С | 24 | -33 | 0 |
| О | 36 | -28 | -13 |
П
 РИМЕЧАНИЕ. Для форматирования абзацев можно выполнить команду меню Text
РИМЕЧАНИЕ. Для форматирования абзацев можно выполнить команду меню Text Paragraph Formatting (Текст
Paragraph Formatting (Текст Форматирование абзаца). При этом на экране появится пристыковываемое окно Paragraph Formatting (Форматирование абзаца), содержащее возможные параметры видоизменения текста (рис. 4.39).
Форматирование абзаца). При этом на экране появится пристыковываемое окно Paragraph Formatting (Форматирование абзаца), содержащее возможные параметры видоизменения текста (рис. 4.39). Выравнивание
Выравнивание
Выравнивание по горизонтали (выключка) определяет распределение текста по ширине страницы. Основные типы выравнивания представлены на рис. 4.40.
Чтобы настроить горизонтальное выравнивание текста, необходимо действовать следующим образом.
- Выбрать инструмент Text (Текст) (
 ).
).
- Установить текстовый курсор в любом месте абзаца.
- Воспользоваться кнопкой Horizontal Alignment (Горизонтальное выравнивание) (
 ), расположенной на панели свойств, для выбора требуемого варианта выравнивания текстовых строк абзаца.
), расположенной на панели свойств, для выбора требуемого варианта выравнивания текстовых строк абзаца.
П
 РИМЕЧАНИЕДля форматирования абзацев можно выбрать в меню Text (Текст) пункт Paragraph Formatting (Форматирование абзаца). Это приведет к появлению в правой части экрана одноименного пристыковываемого окна, в котором можно воспользоваться раскрывающимся списком Horizontal (Горизонтальное) свитка Alignment (Выравнивание) (рис. 4.41).
РИМЕЧАНИЕДля форматирования абзацев можно выбрать в меню Text (Текст) пункт Paragraph Formatting (Форматирование абзаца). Это приведет к появлению в правой части экрана одноименного пристыковываемого окна, в котором можно воспользоваться раскрывающимся списком Horizontal (Горизонтальное) свитка Alignment (Выравнивание) (рис. 4.41).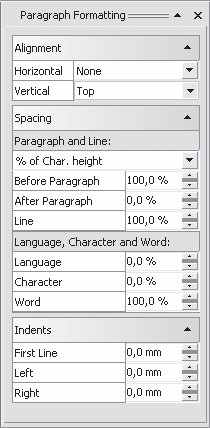
Рис. 4.39. Пристыковываемое окно Paragraph Formatting (Форматирование абзаца)

Рис. 4.40. Типы выключки
Интервалы
При использовании конкретного шрифта мы чаще всего довольствуемся заданным по умолчанию расстоянием между буквами (межсимвольным расстоянием), а также между строками в абзацах (междустрочным расстоянием).
Чтобы изменить межсимвольное расстояние, выполните такие действия.
- Выберите инструмент Text(Текст) (
 ).
).
- Установите курсор в любом месте абзаца.
- В пристыковываемом Paragraph Formatting (Форматирование абзаца) раскройте свиток Spacing (Интервал) и в области Language, Character and Word (Язык, символ и слово) в поле Character (Символ) введите требуемое значение (рис. 4.42).
- Нажмите на клавиатуре клавишу Enter.
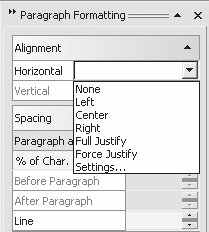
Рис. 4.41. Раскрывающийся список Horizontal (Горизонтальное) свитка Alignment (Выравнивание) в пристыковываемом окне Paragraph Formatting (Форматирование абзаца)
Изменять межсимвольное расстояние для больших фрагментов текста не рекомендуется, поскольку в большинстве случаев это приводит к негативному восприятию читателем преподносимой информации (рис. 4.43).
Совсем по-другому дело обстоит с названиями и заголовками, то-есть короткими фрагментами текста. Зачастую изменение межсимвольного расстояния в заголовках позволяет получить требуемый эффект привлекательности и обратить внимание читателя.
Чтобы изменить расстояние между словами, необходимо выполнить следующие действия.
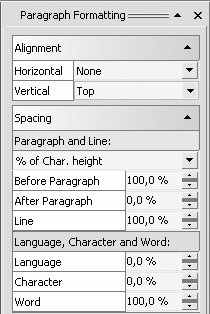
Рис. 4.42. Поле Character (Символ) в свитке Spacing (Интервал)

Рис. 4.43. Влияние межсимвольного расстояния на представление текста
- Выбрать инструмент Text (Текст) (
 .
.
- Установить курсор в любом месте абзаца.
- В пристыковываемом окне Paragraph Formatting (Форматирование абзаца) раскройте свиток Spacing (Интервал). В области Language, Character and Word (Язык, символ и слово) в поле Word (Между словами) ввести требуемое значение (рис. 4.44).
- Нажать на клавиатуре клавишу Enter.
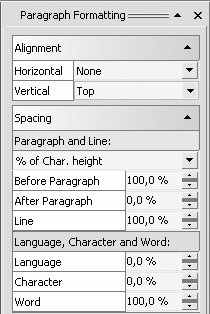
Рис. 4.44. Поле Word (Слово) в свитке Spacing (Интервал)
Расстояние между словами существенно влияет на скорость чтения и качество восприятия информации. Величина пробела определяется размером букв выбранного шрифта. Чтобы сделать текст читабельным, следует специально увеличить расстояние между словами (рис. 4.45).
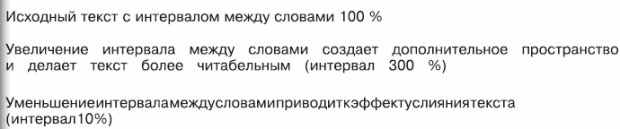
Рис. 4.45. Влияние величины интервала между словами на восприятие текста
Чтобы изменить междустрочный интервал, следует выполнить такие действия.
- Выбрать инструмент Text (Текст) (
 ).
).
- Установить курсор в любом месте абзаца.
- В пристыковываемом окне Paragraph Formatting (Форматирование абзаца) раскрыть свиток Spacing (Интервал) и в области Paragraph and Line (Абзац и строка) в поле Line (Междустрочный) ввести требуемое значение (рис. 4.46).
- Нажать на клавиатуре клавишу Enter.
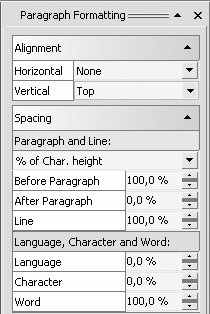
Рис. 4.46. Поле Line (Междустрочный) в свитке Spacing (Интервал)
Чаще всего междустрочный интервал изменяют для достижения опеределенного эффекта в больших фрагментах текста (рис. 4.47).
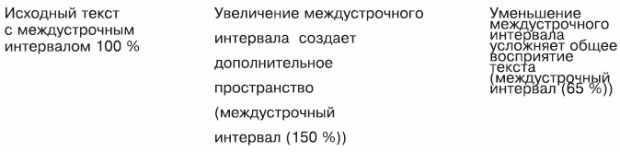
Рис. 4.47. Влияние междустрочного интервала на восприятие текста
 Практическое задание 39. Выравнивание текста
Практическое задание 39. Выравнивание текста
- Создайте с помощью инструмента Text (Текст) прямоугольную рамку и наберите в ней один из фрагментов, представленных на рис. 4.40.
- Примените к тексту различные варианты выключки: по левому краю, по правому краю, по центру, по ширине, полное выравнивание по ширине.
Практическое задание 40. Межсимвольное расстояние
- Создайте с помощью инструмента Text (Текст) прямоугольную рамку и напечатайте фрагмент текста из представленных на рис. 4.43.
- Установите для второго абзаца межсимвольное расстояние, равное 100 %.
- Установите для третьего абзаца межсимвольное расстояние, равное 50 %.
Практическое задание 41. Интервал между словами
- Создайте с помощью инструмента Text (Текст) прямоугольную рамку и напечатайте фрагмент текста из представленных на рис. 4.45.
- Установите для второго абзаца ширину пробелов 300 %.
- Задайте для третьего абзаца ширину пробелов 10 %.
Практическое задание 42. Междустрочный интервал
- С помощью инструмента Text (Текст) создайте прямоугольную рамку и наберите один из фрагментов текста, представленных на рис. 4.47.
- Задайте для фрагмента различные значения междустрочного интервала: 150 %, 65 %, 0 %.
Текст вдоль кривой
Эффект Fit Text To Path (Разместить текст вдоль кривой) можно применить только к строчному тексту. При этом текст набирают вдоль некоторой кривой, которая может быть разомкнутой или замкнутой (рис. 4.48).
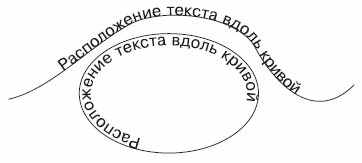
Рис. 4.48. Примеры текста, расположенного вдоль кривой
Чтобы расположить текст вдоль кривой, необходимо выполнить следующие действия.
- Выбрать инструмент Text (Текст) (
 )
)
- Расположить указатель мыши вблизи контура линии, вдоль которой необходимо разместить текст.
- Когда указатель примет вид
 , щелкнуть кнопкой мыши. Возле кривой появится текстовый курсор.
, щелкнуть кнопкой мыши. Возле кривой появится текстовый курсор.
- Ввести требуемый текст.
Чтобы расположить вдоль кривой имеющийся строчный текст, следует выполнить такие действия.
- Выбрать инструмент Pick (Выбор) (
 ).
).
- Щелкнуть на набранном строчном тексте.
- В меню Text (Текст) выбрать команду Fit Text To Path (Разместить текст вдоль кривой).
- Подвести указатель мыши к кривой. Программа покажет, как текст может разместиться вдоль указанного пути. Выбрав нужный вариант, следует щелкнуть кнопкой мыши.
В результате выполнения указанных действий текст и кривая станут одним объектом.
Рассмотрим основные параметры, отображающиеся на панели свойств при выбранном тексте, расположенном вдоль кривой (рис. 4.49).
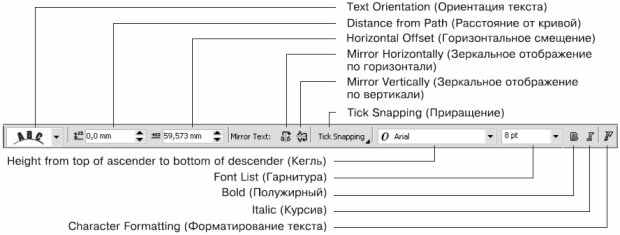
увеличить изображение
Рис. 4.49. Панель свойств при выборе текста, расположенного вдоль кривой
- Text Orientation (Ориентация текста) — позволяет указать расположение символов относительно криволинейных участков пути.
- Distance from Path (Расстояние от кривой) — позволяет задать значение отступа текста от кривой, являющейся путем (положительные значения — над кривой, отрицательные — под кривой).
- Horizontal Offset (Горизонтальное смещение) — позволяет задать произвольное расположение текста вдоль контура.
- Mirror Text (Зеркальное отображение текста) — позволяет изменить направление расположения текста, заданное по умолчанию (по часовой стрелке), противоположным (рис. 4.50). Для этого необходимо последовательно нажать кнопки Mirror Horizontally (Зеркальное отображение по горизонтали) и Mirror Vertically (Зеркальное отображение по вертикали).

Рис. 4.50. Результат последовательного применения зеркального отображения по горизонтали и по вертикали
С
 ОВЕТ.Произвольное расположение текста вдоль контура может быть задано и перемещением маркера в виде небольшого красного ромбика, располагающегося в начале текста.
ОВЕТ.Произвольное расположение текста вдоль контура может быть задано и перемещением маркера в виде небольшого красного ромбика, располагающегося в начале текста.С
 ОВЕТ.Чтобы получить доступ к кривой, вдоль которой расположен текст, необходимо нажать на клавиатуре клавишу Ctrl и, удерживая ее, щелкнуть на необходимой линии.
ОВЕТ.Чтобы получить доступ к кривой, вдоль которой расположен текст, необходимо нажать на клавиатуре клавишу Ctrl и, удерживая ее, щелкнуть на необходимой линии.Практическое задание 43. Вывески
- С помощью строчного текста создайте надпись "ВЫВЕСКИ".
- Установите следующие параметры форматирования:
- гарнитура — Times New Roman;
- кегль — 24 пт;
- начертание — полужирное.
- гарнитура — Times New Roman;
- Постройте круг размером 49x49mm.
- Преобразуйте круг в дугу и задайте значения начальных и конечных углов: начальный = 35°, конечный = 145°.
- Выберите надпись "ВЫВЕСКИ" и выполните команду Text
 Fit Text To Path (Текст
Fit Text To Path (Текст Разместить текст вдоль кривой).
Разместить текст вдоль кривой).
- Подведите указатель мыши к границе сектора и щелкните (рис. 4.51).
- Щелкните на свободной части рабочей области, чтобы снять выделение.
- Щелкните еще раз на надписи "ВЫВЕСКИ"
- Расположите надпись по центру (рис. 4.52).
В
 НИМАНИЕ.При выполнении команды Fit Text to Path (Разместить текст вдоль кривой) надпись автоматически привязывается к началу кривой.
НИМАНИЕ.При выполнении команды Fit Text to Path (Разместить текст вдоль кривой) надпись автоматически привязывается к началу кривой.С
 ОВЕТ.Чтобы снять выделение, можно также нажать на клавиатуре клавишу Esc.
ОВЕТ.Чтобы снять выделение, можно также нажать на клавиатуре клавишу Esc.
Рис. 4.51. Надпись, расположенная вдоль кривой

Рис. 4.52. Итоговое изображение
Практическое задание 44. Выпукло-вогнутая
- Постройте круг размером 200x200mm.
- Преобразуйте круг в дугу и задайте значения начальных и конечных углов: начальный = 75°, конечный = 105°.
- Создайте копию дуги и зеркально отразите ее по вертикали, сверху вниз.
- Расположите объекты, как показано на рис. 4.53.
- С помощью строчного текста создайте две надписи: "ВЫПУКЛО" и "ВОГНУТАЯ".
- Установите следующие параметры форматирования:
- гарнитура — Arial;
- кегль — 20 пт;
- начертание — полужирное.
- гарнитура — Arial;
- Расположите надпись "ВЫПУКЛО" на верхней, выпуклой, дуге, а надпись "ВОГНУТАЯ" — на нижней, вогнутой.
- Щелкните на свободной части рабочей области, чтобы снять выделение.
- Задайте для надписей "ВЫПУКЛО" и "ВОГНУТАЯ" требуемую ориентацию текста (
 ).
).
- Выделите и удалите обе дуги. В итоге должно получиться изображение, представленное на рис. 4.54.

Рис. 4.53. Расположение дуг

Рис. 4.54. Итоговое изображение
Практическое задание 45. Печать
- С помощью строчного текста создайте надпись "ПРОИЗВОДСТВО + ПОСТАВКА + МОНТАЖ + ОБСЛУЖИВАНИЕ +".
- Установите следующие параметры форматирования:
- гарнитура — Arial;
- кегль — 10 пт;
- начертание — полужирное.
- гарнитура — Arial;
- Постройте круг с размерами 34,5x34,5mm.
- Расположите текст "ПРОИЗВОДСТВО + ПОСТАВКА + МОНТАЖ + ОБСЛУЖИВАНИЕ" по кругу.
- Щелкните на свободной части рабочей области, чтобы снять выделение.
- Выберите текст, расположенный по кругу.
- Установите расстояние от кривой (Distance from Path) равным 0,5 мм.
- Создайте копию круга размером 42x42 мм (рис. 4.55).

Рис. 4.55. Итоговое изображение
Практическое задание 46. Бонус "Настоящее качество"
- Постройте 48-угольник размером 34,5,x34,5 мм и расположите его в ординатах: x = 100 мм, y = 100 мм.
- Используя узловые контрольные точки, придайте многоугольнику вид, представленный на рис. 4.56.
- Постройте круг размером 15x15 мм и расположите его в координатах: x = 100 мм, y = 100 мм.
- С помощью строчного текста создайте две надписи: "НАСТОЯЩЕЕ" и "КАЧЕСТВО"
- Установите следующие параметры форматирования надписей:
- гарнитура — Arial;
- кегль — 10 пт;
- начертание — полужирное.
- гарнитура — Arial;
- Разместите надпись "КАЧЕСТВО" по кругу.
- Измените направление расположения текста, последовательно применив зеркальное отображение по горизонтали и по вертикали.
- Расположите надпись внизу, как показано на рис. 4.57.
- В качестве пути для надписи "НАСТОЯЩЕЕ" задайте тот же круг, расположив надпись сверху.
- Выделите и удалите круг. Задайте цвет заливки: для надписей — белый, для многоугольника — черный (рис. 4.58).
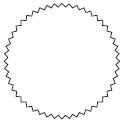
Рис. 4.56. Преобразованный многоугольник

Рис. 4.57. Надпись, расположенная вдоль нижней части круга

Рис. 4.58. Итоговое изображение
Практическое задание 47. Кровельные системы
- С помощью строчного текста создайте три надписи: "КАЧЕСТВЕННЫЕ", "КРОВЕЛЬНЫЕ" и "СИСТЕМЫ".
- Установите следующие параметры форматирования:
- гарнитура — Times New Roman;
- кегль — 10 пт;
- начертание — полужирное.
- гарнитура — Times New Roman;
- Постройте круг размером 50x50 мм.
- Преобразуйте круг в дугу и задайте значения начальных и конечных углов: начальный = 45°, конечный = 135°.
- Расположите надпись "СИСТЕМЫ" вдоль дуги, по центру (рис. 4.59).
- Отсоедините надпись от круга, выполнив команду меню Arrange
 Break Text Apart (Расположение
Break Text Apart (Расположение Разбить текст на части).
Разбить текст на части).
- Расположите надпись "КРОВЕЛЬНЫЕ" вдоль дуги, по центру.
- Установите расстояние от кривой (Distance from Path) равным 3 мм (рис. 4.60).
- Отсоедините надпись от круга, выполнив команду меню Arrange
 Break Text Apart (Расположение
Break Text Apart (Расположение Разбить текст на части).
Разбить текст на части).
- Расположите надпись "КАЧЕСТВЕННЫЕ" вдоль дуги, по центру.
- Задайте расстояние от кривой (Distance from Path) равным 6 мм.
- Выделите и удалите дугу. В итоге должно получиться изображение, представленное на рис. 4.61.

Рис. 4.59. Надпись, расположенная вдоль дуги

Рис. 4.60. Надпись, размещенная на 3 мм от дуги

Рис. 4.61. Итоговое изображение
Символы
Кроме ввода символов с клавиатуры, можно использовать специальные символы, входящие в определенные группы шрифтов.
Чтобы получить доступ ко всем символам, входящим в группу конкретного семейства шрифтов, необходимо выполнить команду Text
 Insert Symbol Character (Текст
Insert Symbol Character (Текст Вставить символ). При этом появится пристыковываемое окно Insert Character (Вставить символ) (рис. 4.62).
Вставить символ). При этом появится пристыковываемое окно Insert Character (Вставить символ) (рис. 4.62).Группу шрифтов можно выбрать с помощью раскрывающегося списка Font (Шрифт) (рис. 4.63).
Для просмотра всех символов, входящих в выбранный набор, нужно использовать вертикальную полосу прокрутки. Чтобы вставить требуемый символ, выберите его и дважды щелкните на нем кнопкой мыши.
К символам, добавленным таким образом, можно применять общие правила форматирования текста.
Практическое задание 48. Телефон
- С помощью строчного текста создайте надпись"(029) 6550009"
- Установите следующие параметры форматирования:
- гарнитура — Arial;
- кегль — 10 пт.
- гарнитура — Arial;
- Установите текстовый курсор на начало надписи.
- Вызовите пристыковываемое окно Insert Symbol Character (Вставить символ), выполнив команду меню Text
 Insert Symbol Character (Текст
Insert Symbol Character (Текст Вставить символ).
Вставить символ).
- Выберите группу шрифтов — Wingdings2.
- Выберите и добавьте к надписи значок телефона (рис. 4.64).
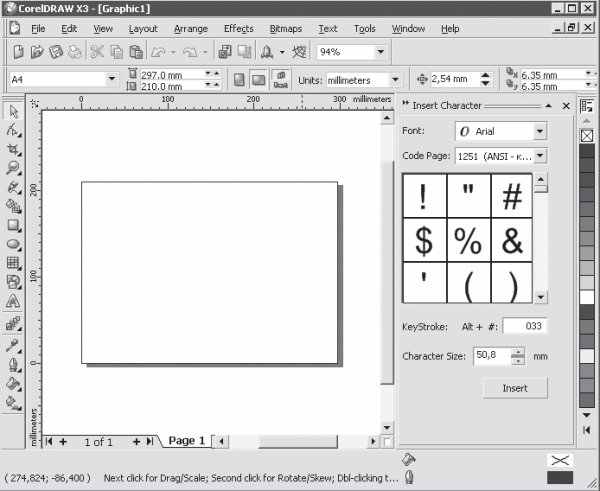
увеличить изображение
Рис. 4.62. Пристыковываемое окно Insert Symbol Character (Вставить символ)
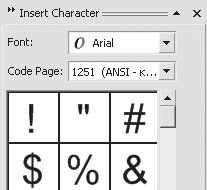
Рис. 4.63. Список шрифтов

Рис. 4.64. Итоговое изображение
Практическое задание 49. Валюта
Используя возможность вставки символов валют (доллар, евро, фунт), создайте надпись, представленную на рис. 4.65.
Параметры форматирования:
- гарнитура — Arial;
- кегль — 10 пт (для надписи "принимаем к оплате") и 30 пт (для значков валют);
- выключка — по ширине.

Рис. 4.65. Надпись с использованием символов валют
Практическое задание 50. Приколемся
Кроме того, что символы можно добавить в основной текст, они могут использоваться как отдельные элементы графического оформления. В этом случае необходимо действовать следующим образом: выбрав требуемый символ в пристыковываемом окне Insert Symbol Character (Вставить символ), перетащите его при нажатой кнопке мыши на рабочую область. При этом символ будет представлять собой обычный графический объект.
Выполните следующие действия.
- Выберите в группе шрифтов Wingdings значок "гвоздика-кнопки". Установите для значка черный цвет заливки. В результате вы получите изображение, как на рис. 4.66.
- С помощью строчного текста создайте надпись: ПРИКОЛЕМСЯ
- Установите следующие параметры форматирования:
- гарнитура — Arial;
- кегль — 10 пт.
- гарнитура — Arial;
- Слегка поверните надпись по часовой стрелке.
- Изменяя размер символа "гвоздика-кнопки", добейтесь расположения, представленного на рис. 4.67.

Рис. 4.66. Значок после заливки черным цветом

Рис. 4.67. Итоговое изображение
Практическое задание 51. Медаль
- Выберите в группе шрифтов Wingdings значок "медаль". Установите для значка черный цвет заливки.
- С помощью строчного текста создайте надпись: ГЕРОЙ
- Установите следующие параметры форматирования надписи:
- гарнитура — Times New Roman;
- кегль — 10 пт.
- гарнитура — Times New Roman;
- Изменяя размер символа "медаль", добейтесь расположения, представленного нарис. 4.68.

Рис. 4.68. Медаль
Практическое задание 52. Интернет-кафе
- Выберите в группе шрифтов Wingdings значки "паутина" и "паук". Установите для значков черный цвет заливки.
- С помощью строчного текста создайте надпись: "INTERNET CAFE".
- Установите для надписи "INTERNET" следующие параметры форматирования:
- гарнитура — Arial;
- кегль — 10 пт.
- гарнитура — Arial;
- Для первой буквы в слове "INTERNET" ("I") установите кегль 15 пт.
- Для надписи "CAFE" задайте следующие параметры форматирования:
- гарнитура — Times New Roman;
- кегль — 10 пт;
- начертание — полужирное.
- гарнитура — Times New Roman;
- Изменяя размер символов "паутина" и "паук", а также слегка поворачивая "паука", добейтесь расположения объектов, показанного на рис. 4.69.
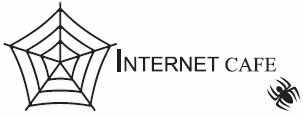
Рис. 4.69. Интернет-кафе
Выводы
В программе CorelDRAW текст представляет собой самостоятельный объект, который можно использовать при создании составных коллажей. Поскольку любой шрифт, состоящий из набора символов, является художественно завершенным объектом, то все действия, связанные с его видоизменением, лучше производить с помощью инструментов форматирования. Не следует изменять ширину или высоту такого объекта с помощью стандартных методов трансформации (если, конечно, это не обосновано композицией).
