Интерфейс программы Программа Coreldraw x3 открывается в стандартном виде окна приложения Windows с печатной страницей в центре (рис. 1). Основными элементами окна Coreldraw являются
| Вид материала | Программа |
- Тема Запуск и интерфейс программы CorelDraw, 56.14kb.
- Установка и запуск программы 5 настройка параметров программы 7 настройка цветовой, 440.52kb.
- Лабораторная работа №2 Тема: Интерфейс программы, 198.07kb.
- Кабисских Жанна Германовна, учитель информатики моу «Средняя общеобразовательная школа, 569.51kb.
- Лекция: Интерфейс, 778.24kb.
- Контрольный опрос №1 Примерные вопросы и задания для проверки теоретических знаний, 26.62kb.
- Учебно-тематический план, 40.44kb.
- Знакомство с Borland C++Builder, 178.76kb.
- Запуск Microsoft PowerPoint, 333.39kb.
- Окна из пвх – 55 лет комфорта, 33.48kb.
11. Лекция: Заливка
Лекция посвящена инструменту Заливка. В ней рассматриваются типы заливок объектов, имеющих замкнутые контуры, параметры, способы и примеры их использования.


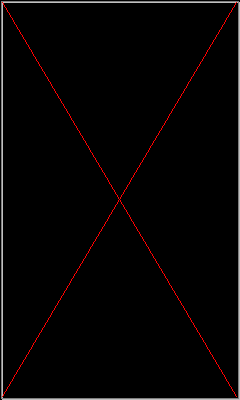

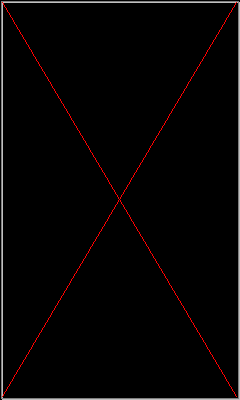
Заливка
Создавая иллюстрации, к объектам можно применять разнообразные типы заливки. В программе CorelDRAW существуют следующие варианты заливки: однородная, градиентная, узорная и текстурная (рис. 11.1). Параметры выбранного варианта можно настроить в любой момент после применения заливки к замкнутому контуру.

Рис. 11.1. Различные варианты заливки
Различные типы заливки входят в группу инструментов Fill (Заливка) (рис. 11.2).
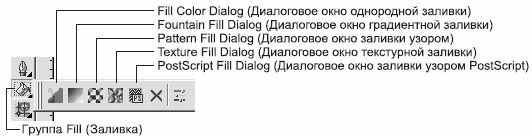
Рис. 11.2. Группа инструментов Fill (Заливка)
В настоящее время разработчики программ для работы с компьютерной графикой стараются удовлетворить растущую потребность пользователей в приложении типа "все включено", которое предоставляло бы возможность работать с различными видами графических изображений. В общем случае применение в редакторе векторной графики определенного типа заливки — это не что иное, как использование растрового эффекта. По аналогии с программами растровой графики для подбора и использования требуемого цвета вы можете применять инструменты Eyedropper (Пипетка) и Paintbucket (Заполнитель) (рис. 11.3).
В отличие от редакторов растровой графики, программа CorelDRAW дает больше возможностей для настройки типа заливки: для этого предназначена группа инструментов Interactive Fill (Интерактивная заливка) (рис. 11.4).
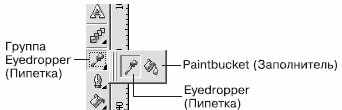
Рис. 11.3. Группа инструментов Eyedropper (Пипетка)
Следует заметить, что наиболее "легким" средством, не требующим больших затрат ресурсов системы, является однородная заливка.

Рис. 11.4. Группа инструментов Interactive Fill (Интерактивная заливка)
Однородная заливка
Однородная заливка представляет собой вариант заливки, когда объект, имеющий замкнутый контур, заполняется однородным цветом, который можно выбрать на цветовой палитре или с помощью окна Uniform Fill (Однородная заливка).
Чтобы применить однородную заливку, выполните следующие действия.
- Выберите инструмент Pick (Выбор) (
 ).
).
- Щелкните на объекте, имеющем замкнутый контур.
- Щелкните на панели графики на инструменте Fill (Заливка) (
 ).
).
- Выберите вариант Fill Color Dialog (Диалоговое окно однородной заливки) (
 ).
).
- В открывшемся диалоговом окне Uniform Fill (Однородная заливка) (рис. 11.5) настройте требуемые параметры заливки.
- Щелкните на кнопке OK.
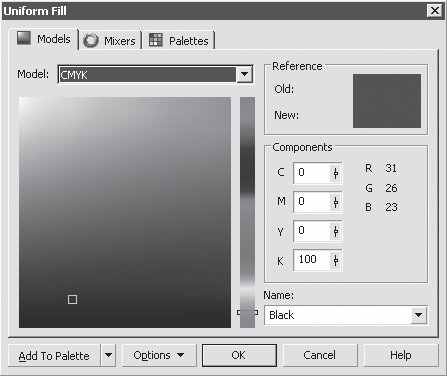
Рис. 11.5. Диалоговое окно Uniform Fill (Однородная заливка)
Окно Uniform Fill (Однородная заливка) содержит три вкладки: Models (Модели), Mixers (Смешение цветов) и Palettes (Палитры). Правая часть всех вкладок состоит из трех областей:
- Reference (Ссылка) — отображает старый (Old) и новый (New) цвета;
- Components (Компоненты) — отображает компоненты в зависимости от указанной модели (Model) выбранного цвета;
- Name (Имя) — название выбранного цвета.
Models (Модели)
Вкладка Models (Модели) окна Uniform Fill (Однородная заливка) используется для выбора требуемого цвета на вертикальной полосе цветового спектра и квадратном поле оттенков (рис. 11.6).
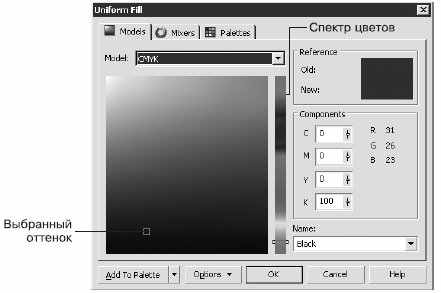
Рис. 11.6. Вкладка Models (Модели) окна Uniform Fill (Однородная заливка)
Последовательность действий при выборе цвета следующая.
- С помощью указателя мыши перетащите ползунок, расположенный на вертикальной полосе спектра цветов, и расположите его на требуемом цвете.
- Щелкните на требуемом оттенке на поле, расположенном справа от спектра.
Mixers (Смешение цветов)
Вкладка Mixers (Смешение цветов) окна Uniform Fill (Однородная заливка) представляет собой полезный инструмент для подбора цветов с целью их гармоничного сочетания в соответствии с существующими законами колористики (науки о сочетании цветов). Эту функцию рекомендуется использовать пользователям, только начинающим работать с программами компьютерной графики и не знакомым с академическими правилами подбора цветов.
Правила подбора цветов можно указать путем выбора соответствующих пунктов из списков Hues (Оттенки) и Variation (Изменение). Количество вариантов цветовых сочетаний задают с помощью ползунка Size (Размер) (рис. 11.7).
Последовательность действий при подборе цветов на данной вкладке следующая.
- Используя цветовой круг, выберите исходный цвет, оттенок которого будете подбирать.
- Из списка Hues (Оттенки) выберите один из вариантов подбора цветов.
- Из списка Variation (Изменение) выберите один из вариантов "эмоционального" изменениe оттенков.
- С помощью ползунка Size (Размер) выберите количество цветовых сочетаний.
- В таблице оттенков цветов выберите понравившийся оттенок цвета.
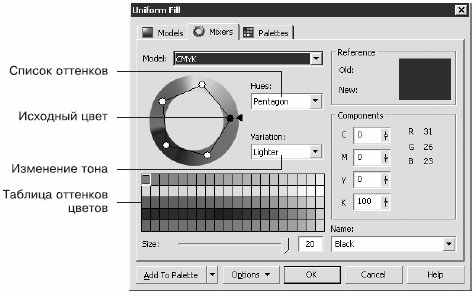
Рис. 11.7. Вкладка Mixers (Смешение цветов) окна диалога Uniform Fill (Однородная заливка)
Palettes (Палитры)
Вкладку Palettes (Палитры) окна Uniform Fill (Однородная заливка) используют для выбора требуемого цвета из набора палитр цветов PANTONE, используемых в полиграфии (рис. 11.8).
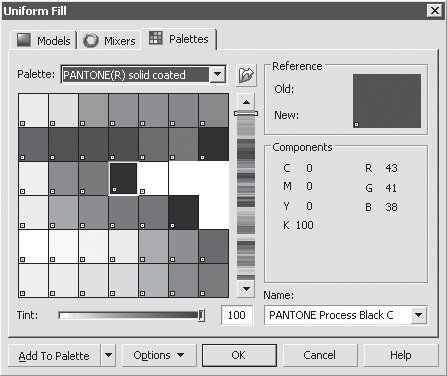
Рис. 11.8. Вкладка Palettes (Палитры) окна Uniform Fill (Однородная заливка)
Цвета, входящие в наборы палитр PANTONE, имеют международные названия, которые однозначно определяют их. Цвет можно выбирать как визуально, из таблицы цветов, так и по названиям, в списке Name (Имя). В общем случае цвета PANTONE являются заданными, хотя существуют наборы цветов, для которых возможно изменение тона (Tint). Кроме таблиц цветов PANTONE, входящих в список Palette (Палитра), существуют и другие
При подборе цвета необходимо действовать следующим образом.
- Из раскрывающегося списка Palette (Палитра) выберите требуемый набор цветов.
- Щелкните на подходящем варианте в таблице цветов или выберите требуемое название цвета из раскрывающегося списка Name (Имя).
Цветовые палитры можно отобразить на рабочей области окна программы (рис. 11.9).
Чтобы отобразить необходимую цветовую палитру, выполните команду меню Window
 Color Palettes (Окно
Color Palettes (Окно Цветовые палитры) и выберите в подменю требуемую палитру. При этом установится соответствующий флажок.
Цветовые палитры) и выберите в подменю требуемую палитру. При этом установится соответствующий флажок.Чтобы спрятать цветовую палитру, повторно выполните эту команду. При этом соответствующий флажок будет снят.
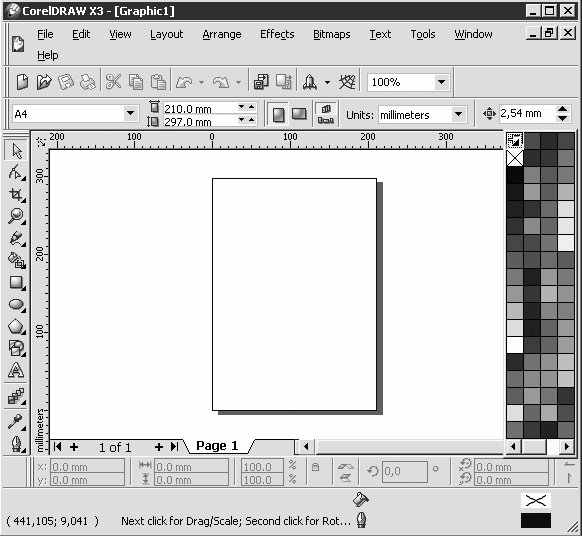
Рис. 11.9. Расположение цветовых палитр в окне программы CorelDRAW
Практическое задание 121. Светофор
Постройте прямоугольник и три круга, расположите их и задайте цвета заливки, как показанна рис. 11.10.
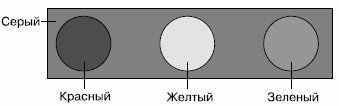
Рис. 11.10. Светофор
Практическое задание 122. "Реле и автоматика"
- Постройте прямоугольник размером 40x15mm.
- Постройте круг размером 10x10mm.
- С помощью строчного текста создайте надписи: "РЕЛЕ", "И АВТОМАТИКА", "r" и "a".
- Расположите объекты, как на рис. 11.11.
- Установите цвет заливки С = 0, M = 70, Y = 100, K = 0 для прямоугольника и букв "r" и "a".
- Для круга и надписей "РЕЛЕ", "И АВТОМАТИКА" выберите черный цвет заливки из списка Name (Имя) (рис. 11.12).

Рис. 11.11. Расположение объектов

Рис. 11.12. Логотип компании «Реле и автоматика»
Практическое задание 123. ANAM
- Постройте два прямоугольных треугольника и круг.
- Используя параметры вкладки Mixers (Смешение цветов) окна Uniform Fill (Однородная заливка), задайте цвет заливки: С = 70, M = 0, Y = 50, K = 0. Выберите из списка Hues (Оттенки) пункт Triangle1, из списка Variation (Изменение) — пункт Lighter (Светлее), а ползунок Size (Размер) переместите к значению 1.
- По очереди выбирайте полученные цветовые схемы (зеленый, красный, синий) и добавляйте цвета на палитру, выбирая их и щелкая на кнопке Add To Palette (Добавить на палитру).
- Установите для нижнего треугольника зеленый цвет заливки.
- Установите для верхнего треугольника красный цвет заливки.
- Установите для круга синий цвет заливки.
- С помощью строчного текста создайте надписи "A" и "NAM".
- Установите белый цвет заливки — для "A", синий — для "NAM" (рис. 11.13).
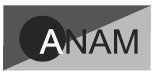
Рис. 11.13. Готовый логотип
Практическое задание 124. "Энергопром"
- Постройте прямоугольник размером 32x15mm.
- Постройте круг размером 13x13mm.
- С помощью строчного текста создайте надписи "Э" и "ЭНЕРГОПРОМ".
- Установите для прямоугольника и буквы "Э" цвет заливки PANTONE Hexachrome Yellow C из таблицы цветов PANTONE(R) solid coated.
- Для круга и надписи "ЭНЕРГОПРОМ" установите цвет заливки PANTONE Black C из таблицы цветов PANTONE(R) solid coated (рис. 11.14).

Рис. 11.14. Логотип компании «Энергопром
